Cómo agregar una lista desplegable en Google Sheets [2023]
![Cómo agregar una lista desplegable en Google Sheets [2023]](https://cdn.thewindowsclub.blog/wp-content/uploads/2023/03/drop-down-list-in-google-sheets1-640x375.webp)
Hojas de cálculo de Google se ha convertido en uno de los servicios más utilizados para crear y trabajar con hojas de cálculo en escuelas, instituciones y lugares de trabajo. Ofrece una variedad de funciones sin costo y admite la colaboración. Para facilitar la colaboración cuando se trabaja con otras personas en la misma hoja de cálculo, Google brinda la capacidad de crear listas desplegables que se pueden usar para agregar datos o valores preestablecidos a las celdas.
Al usar listas desplegables, sus colaboradores no necesitarán ingresar datos manualmente, lo que puede ayudar a evitar que se ingresen datos no válidos en la hoja y potencialmente romper una fórmula o encuesta. Con esta función, puede asegurarse de que todos ingresen solo los datos que ha asignado a las celdas, y nada más.
En la siguiente publicación, lo ayudaremos a crear una lista desplegable, editarla y eliminarla en Hojas de cálculo de Google.
Cómo agregar una lista desplegable en Hojas de cálculo de Google
Puede crear una lista desplegable dentro de una celda en Hojas de cálculo de Google y agregarle valores siguiendo los pasos a continuación.
en computadora
Antes de agregar una lista desplegable a una celda, debe iniciar Hojas de cálculo de Google en un navegador web en su computadora y abrir una hoja de cálculo donde desea agregar la lista.
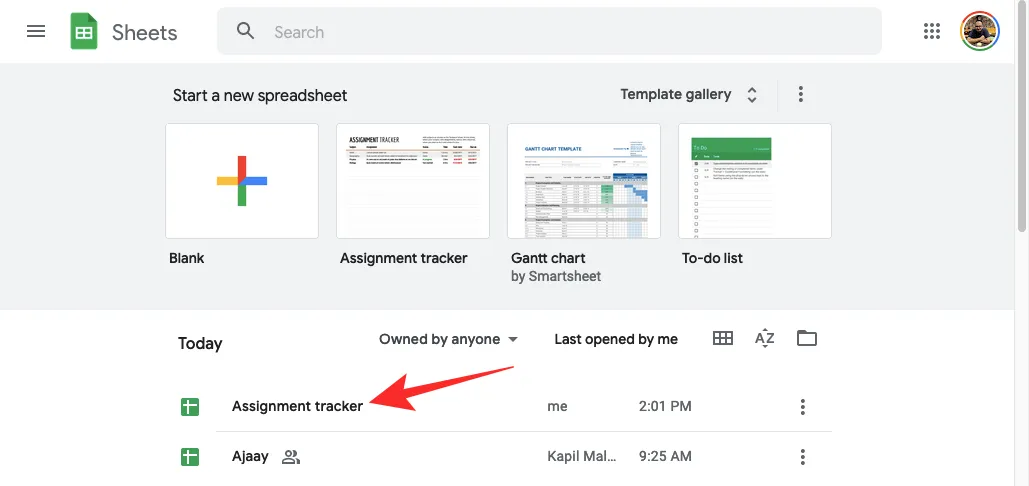
Cuando se abra la hoja de cálculo, haga clic en la celda donde desea agregar la lista desplegable. Puede seleccionar varias celdas para crear una lista desplegable con el mismo conjunto de datos. Una vez que haya seleccionado las celdas en las que desea alojar una lista desplegable, haga clic con el botón derecho en cualquiera de las celdas seleccionadas.
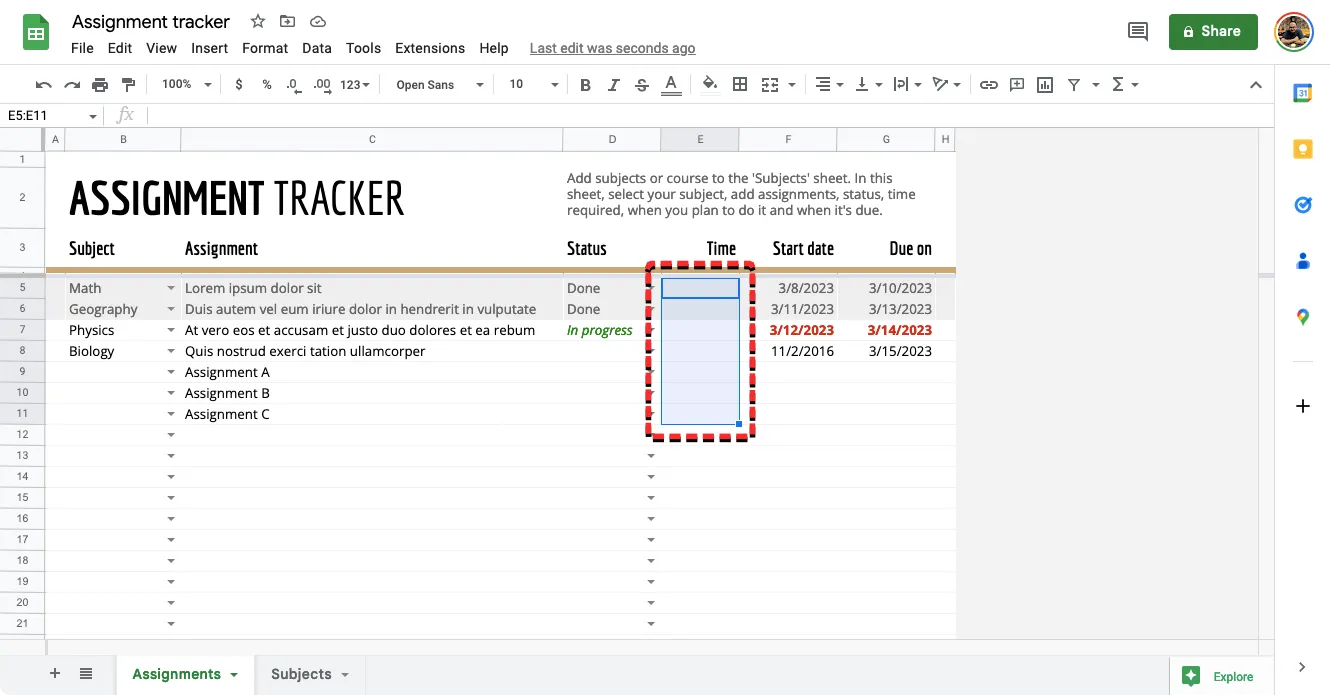
De la lista de opciones que aparecen en la pantalla, seleccione Menú desplegable .
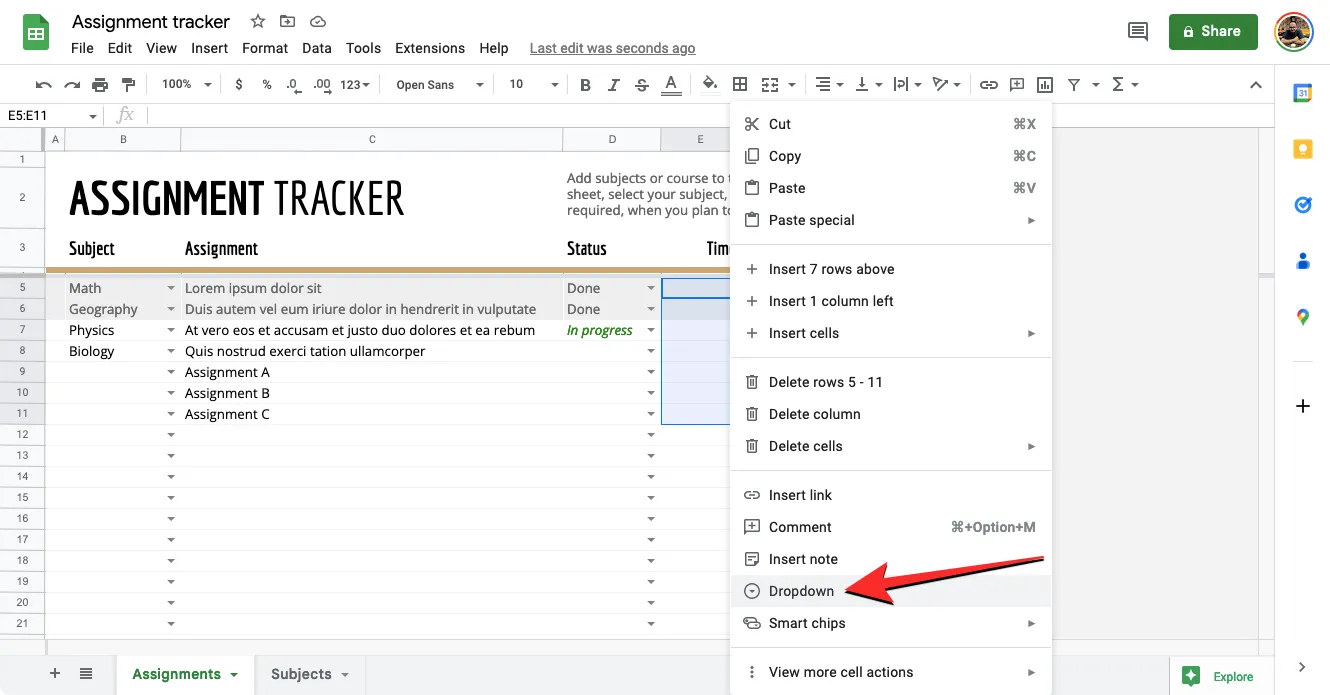
Hay una forma alternativa de crear una lista desplegable en Hojas de cálculo de Google. Para esto, seleccione las celdas donde desea alojar la lista desplegable, haga clic en la pestaña Datos de la barra de herramientas en la parte superior y seleccione Validación de datos en el menú.
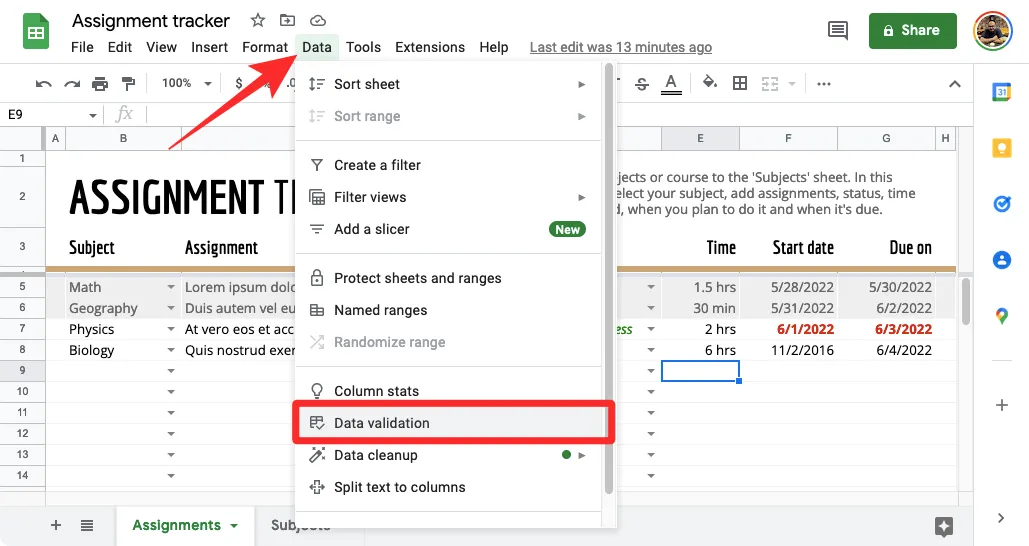
Ahora verá una barra lateral de Reglas de validación de datos en el lado derecho de la pantalla.
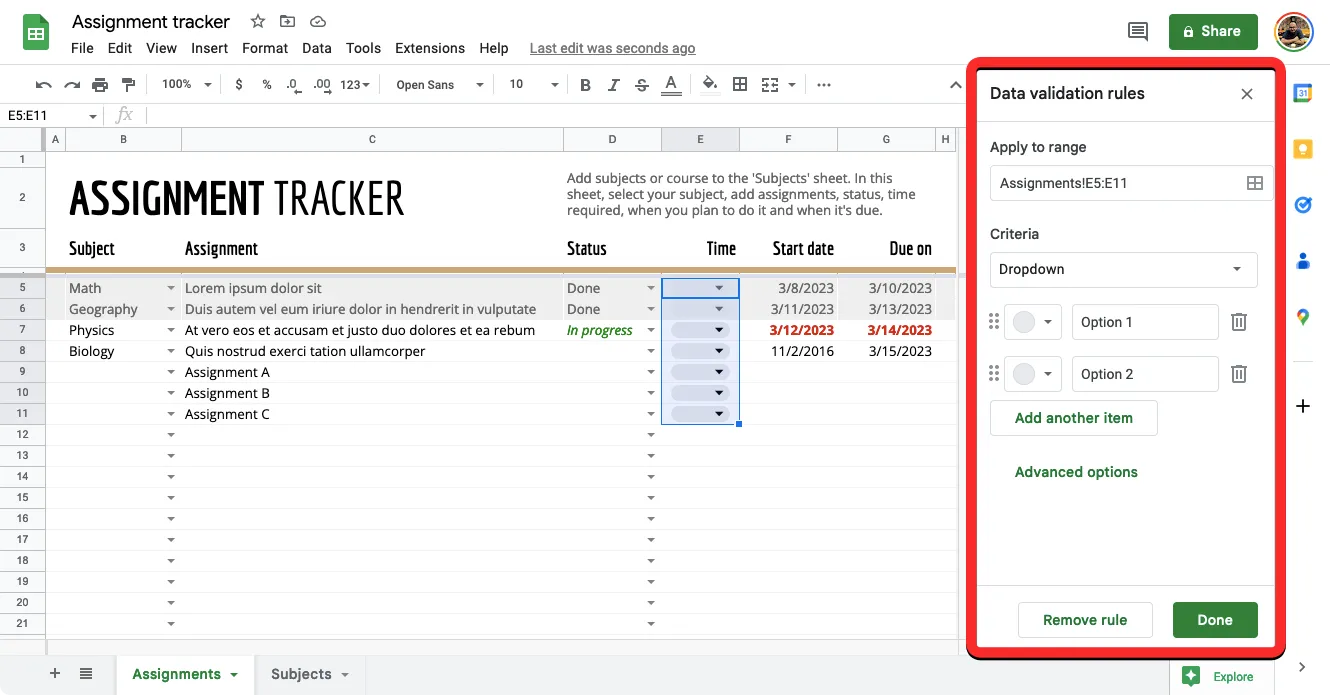
Desde aquí, puede realizar las siguientes modificaciones en la lista desplegable:
- seleccione un rango para aplicar una lista desplegable dentro de la hoja.
- Agregue un criterio que incluya la lista de opciones que se pueden ingresar dentro de las celdas seleccionadas.
- Inserta un texto de ayuda cuando se hace clic en la celda.
- Seleccione una respuesta para cuando se ingresen datos no válidos en las celdas.
- Cambie el estilo de visualización de la lista desplegable.
Establecer rango:
Dentro de esta barra lateral, verá la ubicación de las celdas que seleccionó visitar dentro del cuadro Aplicar a rango en la parte superior. Puede omitir esta sección si ya ha elegido el rango deseado de celdas donde desea alojar las listas desplegables. Si desea cambiar el rango de celdas seleccionado o agregar un nuevo rango, haga clic en el ícono de cuadrícula dentro del campo Aplicar al rango.
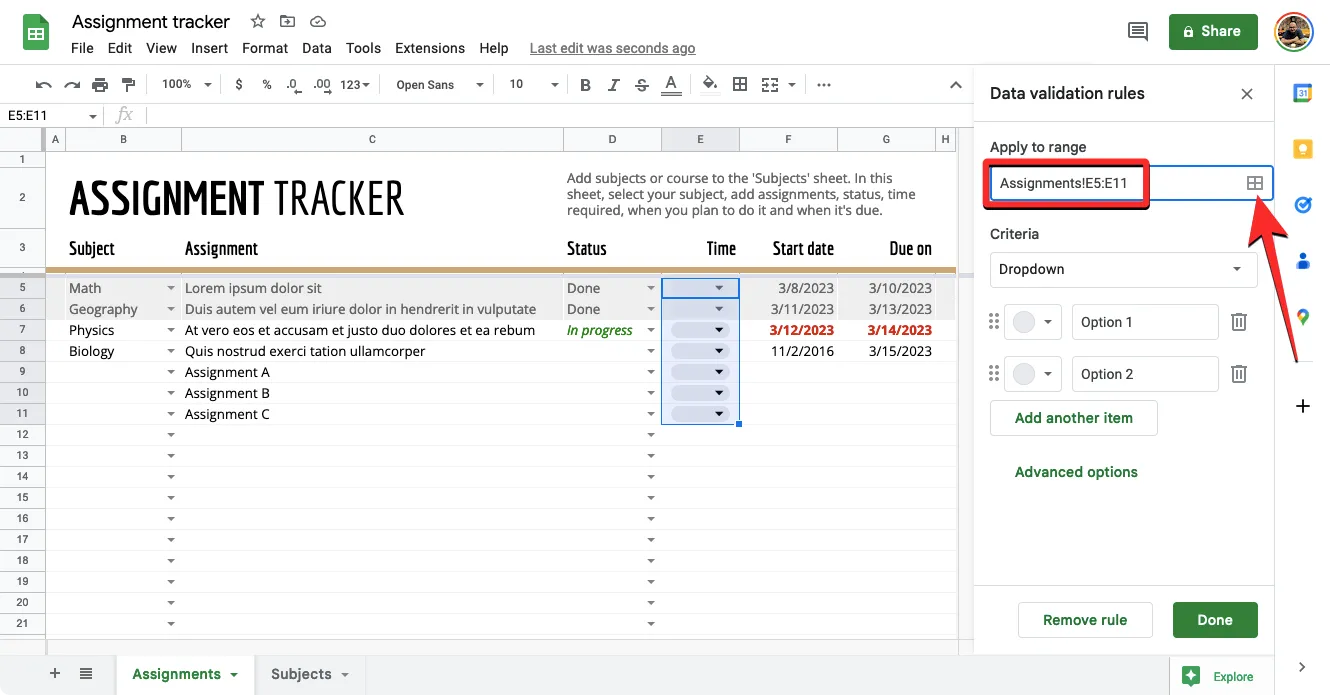
En el cuadro Seleccionar un rango de datos que aparece en la pantalla, edite el cuadro de rango manualmente escribiendo las ubicaciones de las celdas después del “!” firmar.
Si desea mantener el rango de celdas actual y agregar uno nuevo, haga clic en Agregar otro rango y escriba el rango de celdas deseado en el campo de texto que aparece en este cuadro. Una vez que haya configurado los rangos de celdas, haga clic en Aceptar .
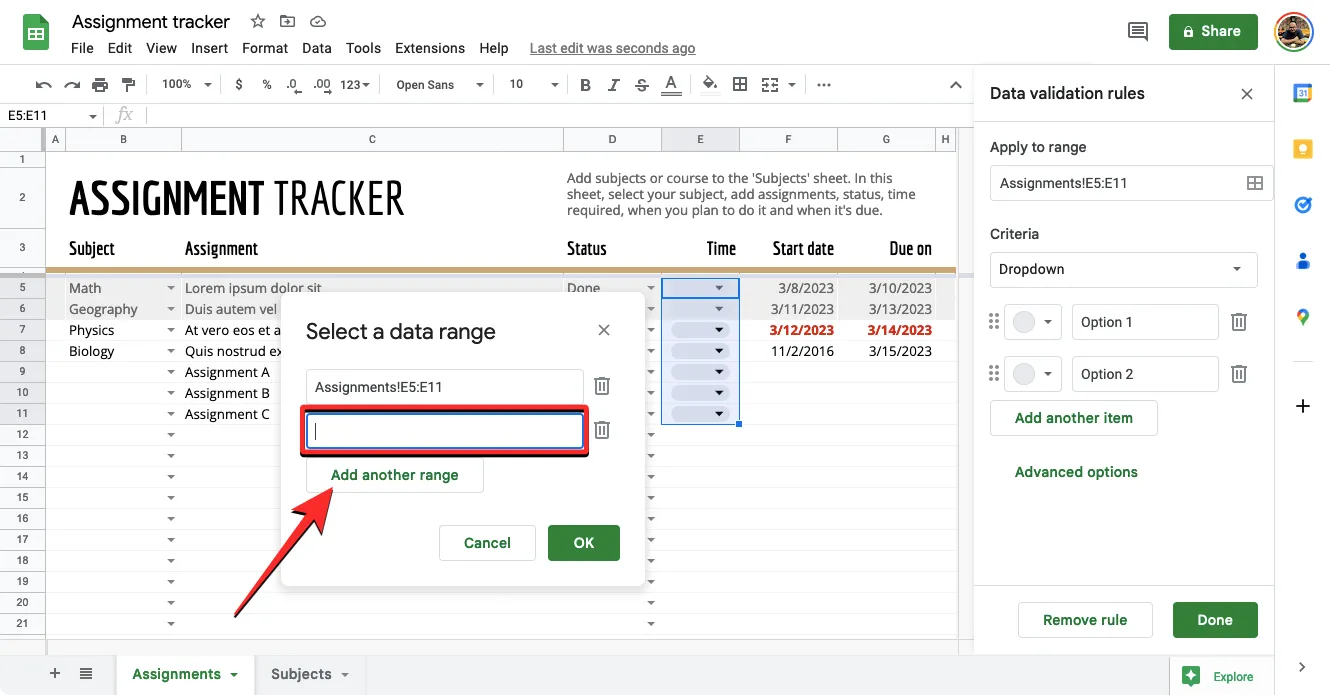
Establecer criterios:
Esta es la sección donde decide qué valores están disponibles como opciones dentro de la lista desplegable. Aquí, puede ingresar manualmente las opciones que desea dentro de la lista desplegable o especificar el rango de celdas dentro de la misma hoja o libro de trabajo desde donde puede elegir los valores u opciones.
Aunque verá un montón de opciones dentro del cuadro Criterios, solo puede elegir dos de ellas para crear una lista desplegable: Desplegable y Desplegable (de un rango) .
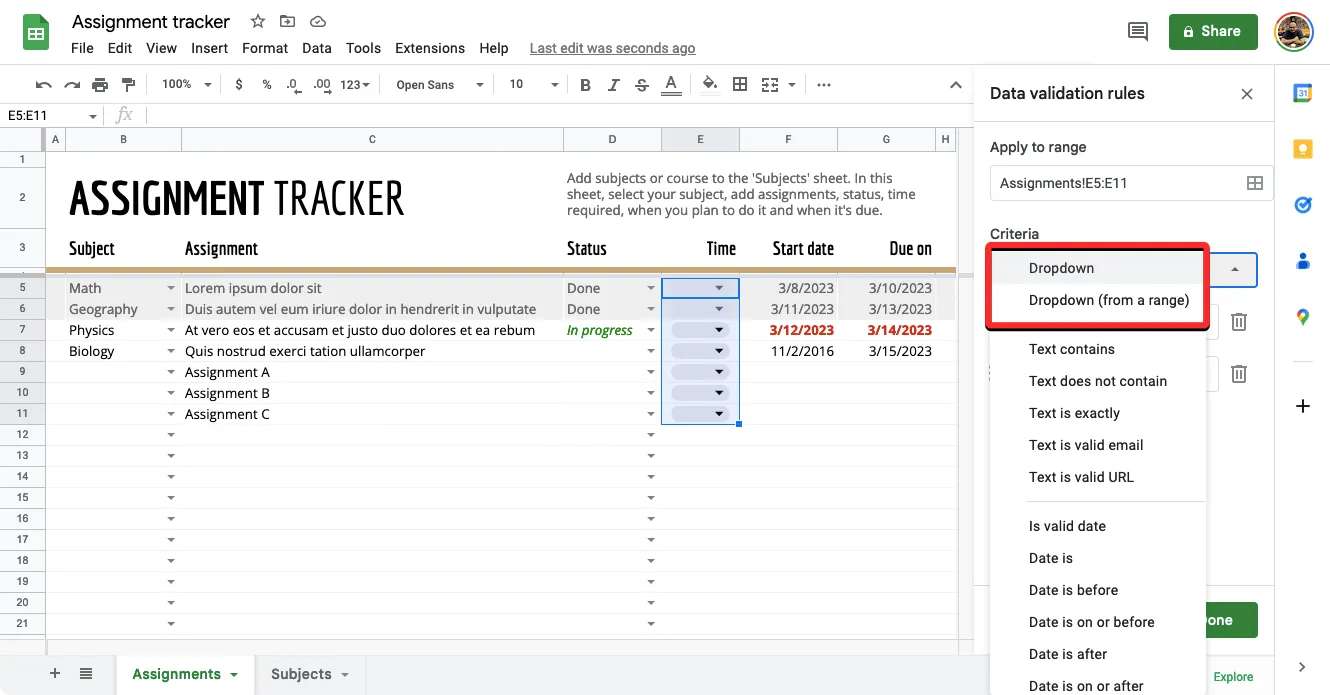
Opción 1 – Desplegable : con esta opción, puede insertar cualquier tipo de datos de su elección en la lista desplegable que va a crear. Estos pueden incluir tanto números como textos y deberá ingresar manualmente estos valores usted mismo dentro del cuadro que aparece junto a «Desplegable».
Para ingresar un valor, escriba las palabras, números o caracteres que desea crear una opción para la lista desplegable dentro del campo de texto «Valor».
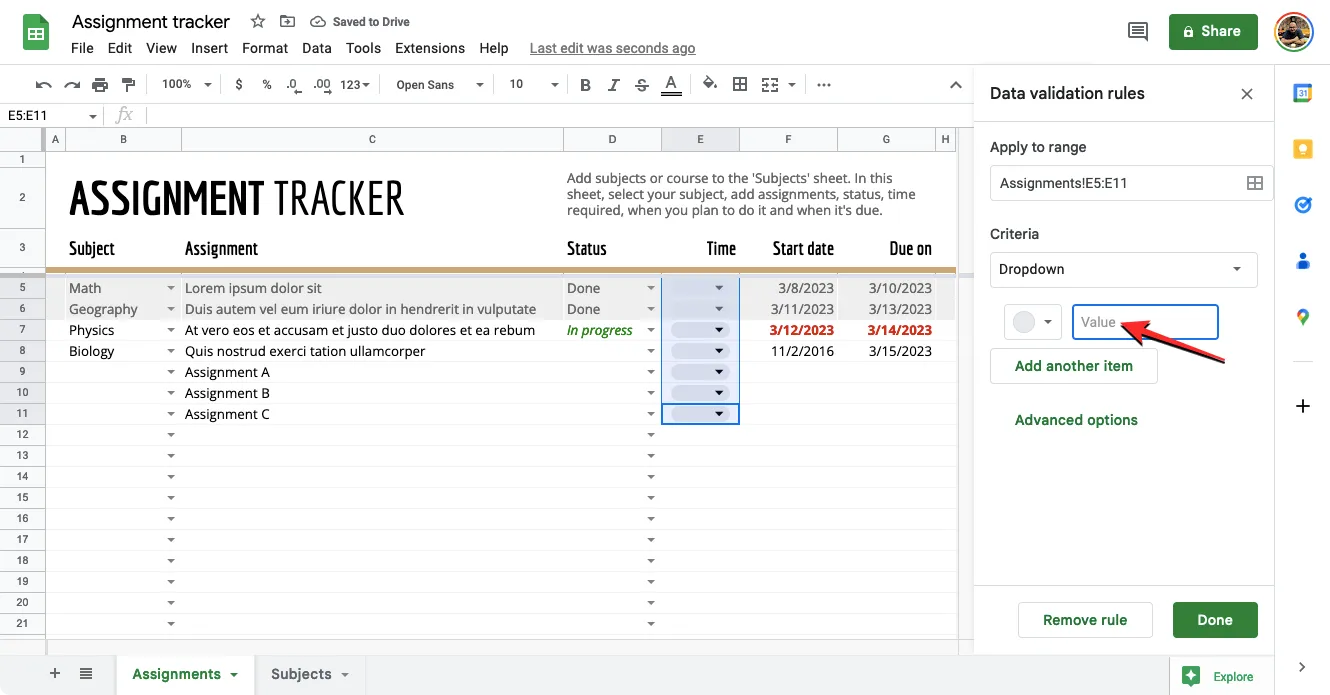
También puede configurar un valor con su color haciendo clic en el círculo gris en el lado izquierdo de un valor.
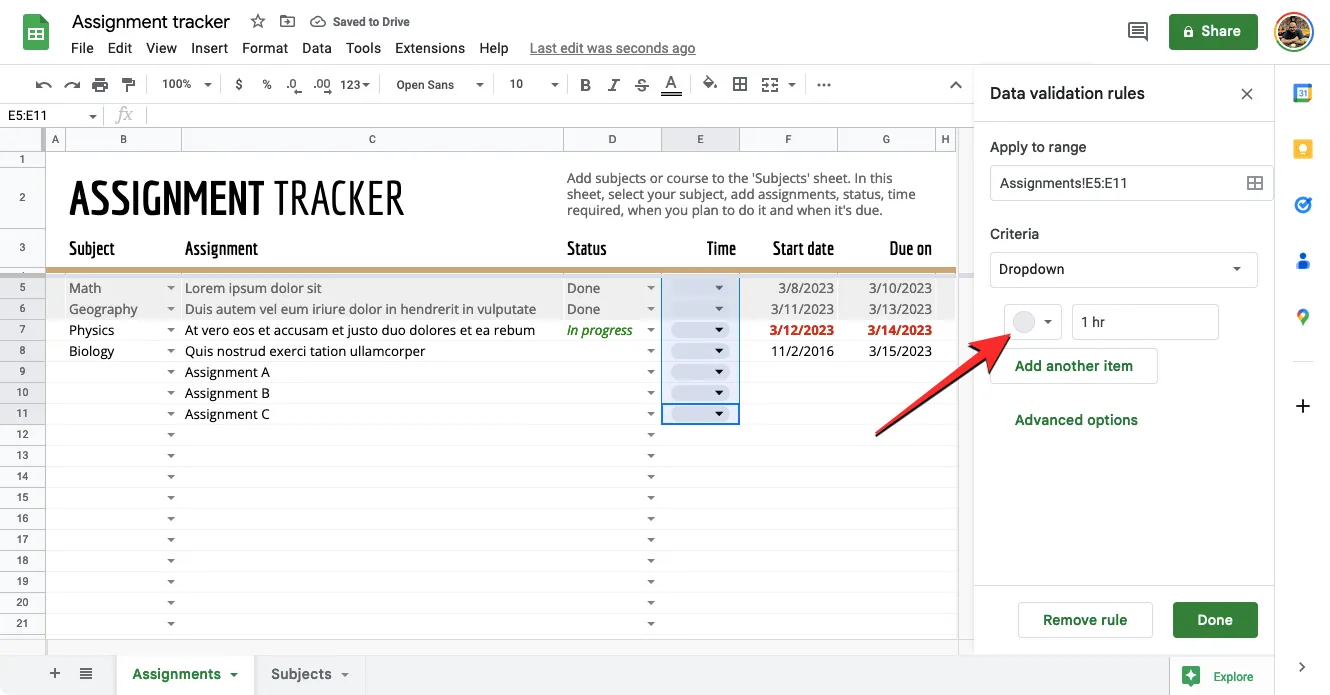
En la paleta de colores que aparece, seleccione un color para el valor que ingresó de las opciones disponibles. Cuando elige un color o pasa el cursor sobre él, debería ver su Vista previa dentro del cuadro Colores.
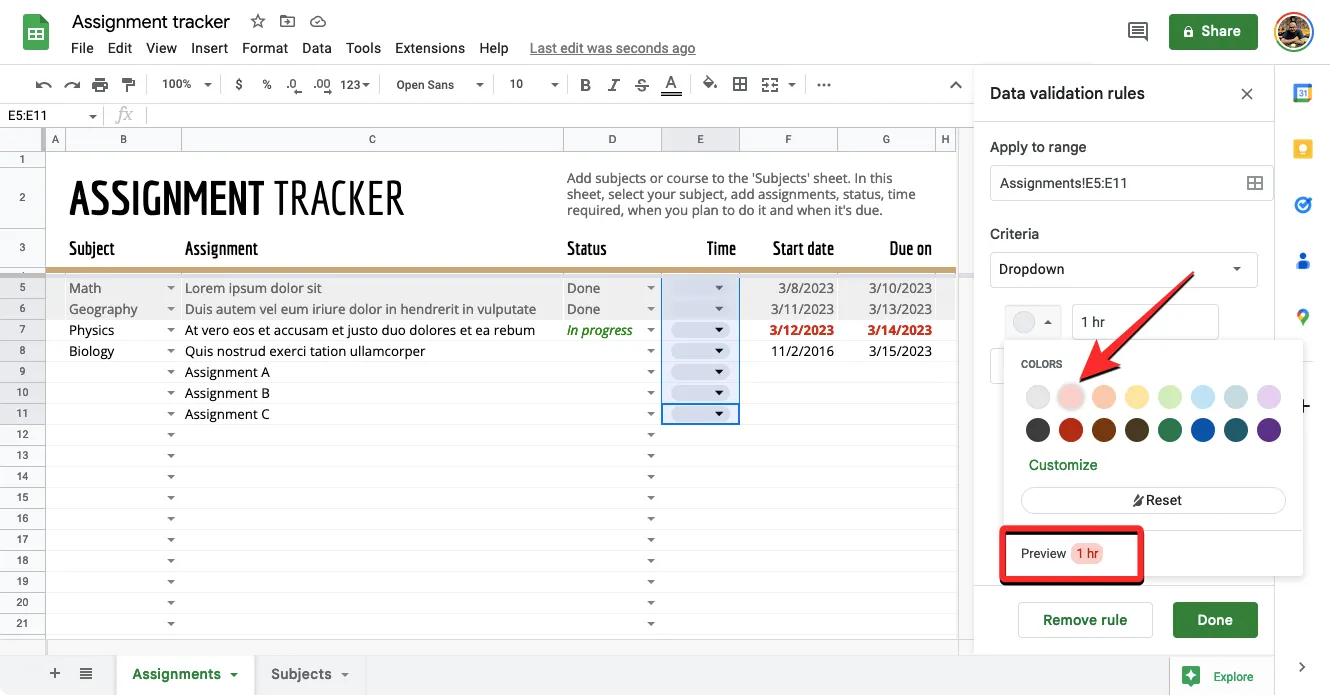
Ahora que ha agregado un valor personalizado para la lista desplegable, puede hacer clic en Agregar otro elemento para agregar más valores con diferentes colores.
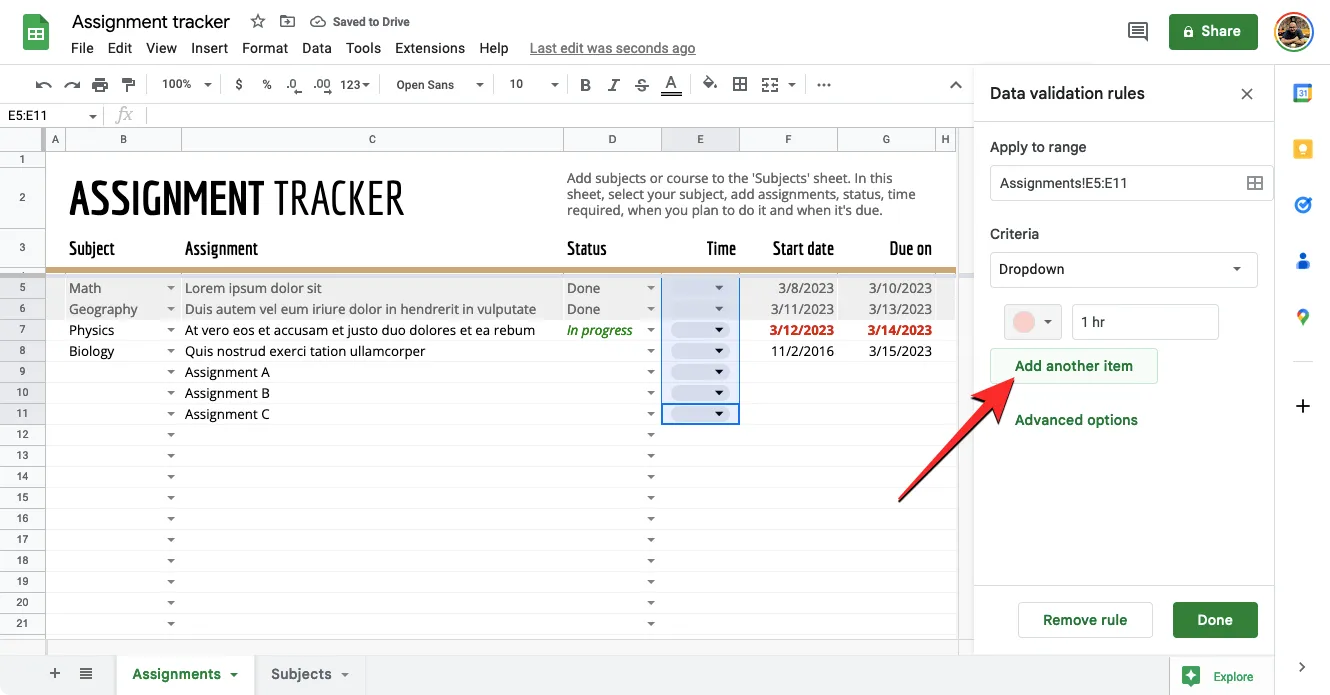
Una vez que haya personalizado su lista desplegable con un montón de valores, la sección Criterios debería verse así.
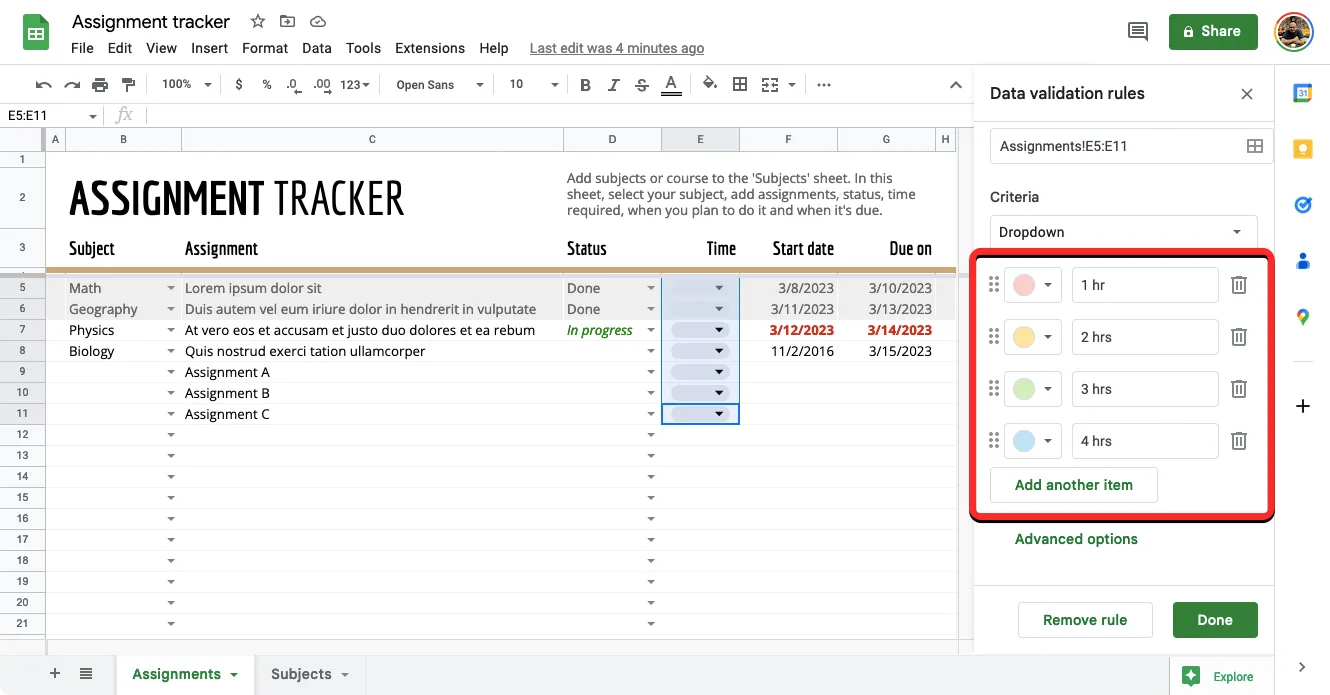
Opción 2: menú desplegable (desde un rango) : cuando selecciona esta opción, podrá crear una lista desplegable con valores que ya están presentes en algún lugar de la hoja o en alguna otra hoja dentro del mismo libro de trabajo. Después de seleccionar esta opción, debe ingresar la ubicación en la hoja de la que desea obtener los valores deseados. En este caso, queremos extraer valores de las celdas B5-B8 en la hoja «Asignaciones». Para eso, escribimos «Asignaciones! B5: B8» dentro del cuadro debajo de «Desplegable (desde un rango)».
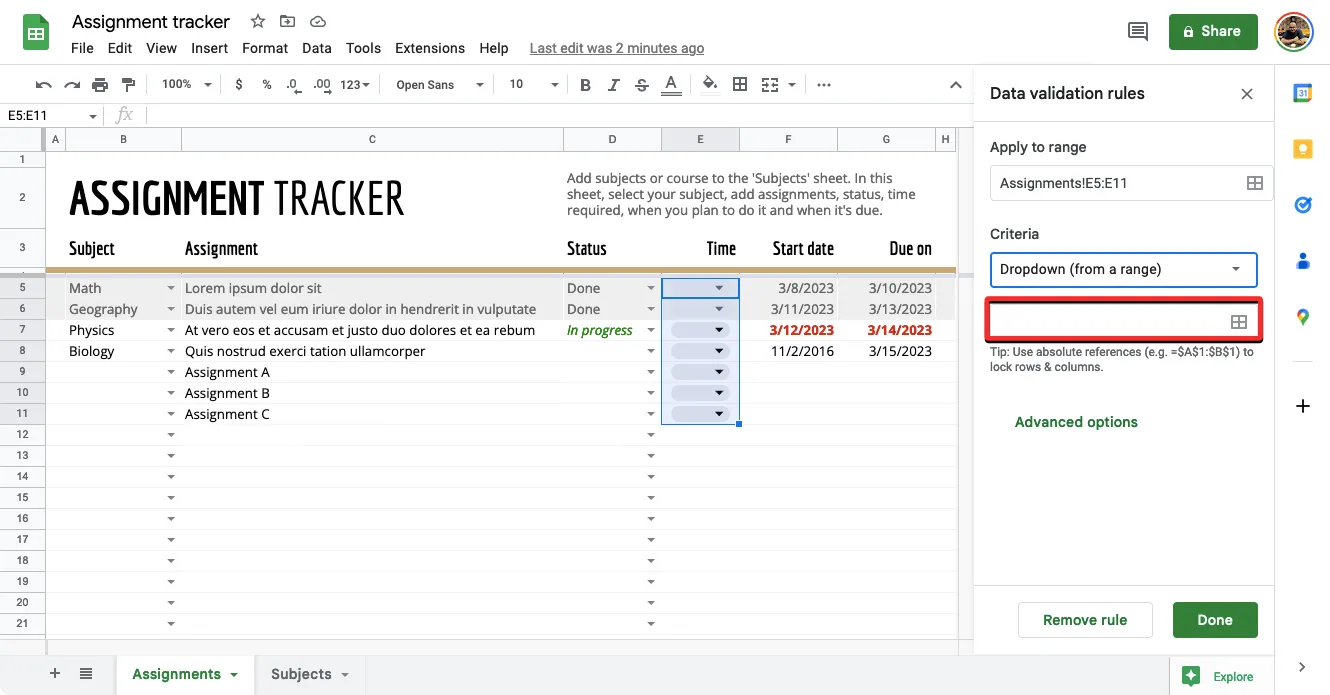
Si desea seleccionar manualmente el rango de celdas del que desea extraer valores, haga clic en el icono de cuadrícula dentro del campo de texto en «Desplegable (de un rango)».
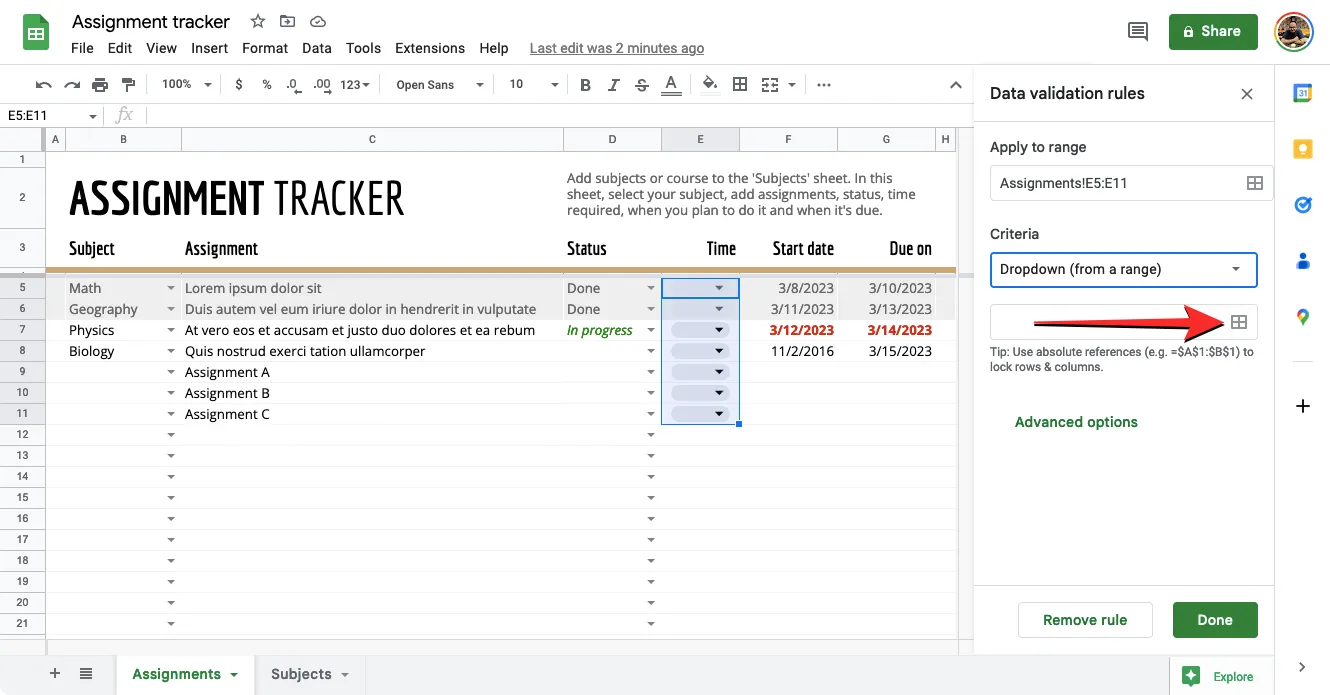
Ahora debería ver el cuadro Seleccionar un rango de datos en la pantalla. Ahora, arrastre a través del rango de celdas del que desea extraer valor dentro de la hoja. Cuando selecciona un rango de celdas, debería aparecer dentro del cuadro Seleccionar un rango de datos. Si está satisfecho con su selección, haga clic en Aceptar .
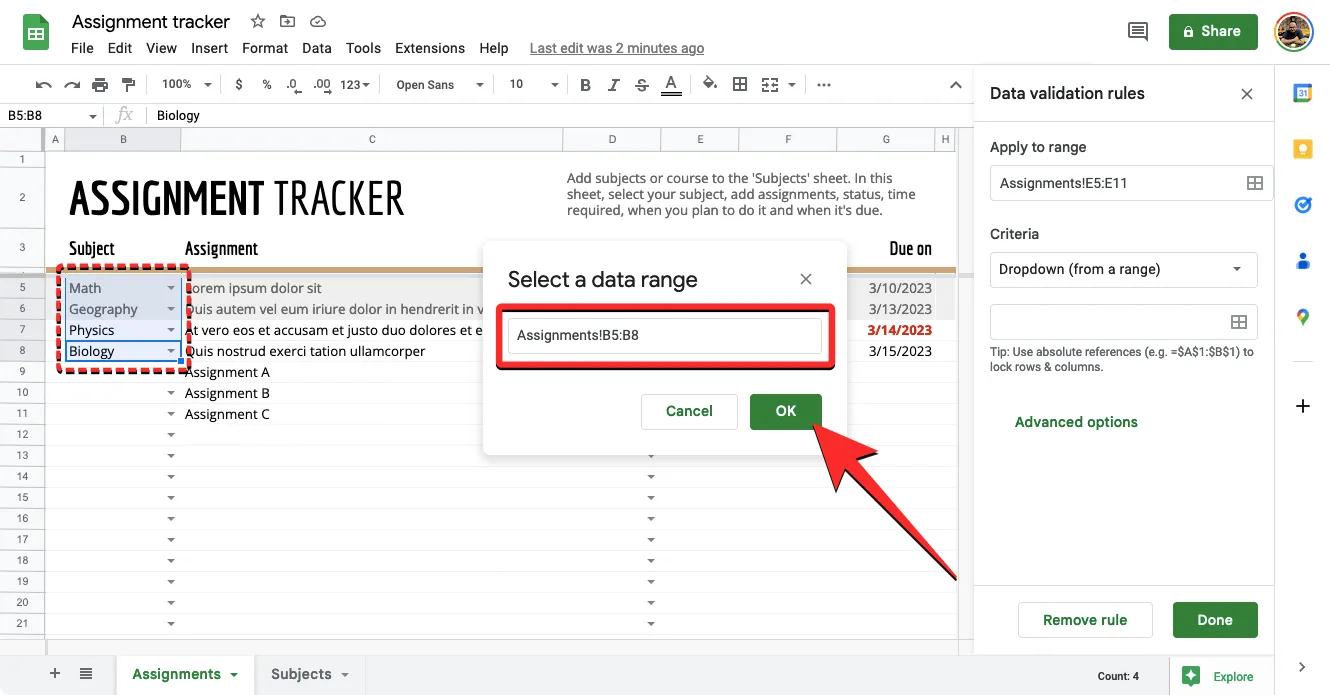
Cuando lo haga, debería ver que los valores extraídos de otras celdas aparecen como opciones dentro de la sección Criterios. De manera similar a la opción desplegable, podrá elegir un color personalizado para una opción seleccionada haciendo clic en el círculo gris en el lado izquierdo de un valor.
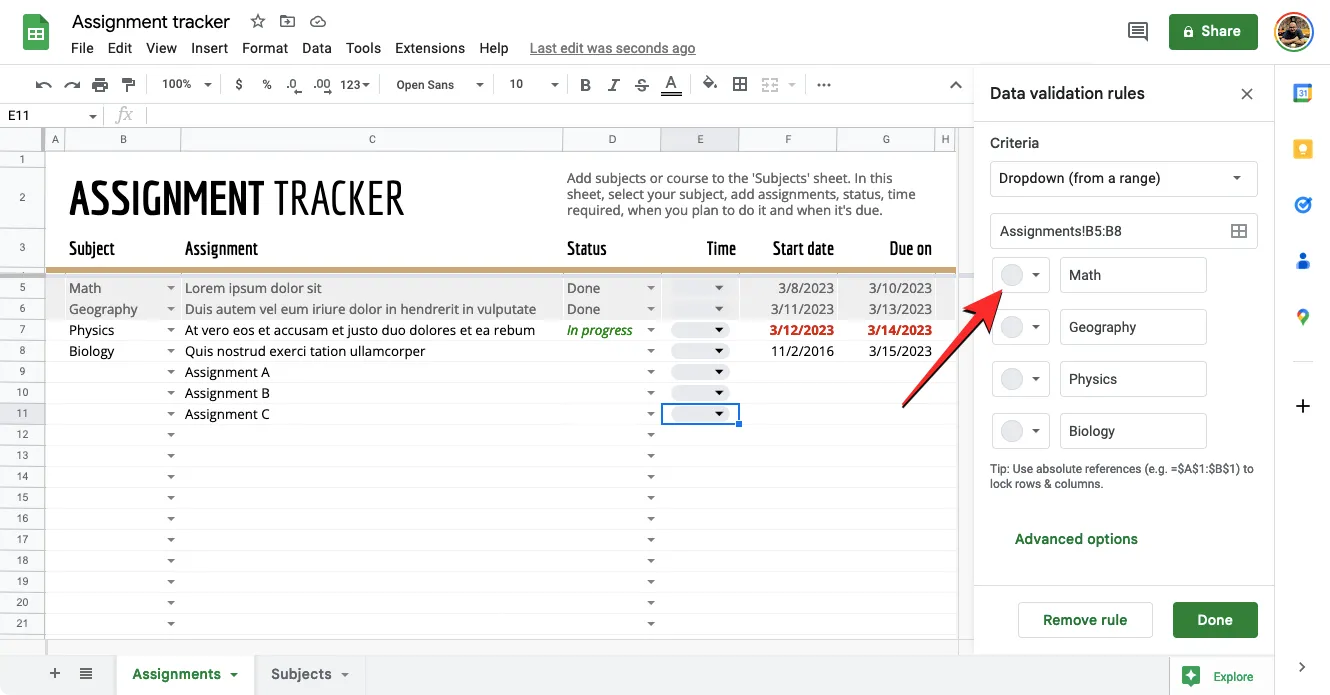
En la paleta de colores que aparece, seleccione un color para el valor que ingresó de las opciones disponibles. Cuando elige un color o pasa el cursor sobre él, debería ver su Vista previa dentro del cuadro Colores. Del mismo modo, puede aplicar varios colores a diferentes valores dentro de la sección Criterios.
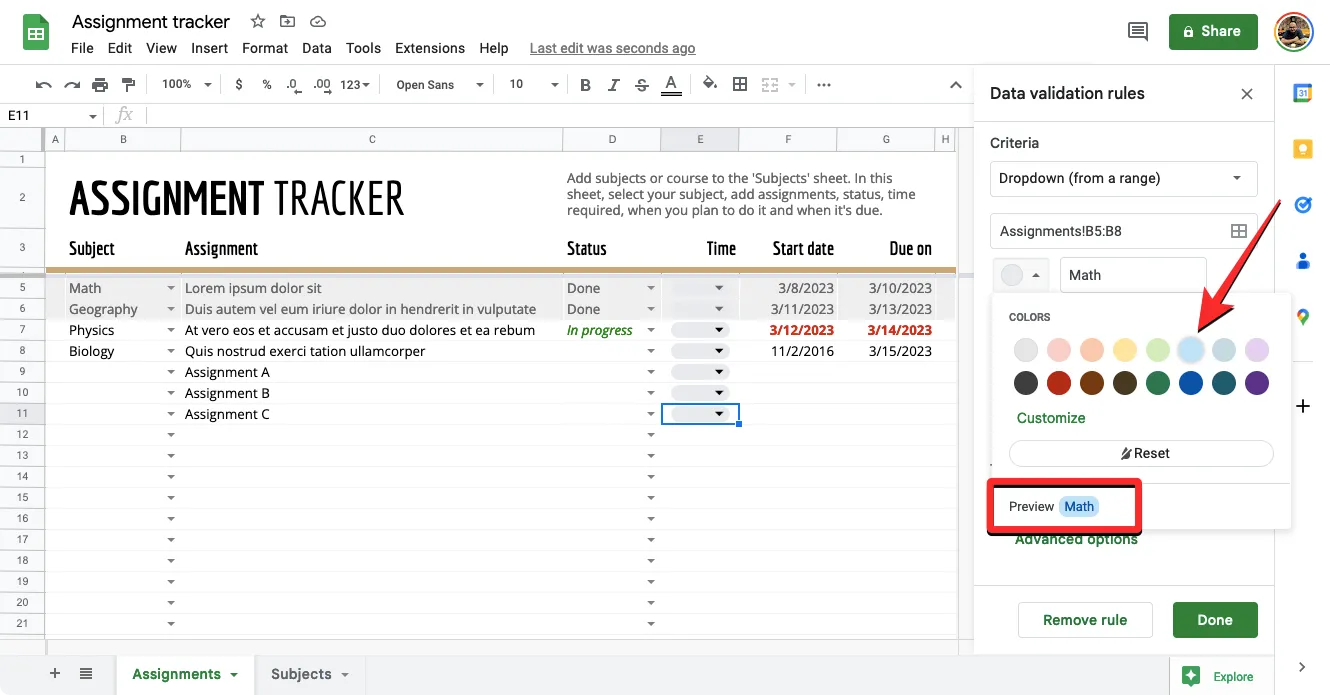
Una vez que haya terminado de modificar la lista de opciones dentro de su lista desplegable, puede hacer clic en Opciones avanzadas para personalizarla aún más.
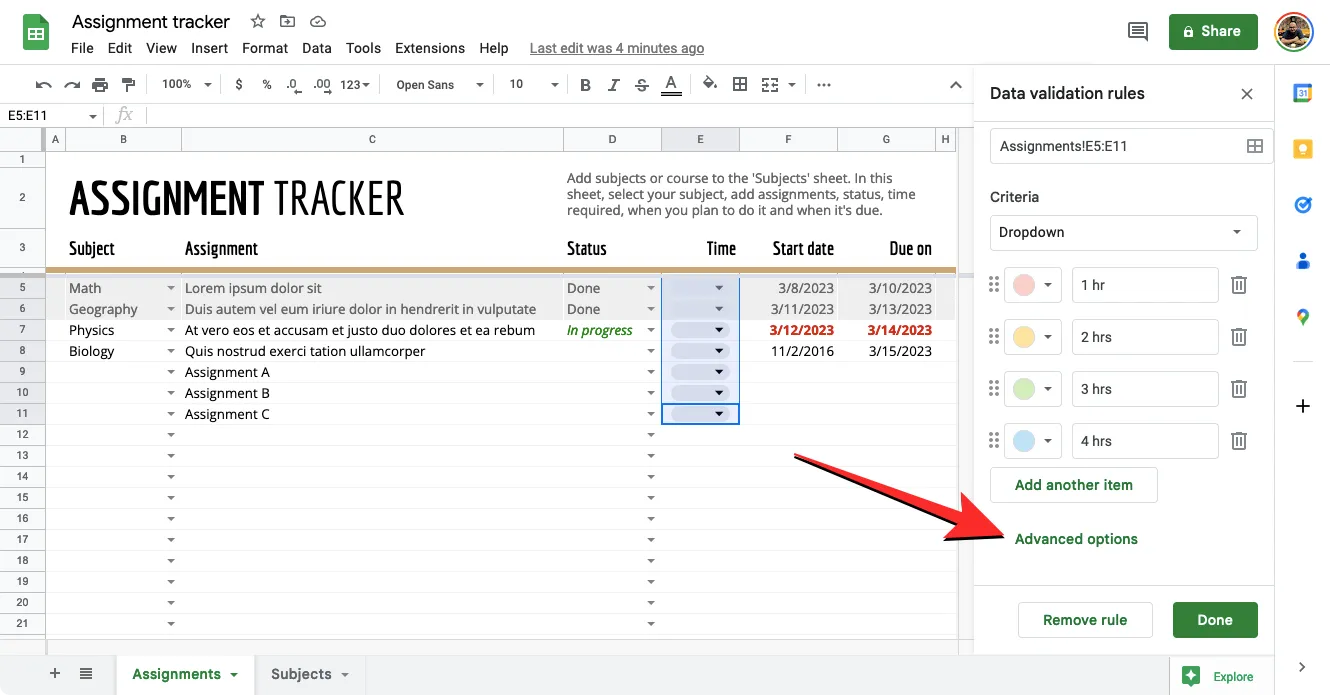
Habilitar texto de ayuda
Cuando haga clic en Opciones avanzadas, verá un cuadro de texto Mostrar ayuda de validación en la parte superior. Al habilitar esta opción, podrá agregar una explicación sobre lo que se supone que deben hacer los usuarios con la lista desplegable.
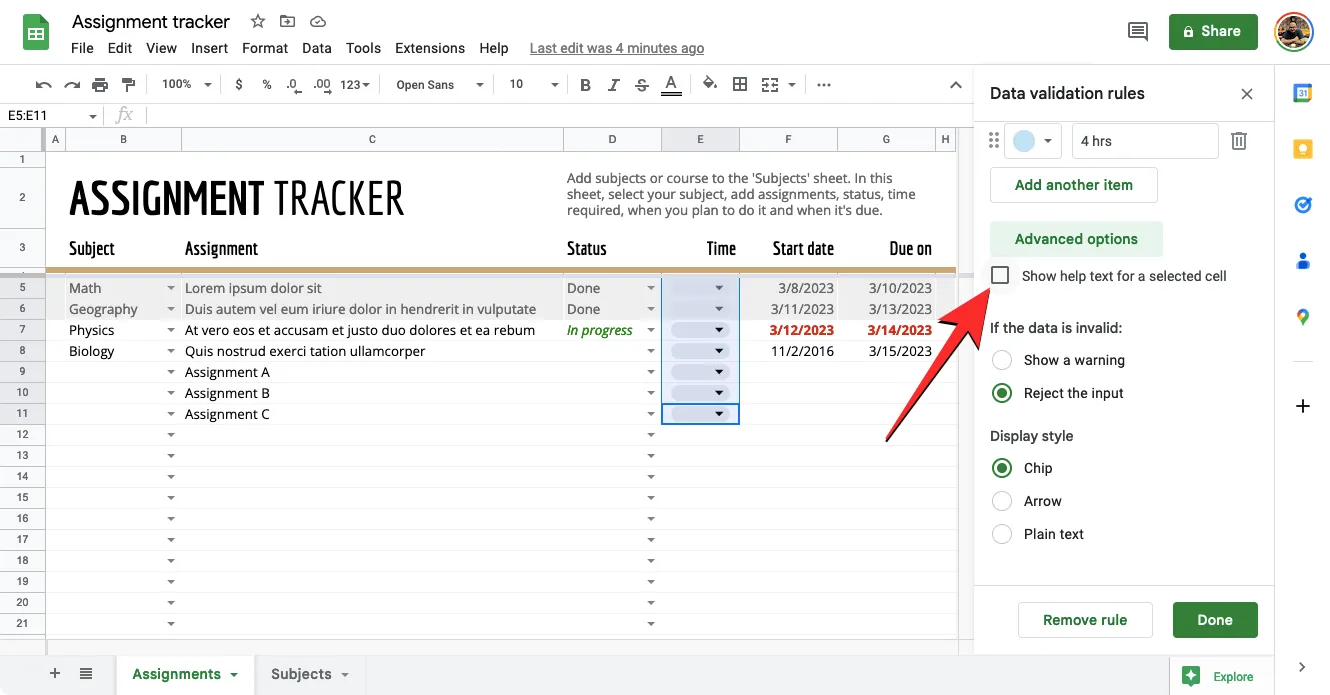
Una vez que se marque el cuadro de texto Mostrar ayuda de validación, debería ver un cuadro de texto debajo donde puede agregar una nota para explicar lo que los usuarios pueden ingresar dentro de la celda seleccionada.
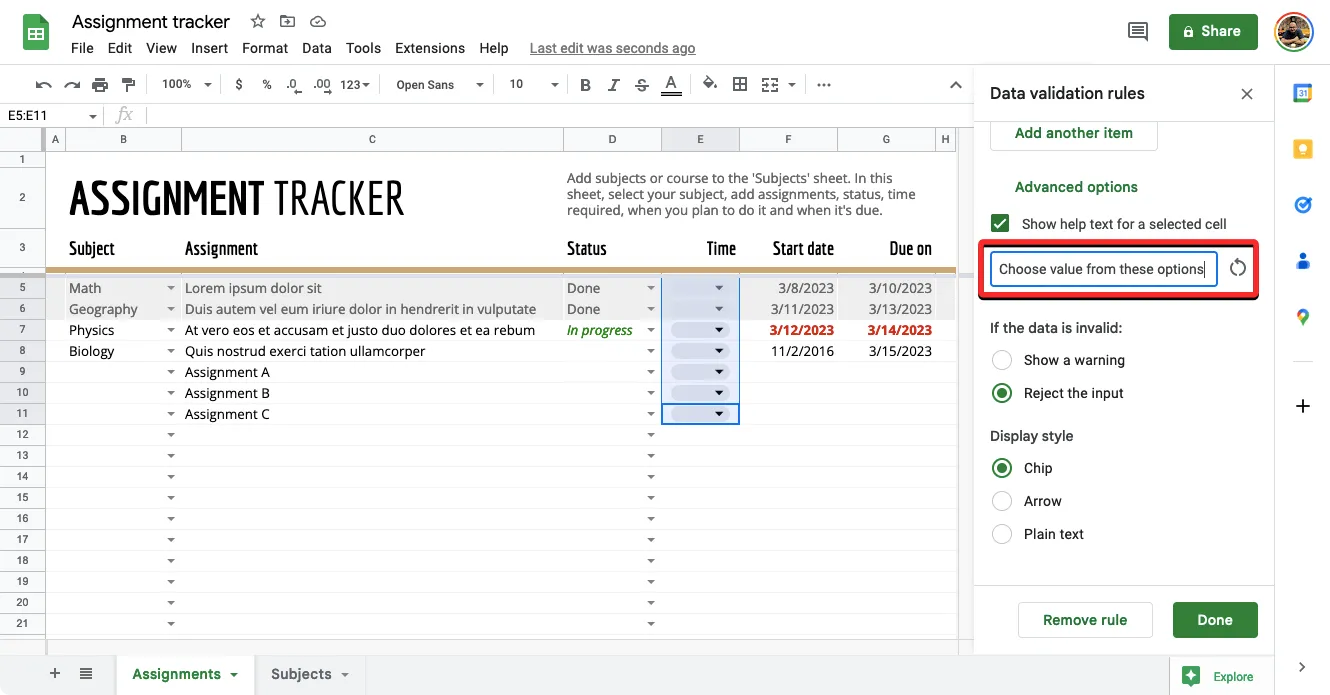
Establecer mensaje para datos no válidos:
Cuando crea una lista desplegable para una celda en particular, la celda no aceptará valores que ingrese manualmente dentro de ella. Para asegurarse de que se ingresa un valor válido, puede optar por mostrar una advertencia o rechazar el valor ingresado cuando alguien ingresa datos no válidos para la celda.
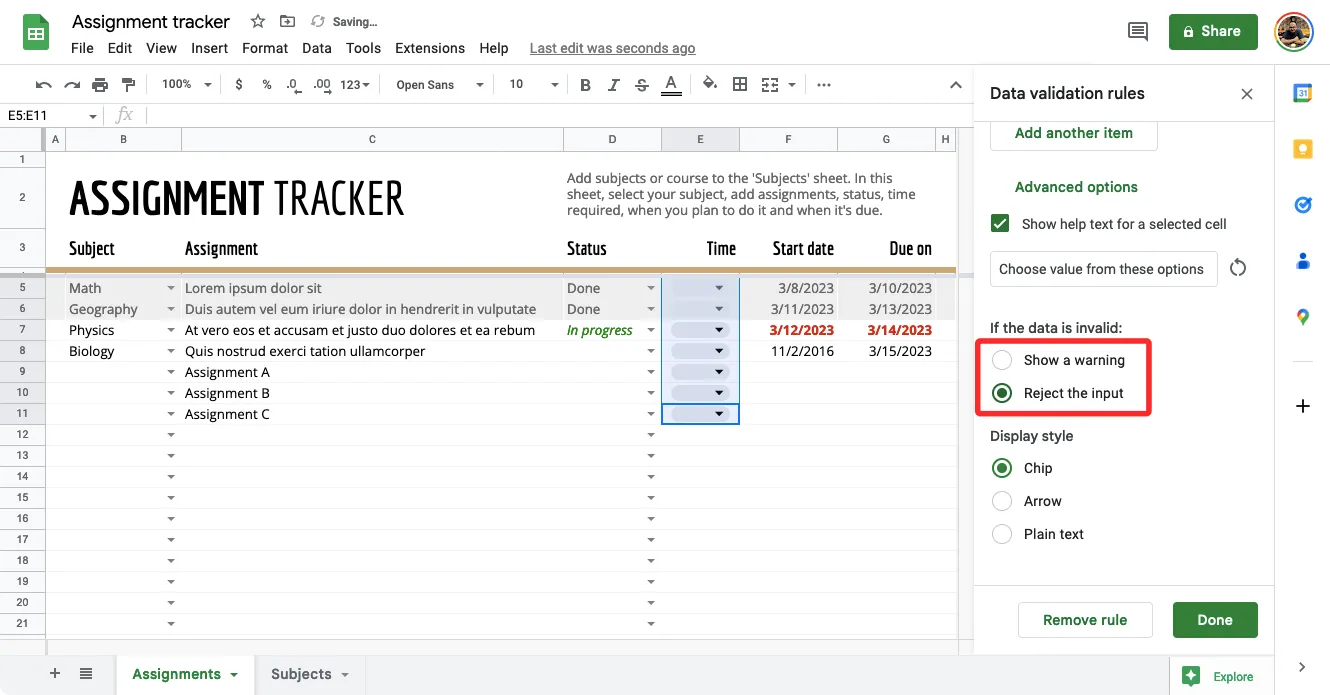
Puede elegir la opción deseada dentro de la sección «Si los datos no son válidos:» de cualquiera de estas opciones:
- Mostrar una advertencia para alertar a los usuarios sobre una entrada no válida
- Rechace la entrada para evitar que se agreguen valores no válidos a la celda.
Establecer estilo de visualización:
Puede elegir entre 3 estilos de visualización diferentes para cambiar la apariencia de la lista desplegable en Hojas de cálculo de Google.
Opción 1 – Chip : cuando selecciona esta opción, las celdas con menú desplegable serán visibles dentro de la hoja de cálculo como una barra en forma de píldora.
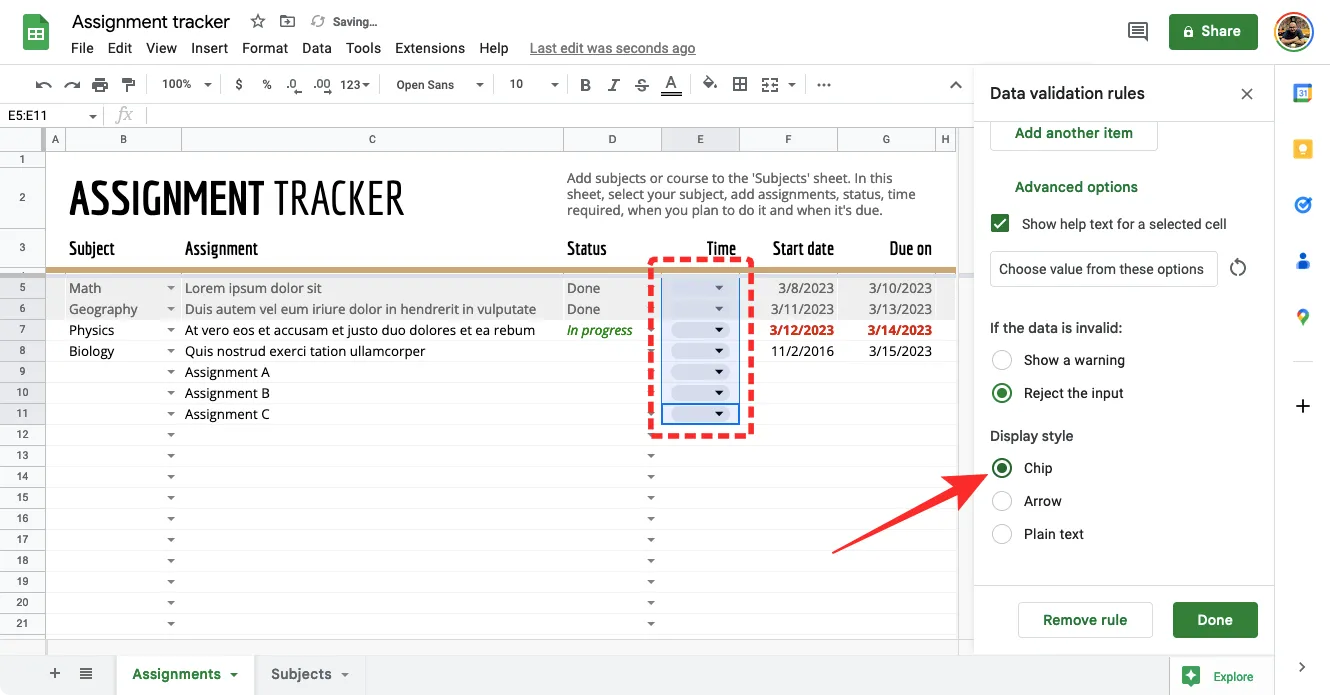
Si ha configurado valores con diferentes colores en los valores elegidos, el color de la píldora puede cambiar en consecuencia.
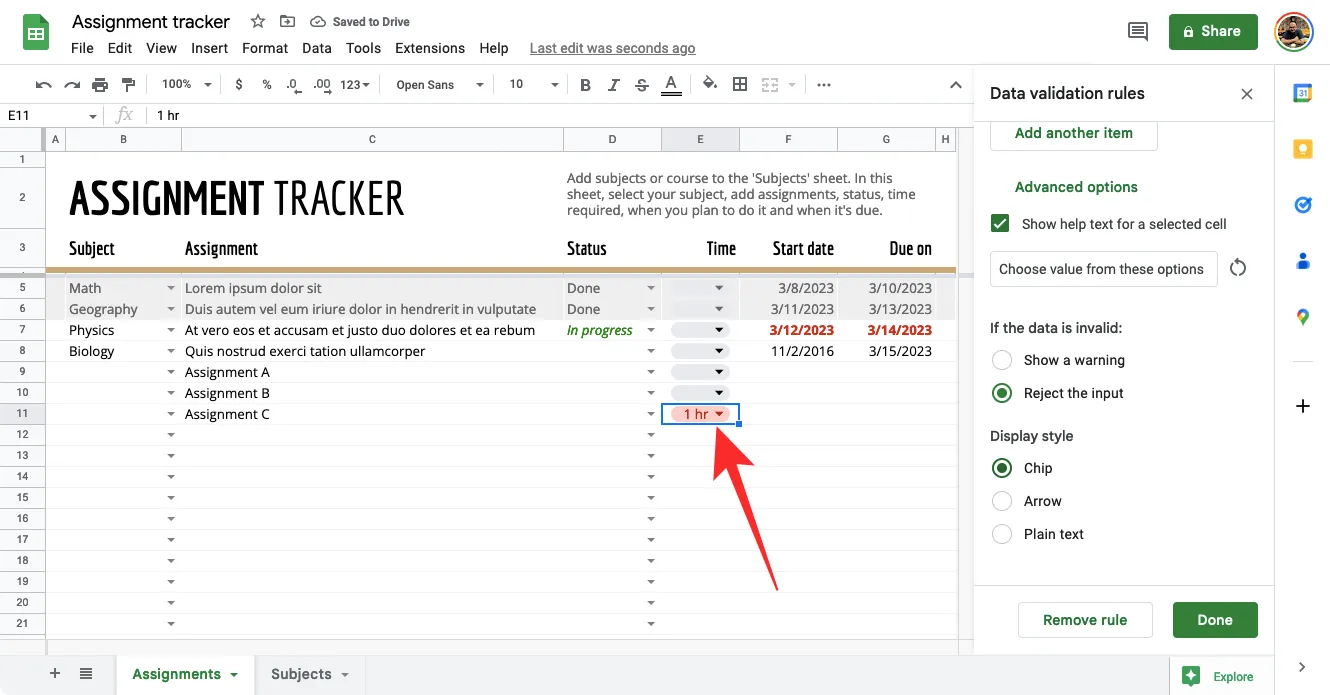
Opción 2 – Flecha : con esta opción seleccionada, la única forma de distinguir una celda con una lista desplegable de otras celdas es buscar un ícono de flecha hacia abajo en su lado derecho. Puede hacer clic en este icono para seleccionar un valor de la lista desplegable.
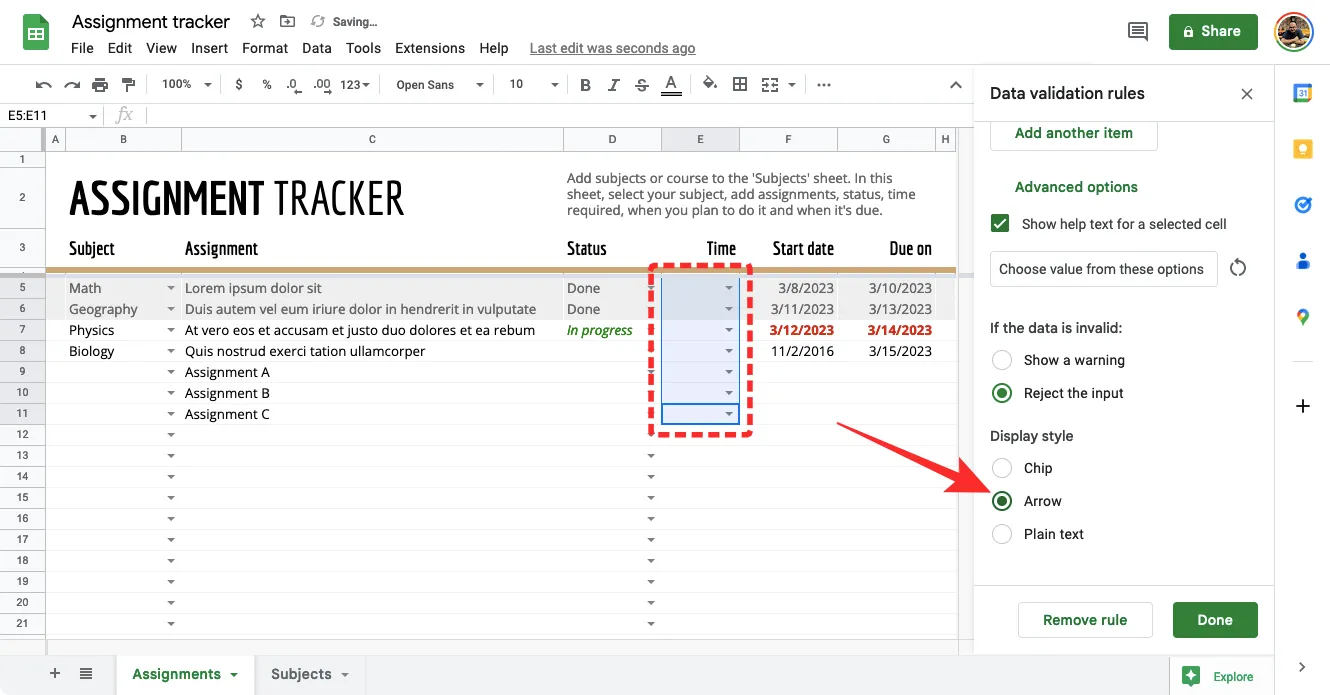
Si ha configurado valores con diferentes colores en los valores elegidos, el color de la celda puede cambiar en consecuencia.
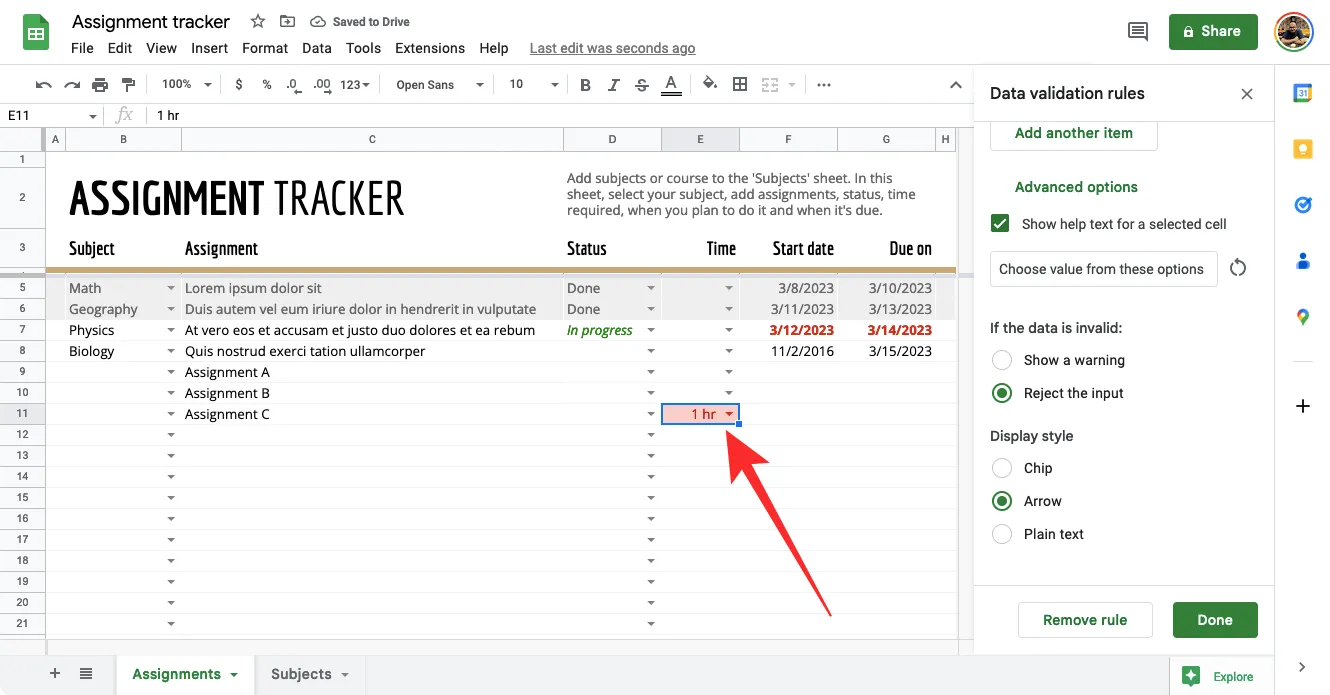
Opción 3: texto sin formato : si no desea una indicación clara de qué celdas se han configurado con listas desplegables, puede elegir esta opción y las celdas seleccionadas aparecerán como cualquier otra celda en la hoja de cálculo. Para acceder a la lista desplegable en este estilo, deberá hacer doble clic en una celda.

Si ha configurado valores con diferentes colores en los valores elegidos, el color de la celda puede cambiar en consecuencia.
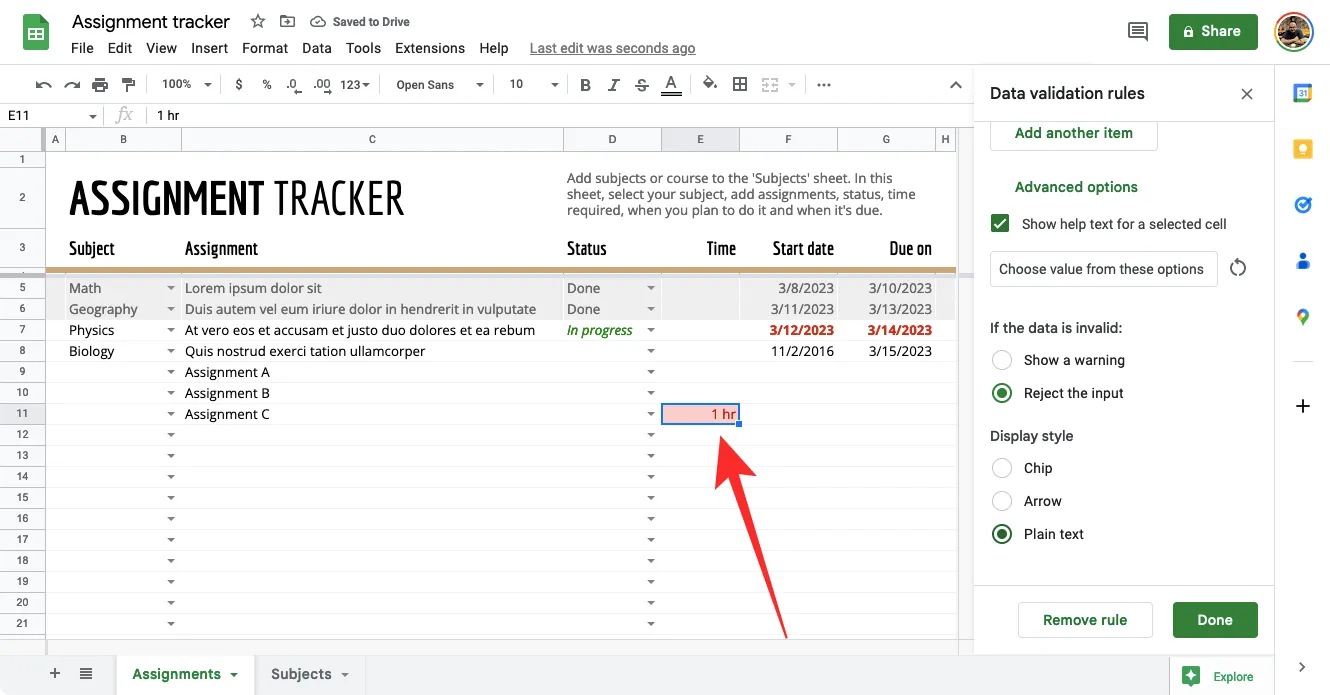
Una vez que haya agregado todos los detalles necesarios para crear una lista desplegable, haga clic en Listo en la esquina inferior derecha de la barra lateral de Reglas de validación de datos.

Ahora debería ver aparecer la lista desplegable dentro de las celdas seleccionadas en Hojas de cálculo de Google en el estilo elegido. Para ingresar un valor para esta celda, haga clic en los íconos de chip o flecha y seleccione el valor que está disponible de la lista de opciones.
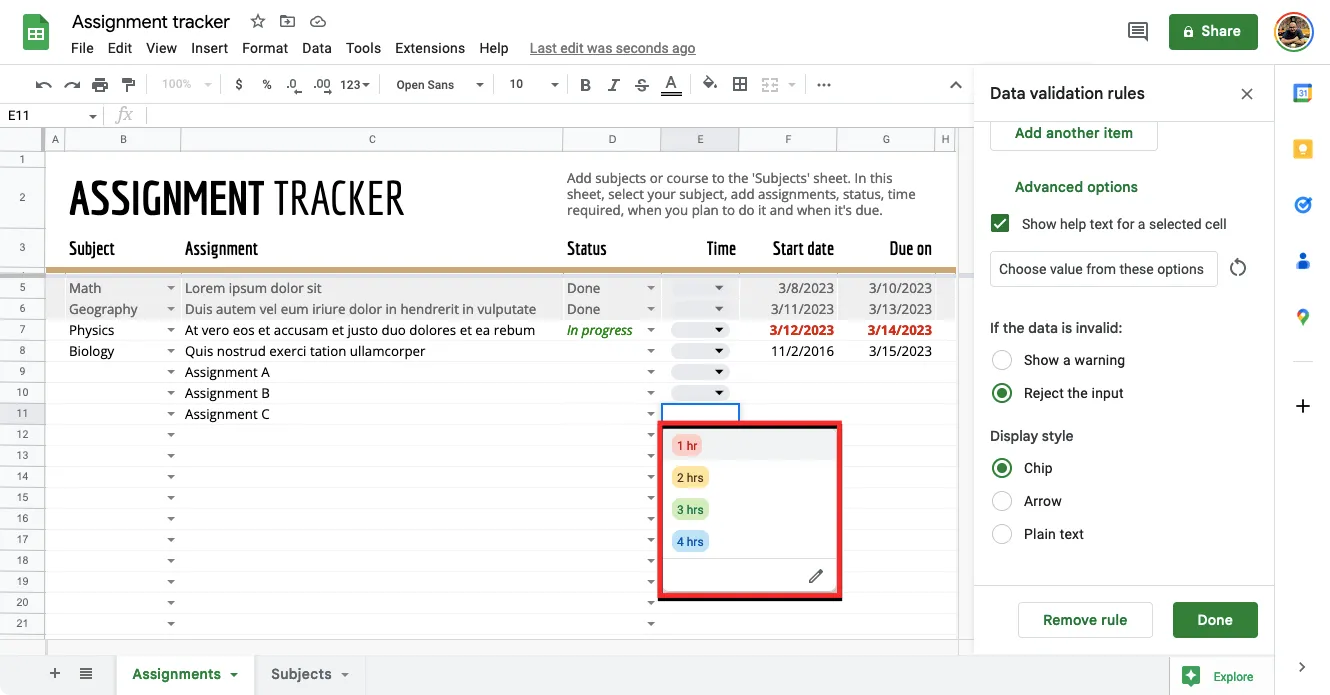
Si ingresa un valor que no ha sido asignado a la lista desplegable, verá una marca roja dentro de la celda y cuando pase el mouse sobre esta celda, debería ver el mensaje de error Inválido que dice «La entrada debe ser una elemento de la lista especificada”.

Si está satisfecho con una lista desplegable y desea duplicar la misma lista en otras celdas, haga clic con el botón derecho en la celda donde la creó y seleccione Copiar.

Ahora puede seleccionar todas las celdas en las que desea pegar la lista y luego usar el atajo Cntrl (CMD) + V para duplicar la lista desplegable en las celdas seleccionadas.
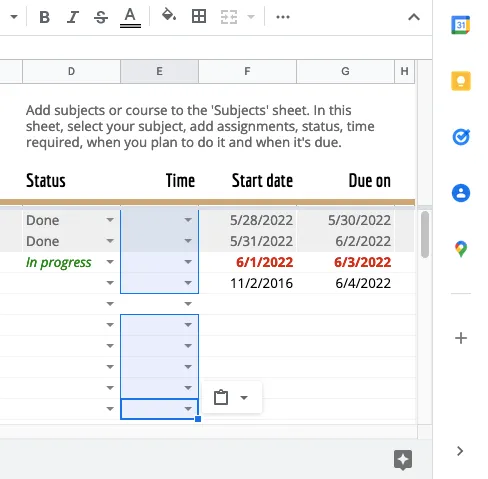
En el teléfono
Al igual que en la web, puede crear una lista desplegable con la aplicación Hojas de cálculo de Google en su teléfono Android. Desafortunadamente, los usuarios de iPhone se pierden esta característica ya que la aplicación Hojas de cálculo de Google en iOS no ofrece una opción de Validación de datos para crear y modificar listas desplegables en una hoja de cálculo.
Para crear una lista desplegable, inicie la aplicación Hojas de cálculo de Google en Android y abra la hoja de cálculo en la que desea crearla.

Cuando se abra la hoja de cálculo, toque una celda en la que desee crear una lista desplegable.
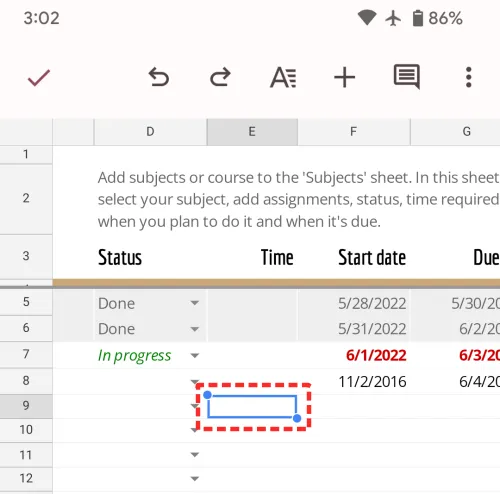
Con una celda seleccionada, toque el ícono de 3 puntos en la esquina superior derecha.
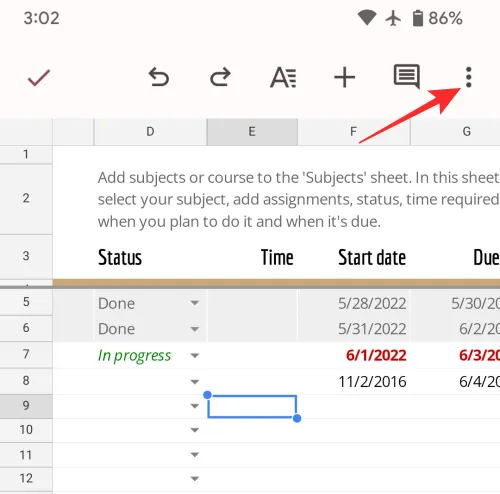
En el menú adicional que aparece, seleccione Validación de datos .
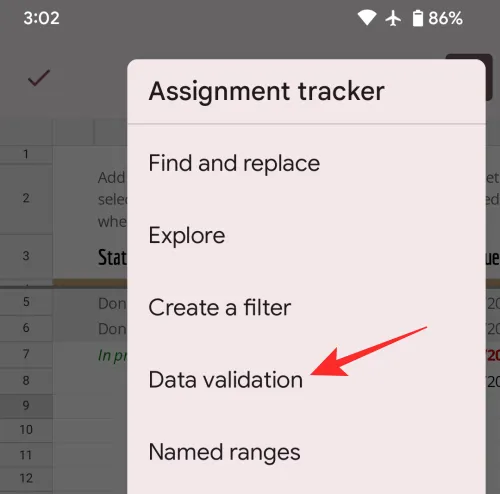
Ahora debería ver la pantalla de Validación de datos que ofrece un montón de secciones que puede necesitar configurar.
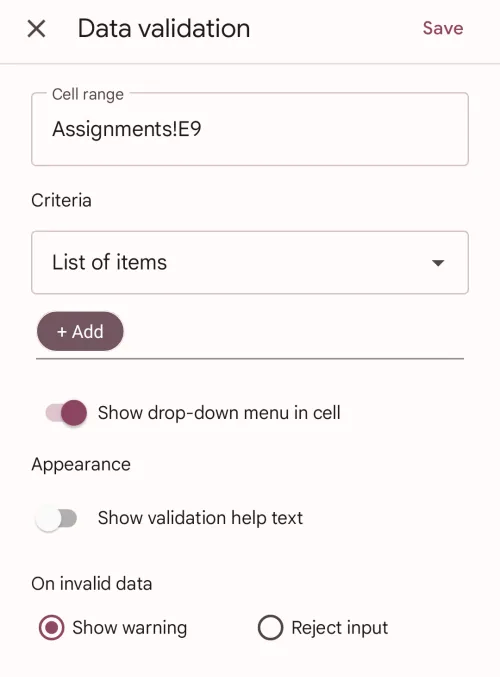
Establecer rango :
Dentro de este cuadro, verá la ubicación de la celda que seleccionó. Si seleccionó varias celdas de la hoja, debería ver un rango de celdas que se seleccionaron para crear una lista desplegable.
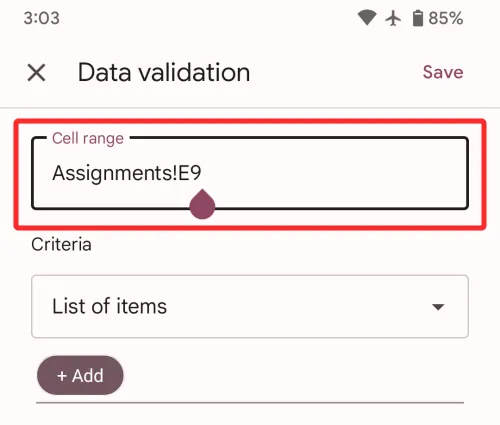
Establecer criterios:
Como se explicó anteriormente, esta opción le permite asignar valores a la lista desplegable que está a punto de crear. Puede elegir entre las dos opciones siguientes para crear una lista:
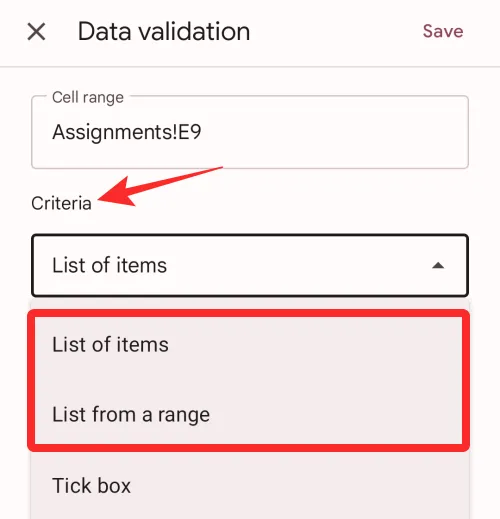
- Lista de elementos : con esta opción, puede insertar cualquier tipo de datos, incluidos textos o números de su elección, en la lista desplegable. Cuando se seleccione, deberá ingresar manualmente los valores usted mismo dentro del cuadro «Lista de elementos». Puede agregar cualquier cantidad de letras, palabras o números como opciones dentro de la lista desplegable, pero recuerde separar los valores con una coma, no con espacios. Con la opción seleccionada, toque Agregar y escriba los elementos que desea que estén disponibles como opciones dentro de la lista desplegable.
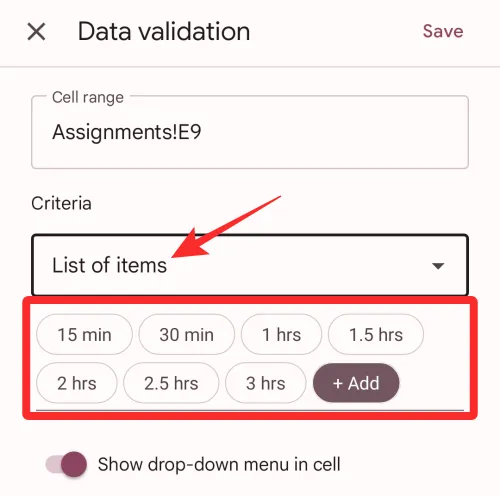
- Lista de un rango : con esta opción, puede crear una lista desplegable con valores que ya están disponibles en algún lugar de la hoja o libro en el que está trabajando. Cuando selecciona Lista de un rango, deberá ingresar manualmente las ubicaciones de las celdas en la hoja desde donde desea extraer los valores. Por ejemplo, puede ingresar «Asunto! B5: B8» dentro del cuadro si desea tomar valores de las celdas B5-B8 en la hoja «Asunto».
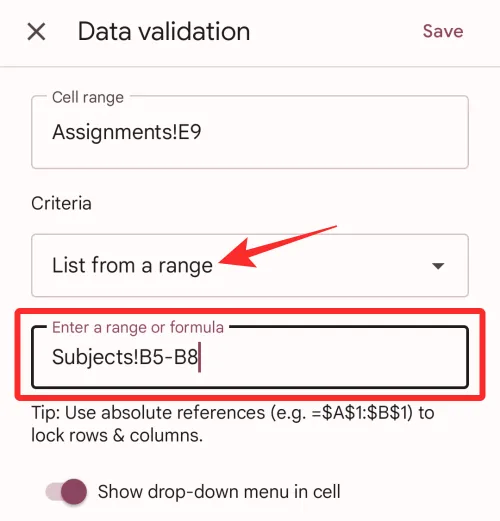
Mostrar menú desplegable en la celda :
Si desea ver una flecha hacia abajo dentro de la celda donde creó una lista desplegable, puede activar el menú desplegable Mostrar en alternancia de celda. Si no está habilitada, otras personas que trabajen en la hoja no podrán notar si ha colocado una lista desplegable ni dónde.
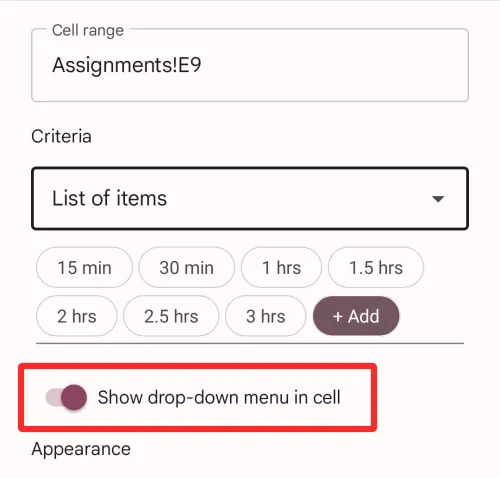
Apariencia :
Si desea agregar una nota para explicar lo que los usuarios pueden ingresar dentro de una celda donde creó una lista desplegable, puede activar la opción Mostrar texto de ayuda de validación en «Apariencia». Una vez habilitado, toque Editar en el lado derecho de esta palanca para crear una nota.
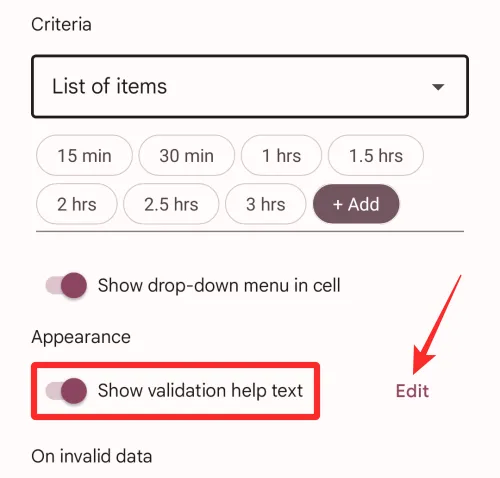
Ahora verá un cuadro de diálogo en la pantalla donde puede ingresar el texto deseado que necesita explicar a los usuarios. Una vez que haya agregado una nota, toque Aceptar para confirmar.
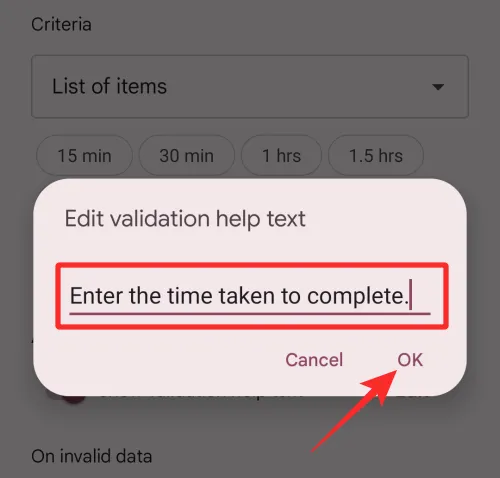
En datos inválidos :
Cuando el valor que alguien ingresa no coincide con ninguno de los caracteres o números que se asignaron previamente a la lista desplegable de una celda, deberá elegir qué pueden mostrar o hacer las Hojas en tal situación. En esos casos, puede elegir Mostrar advertencia para informar a los usuarios sobre la entrada no válida de inmediato o seleccionar Rechazar entrada para que la hoja de cálculo no acepte el valor que intentaron agregar a la celda.
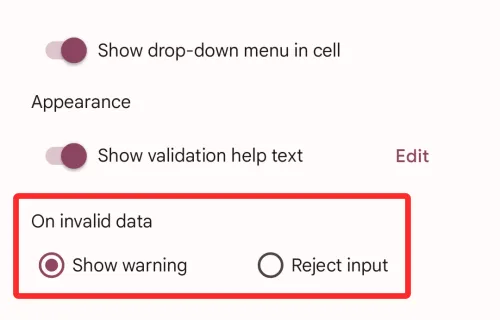
Una vez que haya agregado todos los detalles necesarios para crear una lista desplegable, haga clic en Guardar en la esquina superior derecha de la pantalla de Validación de datos.
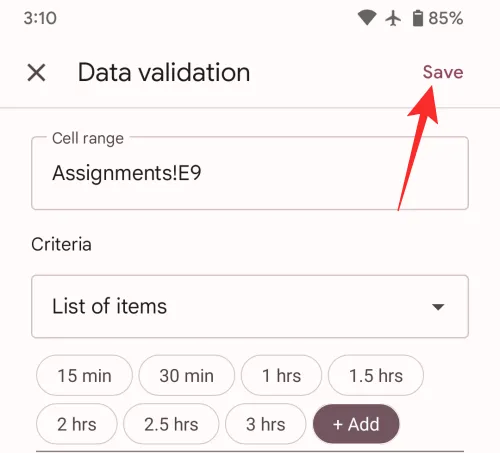
La lista desplegable ahora aparecerá dentro de la celda seleccionada dentro de Hojas de cálculo de Google y debería ver una flecha hacia abajo dentro de ella.
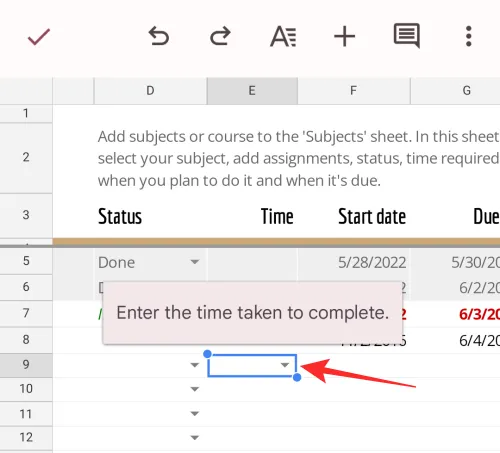
Para ingresar un valor para esta celda, toque esta flecha hacia abajo y seleccione el valor que está disponible de la lista de opciones.
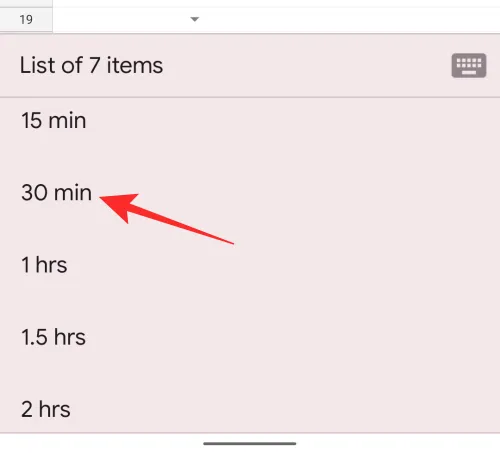
Cómo editar una lista desplegable en Hojas de cálculo de Google
Puede modificar los valores disponibles dentro de la lista desplegable en una celda en cualquier momento siguiendo los pasos a continuación.
en computadora
Para realizar cambios en una celda con una lista desplegable, abra la hoja de cálculo y seleccione las celdas cuyos valores desea cambiar.
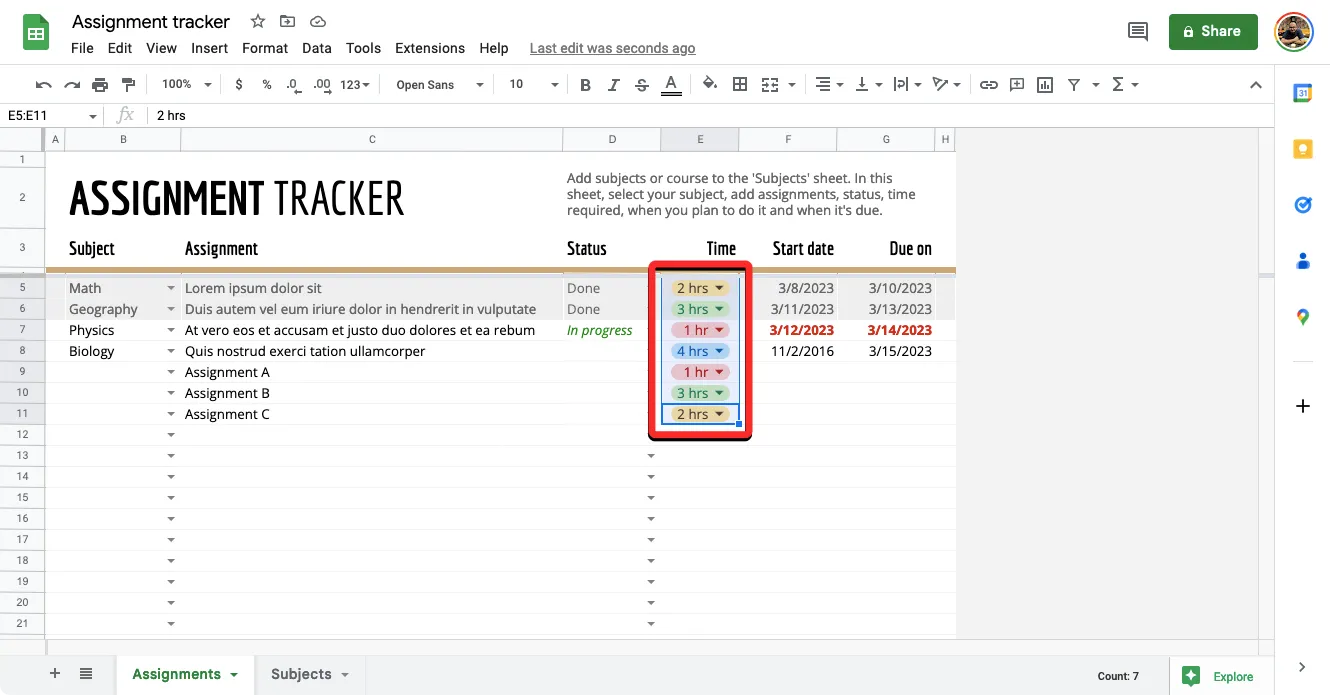
Una vez seleccionadas las celdas, haga clic derecho sobre ellas y seleccione Menú desplegable de la lista de opciones.
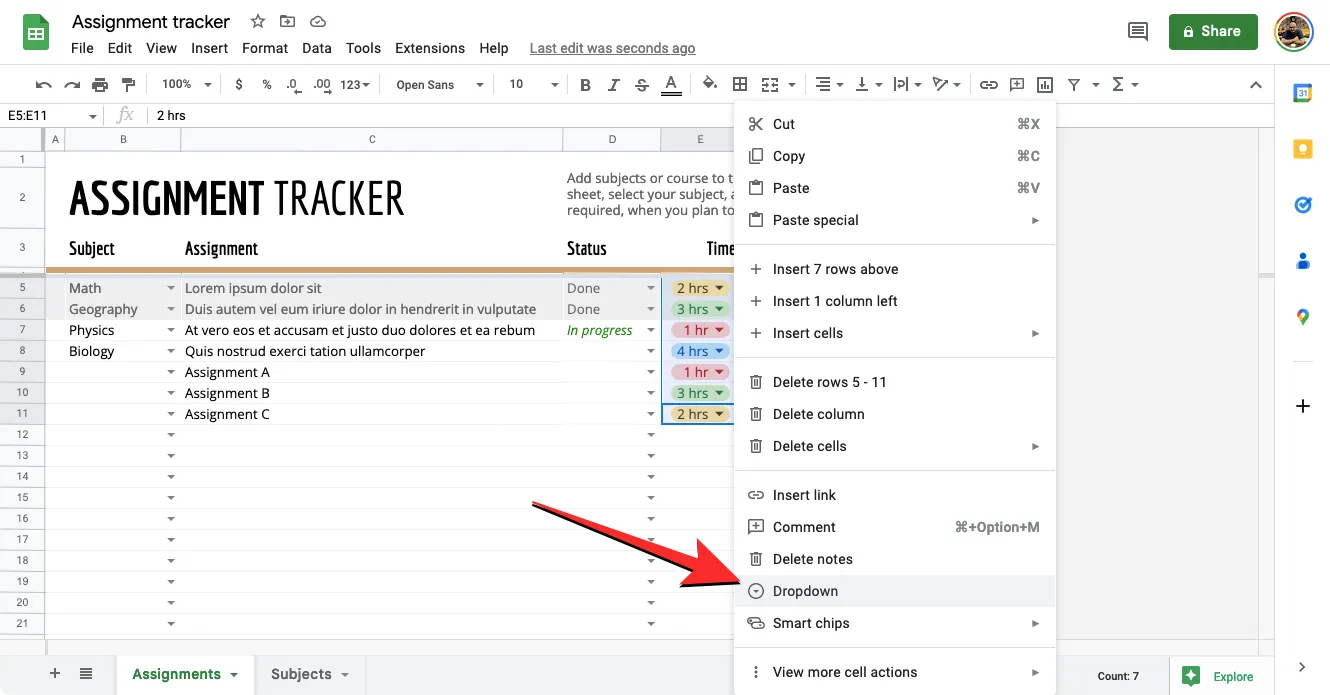
Ahora verá que la barra lateral Reglas de validación de datos aparece en el lado derecho. Aquí puede realizar todos los cambios deseados dentro de las secciones Aplicar al rango , Criterios y Opciones avanzadas .
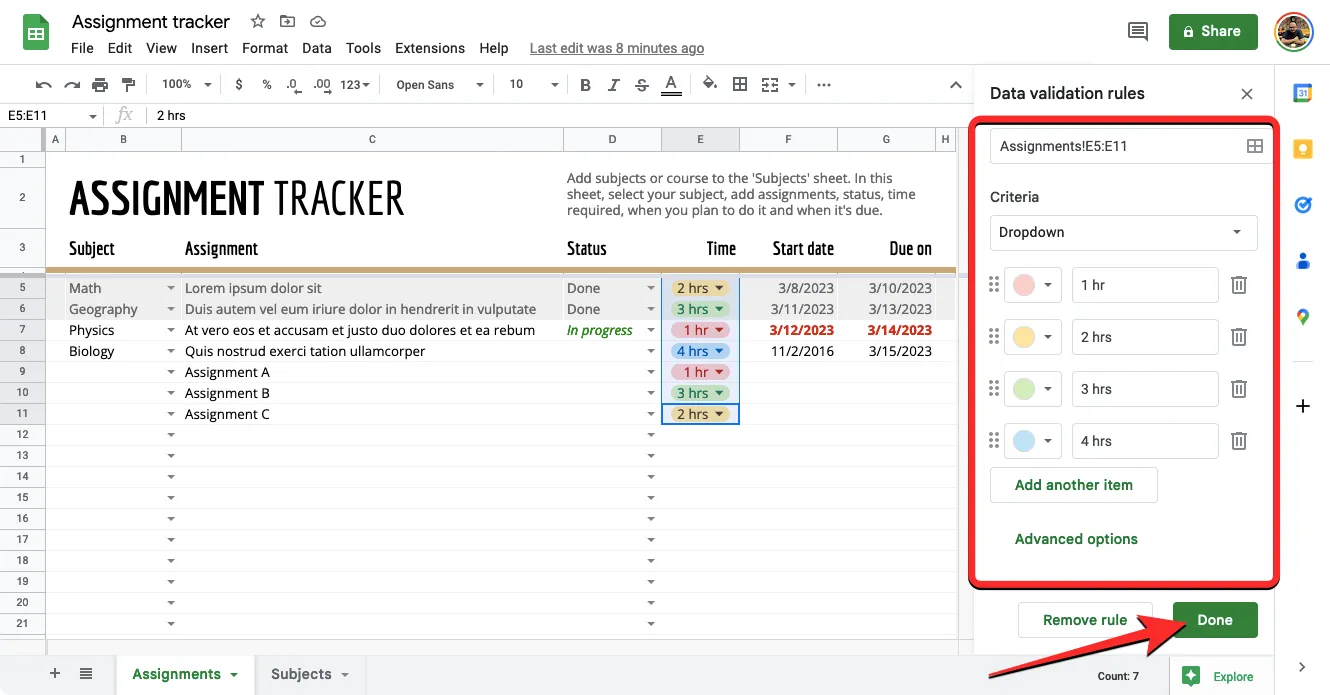
Una vez que se hayan modificado todas las configuraciones, haga clic en Listo para confirmar los cambios.
La lista desplegable ahora se actualizará con los valores y configuraciones más nuevos que aplicó recientemente.
En el teléfono
Puede editar una celda que haya creado previamente en una lista desplegable en su teléfono. Para hacer eso, abra la hoja de cálculo en la aplicación Hojas de cálculo de Google en Android y toque la celda que desea editar. Con la celda seleccionada, toque el ícono de 3 puntos en la esquina superior derecha.
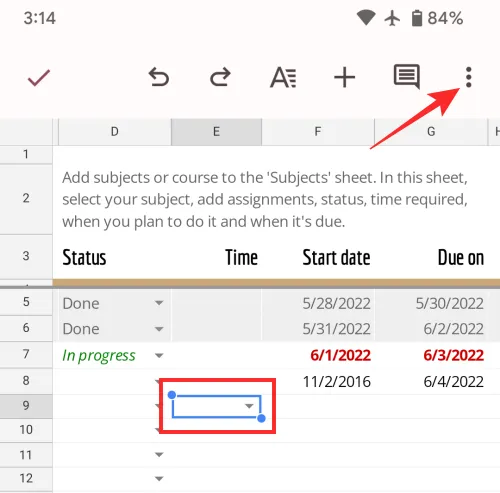
En el menú adicional que aparece, seleccione Validación de datos .
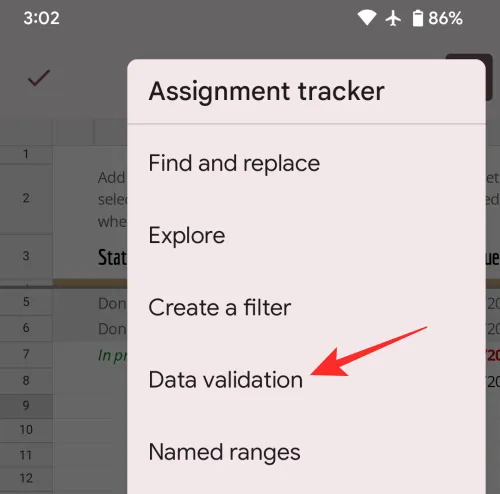
Ahora verá la pantalla de Validación de datos que le muestra la configuración actual de la celda. Puede modificar cualquiera de sus valores dentro de las secciones Rango de celdas , Criterios , Datos no válidos y Apariencia a su configuración preferida.
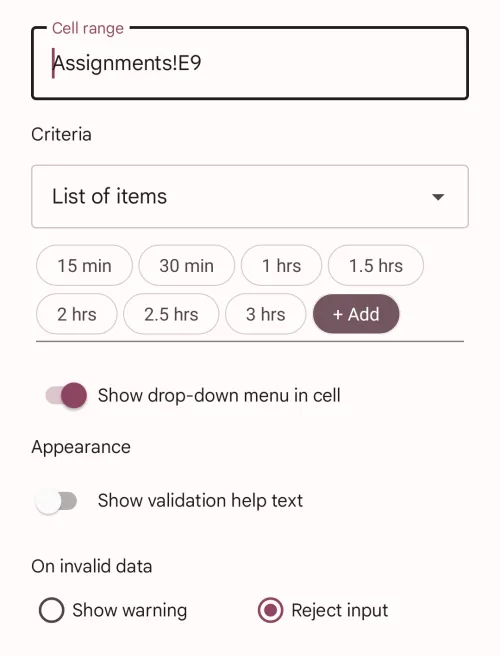
Una vez que haya realizado todos los cambios necesarios, toque Guardar en la esquina superior derecha para confirmarlos.
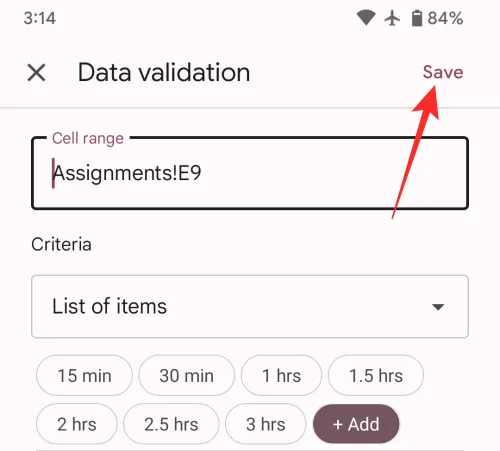
La lista desplegable ahora se actualizará con los valores y configuraciones más nuevos que aplicó recientemente.
Cómo eliminar una lista desplegable en Hojas de cálculo de Google
Si ya no desea que otros ingresen valores de una lista desplegable en Hojas de cálculo, puede seguir los pasos a continuación para hacerlo.
en computadora
Para eliminar una lista desplegable de una celda, abra la hoja de cálculo deseada dentro de Hojas de cálculo de Google y seleccione la celda de la que desea eliminar la lista desplegable.
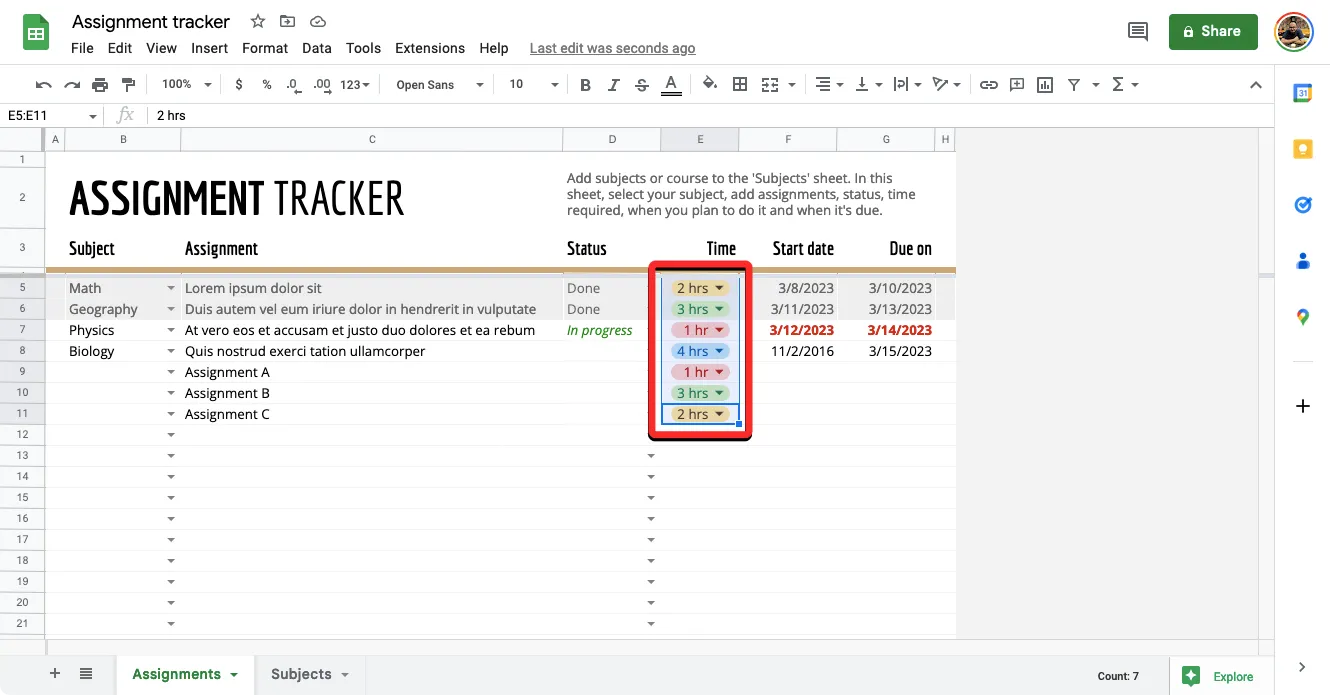
Una vez seleccionadas las celdas, haga clic derecho sobre ellas y seleccione Menú desplegable de la lista de opciones.
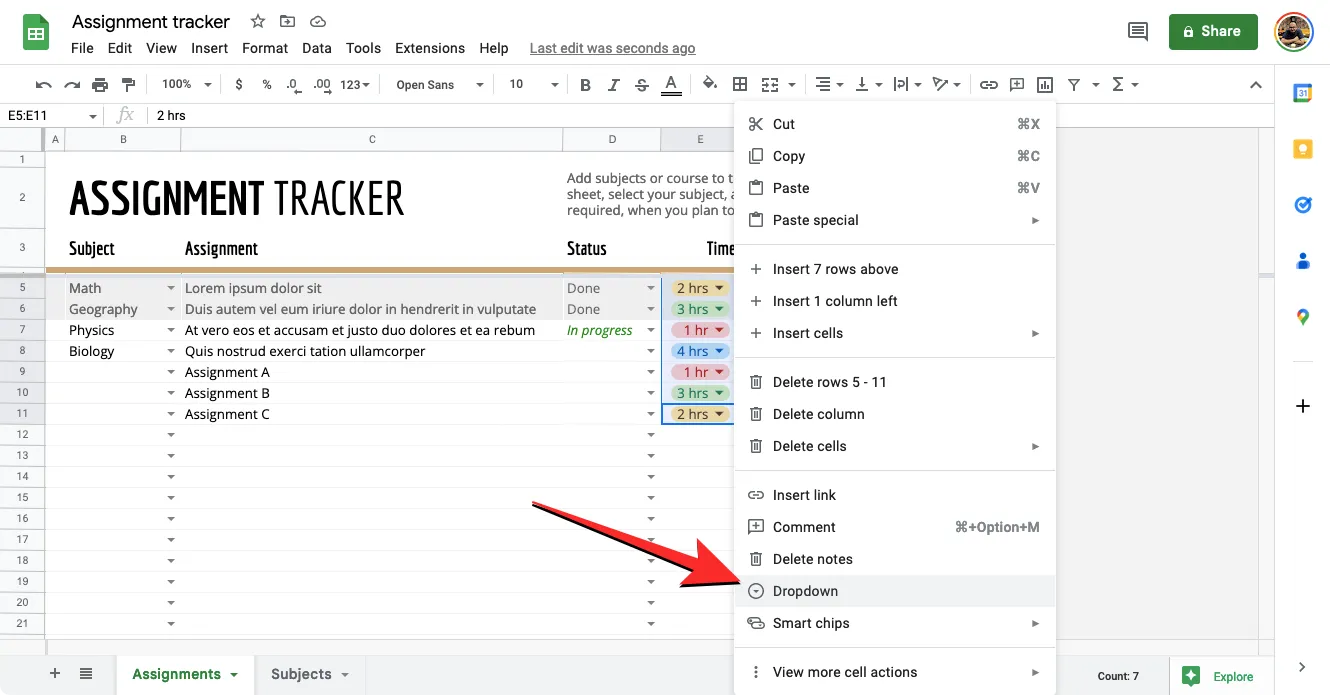
Ahora verá que la barra lateral Reglas de validación de datos aparece en el lado derecho. Aquí, haga clic en Eliminar regla en la parte inferior de la barra lateral para eliminar la lista de las celdas seleccionadas.
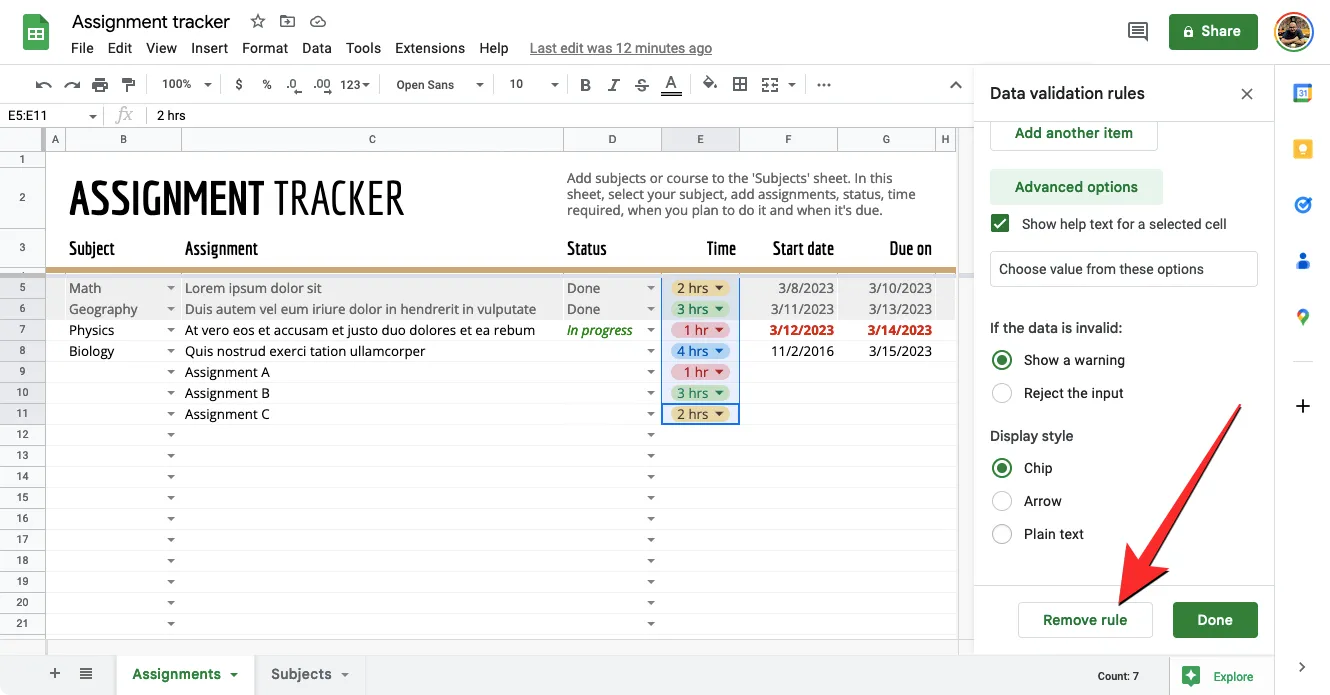
Cuando haga eso, la lista desplegable desaparecerá instantáneamente de la hoja.
En el teléfono
Puede eliminar una lista desplegable de un celular en su teléfono en cualquier momento, siempre y cuando lo esté haciendo en Android. Para eliminar una lista desplegable, abra la aplicación Hojas de cálculo de Google y seleccione una hoja de cálculo que desee editar. Cuando se cargue la hoja de cálculo, toque la celda de la que desea eliminar la lista desplegable. Con la celda seleccionada, toque el ícono de 3 puntos en la esquina superior derecha.
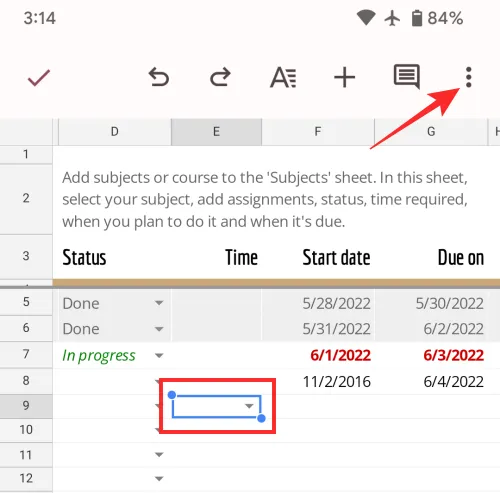
En el menú adicional que aparece, seleccione Validación de datos .
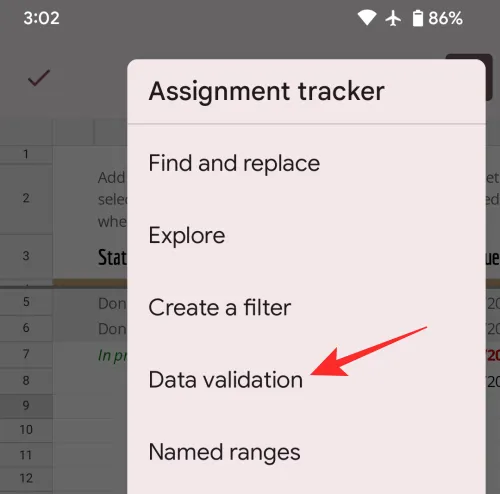
Quitar regla
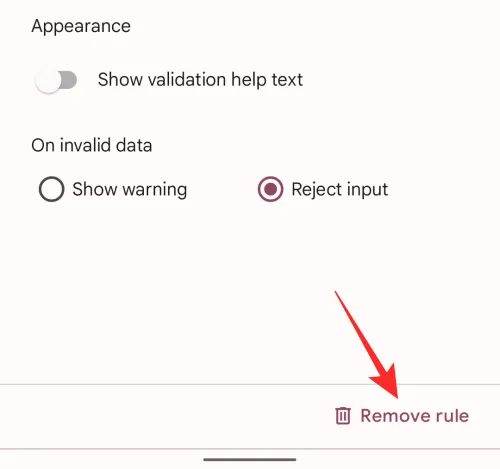
Ahora verá que aparece el banner «Regla eliminada» en la parte inferior, lo que indica que la celda seleccionada ya no albergará la lista desplegable en su interior.
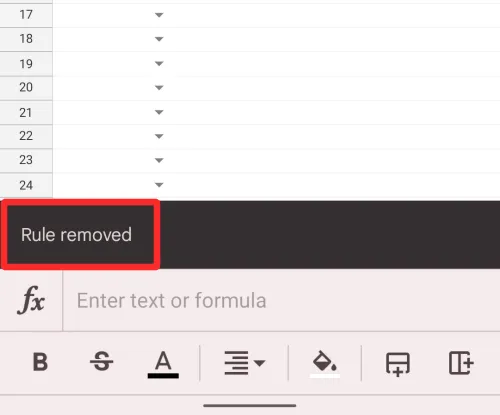
No puedo agregar una lista desplegable en la aplicación Hojas de cálculo en iPhone. ¿Por qué?
Agregar una lista desplegable solo está disponible cuando se usa el cliente web de Google Sheets y su aplicación en Android. Los usuarios de iPhone de la aplicación Hojas de cálculo de Google no podrán crear ni modificar listas desplegables porque Google no ha configurado su aplicación iOS con dicha función. Si usa la aplicación Hojas de cálculo de Google en iOS y desea crear una lista desplegable, le sugerimos que use una computadora para esto.
Si está utilizando Hojas de cálculo de Google en Android o en la web y no puede agregar ni realizar ningún cambio en las listas desplegables dentro de una hoja de cálculo, es probable que no tenga los privilegios necesarios para editar el archivo. En tales casos, puede solicitar al propietario del archivo que le conceda derechos de edición en la hoja de cálculo si desea crear listas desplegables.
Si se pregunta por qué necesitaría usar una lista desplegable dentro de Hojas de cálculo, estas son algunas de las razones:
- Ayuda a los usuarios a llenar celdas fácilmente, ya que es posible que necesiten seleccionar una entrada preasignada como valor. Esto también lo convierte en una forma más rápida de llenar celdas en una hoja de cálculo.
- Ayuda a evitar errores tipográficos en las respuestas.
- Es una excelente manera para que el creador se asegure de que los datos agregados a las hojas por otros sean exactamente lo que esperaban.
- Los organizadores pueden crear listas desplegables para recopilar comentarios de los usuarios.
- Las listas también pueden ser beneficiosas cuando se solicitan informes de estado sobre tareas.
- Se puede usar para crear preguntas de opción múltiple que las personas pueden responder directamente desde su hoja de cálculo.
Eso es todo lo que necesita saber sobre el uso de listas desplegables en Hojas de cálculo de Google.



Deja una respuesta