¿Qué es el modo de eficiencia de Windows 11 y cómo lo activo?

¿Qué es exactamente el modo de eficiencia?
El modo de eficiencia es una característica del Administrador de tareas en Windows 11 que Microsoft ofreció como parte de la actualización 22H2 de Windows 11. Si está activado, este modo mejora la velocidad al reducir la tensión ejercida sobre la CPU por una aplicación (o más). Como resultado, su sistema podrá reducir el ruido del ventilador y al mismo tiempo mejorar el rendimiento térmico. Todo esto se suma a la disminución del uso total de energía. El modo de eficiencia es una mejora de la función del modo ecológico que se ve en Windows 10.
Esta configuración, según los propios estudios de Microsoft, puede mejorar la capacidad de respuesta del sistema hasta en un 76%. Esta opción es parte del Proyecto de software sostenible de Microsoft, que tiene como objetivo reducir las emisiones de carbono y ayudar a Microsoft a ser carbono negativo para 2023.
En resumen, si ve que uno de sus programas consume una cantidad excesiva de recursos, puede habilitar rápidamente el modo de eficiencia de Windows 11 y resolver el problema.
¿Cómo funciona el modo de eficiencia de Windows 11?
El modo de eficiencia evita que las actividades en segundo plano interfieran con las tareas que el usuario está realizando activamente. Cuando está activado, realiza dos funciones:
- Reduce la prioridad del proceso: Windows asigna una prioridad a las tareas en segundo plano. Al reducir la prioridad, el modo de eficiencia evita que el sistema asigne recursos a esa aplicación o servicio específico.
- Habilitación de EcoQoS: EcoQoS es un paquete de «Calidad de servicio» que reduce la velocidad del reloj de la CPU. Lo logra al mismo tiempo que garantiza que las funciones eficientes de las aplicaciones específicas continúen funcionando. EcoQoS, por ejemplo, puede permitir que una aplicación realice operaciones en segundo plano, como actualizaciones, indexación, etc., porque estos procesos no requieren una alta velocidad de reloj para funcionar. Dicho esto, los desarrolladores de aplicaciones deberán incorporar las API de EcoQoS en sus aplicaciones para que la opción funcione correctamente.
Cómo activar el modo de eficiencia
Es sencillo habilitar el Modo Eficiencia en Windows 11. Pero ten en cuenta que para que la funcionalidad se active, primero debes actualizar a la versión 22H2. Si no lo ha hecho anteriormente, deberá determinar para qué aplicaciones desea limitar los recursos. Para hacer su selección, puede mirar el Administrador de tareas.
- Para acceder al Administrador de tareas, presione Ctrl + Shift + Esc o haga clic derecho en la barra de tareas y elija la opción.
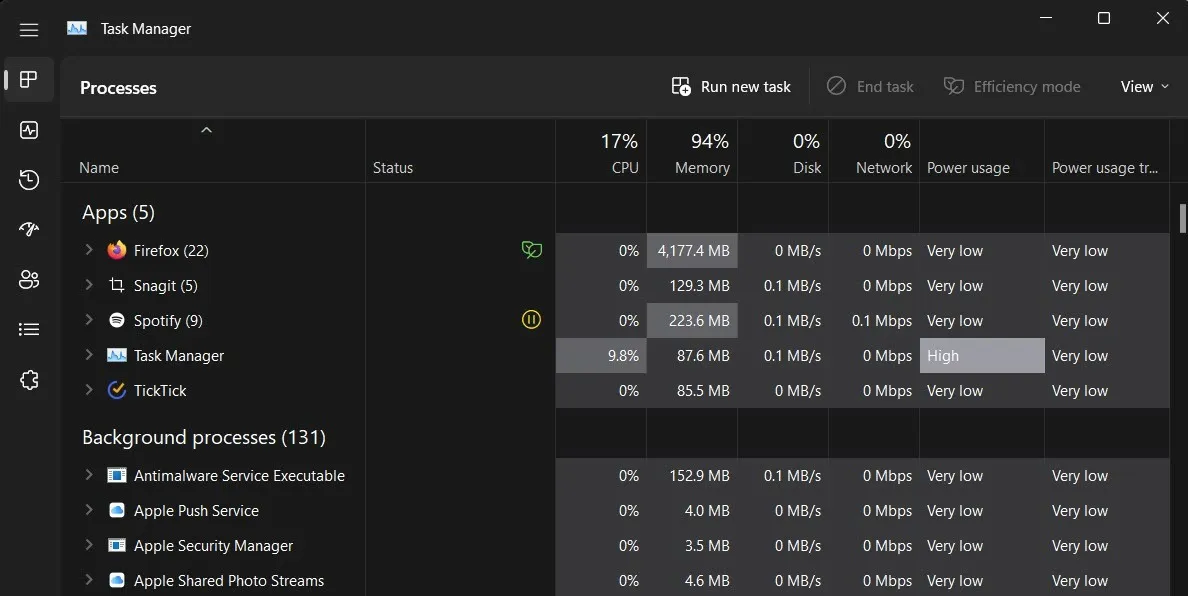
- Elija una aplicación después de ubicarla, luego presione el botón «Modo de eficiencia» en la parte superior. En su lugar, haga clic derecho en el proceso en el Administrador de tareas y seleccione la misma opción.
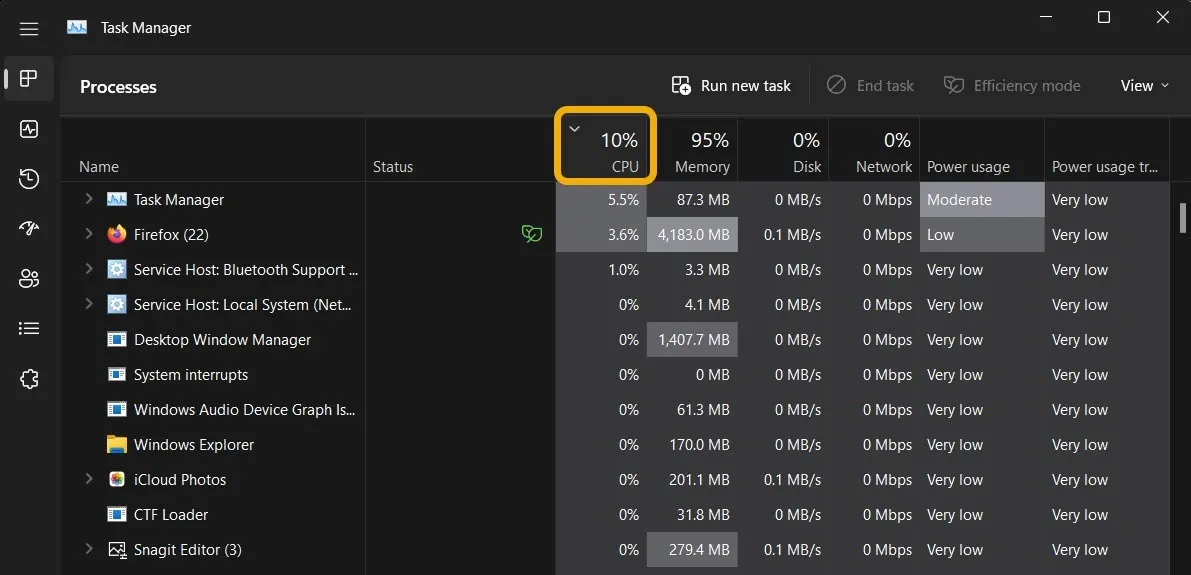
- Después de ubicar una aplicación, elíjala y luego haga clic en el ícono «Modo de eficiencia» en la parte superior. En su lugar, puede acceder a la misma opción haciendo clic derecho en el proceso en Administración de tareas.
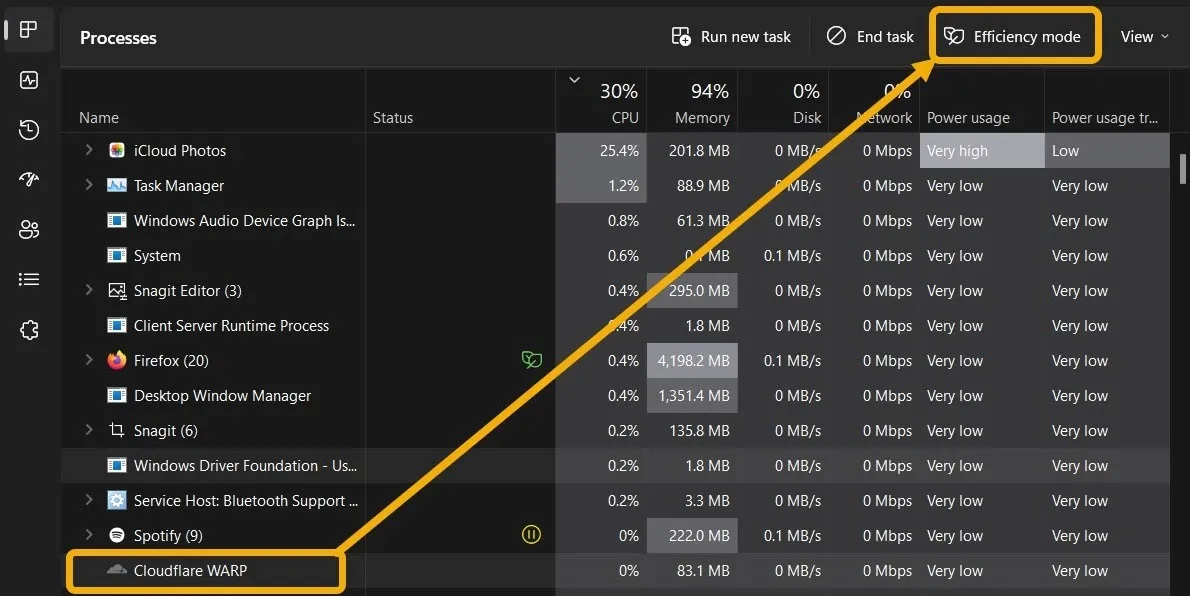
- Aparecerá un cuadro de diálogo informándole que este modo puede causar inestabilidad en el proceso (más sobre esto más adelante). Puede continuar seleccionando la opción «Activar modo de eficiencia».
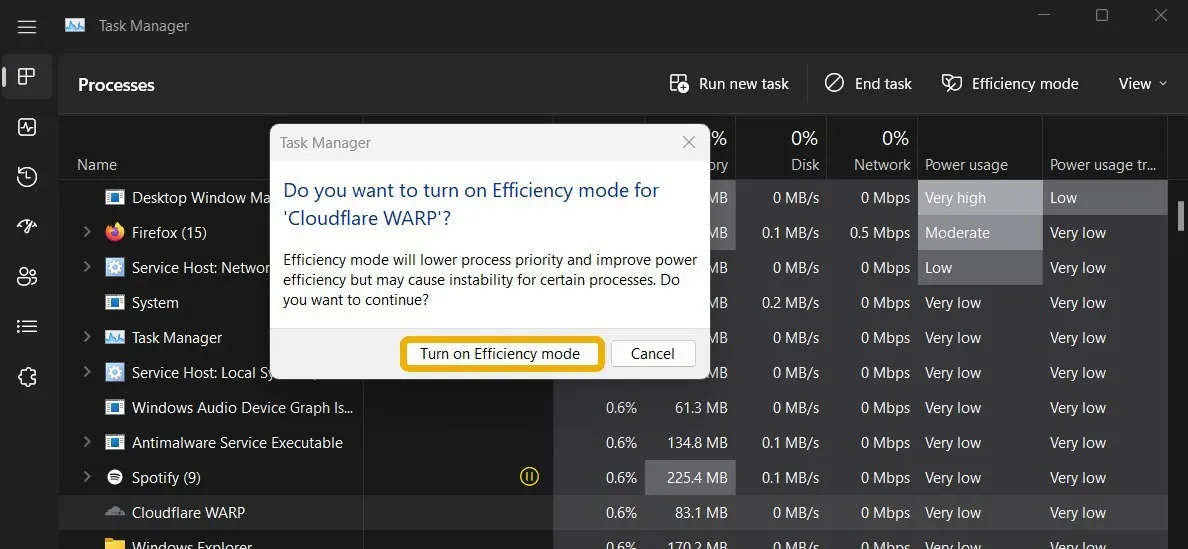
- Cuando lo habilite, aparecerá un símbolo de hoja verde en la columna «Estado» de su Administrador de tareas.

- Si encuentra algún problema después de habilitar este modo, simplemente elija el programa nuevamente y haga clic en la opción «Modo de eficiencia» en la barra superior.

¿Qué debe hacer si el modo de eficiencia está atenuado?
Casi todos los programas pueden usar el modo de eficiencia de Windows 11. Sin embargo, después de elegir una aplicación en el Administrador de tareas, el botón puede atenuarse. Esto se debe a dos factores. La primera posibilidad es que haya elegido un software o servicio básico de Windows que no admite esta elección.
El segundo punto es que ha elegido un grupo de procesos. Los grupos de procesos en el Administrador de tareas no se reconocen como una sola aplicación, ya que involucran varios procesos e instancias de una aplicación. Por ejemplo, si seleccionó «Slack» en el Administrador de tareas, el Modo de eficiencia aparecerá atenuado.

Al hacer clic en la flecha adyacente al grupo de procesos, por otro lado, se agrandará. Luego, para cada instancia, puede habilitar el Modo de eficiencia.
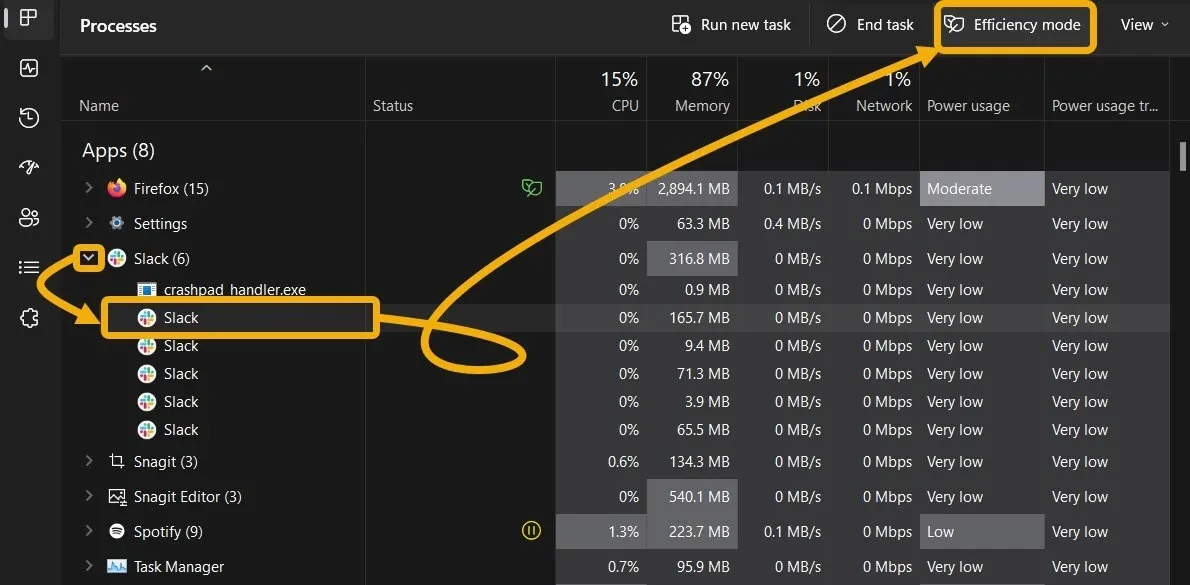
Cómo usar el modo de eficiencia de Microsoft Edge y Google Chrome
La mayoría de los usuarios confían en Microsoft Edge y Google Chrome para explorar Internet y realizar tareas, y con frecuencia usan las aplicaciones durante largos períodos de tiempo. Como resultado, configurar este modo de ahorro de energía directamente desde estas aplicaciones puede resultar ventajoso.
Borde de Microsoft
- En la esquina superior derecha, haga clic en el icono de tres puntos y luego seleccione «Configuración».
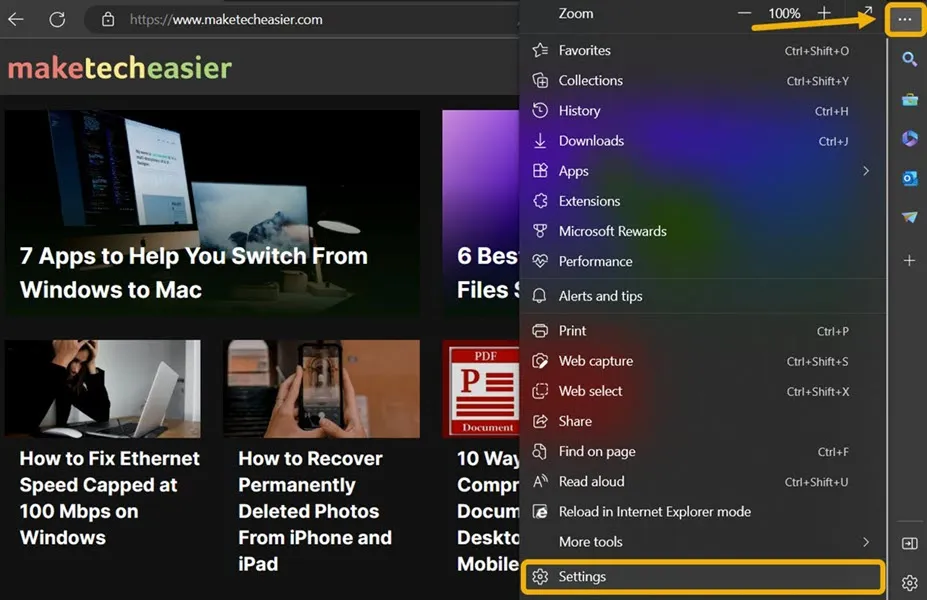
- Vaya al área «Sistema y rendimiento», luego habilite «Activar el modo de eficiencia cuando», junto con opciones adicionales de ahorro de batería como «Mejore su experiencia de juego de PC usando el modo de eficiencia».
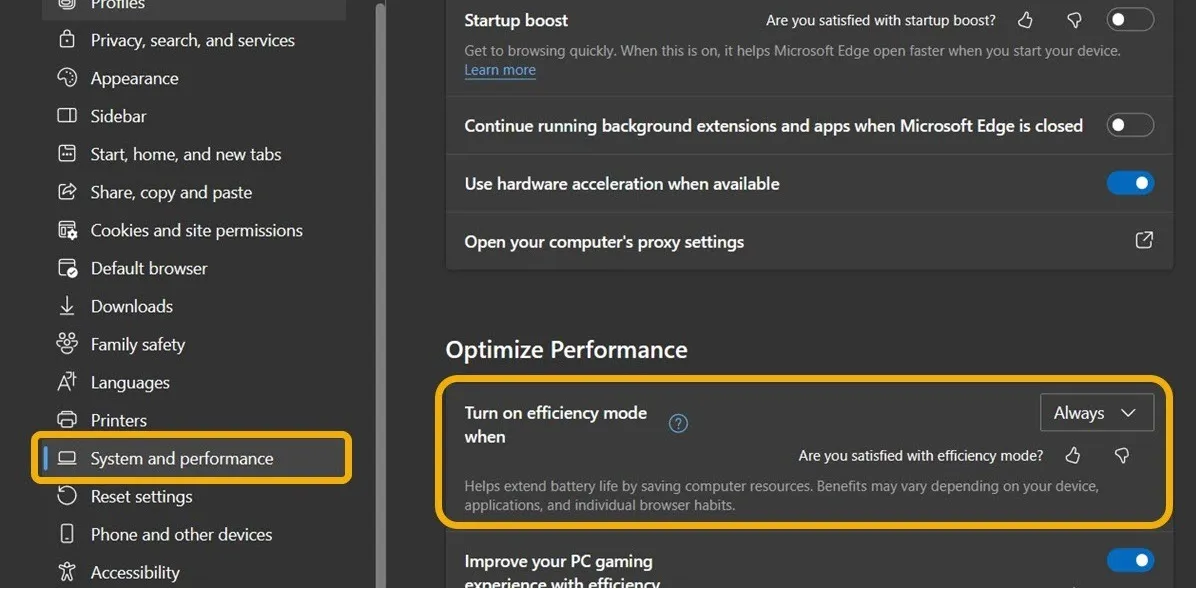
- En su lugar, puede cambiar la configuración del modo de eficiencia haciendo clic en el ícono del menú nuevamente y seleccionando «Rendimiento». Desde allí, puede configurar sus opciones de «Modo de eficiencia».

Google Chrome
Si bien no puede usar el modo de eficiencia directamente desde Chrome, puede habilitar dos funciones más que lo ayudarán a ahorrar aún más recursos del sistema: Memory Saver elimina las pestañas inactivas, mientras que Energy Saver está destinado a extender la vida útil de la batería.
Aunque el ahorro de energía, al igual que el modo de eficiencia, intenta minimizar el uso de la batería, los usuarios pueden activar ambos, ya que la función de ahorro de energía optimiza las actividades de fondo y los efectos visuales sin entrar en conflicto con el modo de eficiencia. «Memory Saver», por otro lado, se centra en reducir el consumo de memoria.
- Vaya a «Configuración -> Rendimiento» para acceder a estas dos funciones.
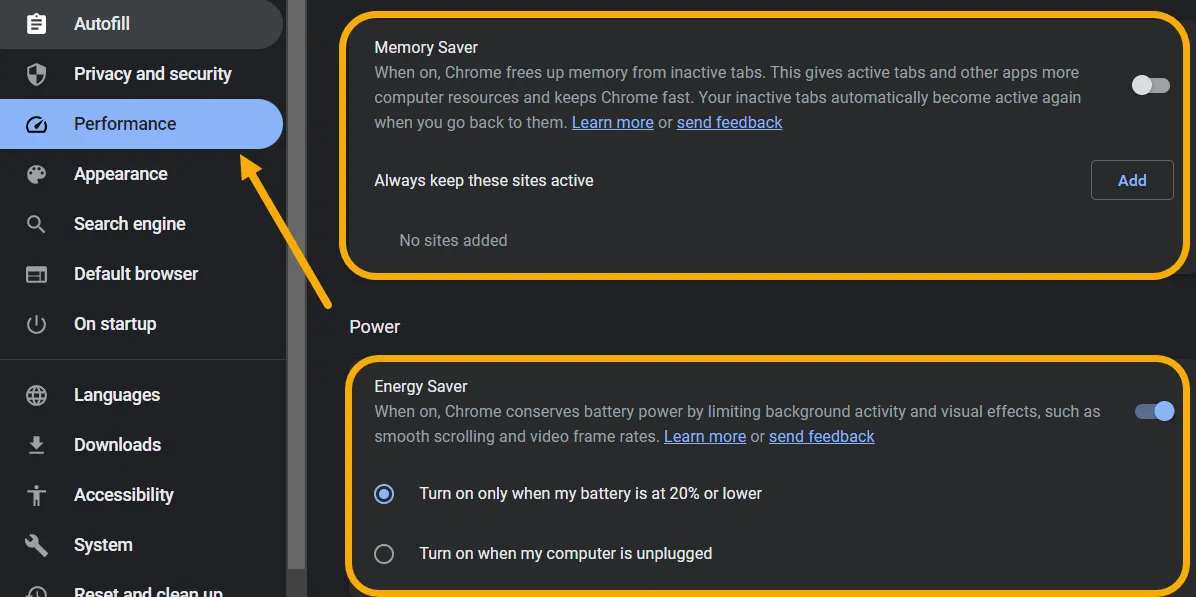
- Si dichas opciones no están habilitadas de forma predeterminada, debe activarlas manualmente siguiendo los pasos a continuación. Cada ruta debe copiarse en la barra de direcciones y navegar hasta ella.
chrome://flags/#high-efficiency-mode-available
chrome://flags/#battery-saver-mode-available
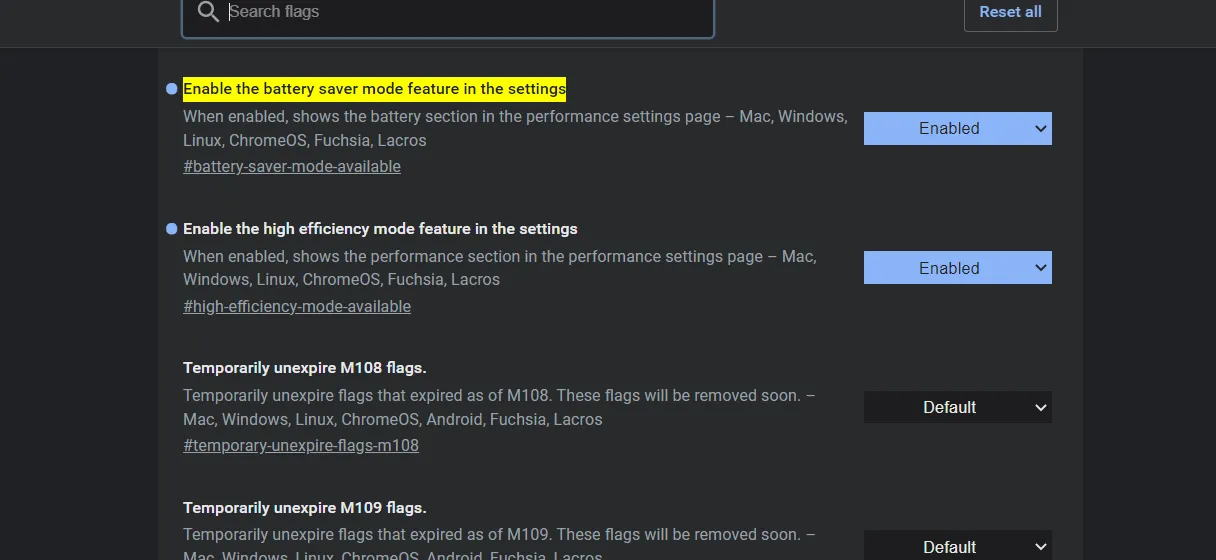
¿Cuándo debe utilizar el modo de eficiencia?
La mayoría de las veces, debe usar el modo de eficiencia de Windows 11 para programas que consumen mucha potencia de CPU. Pero, si está intentando ahorrar energía en su computadora portátil, definitivamente debe habilitarlo para la mayoría de los procesos en ejecución.
Por otro lado, debe evitar utilizar este modo en programas que envían alertas activamente porque Windows 11 puede evitarlos. Además, evita usarlo en aplicaciones que sincronizan tu trabajo en segundo plano.
Cómo hacer que un programa de Windows use menos recursos
Ciertas aplicaciones pueden ser bastante resistentes, lo que dificulta que el usuario limite sus recursos mediante el Modo de eficiencia, que funciona de forma dinámica y permite que Windows seleccione cómo limita la utilización de la CPU.
Sin embargo, aún puede limitar manualmente el uso de la CPU para cada programa, lo cual es una excelente opción para las aplicaciones que hacen un uso intensivo de la CPU, como las aplicaciones de conversión de video.
- Inicie el Administrador de tareas.
- Elija «Detalles» en el menú de la izquierda.
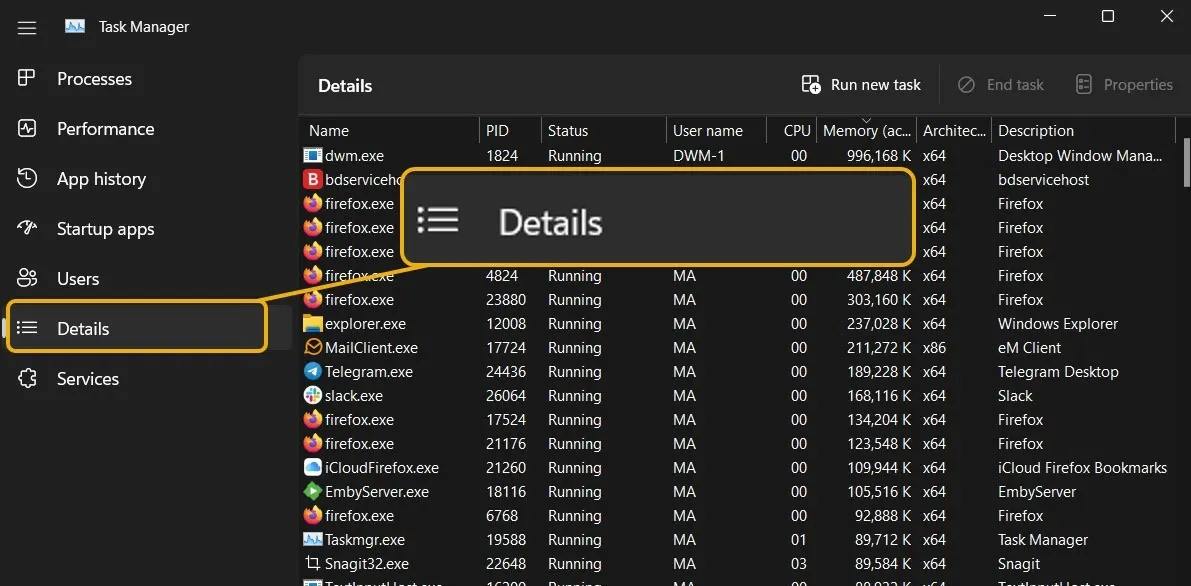
- Haga clic con el botón derecho en el proceso que desee limitar y seleccione «Establecer afinidad».
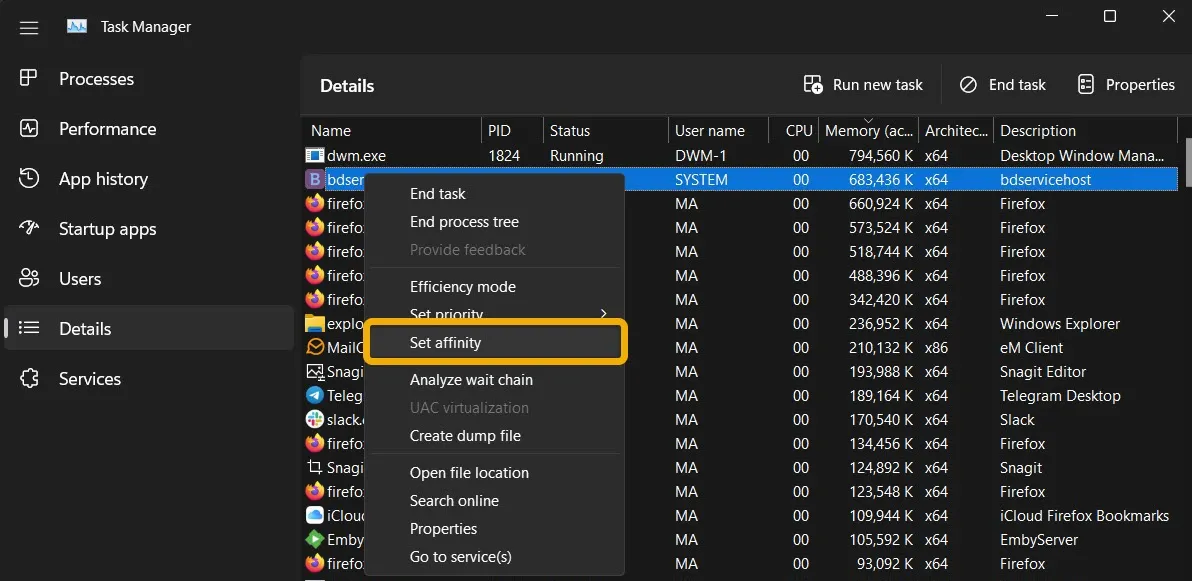
- Aparecerá una nueva ventana en la que podrá asignar menos núcleos de CPU a esta tarea, lo que reducirá significativamente la utilización de la CPU. Puede, por ejemplo, asignar solo núcleos «CPU 0» y «CPU 1», luego hacer clic en «Aceptar».
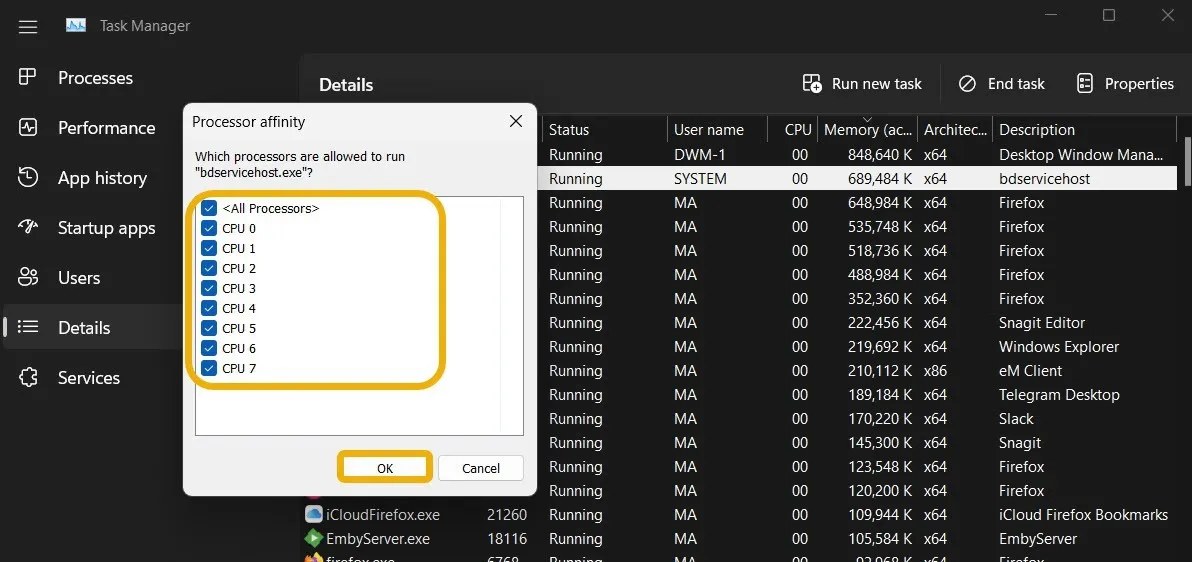
- También puede establecer manualmente la prioridad del proceso. Establecerlo en prioridad «Baja» reduce el uso de recursos. Para hacerlo, haga clic derecho en el proceso y seleccione «Establecer prioridad».
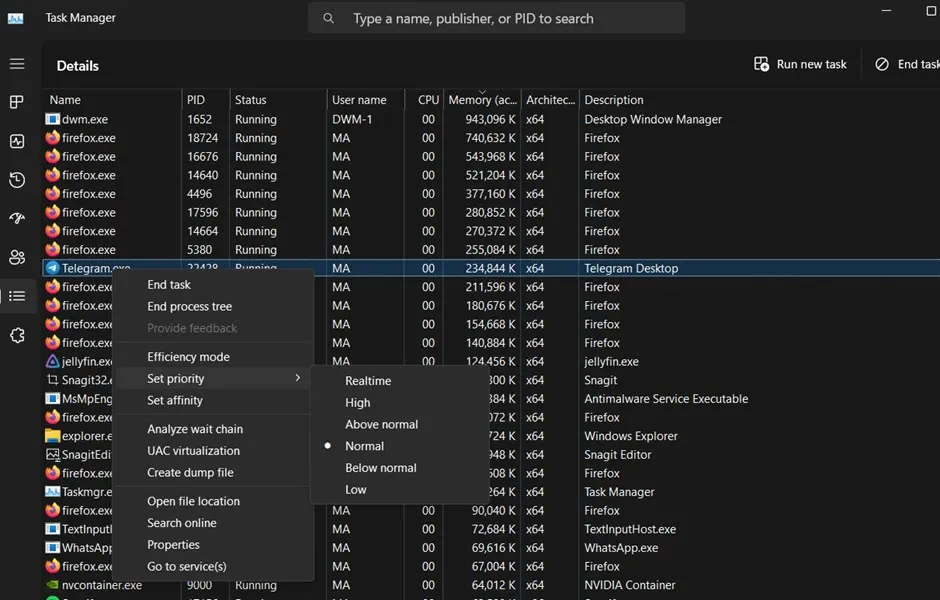
En lugar de habilitar el Modo de eficiencia, use esta forma para regular manualmente la prioridad y el consumo de CPU. Sin embargo, solo haga esto si el modo de eficiencia no funciona como debería. Por lo tanto, ¡no tiene sentido usar el modo de eficiencia mientras se restringen manualmente los recursos!
Preguntas frecuentes
¿Cuál es la diferencia entre el modo de eficiencia y los modos de energía optimizada?
La optimización de energía en Windows 11 reduce las actividades en segundo plano de una aplicación, lo que reduce el uso de la batería. La diferencia entre la configuración de Power Optimized y Efficiency Mode es que este último también optimiza las actividades en segundo plano. Sin embargo, si ya tiene habilitado el Modo de eficiencia para la misma aplicación, es posible que no necesite habilitar las opciones de Optimización de energía para actividades en segundo plano, a menos que el programa no funcione correctamente o consuma una cantidad excesiva de recursos.
Para optimizar los programas en segundo plano, vaya a «Configuración -> Aplicaciones -> Aplicaciones instaladas», luego elija «Opciones avanzadas» en el menú de tres puntos. Por último, elija «Energía optimizada» de la lista de permisos de aplicaciones en segundo plano.
¿Por qué el Modo Eficiencia está desactivado por defecto?
Cuando reinicia su dispositivo, Windows 11 puede desactivar el modo de eficiencia. Siempre puede reactivarlo a través del Administrador de tareas. Vuelva a habilitarlo si descubre que su sistema lo ha desactivado después de reanudar.
¿Puede usar el modo de eficiencia en muchas aplicaciones al mismo tiempo?
No Desafortunadamente. Debe habilitar la opción para cada aplicación por separado porque no es factible elegir varias aplicaciones y activar la funcionalidad para todas ellas a la vez.
¿Qué significa la suspensión de UWP Process Group?
Es posible que se haya preguntado qué significa un ícono de parada amarillo junto a un proceso si abrió la Administración de tareas y lo observó. Al pasar el mouse sobre él, recibirá el aviso «El grupo de procesos de UWP está suspendiendo procesos para optimizar el rendimiento del sistema». UWP es un acrónimo de Universal Windows Platform, que debutó con Windows 10. Numerosos programas, incluidas las aplicaciones de Microsoft Store, Pictures, Skype, Snipping Tool, Xbox y Clipchamp, se basan en UWP. Como Windows 11 minimiza la actividad en segundo plano, puede suspender algunos programas para optimizar el consumo de batería y la utilización de la CPU. Este es un procedimiento informatizado.
Crédito de la imagen: Flaticon . Todas las capturas de pantalla por Mustafa Ashour .



Deja una respuesta