Magic Mouse no funciona en Windows 11/10

Apple Magic Mouse es uno de los mejores ratones de computadora inalámbricos y recargables. Está diseñado para ofrecerte una experiencia fluida y cuenta con diferentes gestos que aumentan tu productividad. Si bien el mouse está diseñado originalmente para usuarios de Mac, muchos usuarios de Windows también quieren usarlo para sus PC. Pero en la mayoría de los casos, descubren que el Magic Mouse no funciona en Windows 11/10 .
Esto sucede por algunas razones principales. Tal vez el mouse no tenga un controlador incompatible y no sea compatible con Bluetooth de Windows, etc.
Arreglar Magic Mouse no funciona en Windows 11/10
Si Magic Mouse no funciona en Windows 11/10, puede usar estas correcciones para que su Magic Mouse sea compatible o funcione sin problemas con su PC:
- Reinicie su PC y Magic Mouse
- Asegúrate de que tu Magic Mouse esté dentro del alcance
- Revisa las baterías
- Vuelva a emparejar Magic Mouse
- Instalar desde la configuración de Bootcamp
- Reparación de Windows en Macbook
- Controlador de actualización automática para Magic Mouse usando Brigadier
Ahora profundicemos en estos métodos a continuación:
1] Reinicia tu PC y ratón mágico
A menudo, un simple reinicio puede solucionar varios problemas en su PC. Entonces, si aún no ha reiniciado su PC, continúe y hágalo.
Junto con eso, también debe apagar su Magic Mouse y luego encenderlo nuevamente. Encontrará un pequeño interruptor en la parte inferior de su mouse para hacer esto. Primero, desactive el botón y luego actívelo.
Una vez que ambos dispositivos se reinician, intente conectar su mouse a la PC y vea si funciona.
2] Asegúrate de que tu Magic Mouse esté dentro del alcance
Antes de realizar arreglos complicados, asegúrese de que su Magic Mouse esté en el rango de Bluetooth de su PC.
Para resolver esto, vaya a Configuración de Windows > Bluetooth y dispositivos. Luego haga clic en Agregar dispositivo, seleccione la primera opción y vea si Windows puede detectar su mouse.
3] Revisa las baterías
También hay una buena posibilidad de que la batería del Magic Mouse esté agotada. Entonces, puede intentar recargarlo durante media hora y luego intentar conectarlo a su PC o cualquier otro dispositivo para ver si funciona. Si funciona con otros dispositivos pero no con su PC, pase a otras correcciones.
4] Reemparejar el ratón mágico
Suponga que ya ha emparejado su Magic Mouse con su PC. Luego, puede intentar volver a emparejar el mouse mágico y ver si resuelve el error.
Para esto, siga los siguientes pasos:
- Presiona la tecla de Windows + I para iniciar Configuración .
- Vaya a Bluetooth y dispositivos > Dispositivos .
- Haz clic en el icono de los tres puntos junto a Magic Mouse.
- Seleccione Quitar dispositivo .
- Una vez eliminado, reinicie su computadora .
Luego regrese a la ventana Bluetooth y dispositivos nuevamente y haga clic en Agregar un dispositivo y empareje el mouse mágico con Windows.
5] Instalar desde la configuración de Bootcamp
Como se mencionó anteriormente, el problema ocurre principalmente debido a controladores incompatibles. Entonces, si aún no ha instalado un controlador de mouse, debe hacerlo correctamente. Sin embargo, este método solo funciona para usuarios de computadoras portátiles con Windows y debe instalar el controlador usando Bootcamp. Para esto, siga los siguientes pasos:
- Primero, visite la página de soporte de Apple .
- Elija la última versión del controlador y haga clic en Descargar.
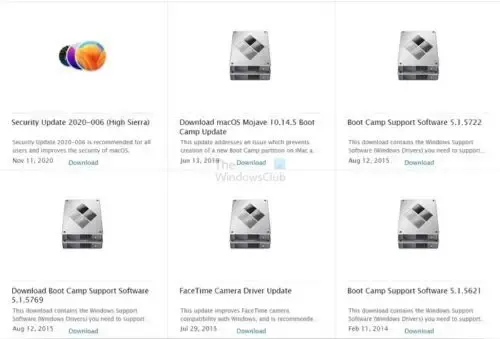
- Una vez descargado el archivo zip, descomprímalo.
- Vaya a la siguiente ruta: BootCamp > Controladores > Apple > Apple WirelessMouse64.exe.
- Ejecute el instalador WirelessMouse64.exe y siga todos los pasos en pantalla.
- Una vez hecho esto, conecte su mouse mágico a su computadora portátil con Windows, lo que debería resolver el problema.
6] Corrección de Windows en Macbook
Si usa Windows en Mac (versión Intel) y enfrenta el problema, puede actualizar el controlador usando el asistente Bootcamp. Está disponible en la bandeja del sistema.
- Abra el Asistente BootCamp
- Haga clic en Acción > Descargar software de soporte de Windows
- Una vez que se descargue, aplicará la actualización y reiniciará la PC.
Debería resolver el problema.
7] Controlador de actualización automática para Magic Mouse usando Brigadier
Finalmente, puede usar Brigadier para actualizar automáticamente el controlador de su mouse Magic y usarlo en su PC con Windows. Brigadier es un script de python que obtiene el último software de soporte de campo de entrenamiento de Apple. Además, es bastante fácil de usar.

- Primero, descargue Brigadier de GitHub y copie el archivo Brigadier.exe en su escritorio.
- Vaya a Búsqueda de Windows y escriba CMD y ejecútelo.
- Escriba este comando y presione la tecla Intro: cd Desktop
- A continuación, ejecute el siguiente comando: brigadier.exe -m MacBookPro16,3
- El comando hará que su PC se identifique como la MacBook Pro 2020 de 13 pulgadas. Puede cambiarlo por cualquier otro identificador. Pero usar cualquier modelo de Mac reciente que admita Windows en lugar de Boot Camp es bueno.
- Luego, espere a que Brigadier descargue y extraiga los controladores más recientes de Apple a su escritorio.
- Después de la descarga, abra la carpeta BootCamp desde su escritorio y vaya a $WinPEDriver$ > AppleWirelessMouse .
- Haga clic derecho en AppleWirelessMouse64.inf y seleccione Instalar y siga todos los pasos en pantalla.
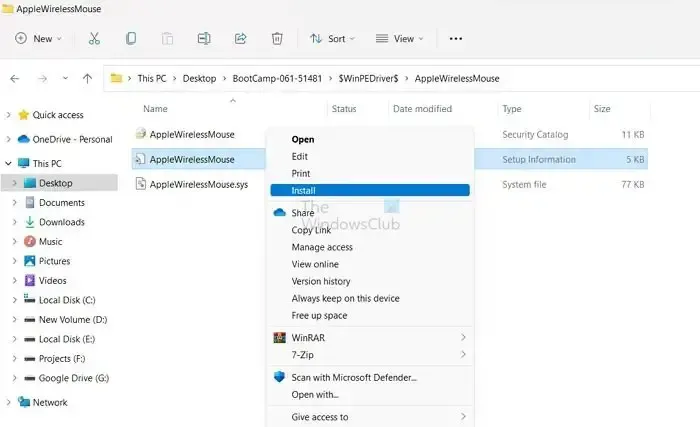
- Una vez hecho esto, reinicie su PC y debería estar listo.
Los métodos anteriores deberían ayudarlo a corregir el error del mouse mágico que no funciona en Windows 11/10. El error ocurre principalmente debido a un controlador incompatible. Así que instalar Bootcamp en tu Windows te ayudará a deshacerte de él. Alternativamente, puede intentar usar Magic Mouse Utilities, un programa de pago de terceros que mejora su experiencia con Magic Mouse en Windows.
¿Puede Apple Magic Mouse funcionar con Windows?
Sí, es posible vincular un Magic Mouse a una PC con Windows usando Bluetooth y el conjunto correcto de controladores. Alternativamente, si está ejecutando Windows en una computadora Mac, deberá usar el Asistente Boot Camp para hacer que el mouse mágico sea compatible con el ecosistema de Windows en Mac.
¿Qué es Bootcamp para Mac?
En macOS, el Asistente de Bootcamp lo ayuda a crear una partición separada en el disco duro que puede adaptarse a cualquier otro sistema operativo como Windows. Como resultado, puede instalar Windows desde un disco de instalación o una imagen ISO en esa partición y luego cambiar entre macOS y Windows al reiniciar su Mac.




Deja una respuesta