Los correos electrónicos eliminados de Outlook siguen regresando a la bandeja de entrada

En los últimos tiempos nos hemos encontrado con muchos usuarios de Outlook que se quejan de un problema en particular del que parece que no pueden deshacerse. Verá, estas personas se dan cuenta de que cada vez que eliminan uno o más correos electrónicos de sus cuentas, estos correos electrónicos tienen la costumbre de regresar a la Bandeja de entrada.
Los correos electrónicos eliminados de Outlook siguen regresando a la bandeja de entrada
Si usted es una de las muchas personas que enfrentan este problema, siga las soluciones que se detallan a continuación y las cosas deberían terminar bien:
- Deshabilitar complementos de Outlook
- Eliminar y reconstruir el archivo OST
- Eliminar contenido de la carpeta Elementos recuperables
Antes de comenzar, asegúrese de haber actualizado su software de Office.
1] Deshabilitar complementos de Outlook
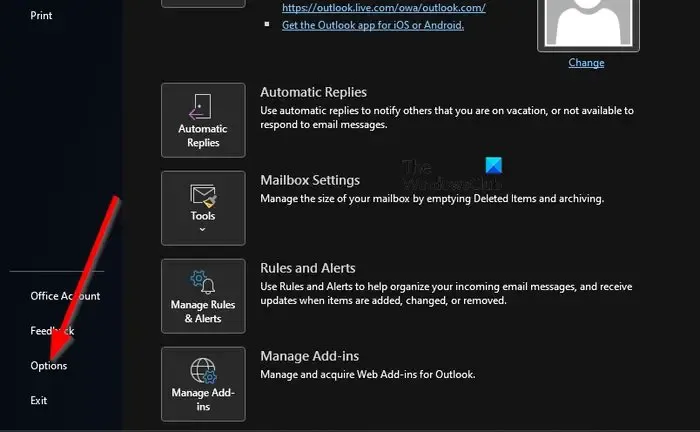
Lo primero que debe hacer aquí es deshabilitar los complementos problemáticos. No es fácil saber qué complemento podría ser el culpable, por lo tanto, su mejor opción es deshabilitar todos los complementos, luego habilitarlos uno tras otro, probando cada vez si los correos electrónicos regresan después de haber sido eliminados.
Para hacer esto, debe iniciar el cuadro de diálogo Ejecutar.
- Simplemente presione la tecla de Windows + R , y de inmediato aparecerá el cuadro.
- A continuación, escriba Outlook /safe en el cuadro y presione la tecla Intro.
- Al hacer esto, se abrirá Outlook en modo seguro.
Si el problema ya no es una molestia, significa que uno o más complementos son la causa principal.
Así que ahora es el momento de encontrar y deshabilitar cada complemento.
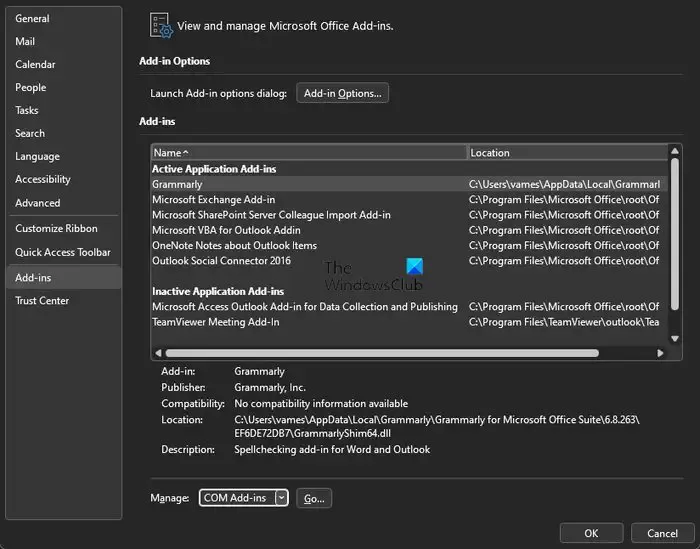
Desde Outlook, haga clic en Archivo y luego seleccione Opciones .
- Después de eso, haga clic en Complementos , luego busque Administrar complemento Com-in .
- Haga clic en el botón Ir que se encuentra al lado.
- Desactive la casilla de verificación de un solo complemento.
Reinicie la aplicación de Outlook.
Eche un vistazo ahora mismo para ver si el problema finalmente se ha resuelto.
Una vez que haya identificado el complemento problemático, puede deshabilitarlo o eliminarlo.
2] Eliminar y reconstruir el archivo OST
A continuación, sugerimos eliminar el archivo OST y, a partir de ahí, reconstruir uno nuevo inmediatamente después.
Comience cerrando la aplicación de Outlook si aún no lo ha hecho.
Una vez hecho esto, presione la tecla de Windows + R para abrir el cuadro de diálogo Ejecutar.
Desde allí, escriba lo siguiente en el cuadro y presione Aceptar o la tecla Intro.
%LOCALAPPDATA%/Microsoft/Outlook
Inmediatamente, se abrirá la carpeta de Outlook.
A continuación, debe buscar el. archivo OST desde dentro de la carpeta recién abierta.
Una vez encontrado, por favor elimínelo.
Ahora tenemos que reconstruir el archivo OST.
Microsoft Outlook no puede funcionar correctamente sin el. El archivo OST, por lo tanto, debe volver a crearse, así que analicemos cómo hacerlo.
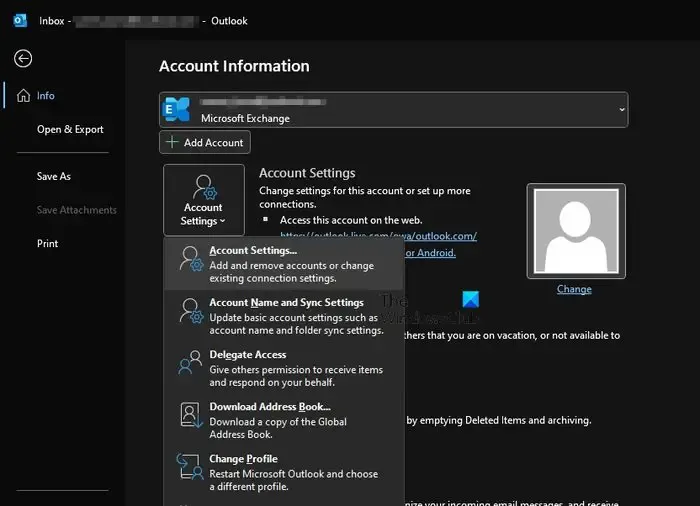
Regrese a la aplicación de Outlook.
Haga clic en Archivo, luego seleccione Información a través de la barra de navegación izquierda.
Busque Configuración de la cuenta y haga clic en él.
Verá un pequeño menú desplegable. Seleccione la opción Configuración de la cuenta desde allí.
El siguiente paso a seguir aquí es hacer doble clic en Microsoft Exchange.

En el cuadro emergente, haga clic en Más configuraciones.
Seleccione la pestaña Avanzado, luego haga clic en Configuración de archivo de carpeta sin conexión.
Elija una ubicación donde el. El archivo OST se guardará, luego haga clic en el botón Aceptar.
Si ve un mensaje de error, ignórelo y haga clic en Aceptar para obtener el. Archivo OST creado.
Finalmente, haga clic en Aceptar, seguido de Finalizar, y eso es todo.
3] Eliminar contenido de la carpeta Elementos recuperables
La solución final aquí, si todos los demás no han funcionado según lo previsto, es vaciar la carpeta Elementos recuperables.
Antes de continuar, tenga en cuenta que esta solución eliminará todos los correos electrónicos, incluso los que se eliminaron accidentalmente.
Para comenzar, presione la tecla de Windows + X para abrir Windows PowerShell en modo Administrador.
Ahora se le pedirá que ejecute el siguiente comando:
Search-Mailbox -Identity "xxxx yyyy"-SearchDumpsterOnly -TargetMailbox "Discovery Search Mailbox"-TargetFolder "xxxxyyyy-RecoverableItems"-DeleteContent
Cuando se inicia el comando anterior, eliminará el buzón de Outlook, pero al mismo tiempo, guardará una copia en el nuevo buzón.
Para aquellos que no quieren tener una copia guardada, usen el siguiente comando en su lugar:
Search-Mailbox -Identity "xxxx yyyy"-SearchDumpsterOnly -DeleteContent
Con suerte, una de las soluciones enumeradas aquí resolverá el problema de los correos electrónicos eliminados que afecta a su versión de Outlook.
¿Cómo recupero correos electrónicos eliminados permanentemente en Outlook?
Primero, debe asegurarse de estar en línea y conectado al servidor de correo de Outlook. Después de eso, vaya a su lista de carpetas de correo electrónico, luego haga clic en Elementos eliminados. En el menú Carpeta, siga adelante y seleccione Recuperar elementos eliminados, luego elija los elementos que desea recuperar. Finalmente, seleccione Restaurar elementos seleccionados, luego presione el botón Aceptar para completar la tarea.
¿Cómo hacer una copia de seguridad y restaurar correos electrónicos en Microsoft Outlook?
Abra la aplicación de Outlook, luego vaya a Archivo > Abrir y exportar > Importar/Exportar. Desde aquí, debe elegir Importar desde otro programa o archivo, luego haga clic en el botón Siguiente. Una vez hecho esto, seleccione el archivo de datos de Outlook (.pst) como el tipo de archivo preferido para importar, luego presione Siguiente. Elija la carpeta desde la que desea importar, luego especifique dónde se importarán los datos. Finalmente, haga clic en el botón Finalizar para comenzar la importación.



Deja una respuesta