5 formas de solucionarlo cuando Windows no puede encontrar PowerShell.exe

Windows PowerShell es una herramienta de secuencias de comandos y automatización que le permite usar comandos para administrar su computadora. Si bien esta consola de línea de comandos está preinstalada en Windows, es posible que su PC no encuentre el archivo PowerShell.exe. Esto podría deberse a cambios en los archivos de su sistema operativo o su ubicación. Esta guía le muestra cinco formas de solucionarlo cuando Windows no puede encontrar PowerShell.exe.
Correcciones preliminares
Hay algunas cosas que puede probar rápidamente antes de pasar a las correcciones más específicas.
- Ejecute los comandos SFC y DISM: System File Checker y DISM son dos de las utilidades más útiles que puede implementar para identificar archivos de sistema dañados o corrompidos. También resuelven automáticamente cualquier problema que encuentren.
- Reinicie su PC: reiniciar su PC es la forma clásica de resolver problemas y puede ayudarlo a encontrar PowerShell.exe en su sistema nuevamente.
- Crear una nueva cuenta de usuario: si su cuenta de usuario actual tiene problemas, le recomendamos que cree una nueva cuenta. Si hay varias cuentas en su PC, cambie a una nueva y vea si el problema persiste.
1. Asegúrese de que Windows PowerShell esté habilitado
La forma más fácil de asegurarse de que PowerShell esté habilitado es ir a Características de Windows en el Panel de control y buscar la entrada de PowerShell. Si la casilla de verificación antes del archivo no está marcada, la opción está deshabilitada. Siga los pasos a continuación para habilitarlo.
- Presione las teclas Win+ Rpara iniciar la aplicación Ejecutar.
- Escribe
appwiz.cply presiona Enter.
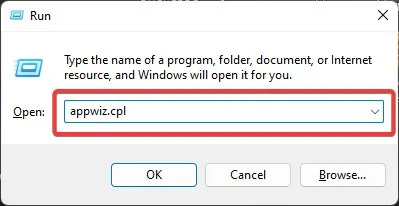
- Seleccione «Activar o desactivar las características de Windows» en el panel izquierdo en la ventana recién abierta.
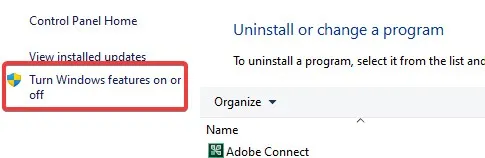
- En la lista de entradas, busque «Windows PowerShell» y haga clic en la casilla de verificación para habilitarlo.
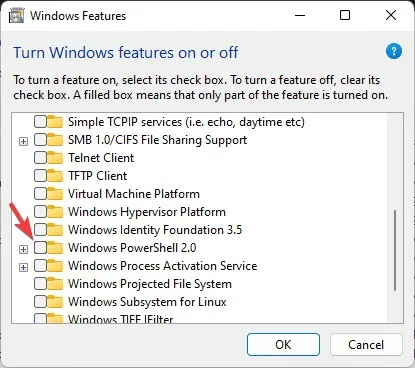
- Si la función ya estaba habilitada, deshabilítela y reinicie su PC. Después del reinicio, siga los pasos nuevamente para volver a habilitar la entrada para reiniciar el servicio.
2. Inicie PowerShell a través del Explorador de archivos o Ejecutar
Puede acceder directamente a la. EXE de cualquier aplicación de Windows a través del Explorador de archivos. Los comandos de ejecución son otra forma de iniciar aplicaciones de Windows sin hacer clic en el archivo ejecutable. Utilice estos dos métodos para acceder al archivo PowerShell.exe y ver si funcionan.
- Presione Win+ Rpara iniciar la aplicación Ejecutar.
- Escribe
PowerShelly presiona Enter.
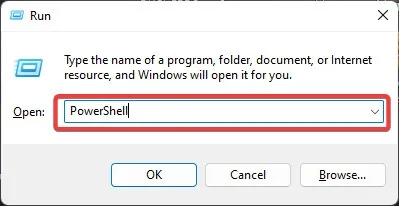
- Alternativamente, use el Explorador de archivos. Haga clic derecho en el menú Inicio y haga clic en la aplicación.
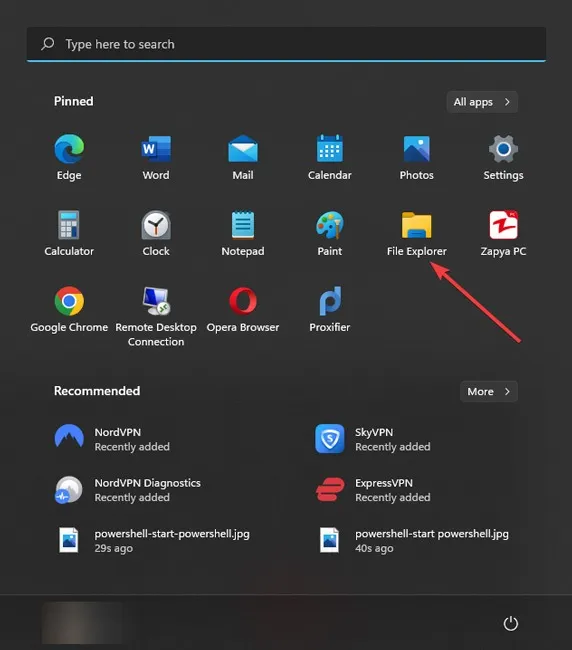
- Navegue a esta carpeta usando la barra de direcciones en la parte superior: «C:\Windows\System32\WindowsPowerShell\v1.0».
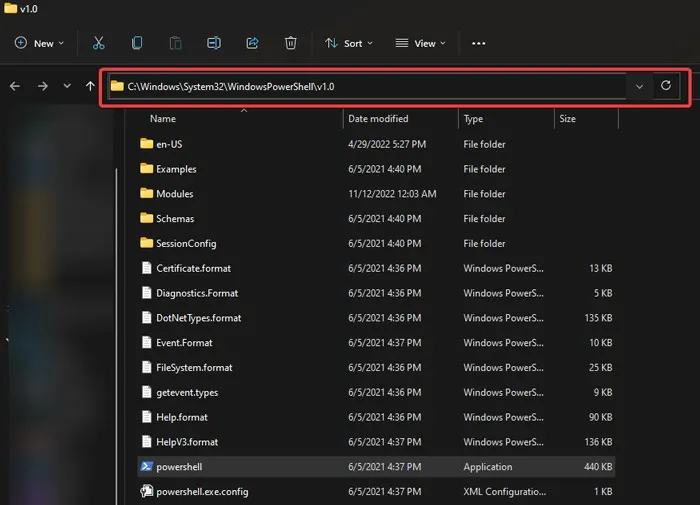
- Busque el archivo ejecutable en la ubicación y haga doble clic en él.
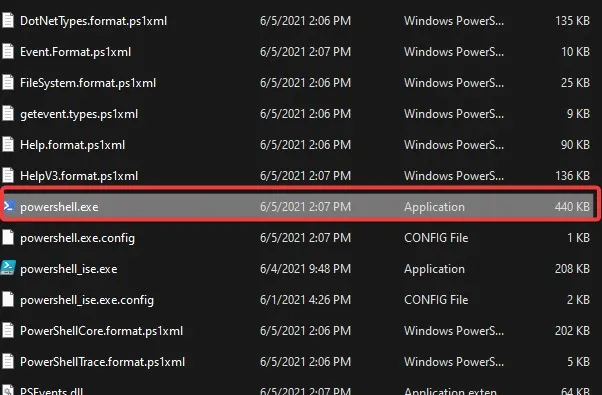
3. Cree un acceso directo de PowerShell
Si ha reubicado el archivo PowerShell.exe recientemente desde su carpeta original, entonces Windows no puede abrir el archivo, ya que no conoce su ubicación exacta. Incluso si no ha movido el archivo, sigue siendo una buena idea volver a crear un acceso directo para el archivo ejecutable.
- Abra el Explorador de archivos y navegue a la carpeta donde movió el archivo PowerShell.exe.
- Haz clic derecho en «powershell» y selecciona «Mostrar más opciones».

- Elija «Enviar a -> Escritorio (crear acceso directo)».
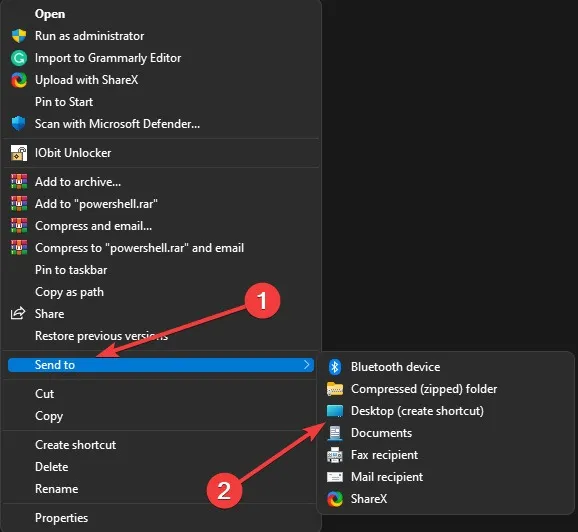
- Salga del Explorador de archivos y abra el acceso directo «PowerShell.exe» en su escritorio.
4. Inicie PowerShell usando el símbolo del sistema
Puede usar el símbolo del sistema en lugar de Windows PowerShell, ya que la mayoría de sus funcionalidades son las mismas. Pero si insiste en usar PowerShell, puede iniciarlo con la ayuda del símbolo del sistema.
- Escriba «Símbolo del sistema» en la Búsqueda de Windows, haga clic con el botón derecho en el mejor resultado y seleccione «Ejecutar como administrador».
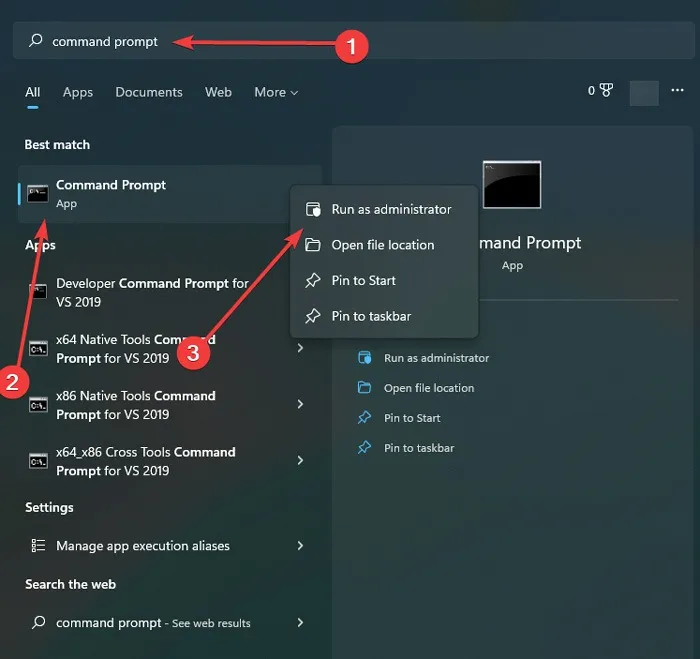
- En «Símbolo del sistema», escriba
start powershelly presione Enterpara iniciarlo.
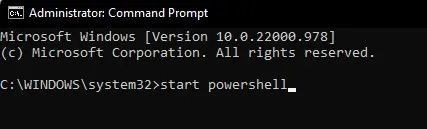
5. Actualizar Windows PowerShell
Windows debería actualizar automáticamente PowerShell, pero es posible que la actualización no haya finalizado debido a un problema técnico oa una conexión a Internet lenta. Como resultado, es una buena idea actualizar manualmente Windows PowerShell para ver si eso soluciona el problema.
- Haga clic en Buscar en la barra de tareas, escriba «Microsoft store» y haga clic en la mejor coincidencia.
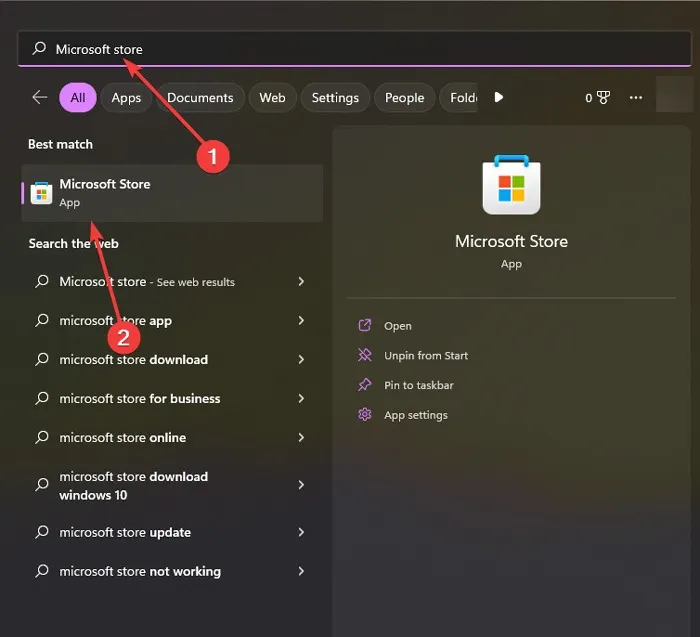
- En la parte superior de la pantalla, use la función de búsqueda para buscar PowerShell.
- Seleccione «Actualizar» u «Obtener» en la primera aplicación que aparece. Espere a que se descargue e instale.
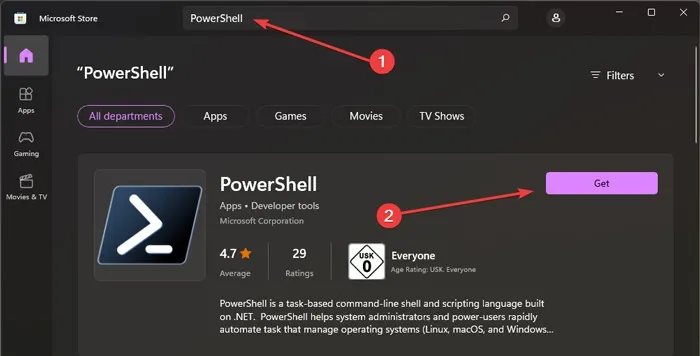
- Intente abrir «PowerShell.exe» después del proceso de instalación o actualización.
Si ninguna de estas correcciones resolvió el problema por usted y aún no puede acceder a Powershell.exe, entonces quizás sea el momento de realizar una Restauración del sistema. Hacer esto llevará su PC a un estado anterior cuando todo funcionó bien, deshaciendo cualquier cambio en el registro o las aplicaciones de Windows.
Para usar esta función, primero debe crear un punto de restauración o habilitar la protección del sistema para que su sistema cree puntos de restauración automáticos que pueda usar para deshacer los cambios.
Preguntas frecuentes
¿Puedo descargar PowerShell si no lo tengo?
Sí. Encontrará PowerShell 7.3 o versiones posteriores en el sitio de Microsoft Store o en la aplicación Store en Windows.
¿Mi PC estaría bien sin PowerShell?
Si deshabilita PowerShell, su PC usará el Símbolo del sistema para comunicarse con el sistema. PowerShell es una mejor opción (en algunos casos) para ejecutar comandos, pero su PC estará bien sin él.
Crédito de la imagen: Pexels . Todas las capturas de pantalla por Farhad Pashaei.



Deja una respuesta