Arreglar el error Error al cargar los canales en BlueStacks
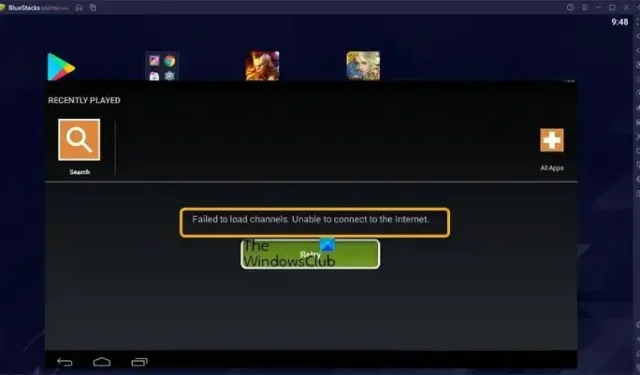
Algunos usuarios de PC informaron que después de instalar correctamente BlueStacks en su computadora con Windows 11 o Windows 10, cuando intentan iniciar el emulador de Android, reciben el mensaje de error Error al cargar los canales . Esta publicación ofrece soluciones para ayudar a los usuarios de PC afectados a resolver el problema de manera efectiva.
No se pudieron cargar los canales. Incapaz de conectarse a Internet.
Algunos usuarios de PC afectados informaron que aunque recibieron este mensaje de error, aún podían navegar o establecer una conexión a Internet a través del navegador BlueStacks. Además, el mensaje de error en algunos casos aparece cada vez que intentan iniciar una aplicación dentro de BlueStacks. Las siguientes son causas conocidas de este problema.
- Geo-restricciones.
- El firewall está bloqueando el acceso de BlueStacks a la red.
- La versión actual de BlueStacks está desactualizada.
Arreglar el error Error al cargar los canales en BlueStacks
Si recibe el mensaje de error Error al cargar los canales cuando inicia BlueStacks en su computadora con Windows 11/10, nuestras soluciones recomendadas que presentamos a continuación sin ningún orden en particular deberían ayudarlo a resolver el problema en su sistema.
- Lista de verificación inicial
- Permita BlueStacks a través de su Firewall
- Conectarse a una VPN
- Vuelva a instalar BlueStacks en su PC
- Instalar y usar otro emulador de Android
Veamos estas sugerencias mencionadas en detalle.
1] Lista de verificación inicial
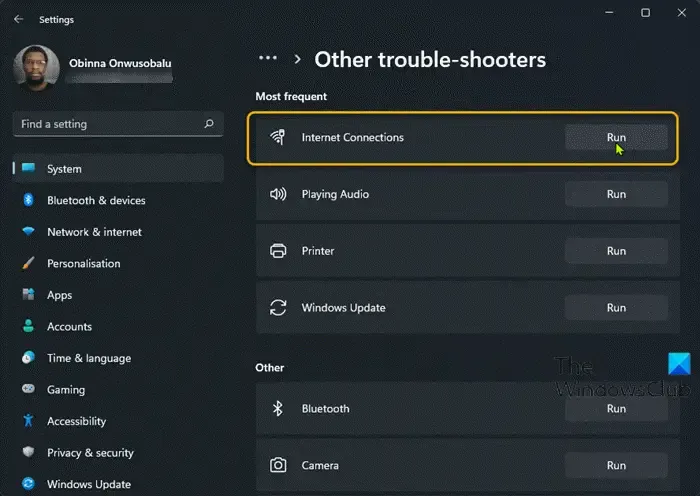
Antes de continuar, como el error Error al cargar los canales en BlueStacks en su PC con Windows 11/10 parece ser un problema de conectividad a Internet, le sugerimos que se asegure de que no haya problemas de red e Internet en su sistema. Además, vacíe el DNS e intente cambiar su configuración de DNS y vea si estas acciones resuelven su problema.
2] Permitir BlueStacks a través de su Firewall
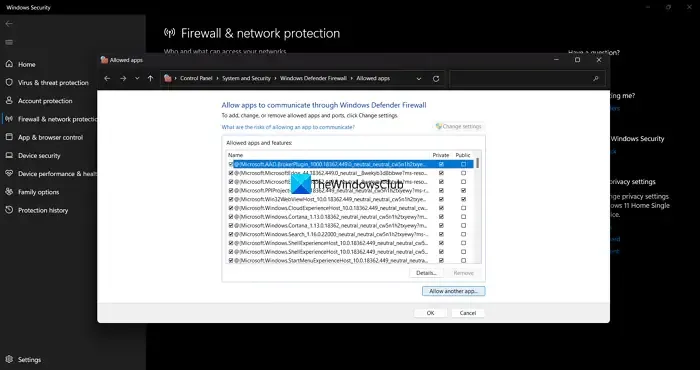
Esta solución requiere que se asegure de que no se permita el acceso a BlueStacks a través de su firewall. Si está utilizando el firewall de Windows Defender, puede seguir las instrucciones de esta guía para esta tarea. Si está ejecutando un software de seguridad de terceros con un firewall integrado o un firewall dedicado, debe consultar el manual del usuario/producto para conocer los pasos sobre cómo hacer lo mismo.
Alternativamente, puede deshabilitar o desinstalar el firewall, lo que no parece ideal considerando las implicaciones de seguridad de la PC de estar expuesto a posibles ataques en Internet abierto.
3] Conectarse a una VPN
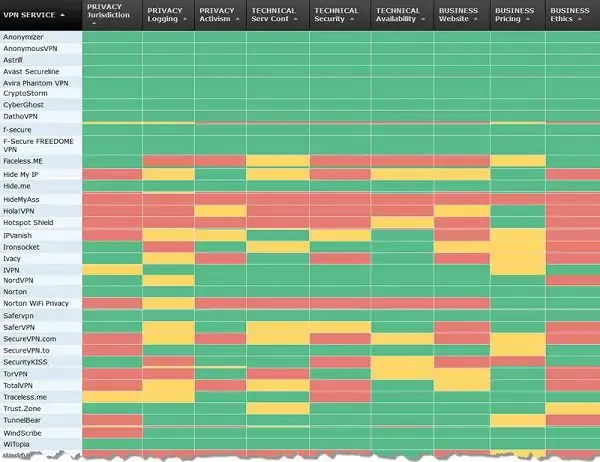
Según numerosos informes de usuarios, parece que este error ocurre cuando algo dentro de Bluestacks no puede comunicarse a través de Internet que está utilizando. Sin embargo, algunos usuarios afectados en la PC revelaron que conectarse a una VPN permitió que la aplicación pensara que está usando otra red, ya que está usando la VPN dentro de BlueStacks. Una vez que instale la VPN, espere unos minutos y luego vea si el problema se resuelve. De lo contrario, continúe con la siguiente solución sugerida.
4] Vuelva a instalar BlueStacks en su PC
Esta es una solución sencilla, ya que el problema puede deberse a complicaciones con los BlueStacks ya instalados en su Windows 11/10. Además, según se informa, este error ocurre con compilaciones que se lanzaron antes de BlueStacks 4.0. Entonces, en cualquier caso, puede desinstalar BlueStacks y luego reinstalar la última compilación/versión del emulador de Android en su PC y ver si eso ayuda.
5] Instalar y usar otro emulador de Android
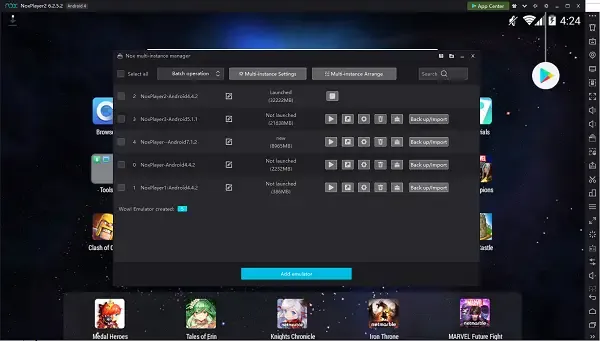
Si ha agotado todas las sugerencias que proporcionamos anteriormente pero el problema no se resuelve, puede considerar cambiar a otro emulador de Android para el sistema operativo Windows 11/10.
¡Con suerte, cualquiera de estas correcciones te ayudará!
¿Cómo soluciono problemas de red en BlueStacks 5?
Para resolver problemas de Internet mientras usa BlueStacks 5 en su PC con Windows 11/10, las siguientes sugerencias pueden ayudar.
- Reinicie su enrutador
- Restablece tu configuración de Internet
- Deshabilitar proxies y conexiones VPN
- Limpia tu caché de DNS
- Usar un servidor DNS diferente
¿Cómo autentico mi cuenta de Google en BlueStacks?
Inicie BlueStacks después de la instalación y haga clic en el ícono de Play Store desde la pantalla de inicio de BlueStacks. Google Play le pedirá que inicie sesión. Haga clic en el botón Iniciar sesión para continuar. En caso de que vea un mensaje que indique que se requiere autenticación aunque haya iniciado sesión en Google Play Store en BlueStacks 5, puede resolver el problema realizando las siguientes acciones:
- Borre los datos y el caché de Google Play Services y Google Play Store.
- Elimine su cuenta de Google de BlueStacks 5 y agréguela nuevamente.



Deja una respuesta