Cómo configurar tu transmisión en OBS por primera vez [2023]
![Cómo configurar tu transmisión en OBS por primera vez [2023]](https://cdn.thewindowsclub.blog/wp-content/uploads/2023/02/how-to-set-up-obs-for-the-first-time-fi-640x375.webp)
OBS es la mejor opción para muchos creadores de contenido cuando transmiten en plataformas populares como Twitch, YouTube o Discord. Te permite crear diferentes escenas, capturar diferentes fuentes e incluso superponer servicios de terceros para interactuar con tu audiencia y seguidores en tiempo real. OBS es completamente gratuito y de código abierto, lo que lo convierte en una excelente opción para todos los usuarios, ya sea que sea un transmisor profesional o recién esté comenzando. OBS tiene muchas opciones que debe personalizar de inmediato, lo que puede hacer que la experiencia sea un poco desalentadora. Si usted también está comenzando y desea ayuda con su configuración inicial, tenemos la guía perfecta para usted. Empecemos.
Cómo configurar tu transmisión en OBS por primera vez
Primero deberá descargar y configurar OBS en función de su red y PC actuales. Luego puede capturar sus fuentes y configurar su transmisión en consecuencia. Incluso puede crear múltiples escenas para diferentes escenarios en su transmisión. Luego puede cambiar entre estas escenas cuando sea necesario usando transiciones personalizadas. Así es como puede configurar OBS por primera vez en su PC y usarlo para transmitir en su plataforma favorita.
Paso 1: Descarga y configura OBS
Comencemos descargando e instalando OBS en su PC. Luego, realizaremos la configuración inicial y personalizaremos aún más su configuración, según sus preferencias. Empecemos.
Abra el siguiente enlace para descargar OBS a su PC. Puede descargar un instalador, obtener un portátil. Paquete ZIP o instale OBS como una aplicación para UWP desde Microsoft Store. No recomendamos obtener UWP de Microsoft Store por ahora, ya que su rendimiento es cuestionable cuando se transmite contenido de alta resolución. Recomendamos optar por el instalador o el. Paquete ZIP en su lugar.
- OBS | Enlace de descarga
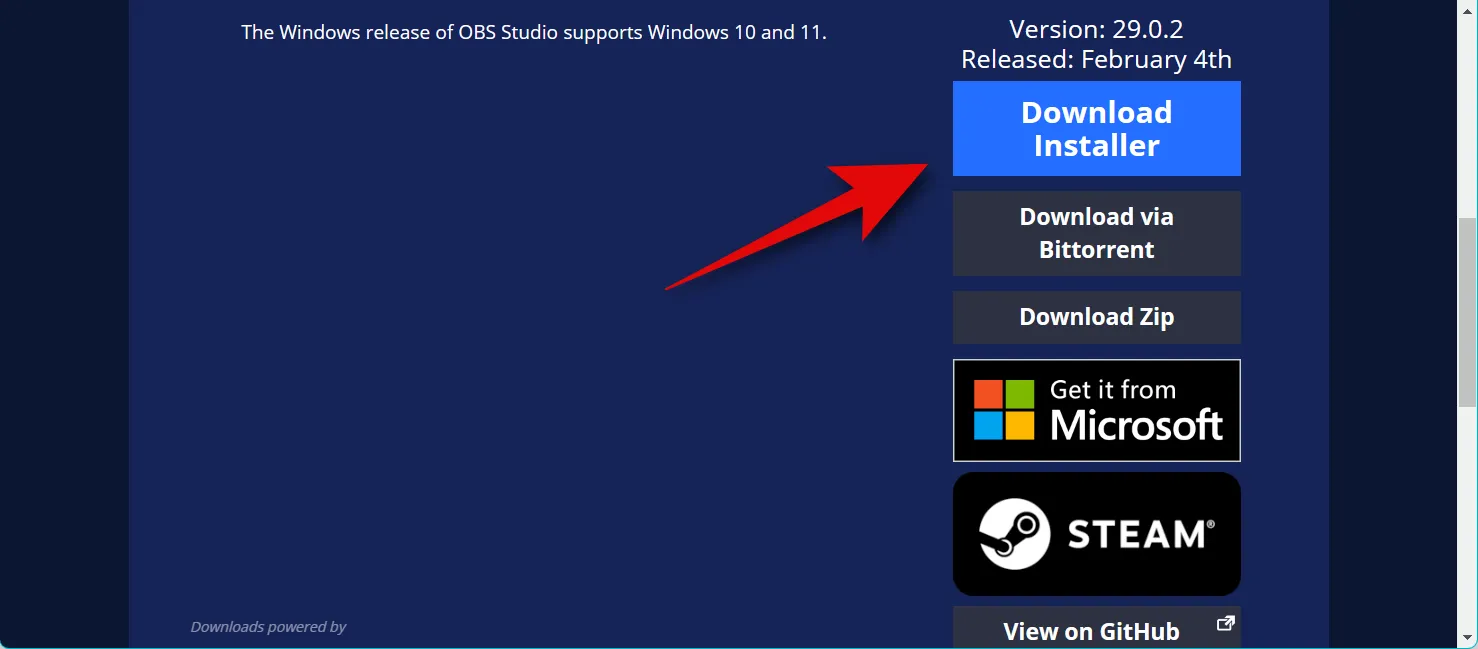
Si descargaste el. paquete ZIP, luego extraiga el archivo y puede iniciar OBS cuando sea necesario utilizando el archivo obs64.exe ubicado en la siguiente ruta. El número de versión de la carpeta OBS Studio puede variar según la versión más reciente.
OBS-Studio-29.0.2-Full-x64\bin\64bit
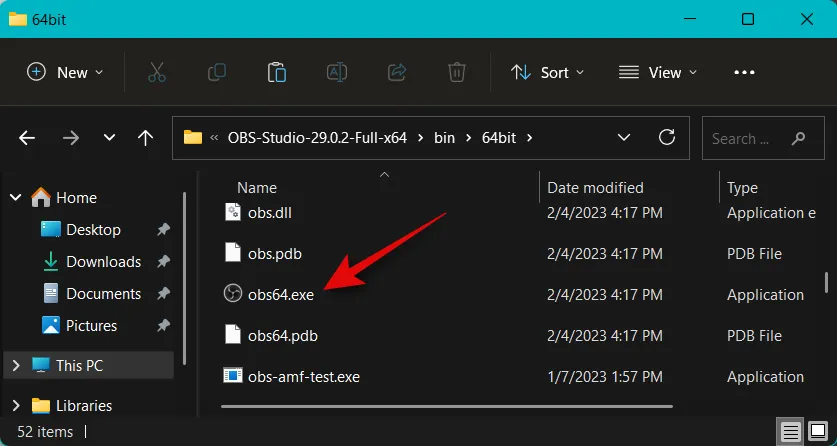
Si descargó el instalador, haga doble clic e inicie la configuración para instalar OBS en su PC. Haga clic en Siguiente .
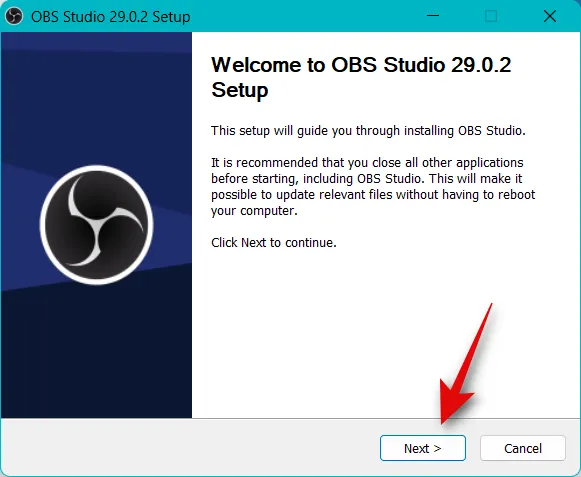
Revise la licencia y haga clic en Siguiente nuevamente.
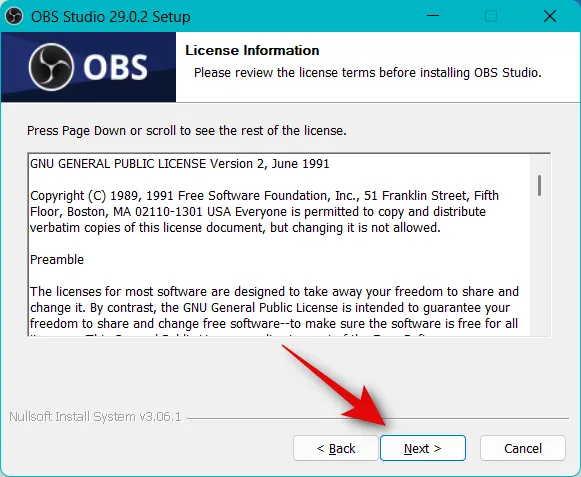
Haga clic en Examinar y elija dónde desea instalar OBS en su PC.
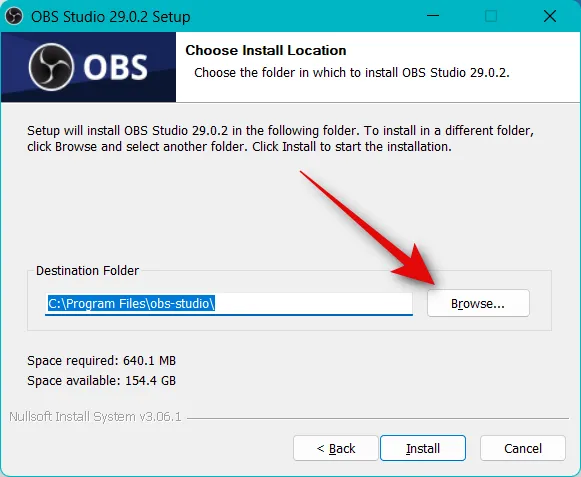
Una vez elegido, haga clic en Aceptar .
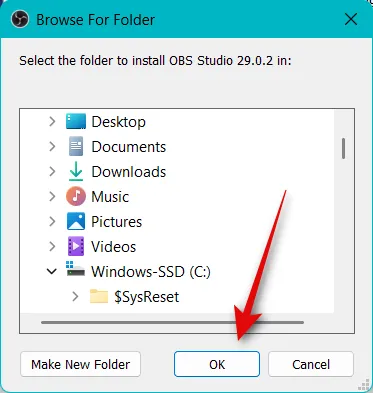
Haga clic en Instalar una vez que haya elegido la ubicación de instalación.

Una vez que finalice el proceso, haga clic en Finalizar .
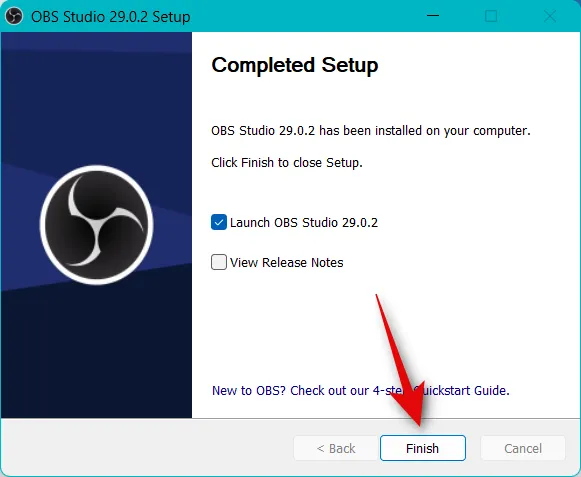
Ahora puede iniciar OBS desde el menú Inicio si usó el instalador. Si usó el paquete portátil, inicie OBS usando el archivo obs64.exe en la ruta mencionada anteriormente.

Cuando OBS se inicie por primera vez, será recibido por el asistente de configuración automática. Haga clic y elija Optimizar para transmisión, la grabación es secundaria .
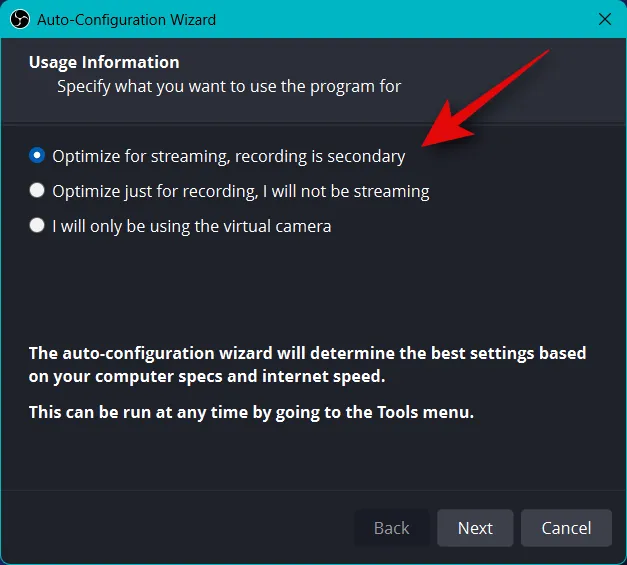
Haga clic en Siguiente .
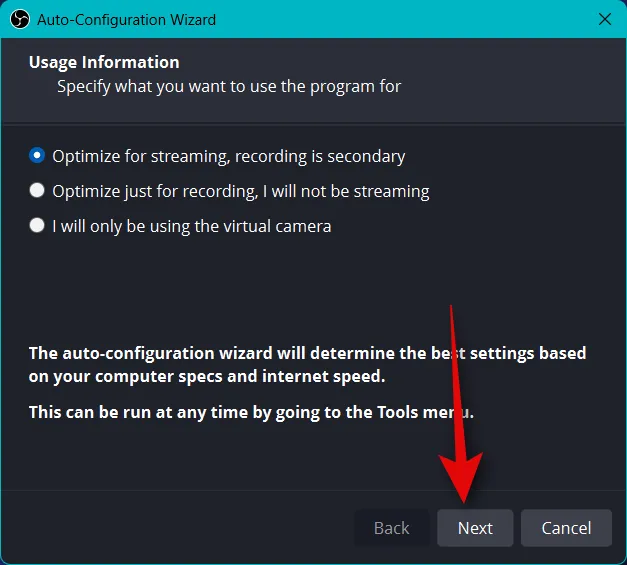
Elija su resolución preferida usando el menú desplegable para Resolución base (lienzo) .
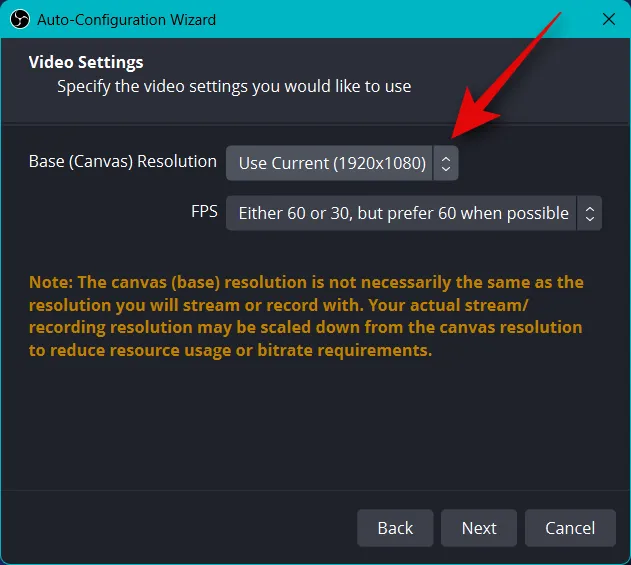
Ahora haga clic en el menú desplegable de FPS y elija la velocidad de fotogramas preferida para su transmisión. Recomiendo elegir al menos 60 FPS si desea transmitir el juego. Si tiene una PC de baja especificación o una conexión con poco ancho de banda, entonces puede reducir su resolución para adaptarse a la alta velocidad de fotogramas.
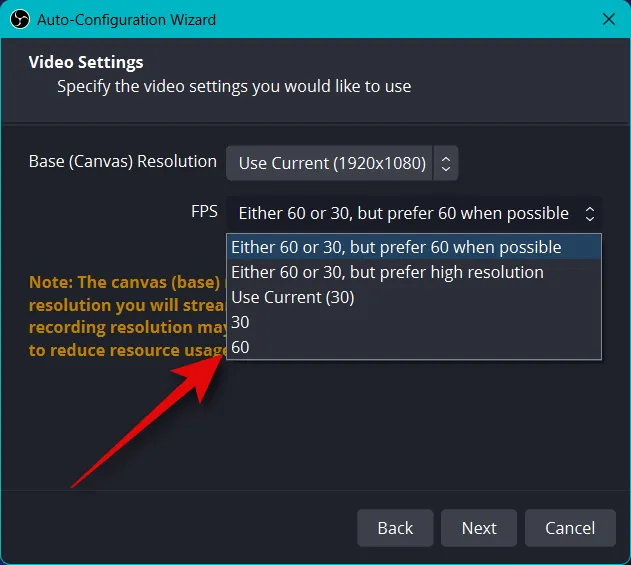
Haga clic en Siguiente .
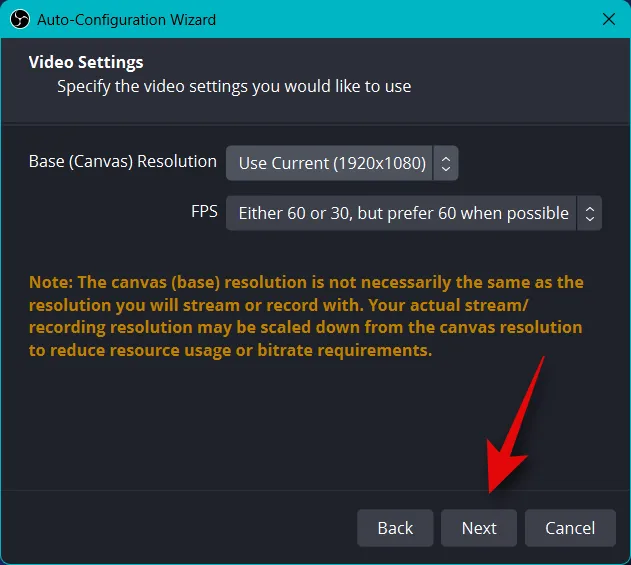
Ahora se le pedirá que ingrese su información de Stream. Configuraremos esto más tarde, haga clic en Cancelar por ahora.
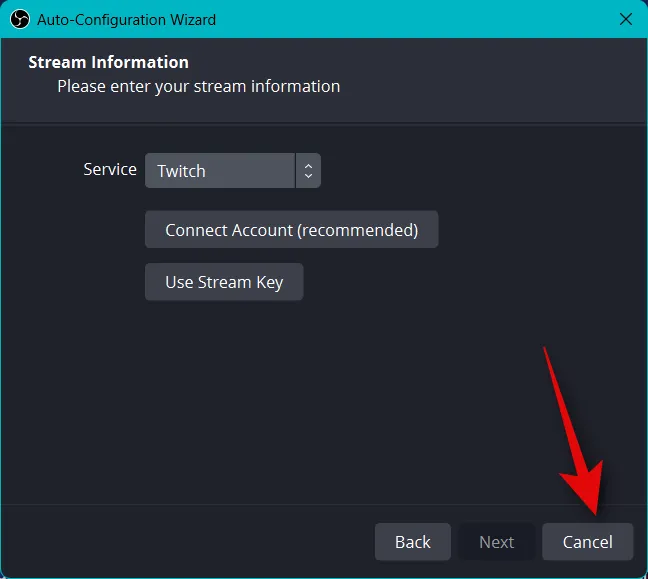
¡Y eso es! Ahora habrá completado la configuración inicial de OBS. Ahora podemos personalizar su configuración para que pueda transmitir a su plataforma preferida.
Paso 2: Configure sus ajustes de audio y video
Ahora le recomendamos que configure sus ajustes antes de configurar sus escenas. Use los pasos a continuación para ayudarlo con el proceso.
Abra OBS y haga clic en Configuración en la esquina inferior derecha.
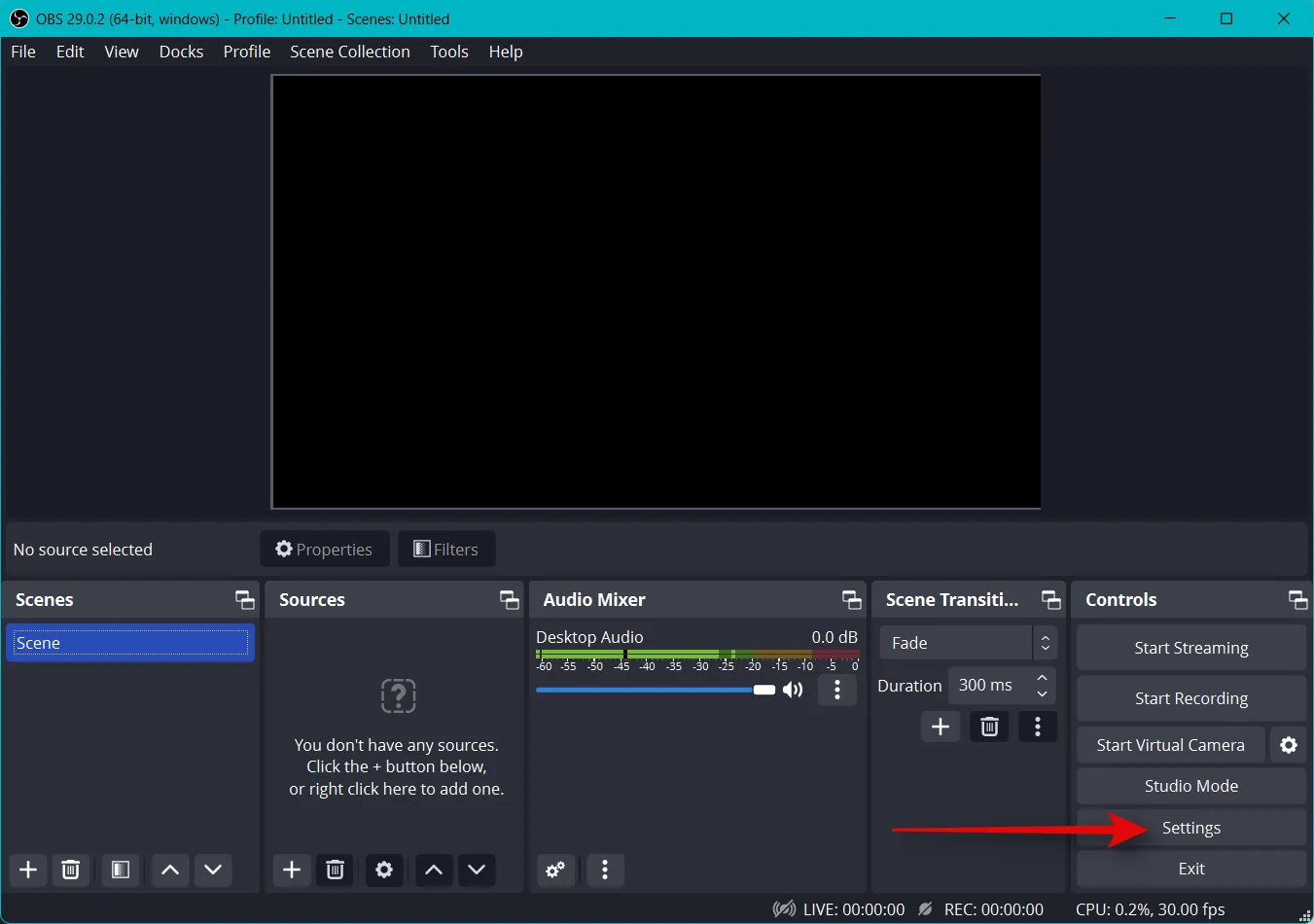
Haz clic en Salida en la barra lateral izquierda.
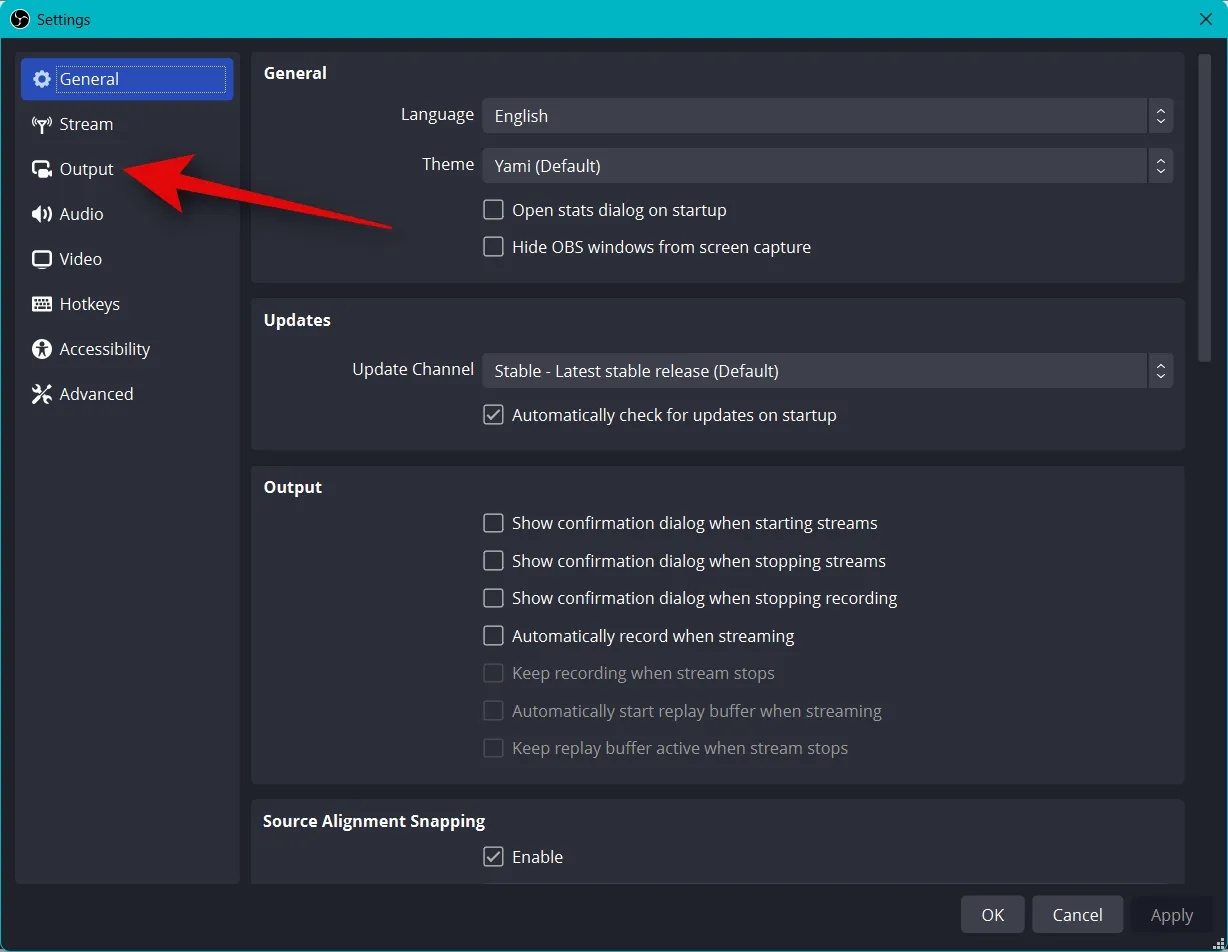
Ahora comience eligiendo su tasa de bits de video , esto determinará la calidad de su transmisión. Una tasa de bits más alta requerirá un mayor ancho de banda en su conexión de red. Recomendamos usar una conexión Ethernet en lugar de una conexión Wi-Fi al elegir tasas de bits altas. Aquí hay un poco de referencia para ayudarlo a elegir la tasa de bits correcta, según su transmisión.
- SD: 800 a 1200 kbps
- HD: 1200 a 1900 kbps
- FHD: 1900 a 4500 kbps
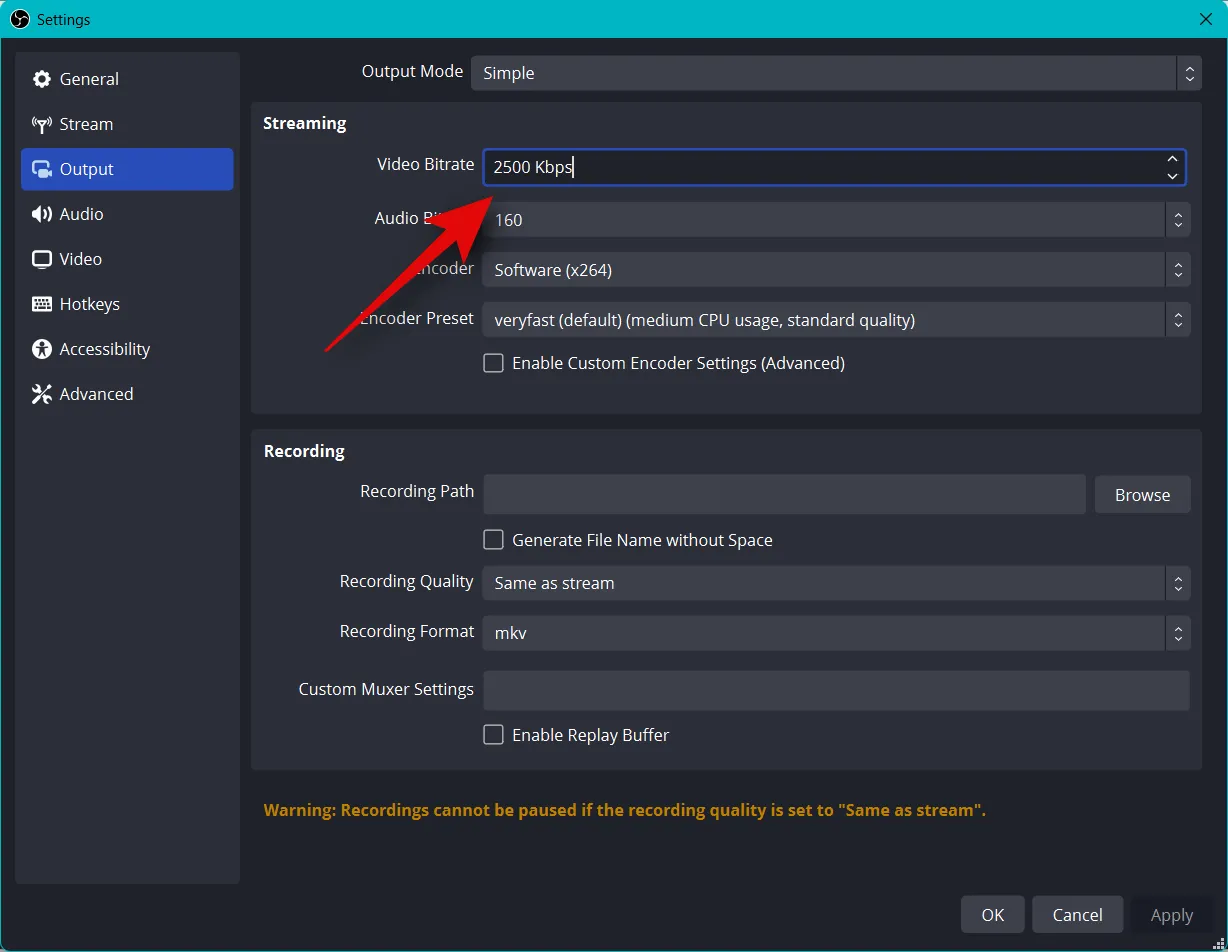
Del mismo modo, elija su tasa de bits de audio preferida . Se recomienda una tasa de bits más alta si desea conversar con su audiencia para que puedan escucharlo mejor.
- DE: 128
- HD: 256
- FHD: 256
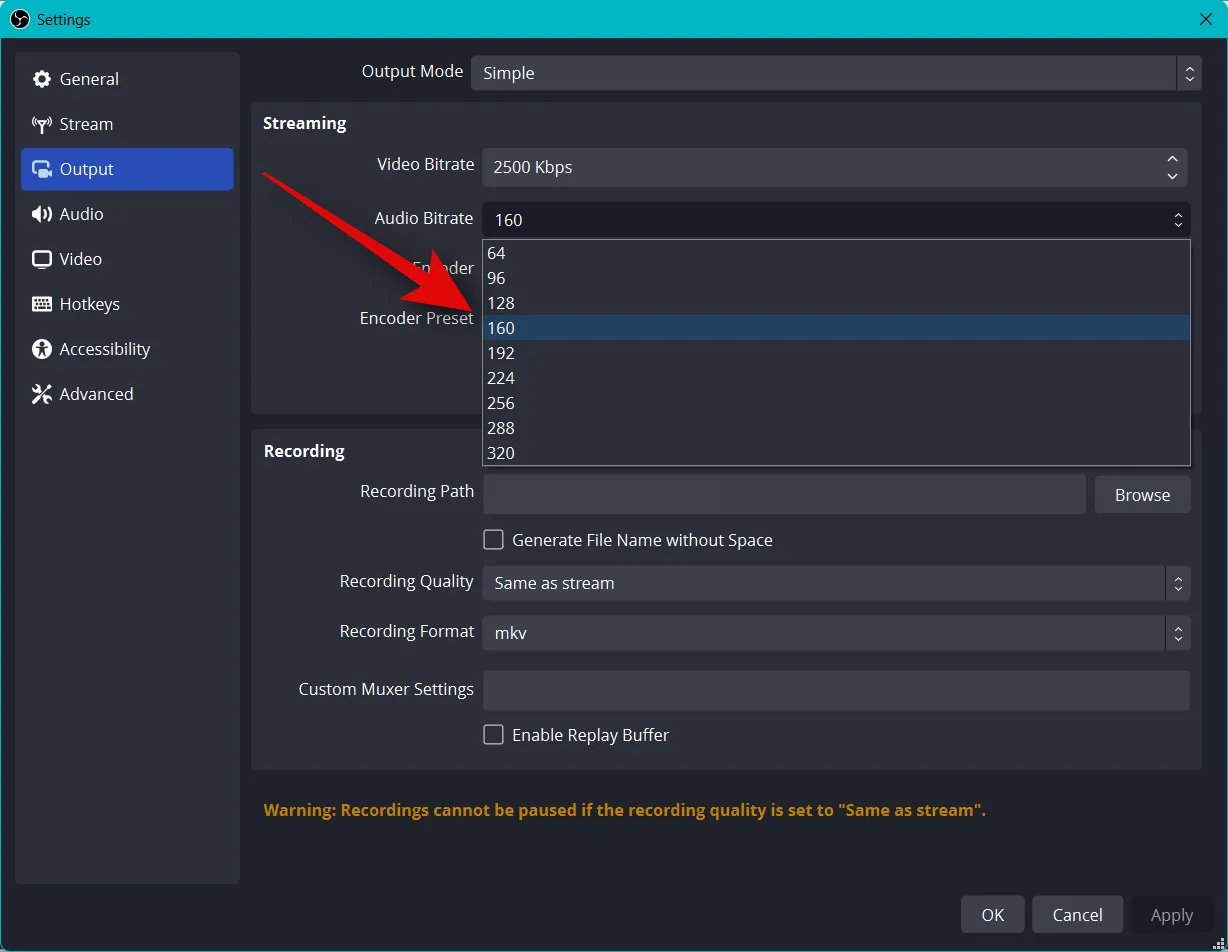
Ahora haga clic en el menú desplegable de Codificador y seleccione un codificador según su GPU. Si no tiene una GPU dedicada pero tiene una CPU decente, puede elegir el codificador QSV H.264 .
- Nvidia: Codificador NVENC
- AMD: Codificador AMF
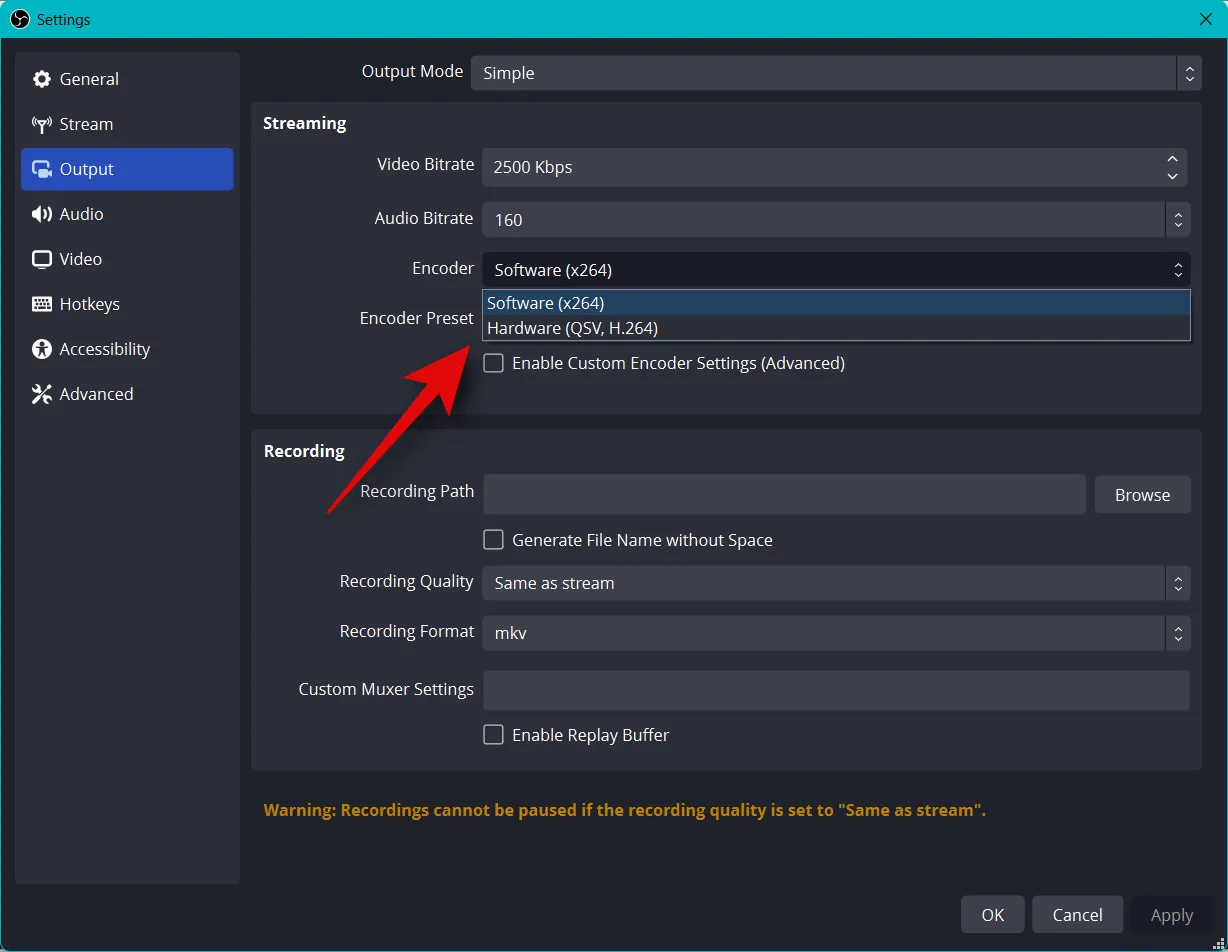
Haga clic en el menú desplegable para el ajuste preestablecido del codificador y cuál debería ser la prioridad cuando se codifica su transmisión.
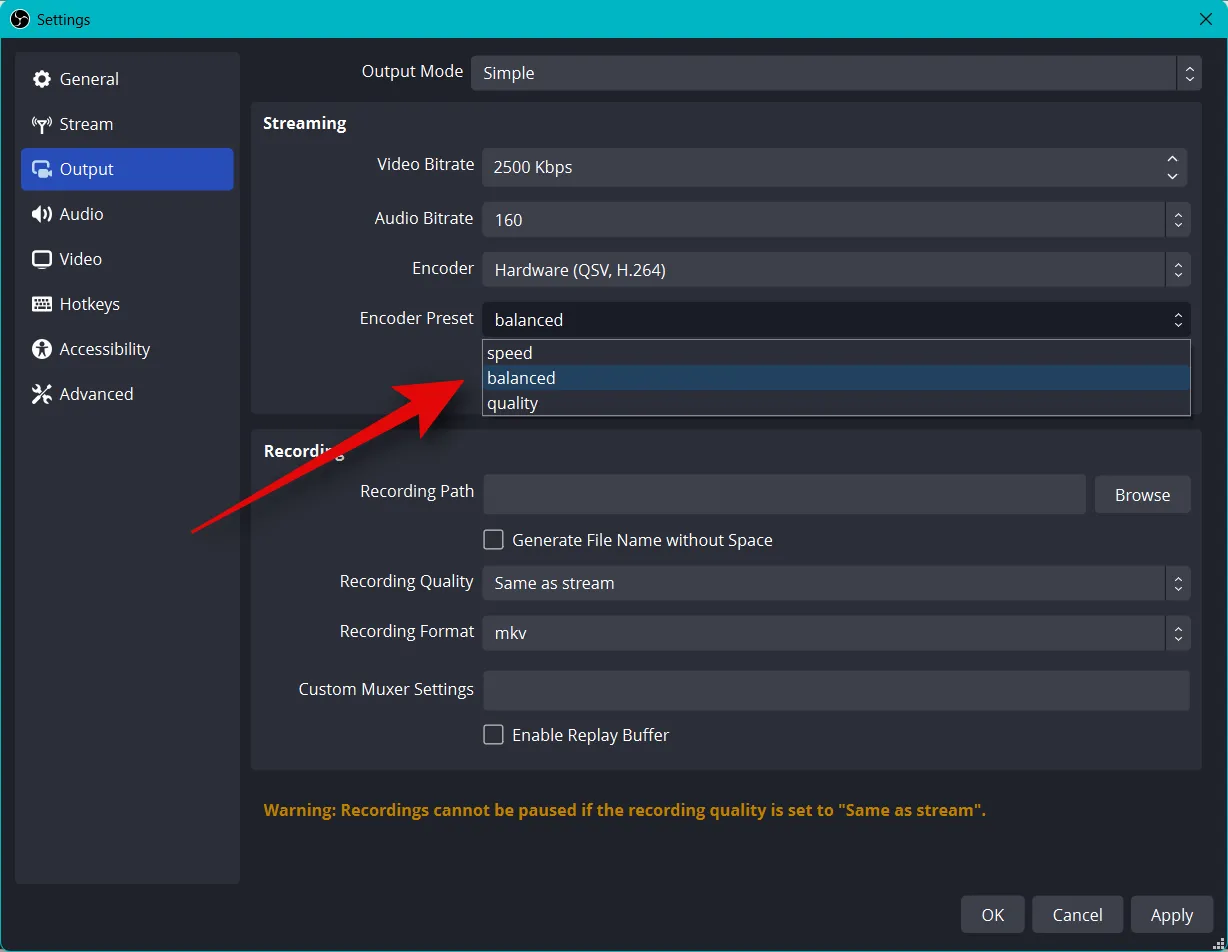
Ahora haga clic en Video a su izquierda.
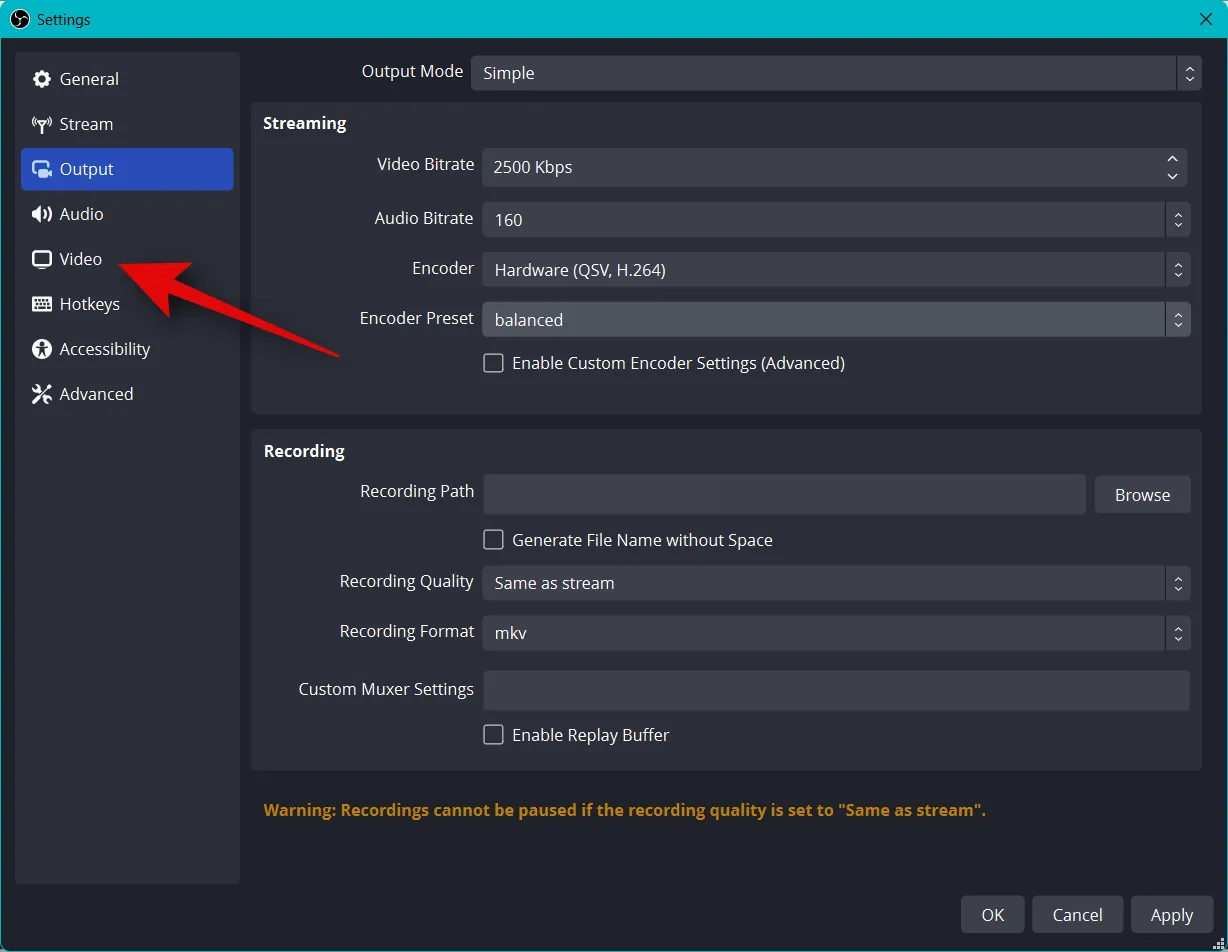
Haga clic en el menú desplegable de Resolución de salida (a escala) y seleccione su resolución de salida preferida. Esta será la resolución real utilizada para transmitir su contenido. Puede usar esto a su favor al tener un lienzo más grande que se reduce a una resolución más baja para mejorar la calidad visual sin gravar demasiado su conexión de red.
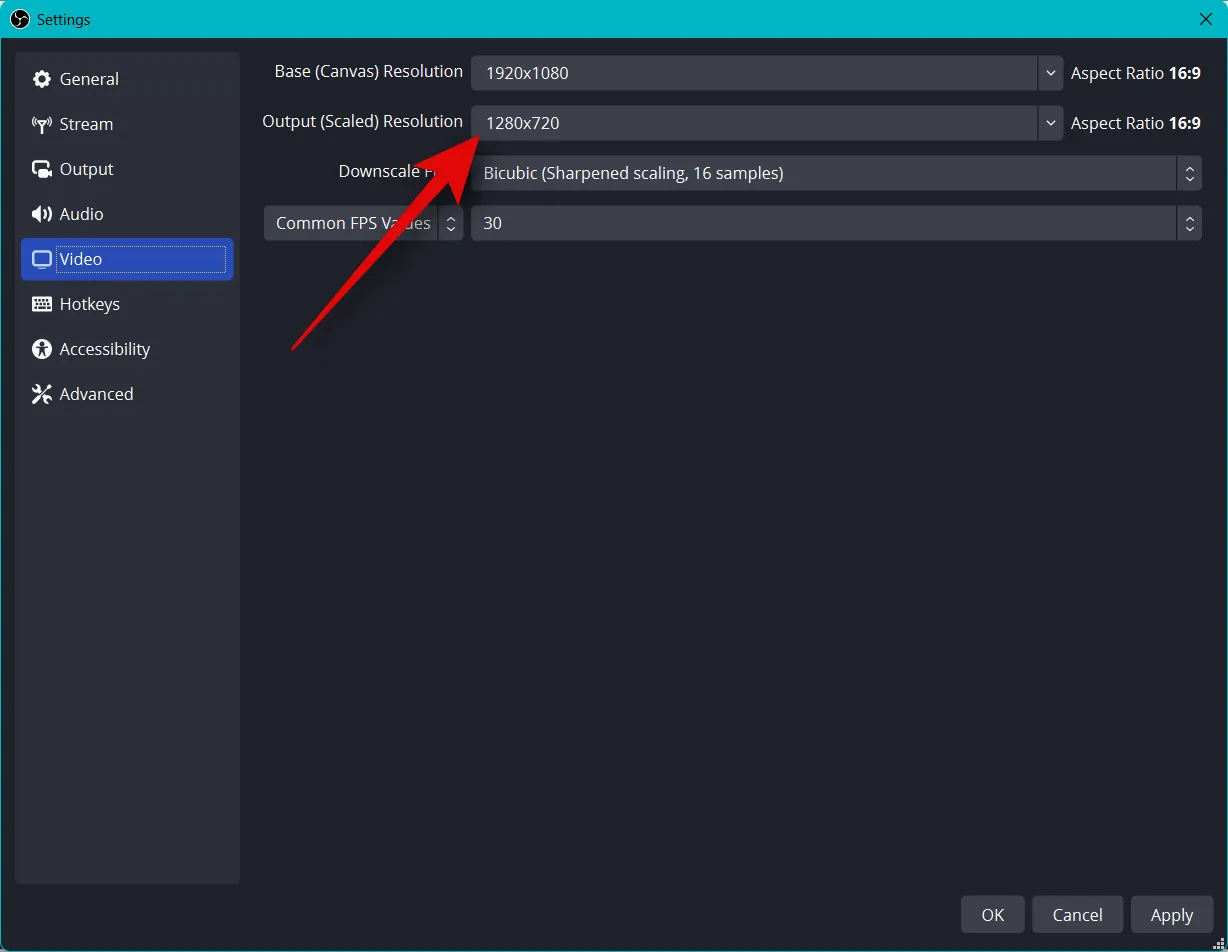
Haga clic en el menú desplegable de Valores comunes de FPS y elija su velocidad de fotogramas preferida para su transmisión.
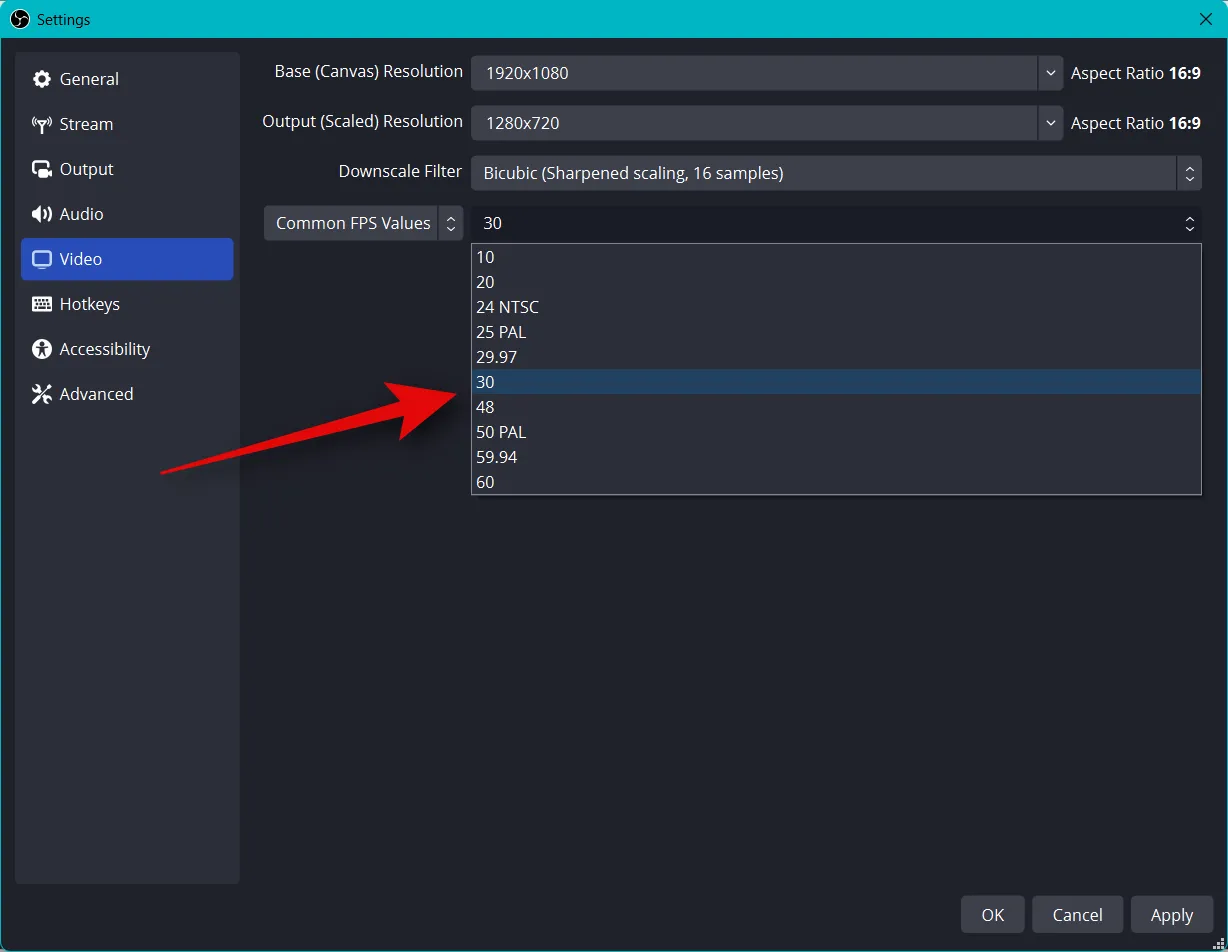
Haga clic en Teclas de acceso rápido en la barra lateral izquierda ahora.
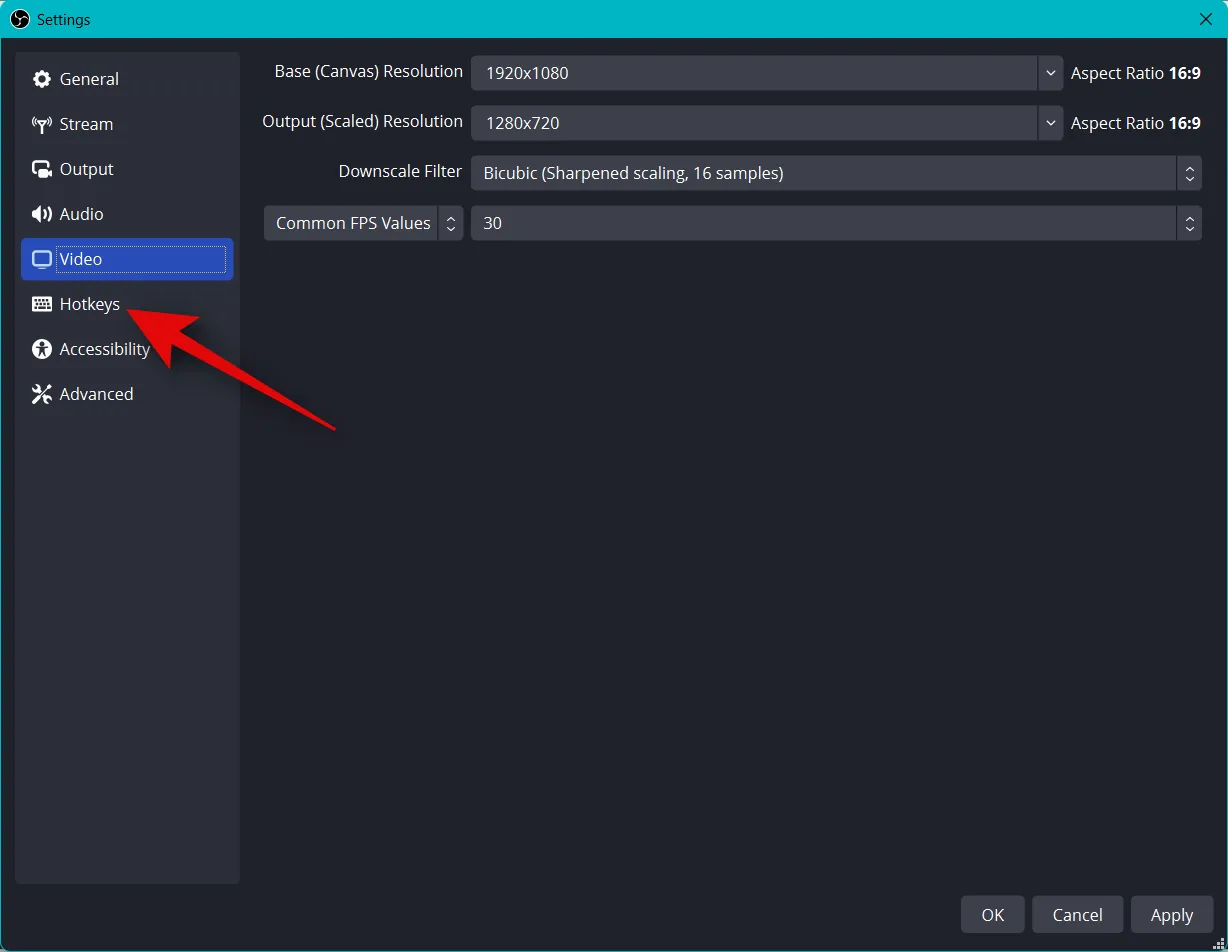
Ahora es el momento de configurar sus teclas de acceso rápido . Para configurar una tecla de acceso directo para cualquier opción, haga clic en el cuadro dedicado y escriba su tecla de acceso directo preferida.
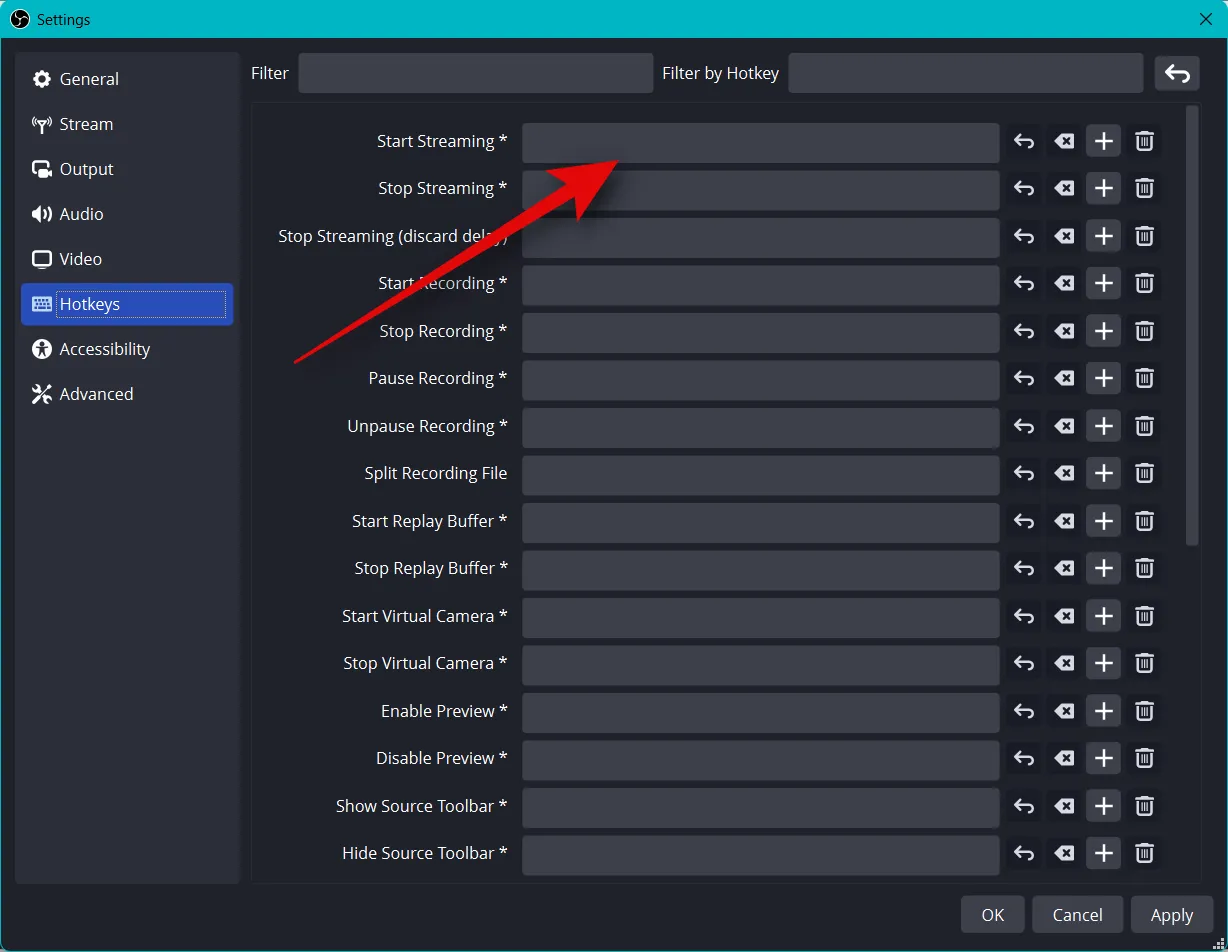
Haga clic en un área vacía para configurar su tecla de acceso rápido.
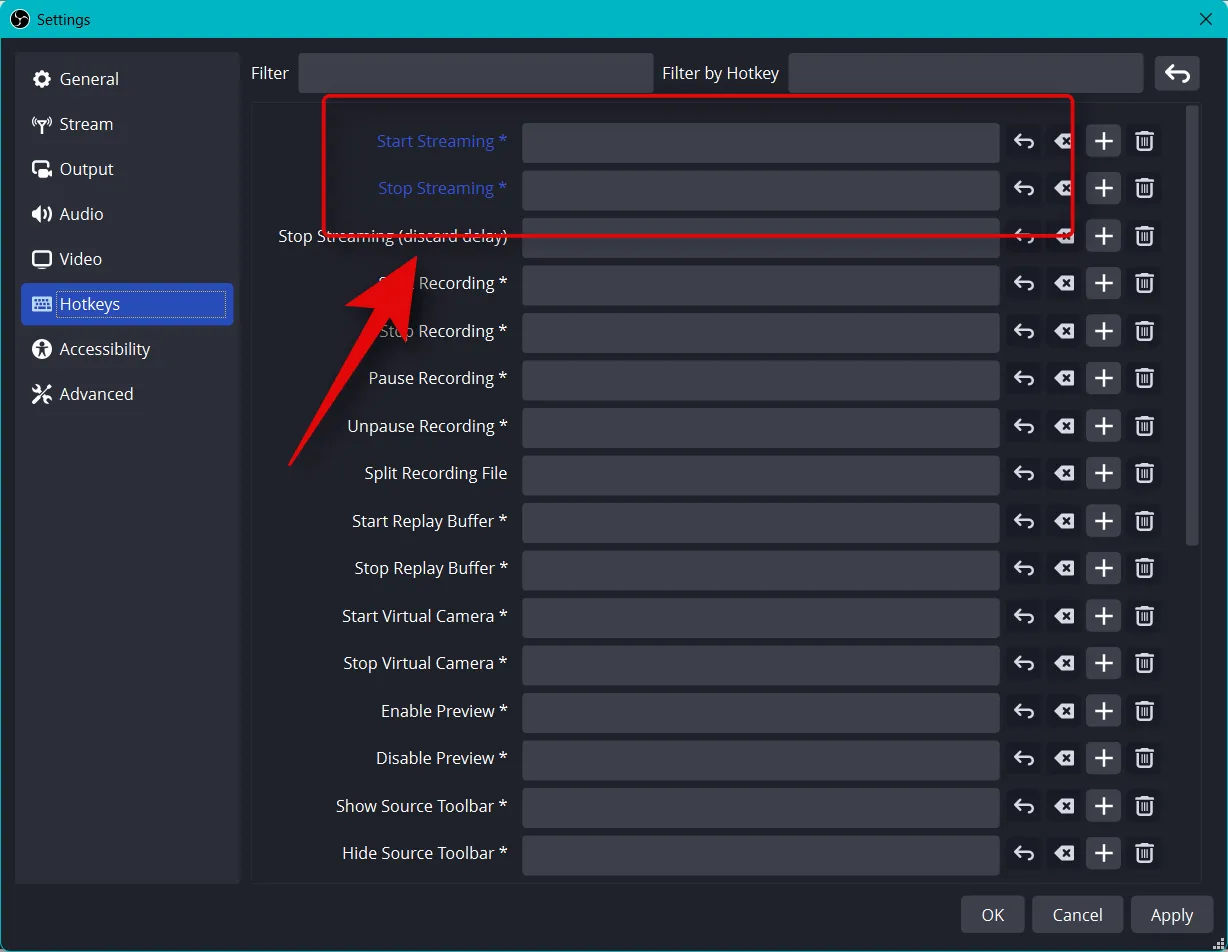
Hay toneladas de teclas de acceso rápido que puede configurar en OBS. Recomendamos configurar al menos las siguientes teclas de acceso rápido básicas, para que tenga fácil acceso a sus controles mientras transmite.
- Empezar a transmitir
- Detener transmisión
- Iniciar cámara virtual
- Detener cámara virtual
- Audio de escritorio
- Silenciar
- No silenciar
- Presionar para silenciar
- Pulsa para hablar
- Micrófono/Aux
- Silenciar
- No silenciar
- Presionar para silenciar
- Pulsa para hablar
El resto de la configuración predeterminada ahora debería funcionar bien para usted. Haga clic en Aplicar para guardar los cambios realizados.
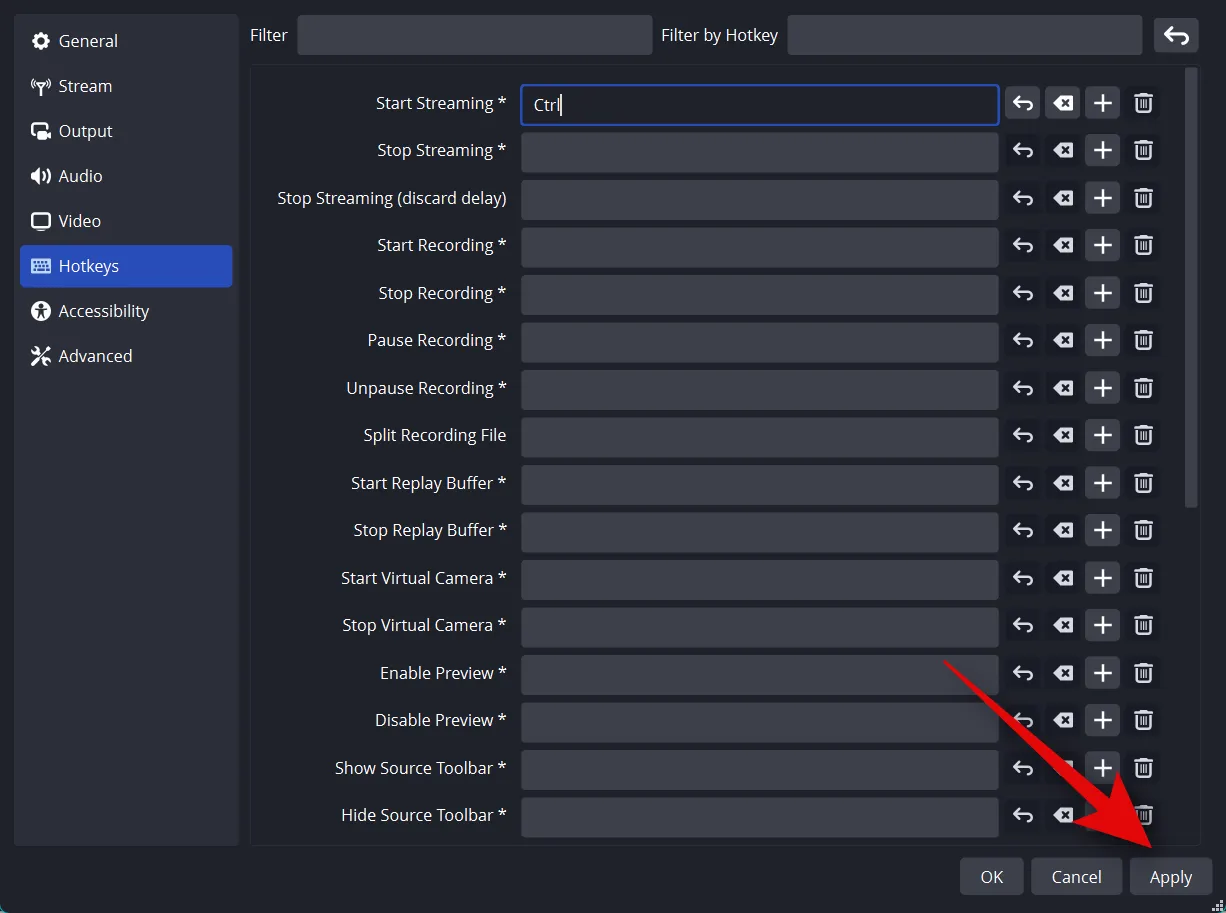
Haga clic en Aceptar .
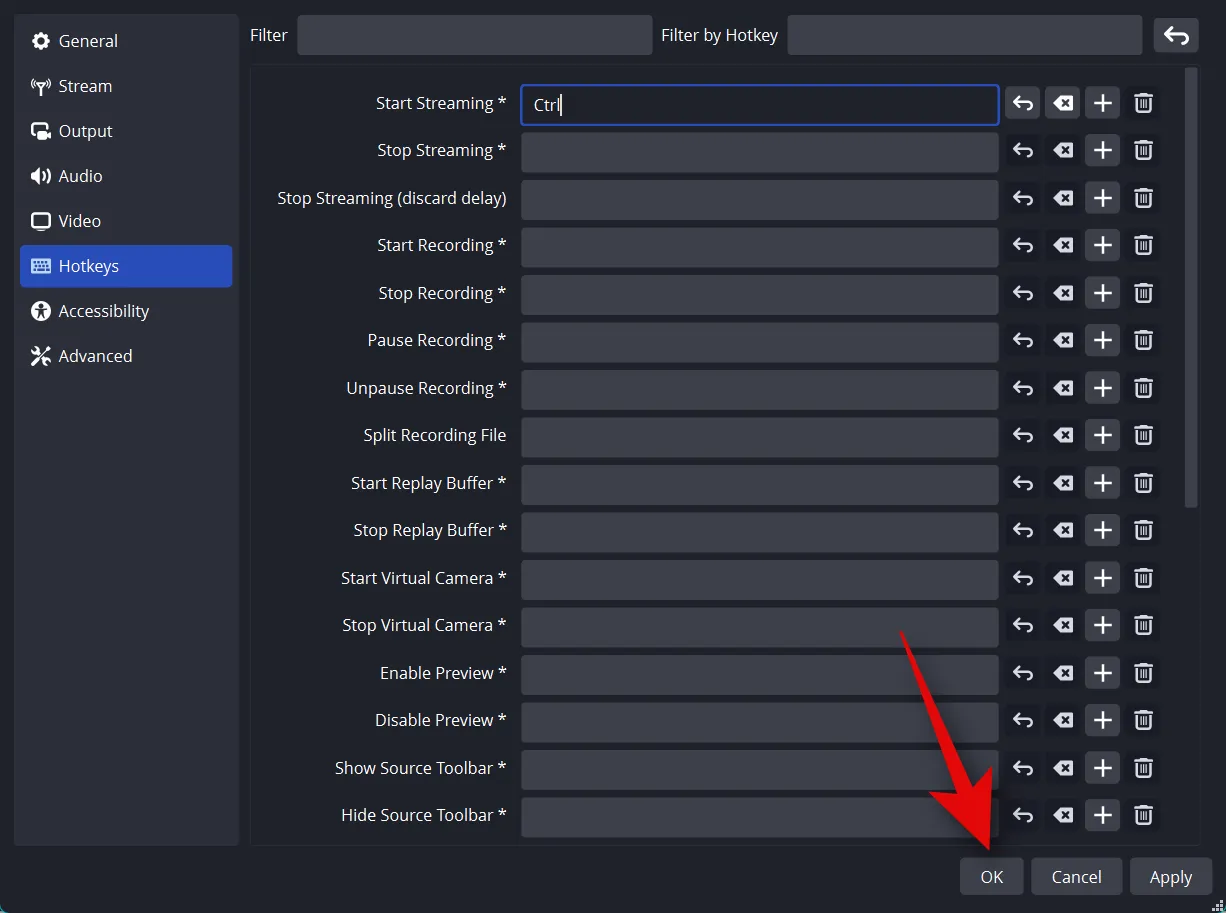
¡Y eso es! Ahora tendrá configuraciones OBS personalizadas para la transmisión. Ahora puede configurar sus escenas en la siguiente sección.
Paso 3: Configure sus escenas y capturas
Al igual que cualquier otra transmisión, puede configurar diferentes escenas en OBS entre las que puede cambiar cuando transmite a su plataforma preferida. Crearemos una introducción sencilla y transmitiremos escenas en los pasos a continuación. Puede aprovechar esto aún más al tener múltiples escenas que se adapten mejor a su transmisión.
Abra OBS y haga clic en la primera escena agregada de forma predeterminada en Escenas . Ahora haga clic en + debajo de Fuentes para seleccionar lo que desea capturar.
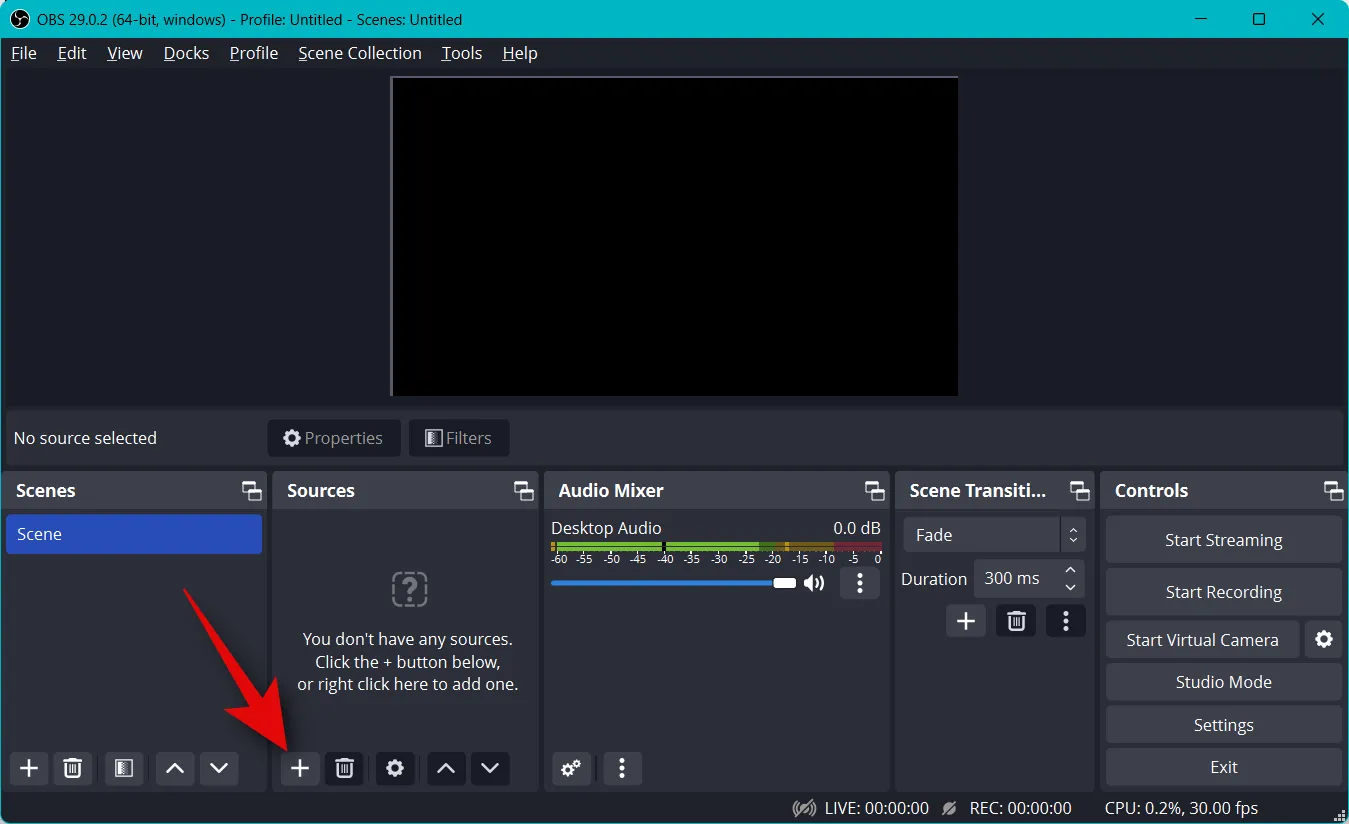
Usemos una imagen por ahora. Usaremos esto como fondo para nuestra transmisión. Haz clic y selecciona Imagen .
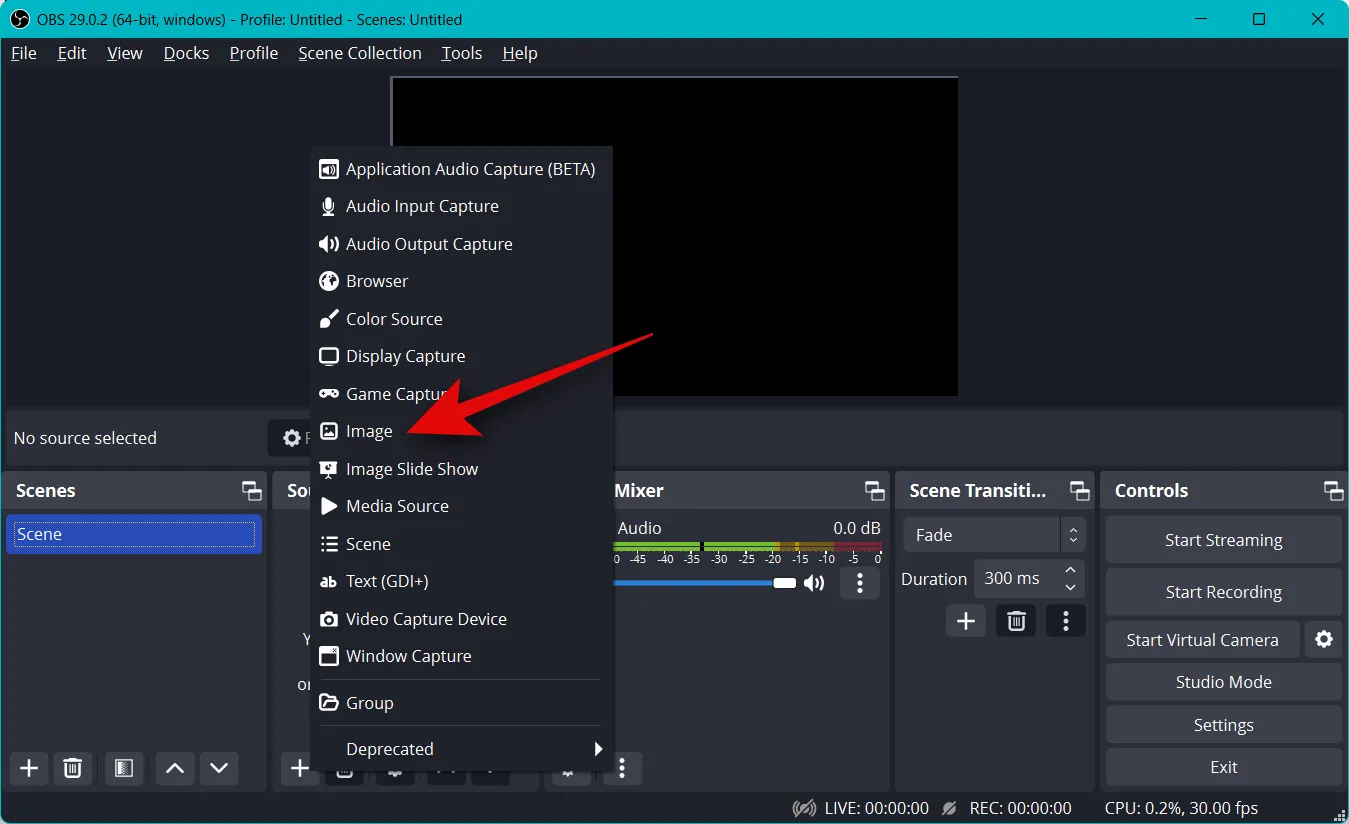
Escriba un nombre preferido para la imagen en la parte superior. Te recomendamos que utilices un nombre que te ayude a identificarlo fácilmente. Usemos Fondo para esta guía.

Asegúrese de que la casilla Hacer visible la fuente esté marcada y haga clic en Aceptar .
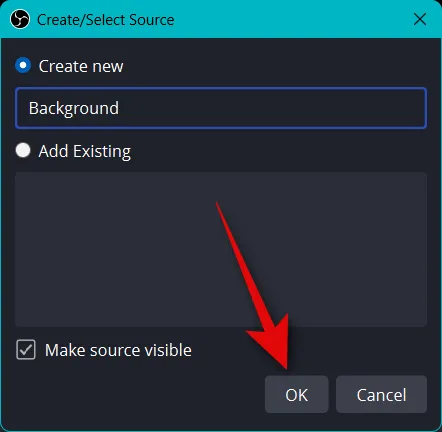
Ahora haga clic en Examinar junto a Archivo de imagen .
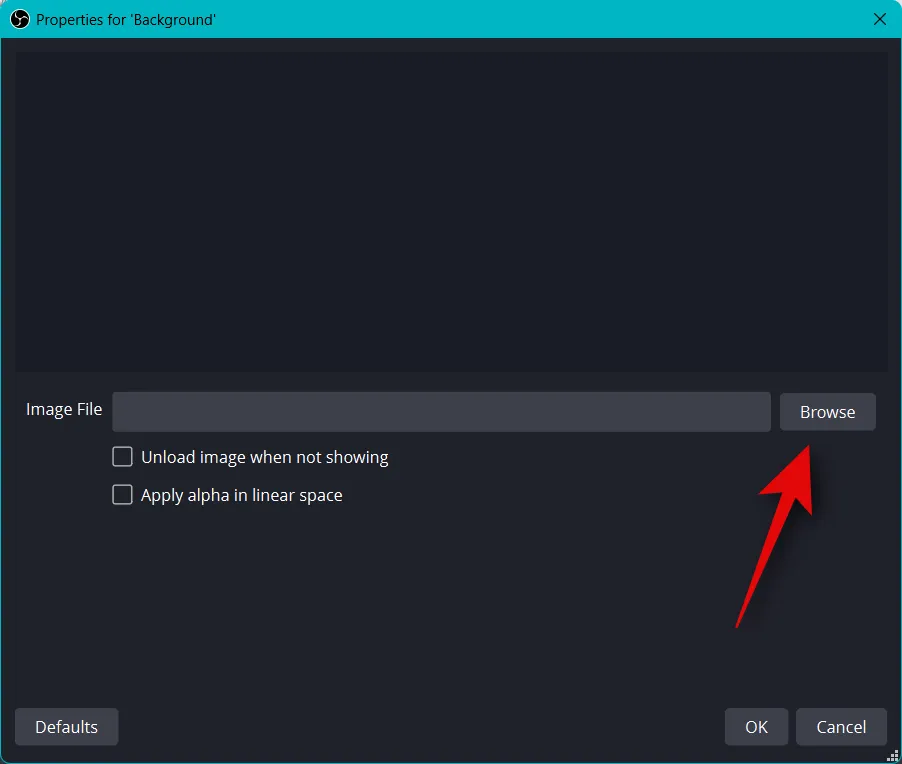
Seleccione una imagen que desee usar como fondo y haga clic en Abrir .
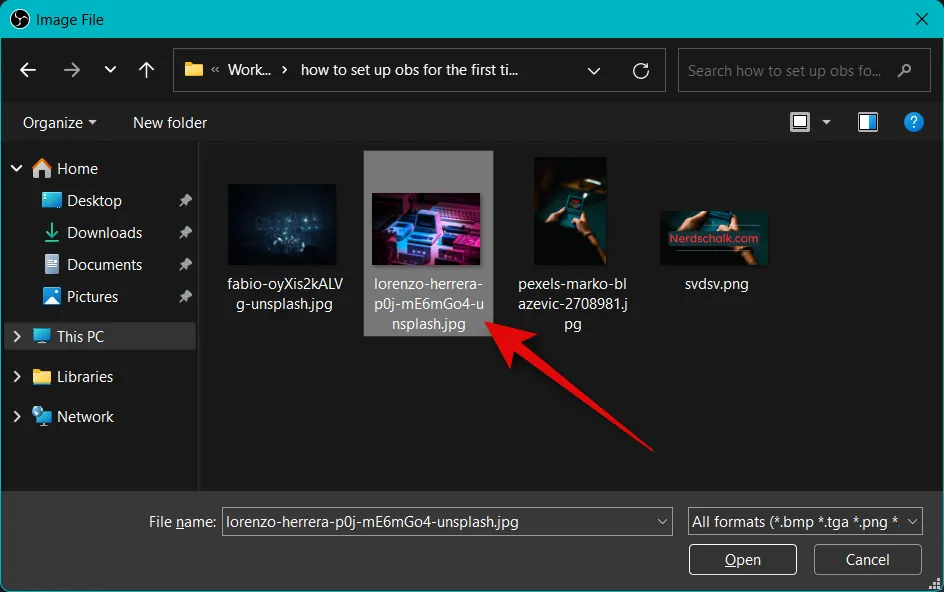
Haga clic en Aceptar de nuevo.

Ahora use las esquinas rojas para cambiar el tamaño y ajustar su imagen a su lienzo base.
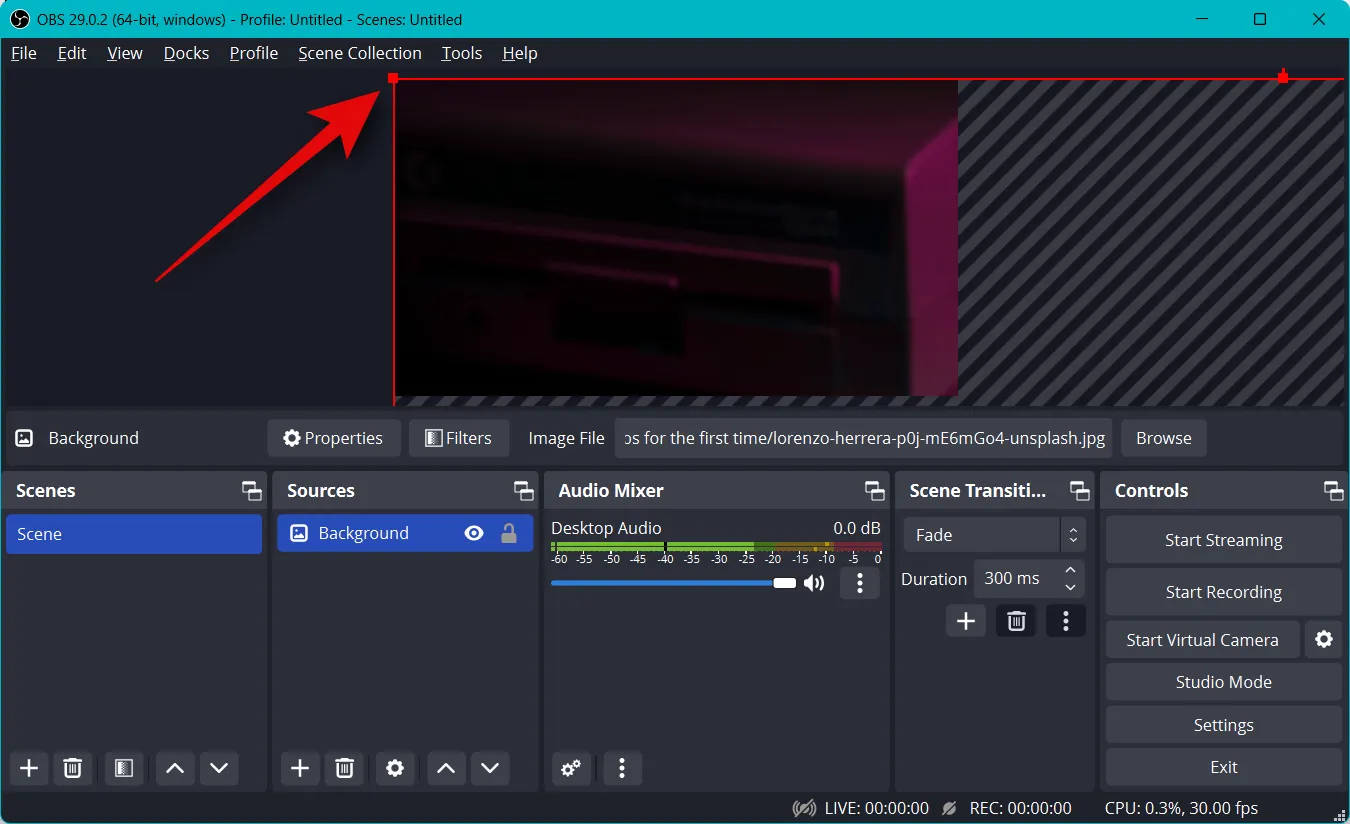
Puede agregar imágenes adicionales para agregar texto, pancartas, emojis, avatares y más a su lienzo base y fondo. Luego puede usar los pasos a continuación para agregar y cambiar el tamaño de sus capturas y crear la transmisión perfecta. Aquí hay un diseño básico que creamos usando gráficos de stock.
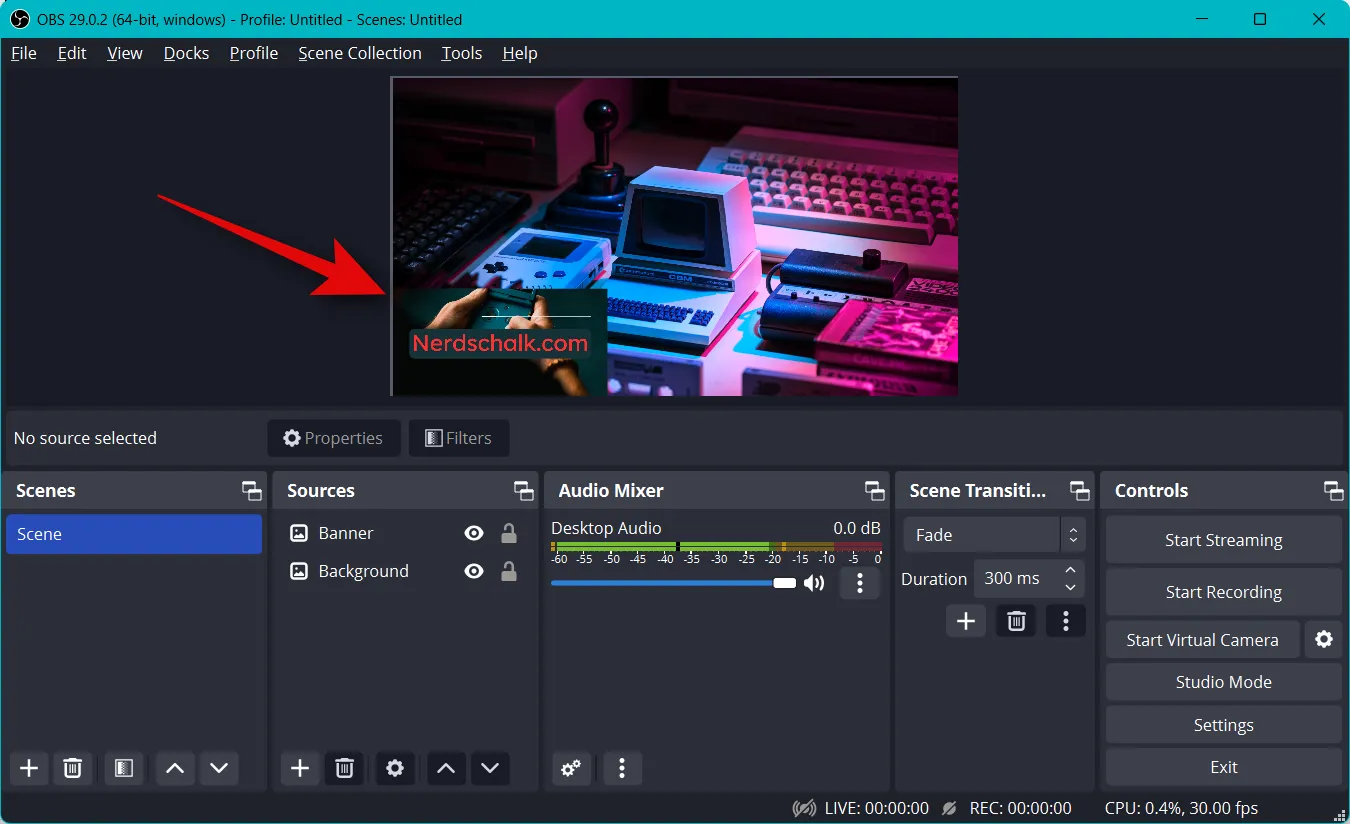
Una vez que haya cambiado el tamaño y se ajuste a su lienzo base, haga clic en + debajo de Fuentes nuevamente.
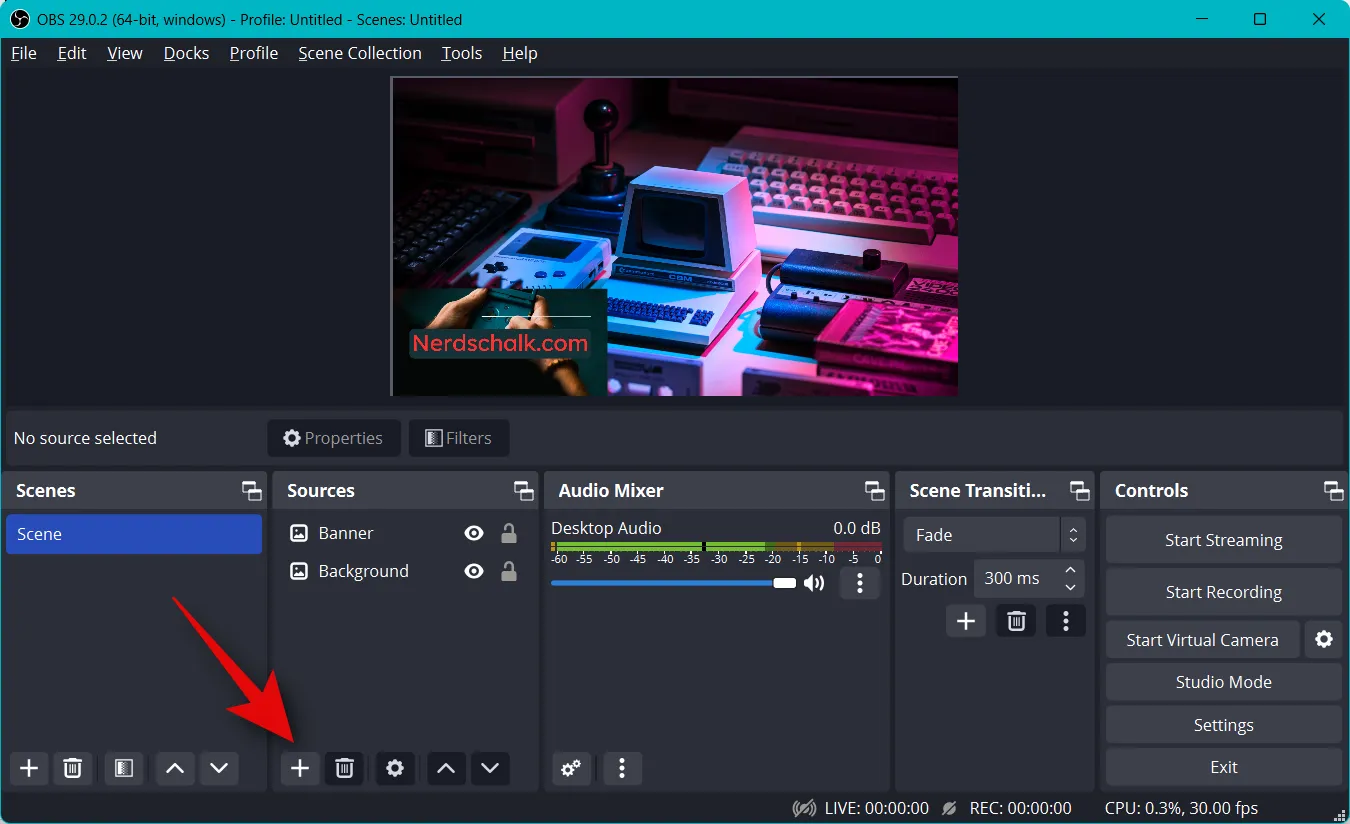
Seleccione el tipo de contenido que desea transmitir. Deberá iniciar la aplicación, el juego o el servicio que desea transmitir en segundo plano para poder seleccionarlo como fuente. Transmitamos una ventana del navegador, por ahora está reproduciendo un video. Así seleccionaremos Captura de ventana .
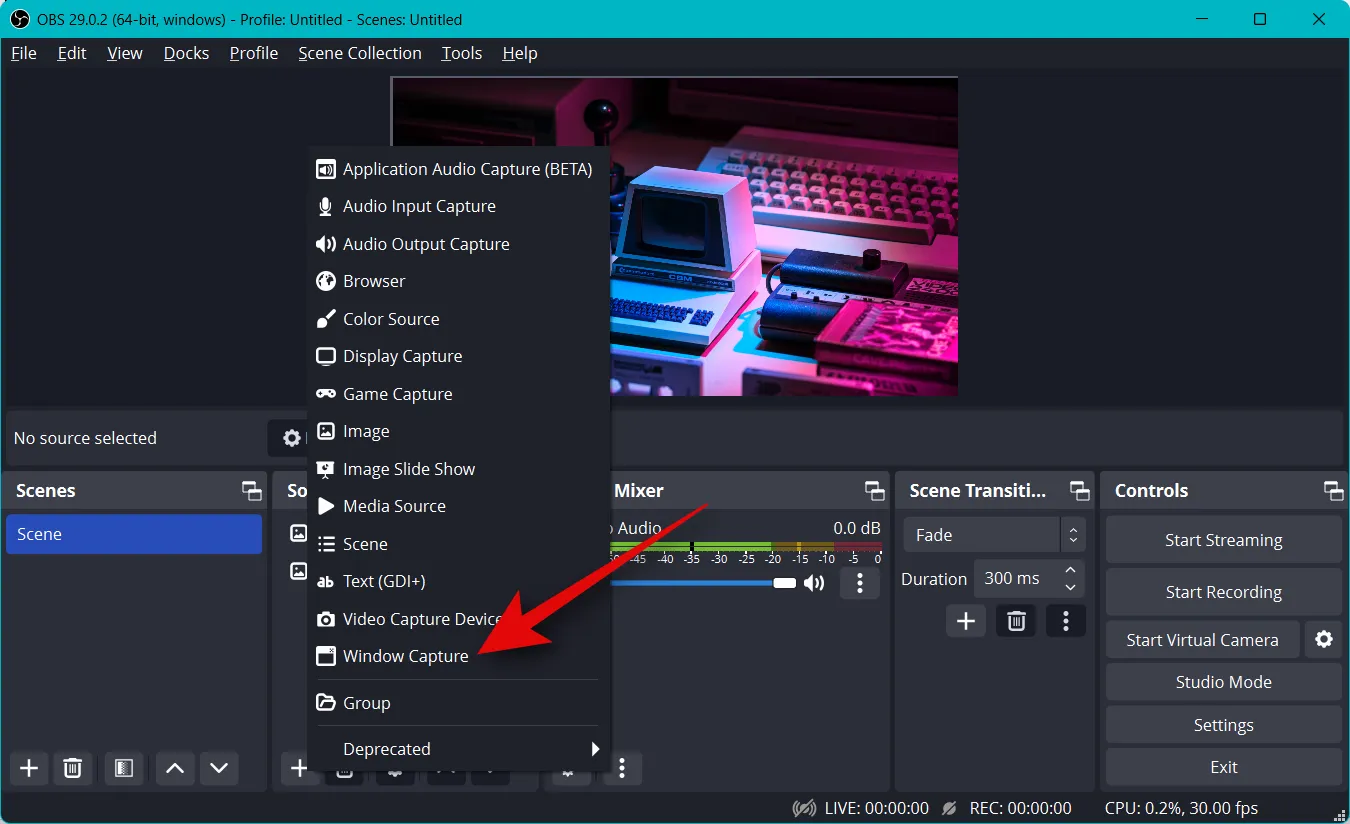
Asigne a su nueva captura un nombre relevante que le ayude a identificarla fácilmente.

Haga clic en Aceptar .

Ahora haga clic en el menú desplegable de Ventana y seleccione una ventana abierta que desee capturar.
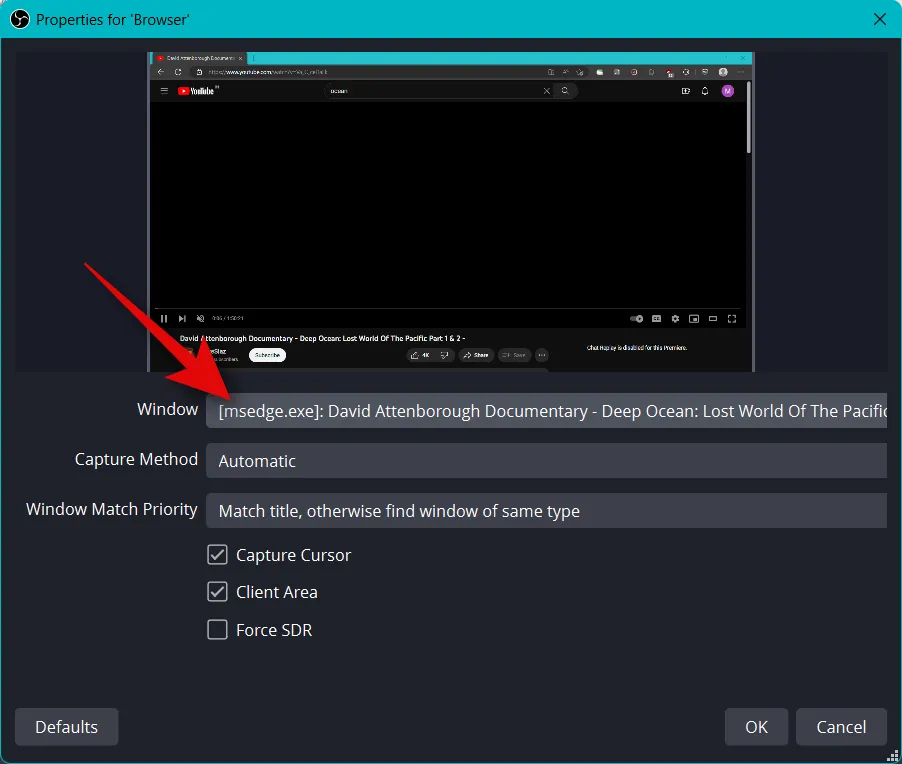
La ventana aparecerá automáticamente en la vista previa en la parte superior. Marque o desmarque las siguientes casillas según sus preferencias.
- Cursor de captura
- Área de Clientes
- Forzar DEG
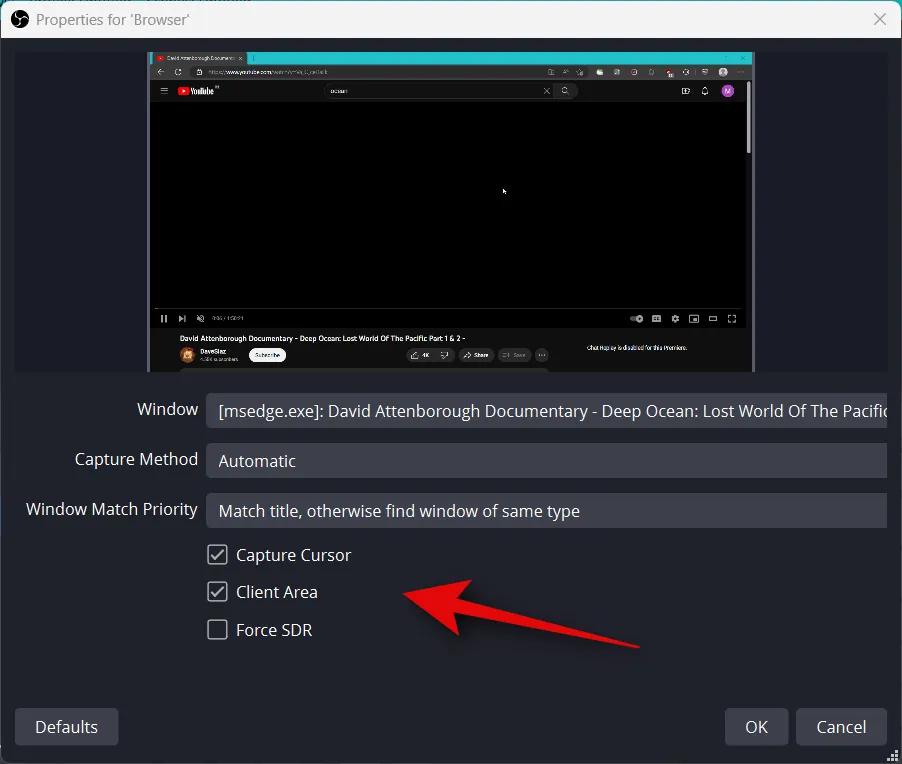
Haga clic en Aceptar para agregar la fuente a su escena actual.
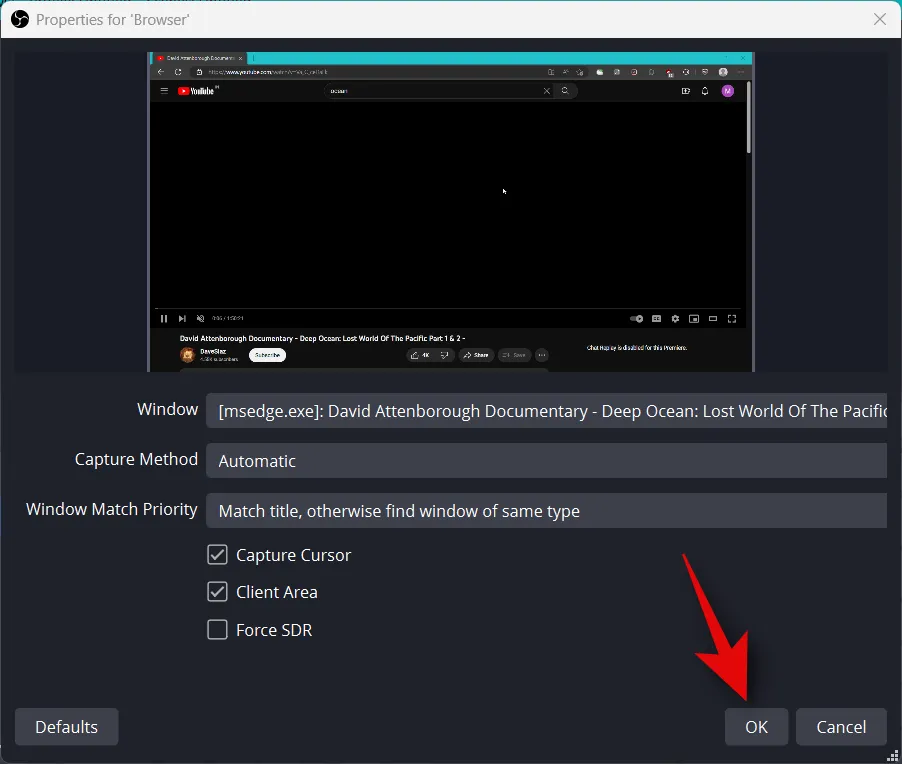
Como hicimos antes, haga clic y arrastre cualquiera de las esquinas para cambiar el tamaño de la captura, de modo que se ajuste a su lienzo base según sea necesario. Si está utilizando un fondo, puede colocar y elegir un tamaño más pequeño para una mejor estética.
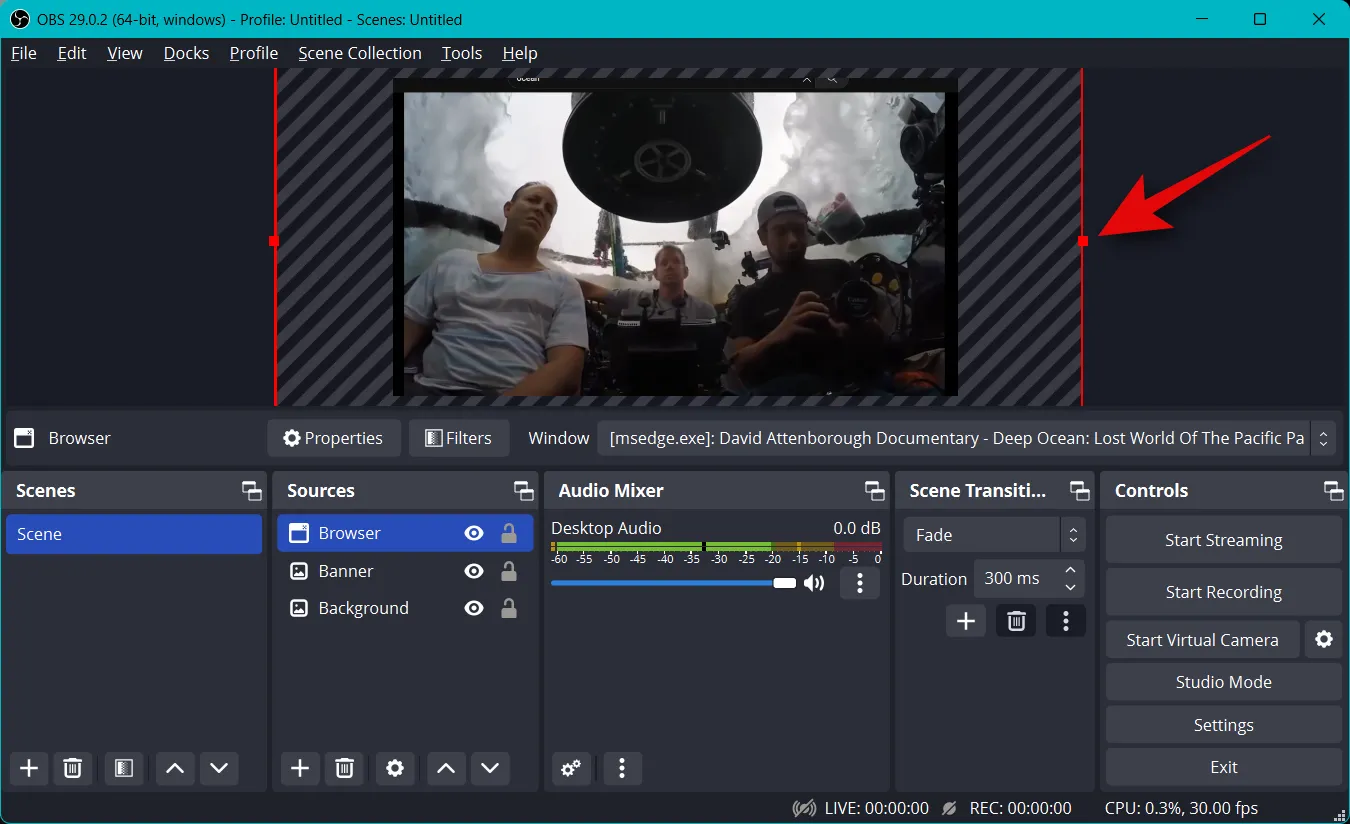
Si seleccionó Captura de juego al seleccionar su fuente, escriba el nombre de su juego en la parte superior. Esto le permitirá tener múltiples fuentes de juegos en su escena principal para que pueda apagarlas y encenderlas según el juego que desee transmitir. Haga clic en Aceptar una vez que haya terminado.
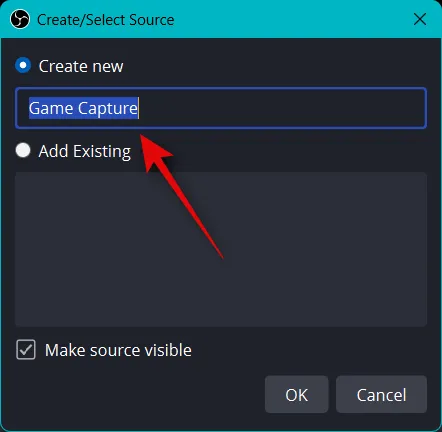
En la mayoría de los casos, OBS detectará automáticamente tu juego a pantalla completa y lo mostrará en la vista previa en la parte superior. Sin embargo, si esto no sucede, haga clic en el menú desplegable para Modo y seleccione Capturar ventana específica .
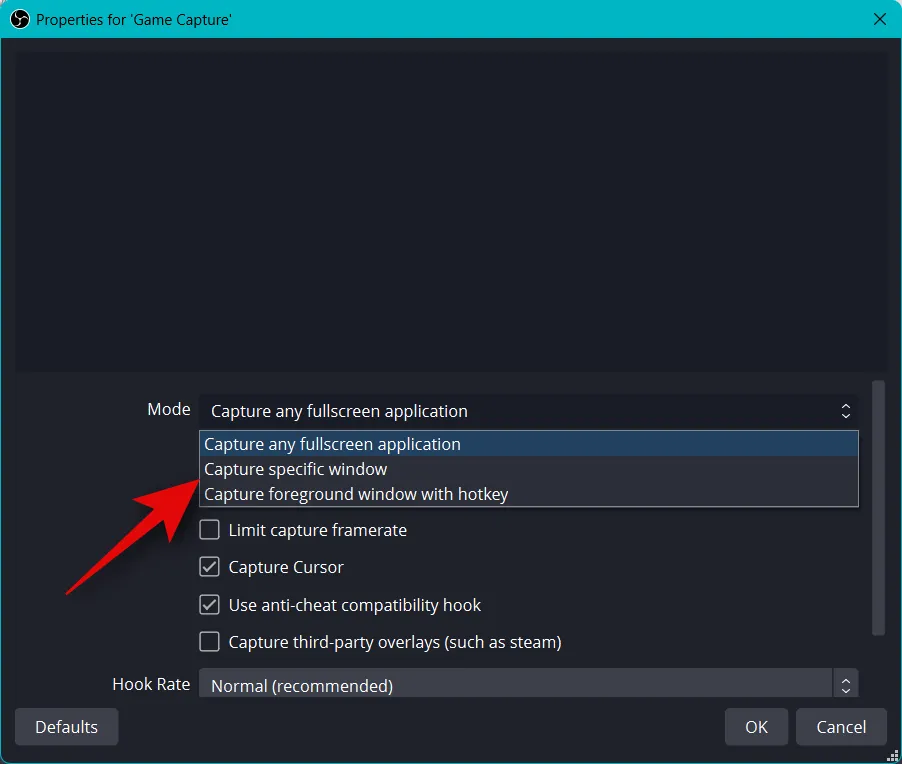
Ahora haz clic en el menú desplegable de Ventana y selecciona tu juego.
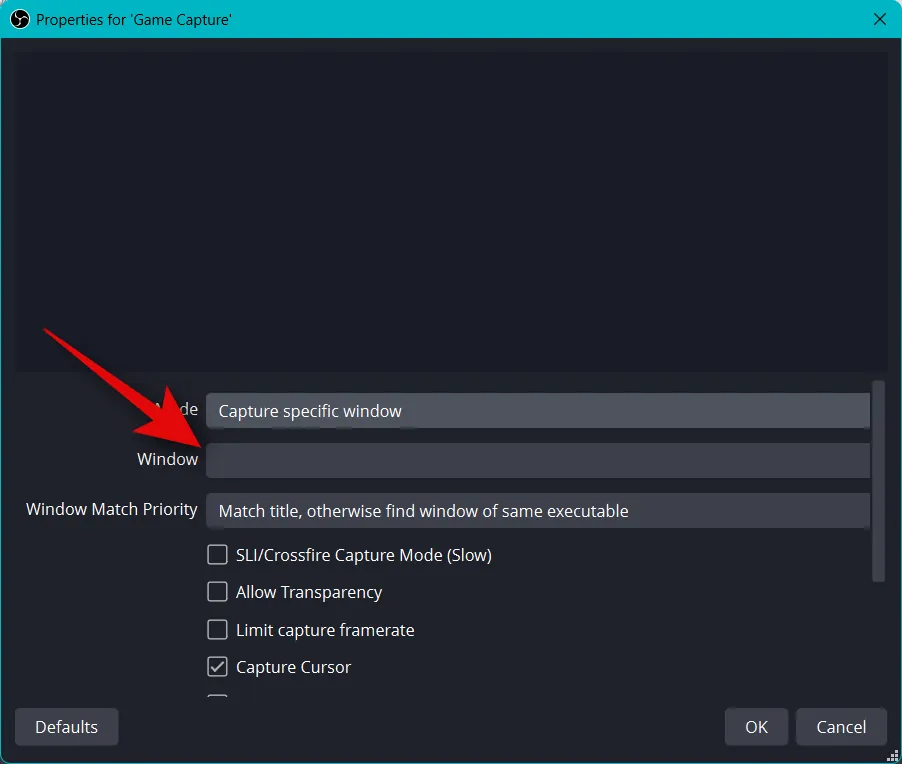
El resto de las opciones predeterminadas le servirán bien en la mayoría de los casos. Haga clic en Aceptar para agregar la fuente a su escena.
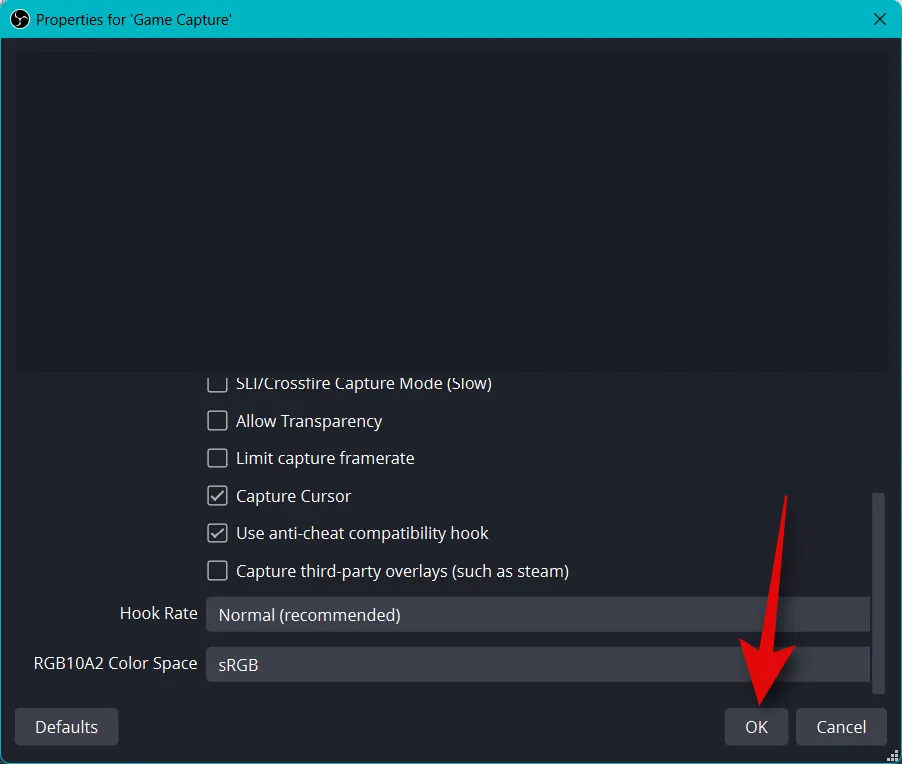
Ahora cambie el tamaño de su captura de juego agregada arrastrando las esquinas como lo hicimos antes y ajústela a su lienzo según sus preferencias.
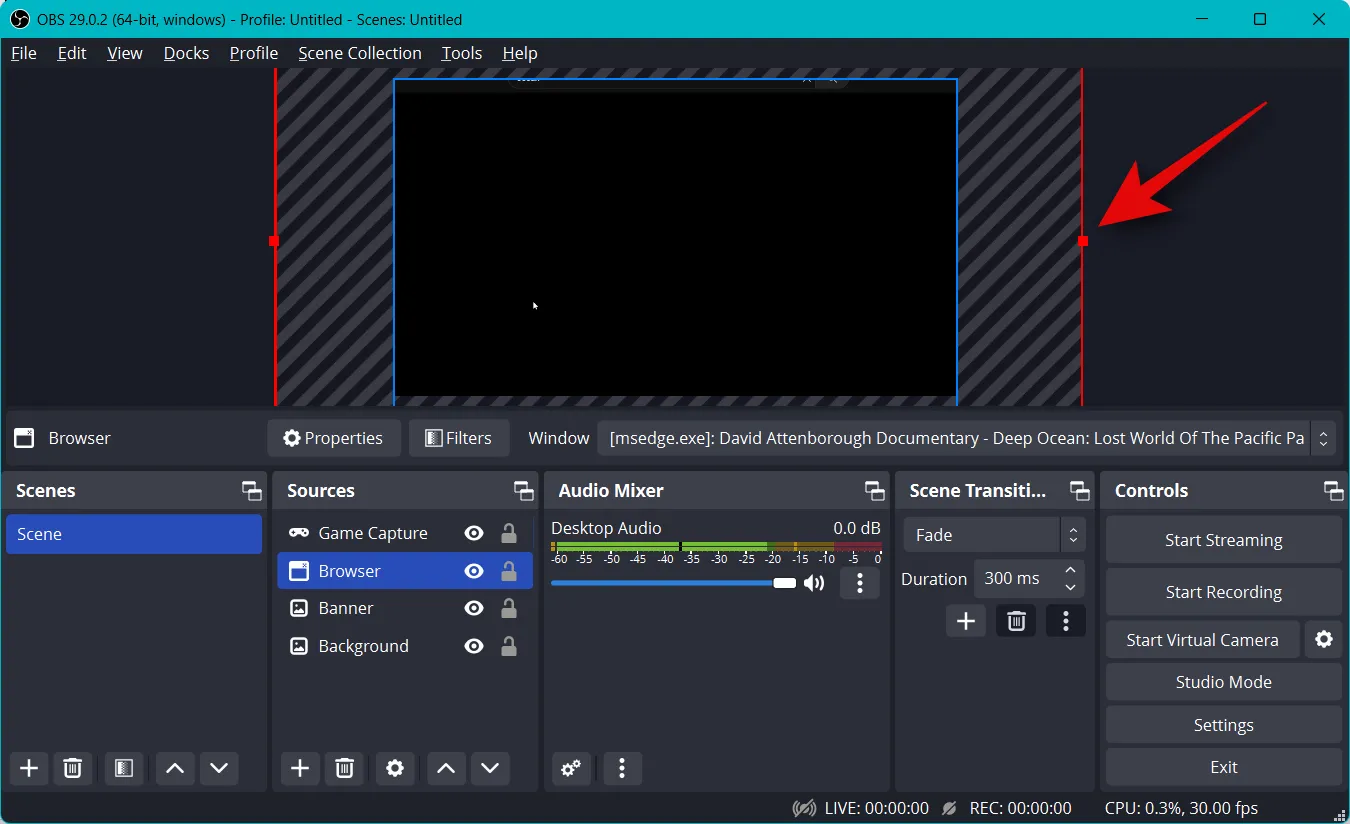
También es posible que desee mostrar la transmisión de su cámara en su transmisión para que pueda interactuar con su audiencia. Por lo tanto, haga clic en + debajo de Fuentes nuevamente.
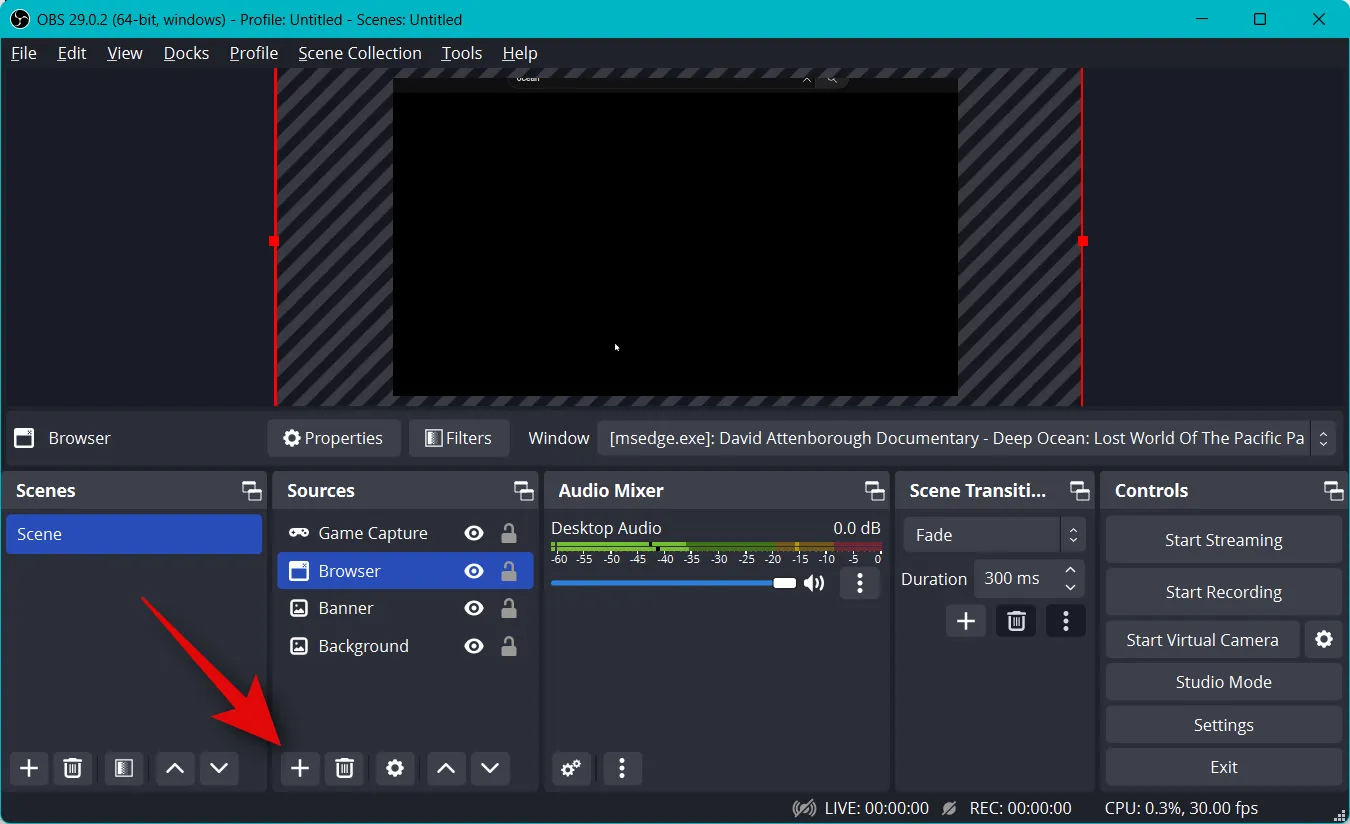
Esta vez seleccione Dispositivo de captura de video .

Escriba un nombre preferido para la captura de imágenes de su cámara y haga clic en Aceptar .
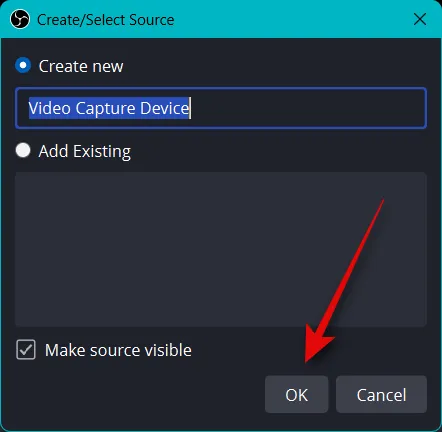
Haga clic en el menú desplegable para Dispositivo y seleccione su cámara de la lista en su pantalla.

Se le mostrará una vista previa de la transmisión de su cámara en tiempo real en la parte superior. Haga clic en Configurar video para ajustar su fuente de video.
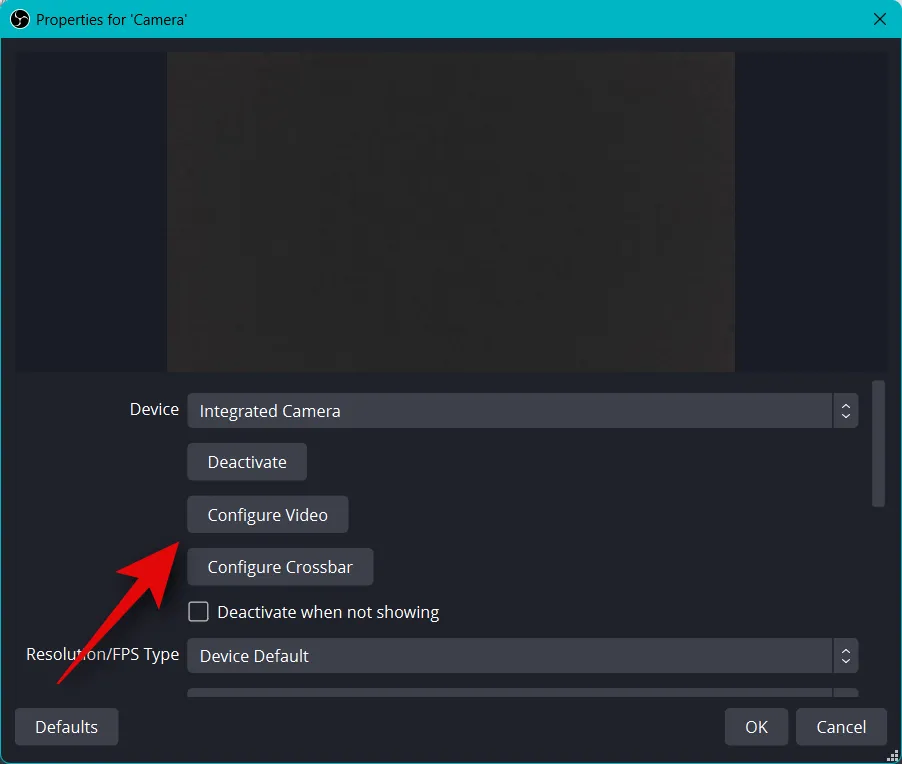
Ahora puede ajustar el aspecto de su cámara usando los controles deslizantes en la nueva ventana.
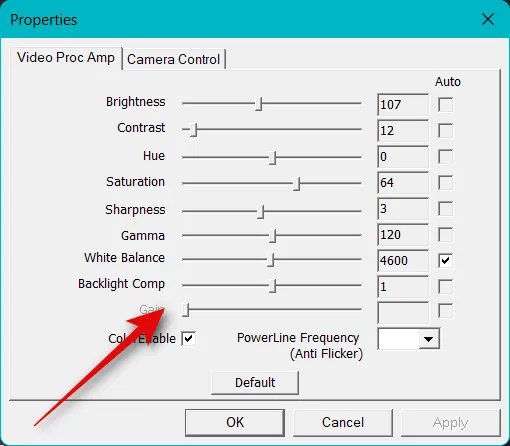
Haga clic y cambie a la pestaña Control de cámara .
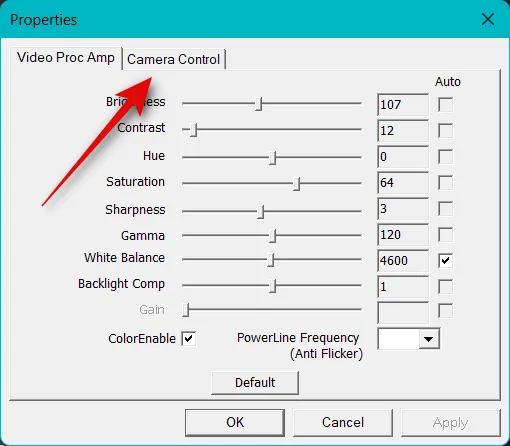
Ahora puede reposicionar virtualmente su cámara como mejor le parezca usando las opciones en su pantalla. Tienes acceso a las siguientes opciones.
- Zoom
- Enfoque (si es compatible)
- Exposición
- Apertura (si es compatible)
- Cacerola
- Inclinación
- Rollo
- Compensación de poca luz
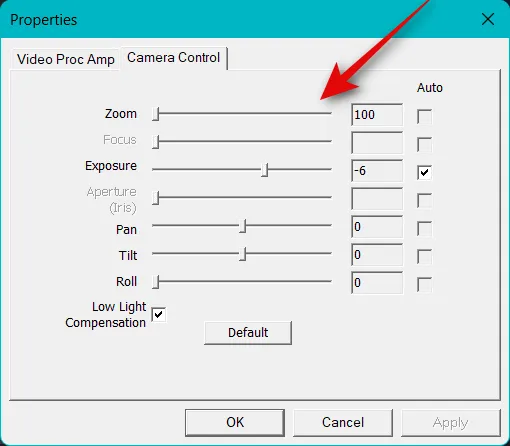
Una vez que haya terminado de configurar su cámara, haga clic en Aceptar .
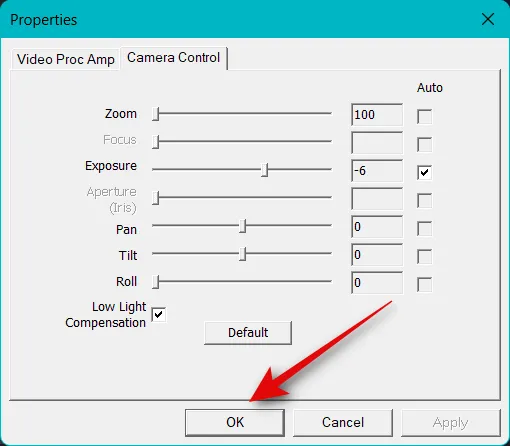
Ahora personaliza las otras opciones disponibles para tu cámara. Estos variarán según la cámara que utilice y las funciones compatibles con ella.
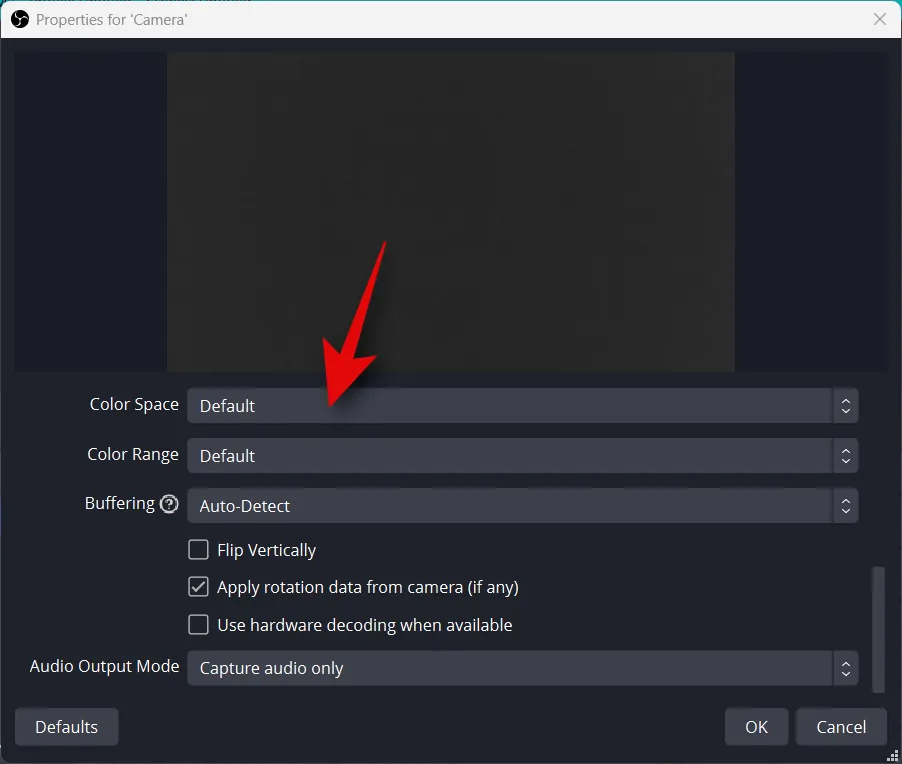
Una vez que haya personalizado todas las opciones, haga clic en Aceptar .
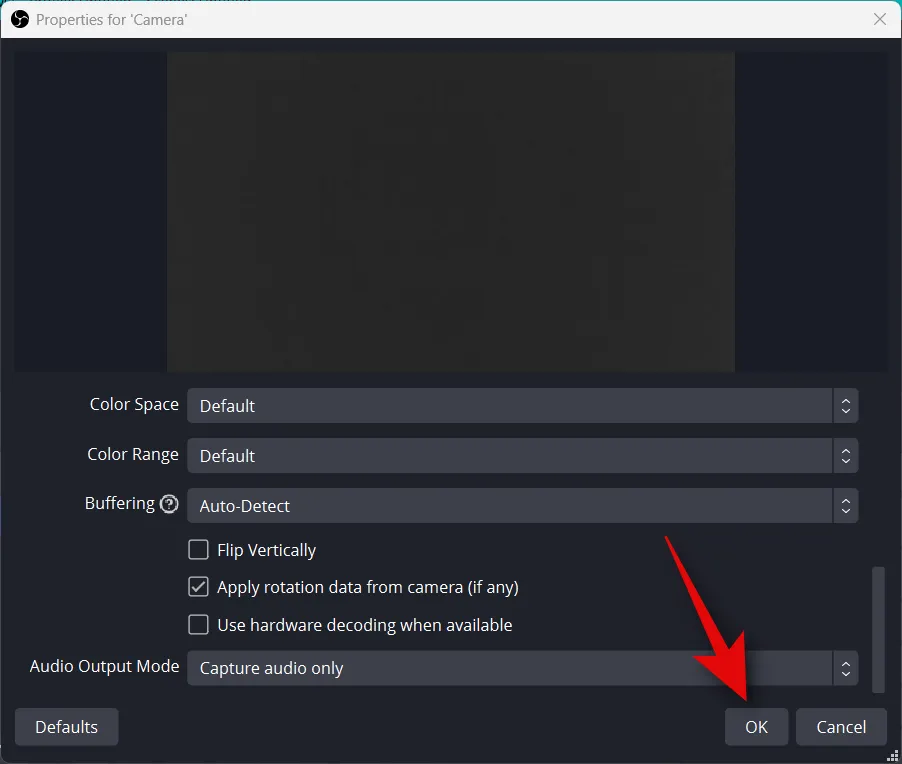
La transmisión de su cámara ahora se agregará a su lienzo base. Usa las esquinas para cambiar su tamaño según tus preferencias.
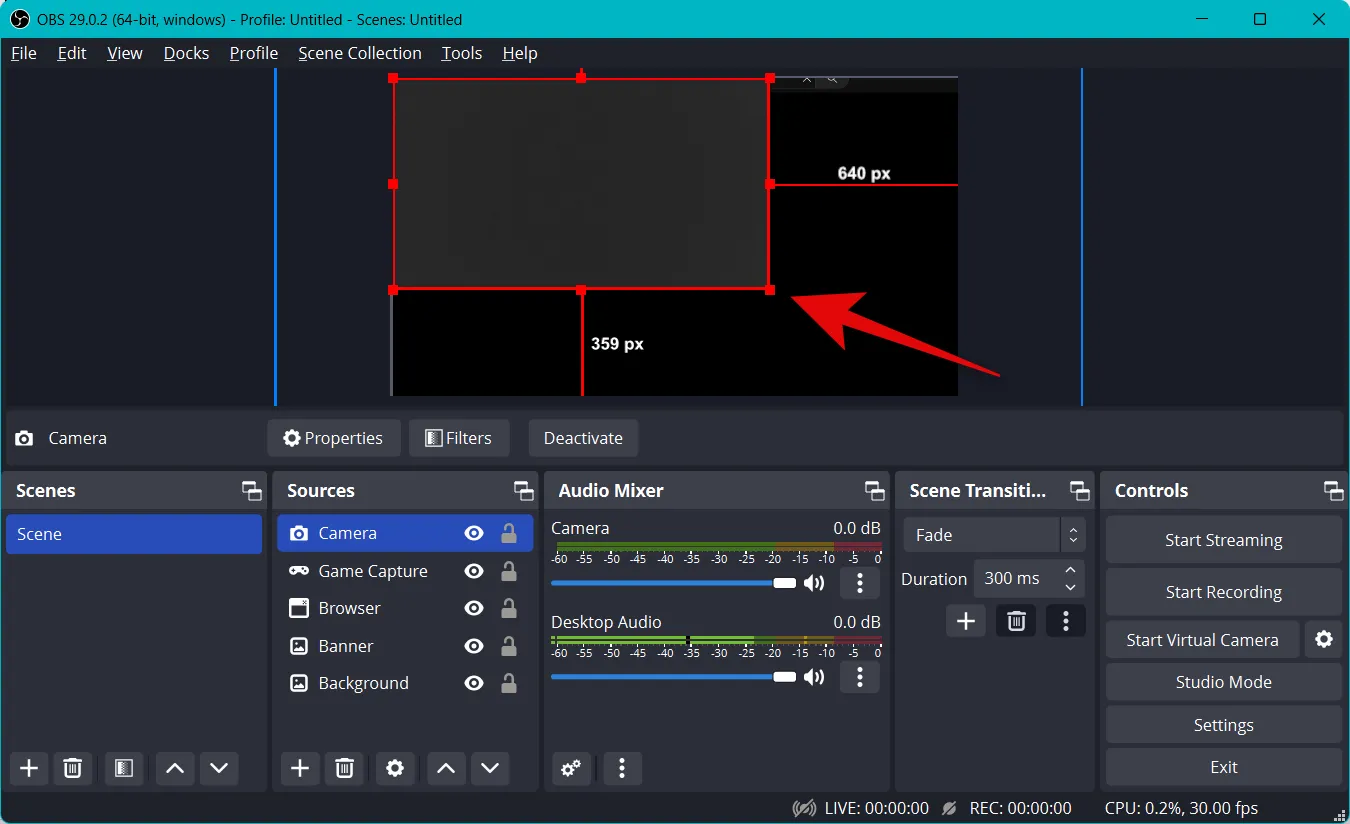
Haga clic y arrastre para reposicionar la transmisión de su cámara a la ubicación deseada en el lienzo base. Ahora vamos a crear una introducción para nuestra transmisión por ahora. Esto puede ser un video, audio, imagen o una combinación de los tres que pueden ayudarlo a presentarse antes de comenzar a transmitir. Haga clic en + debajo de Escenas ahora.
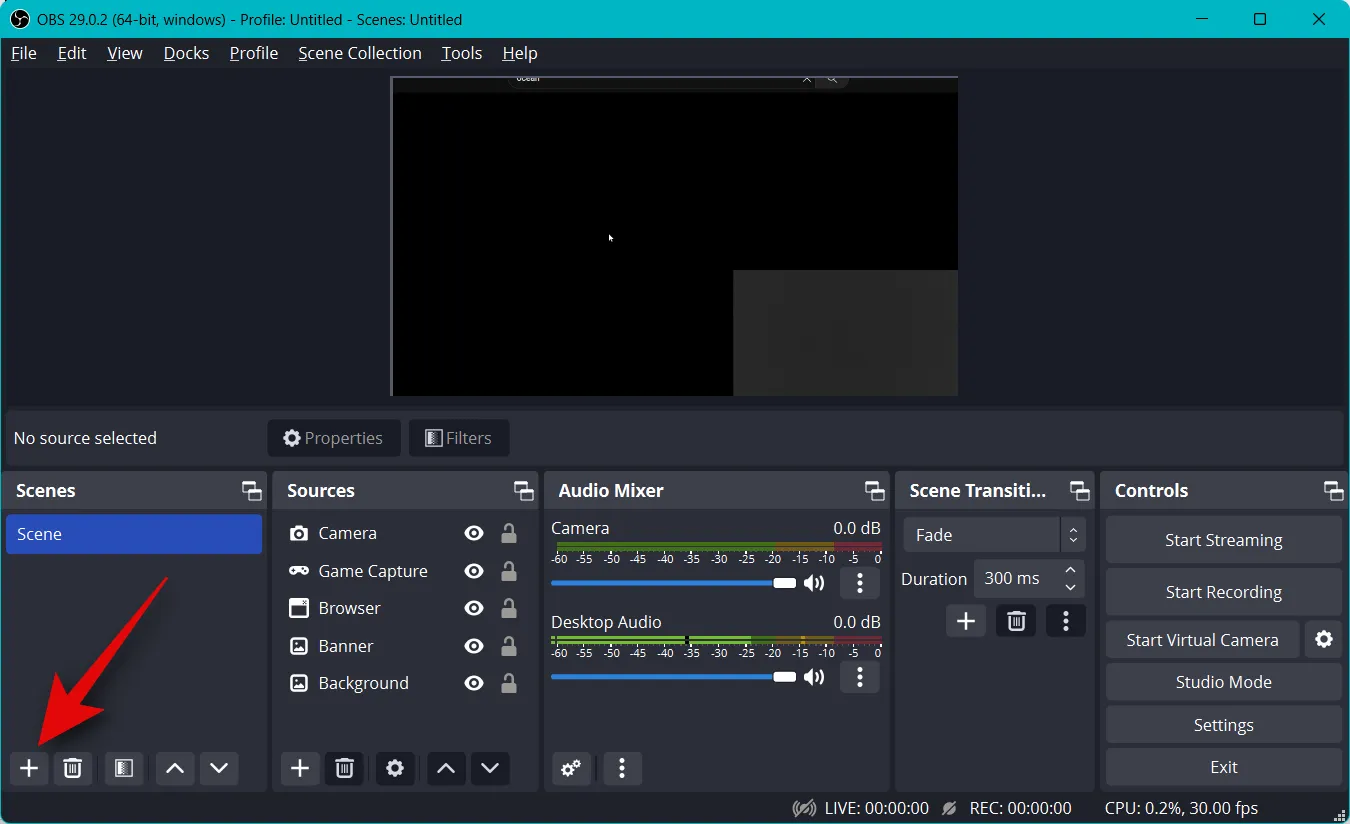
Nombra tu nueva escena Intro .
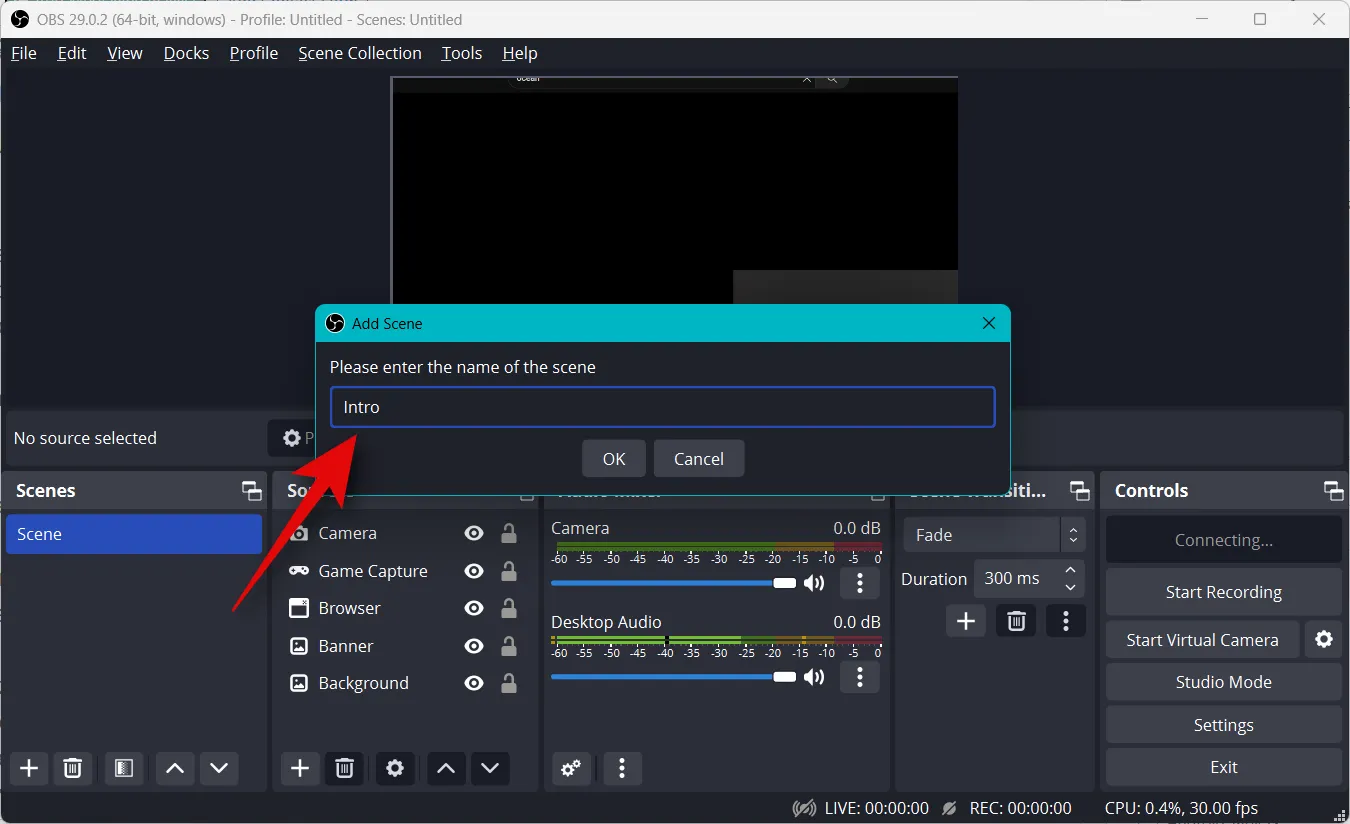
Haga clic en Aceptar .
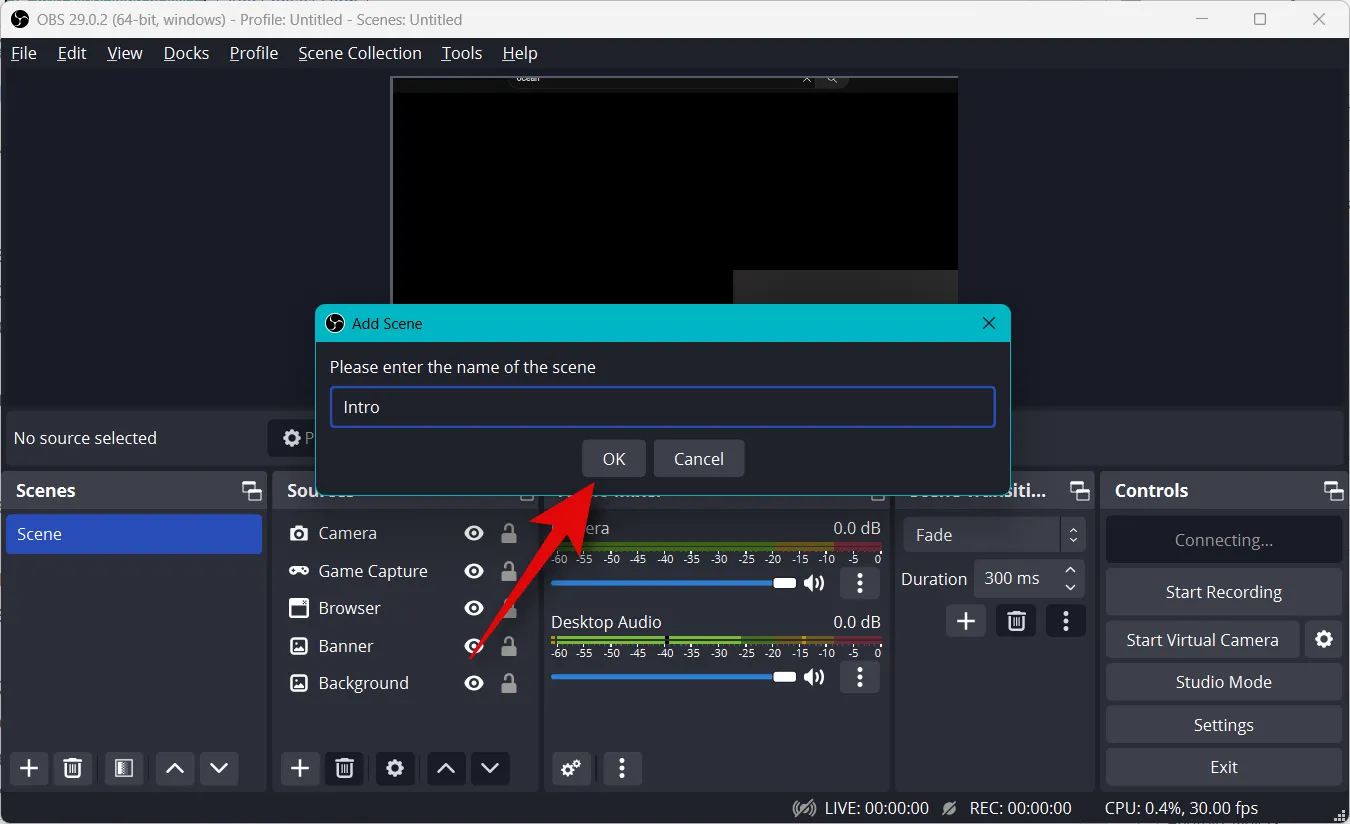
Ahora haga clic en + en la pestaña Fuentes .

Seleccione el tipo de contenido preferido que desea usar como introducción. Usaremos una imagen personalizada que creamos.
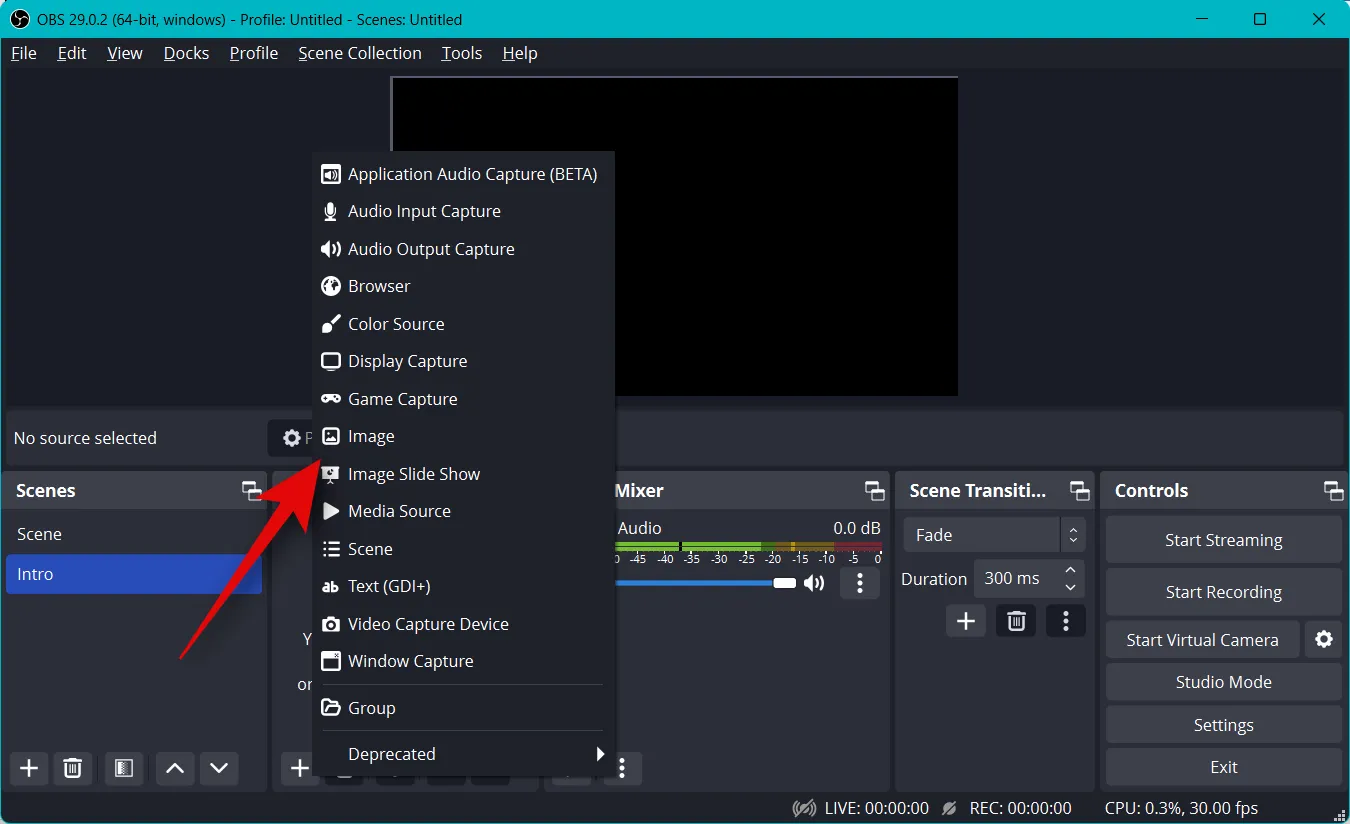
Nombre su fuente como preferida y haga clic en Aceptar .
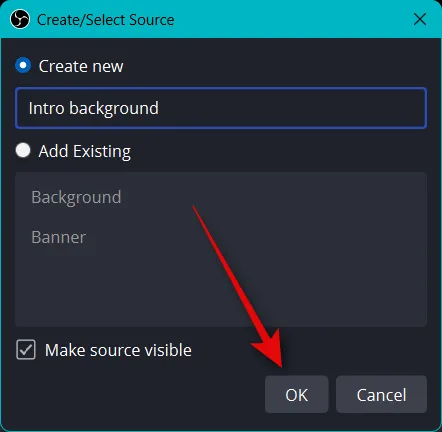
Ya sea que use una imagen o un video, haga clic en Examinar y seleccione el archivo deseado de su PC.

Haga clic en Aceptar una vez que haya terminado.
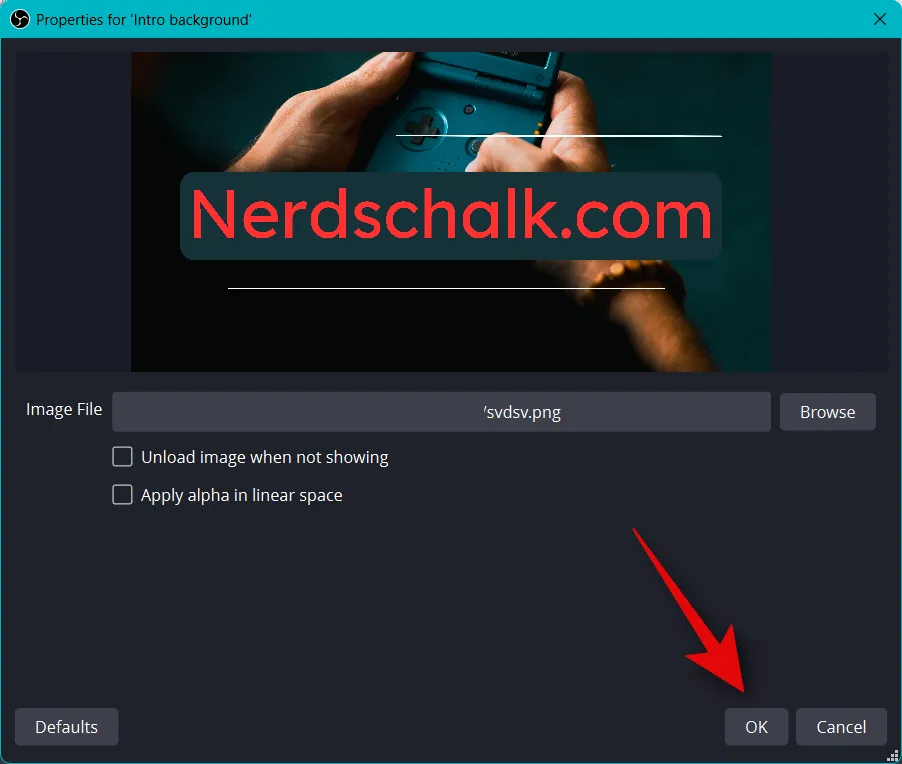
Haga clic y arrastre las esquinas para cambiar el tamaño de los medios, de modo que se ajuste a su lienzo base.
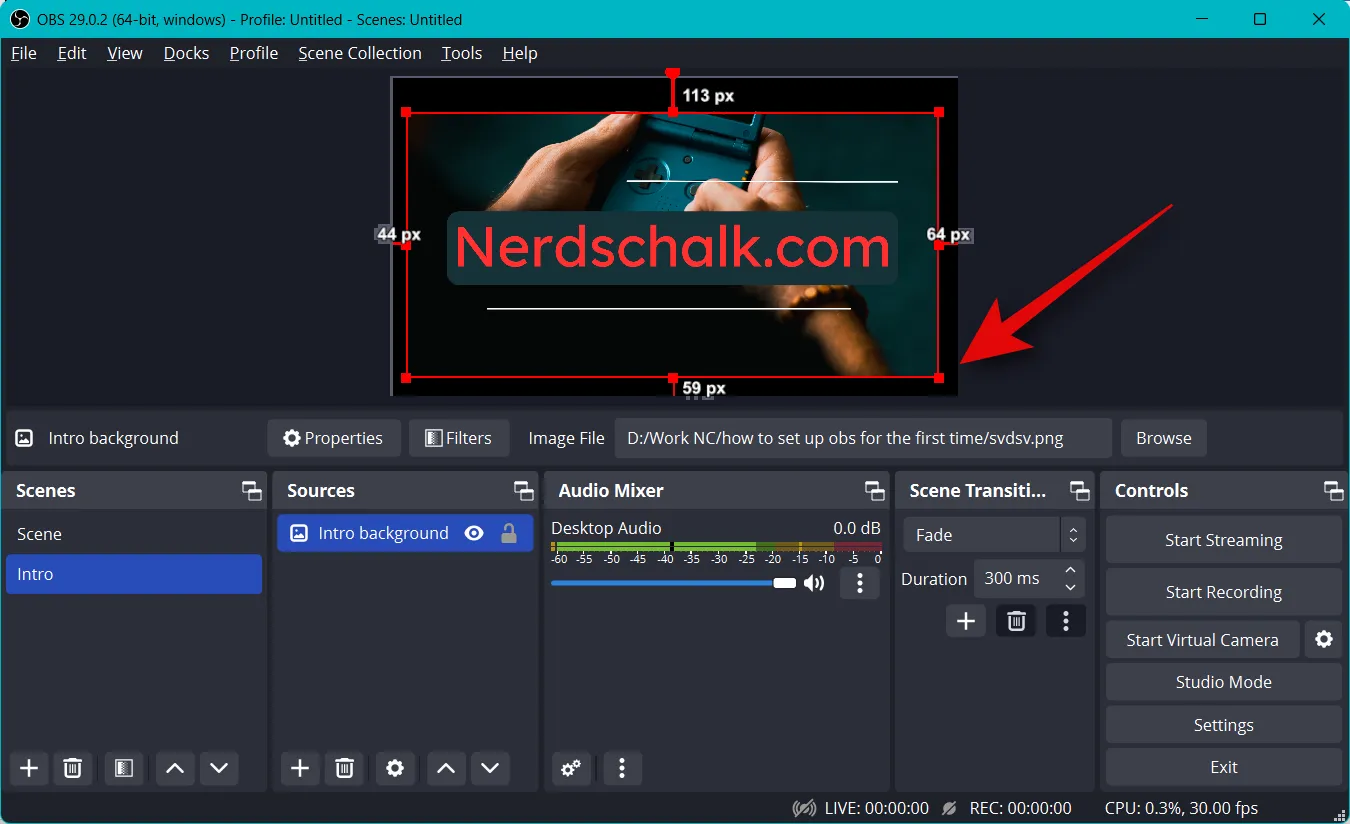
Ahora repite los pasos anteriores para crear tu escena final también. Para probar sus escenas, haga clic y seleccione una, y debería poder hacer la transición automáticamente entre ellas. Puede usar esto para hacer la transición entre su introducción, salida y su transmisión.
También puede personalizar la transición utilizada al cambiar de escena. Haga clic en el menú desplegable debajo de Transición de escena y elija su transición preferida.
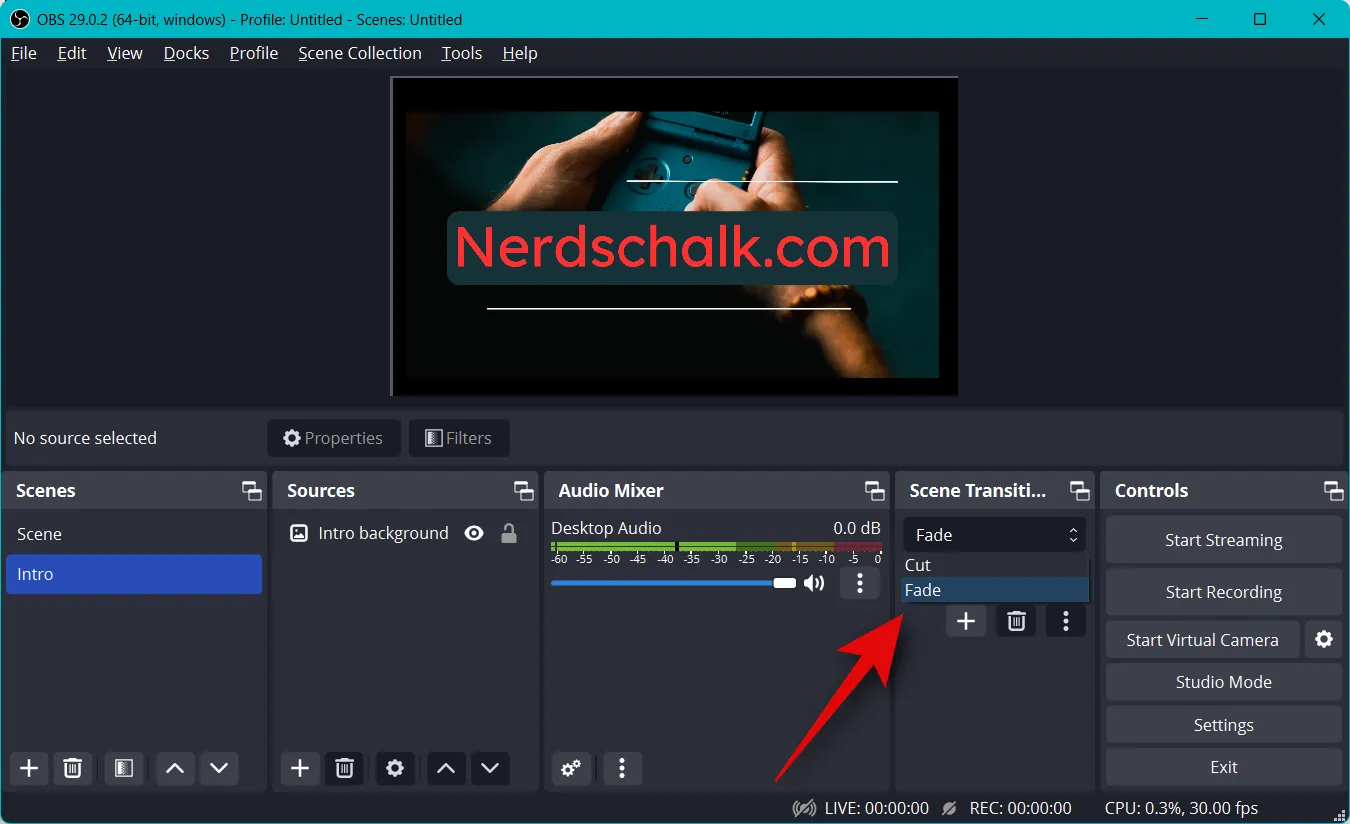
Haga clic e ingrese el tiempo preferido al que desea hacer la transición al último al lado de Duración .
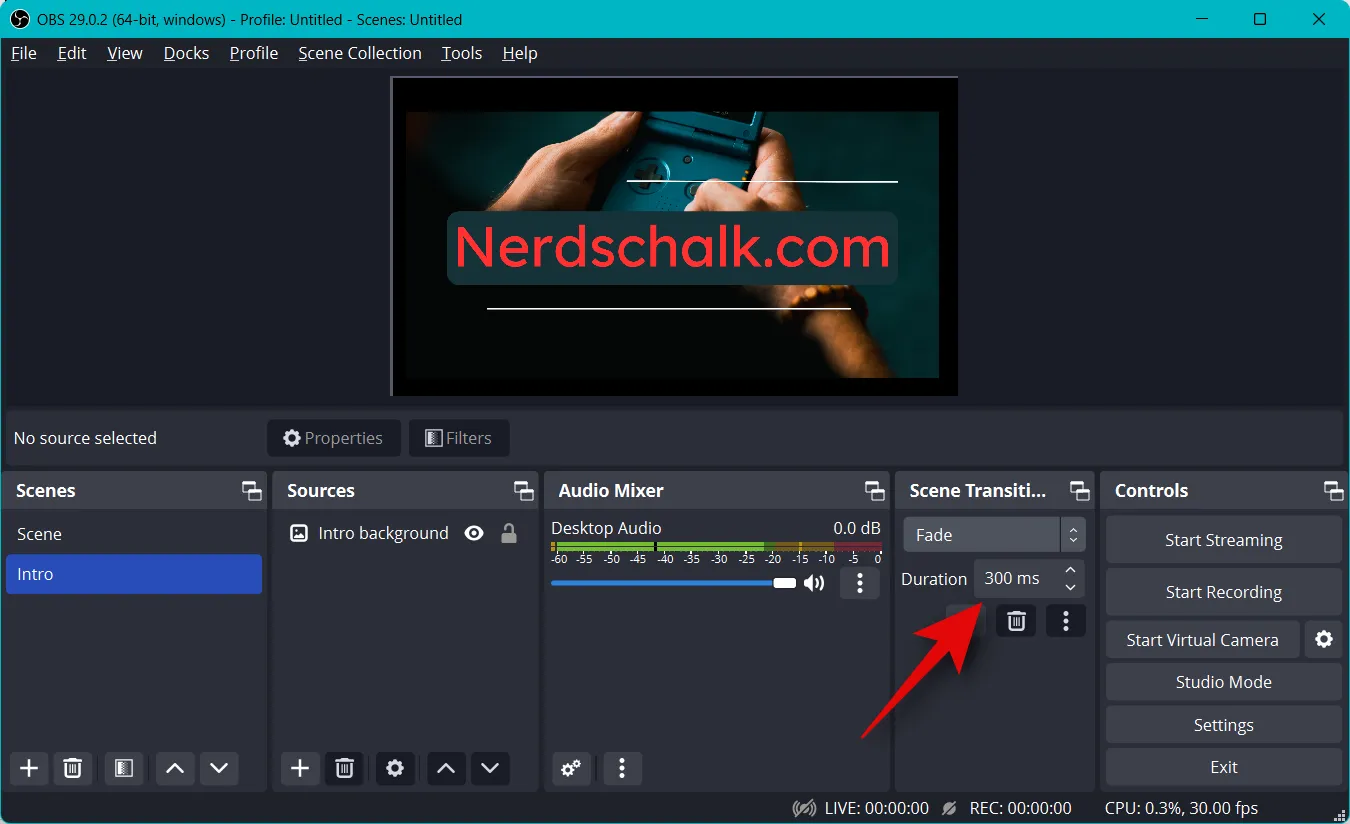
De manera predeterminada, solo estará disponible la transición Cortar y desvanecer . Puede agregar más haciendo clic en el ícono + en la parte inferior.
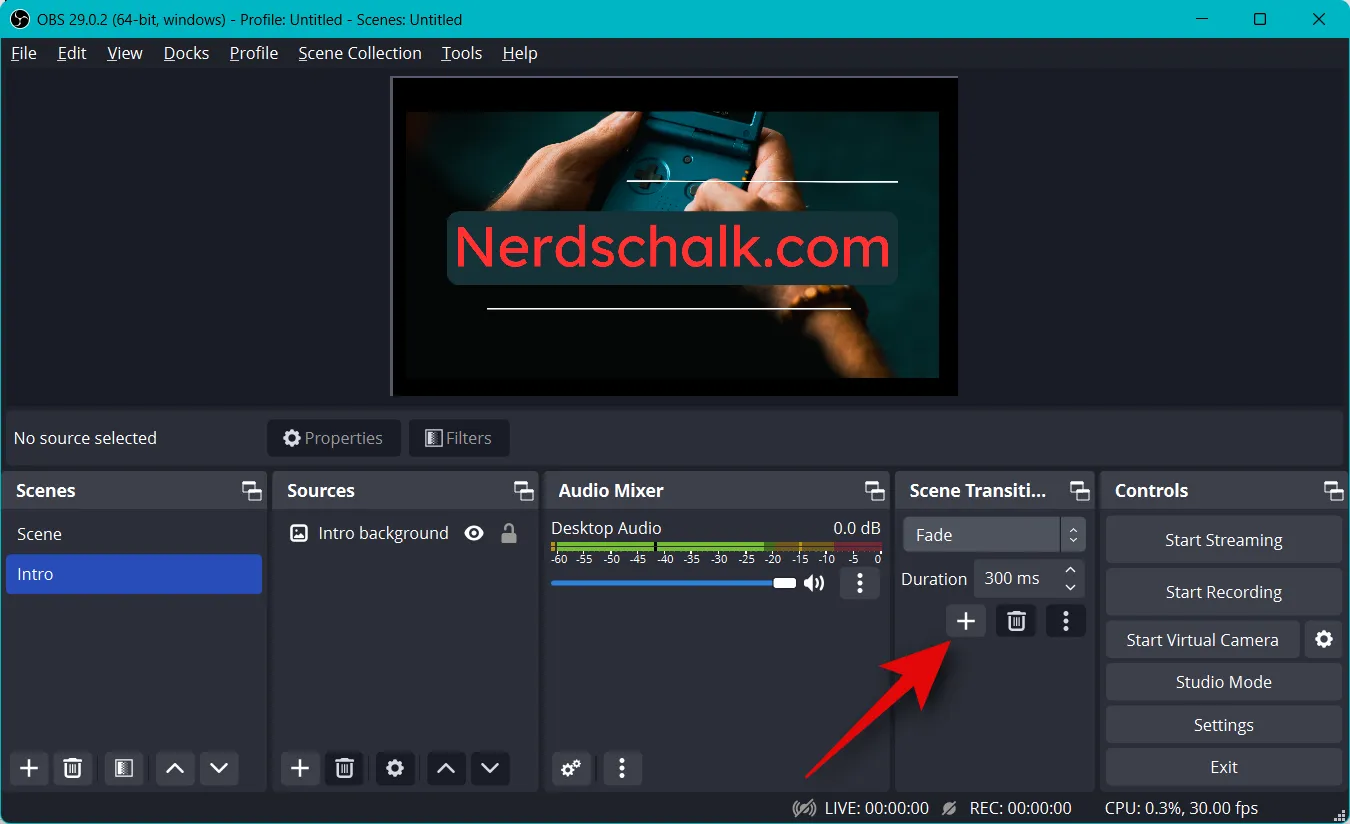
Seleccione una transición que le guste.
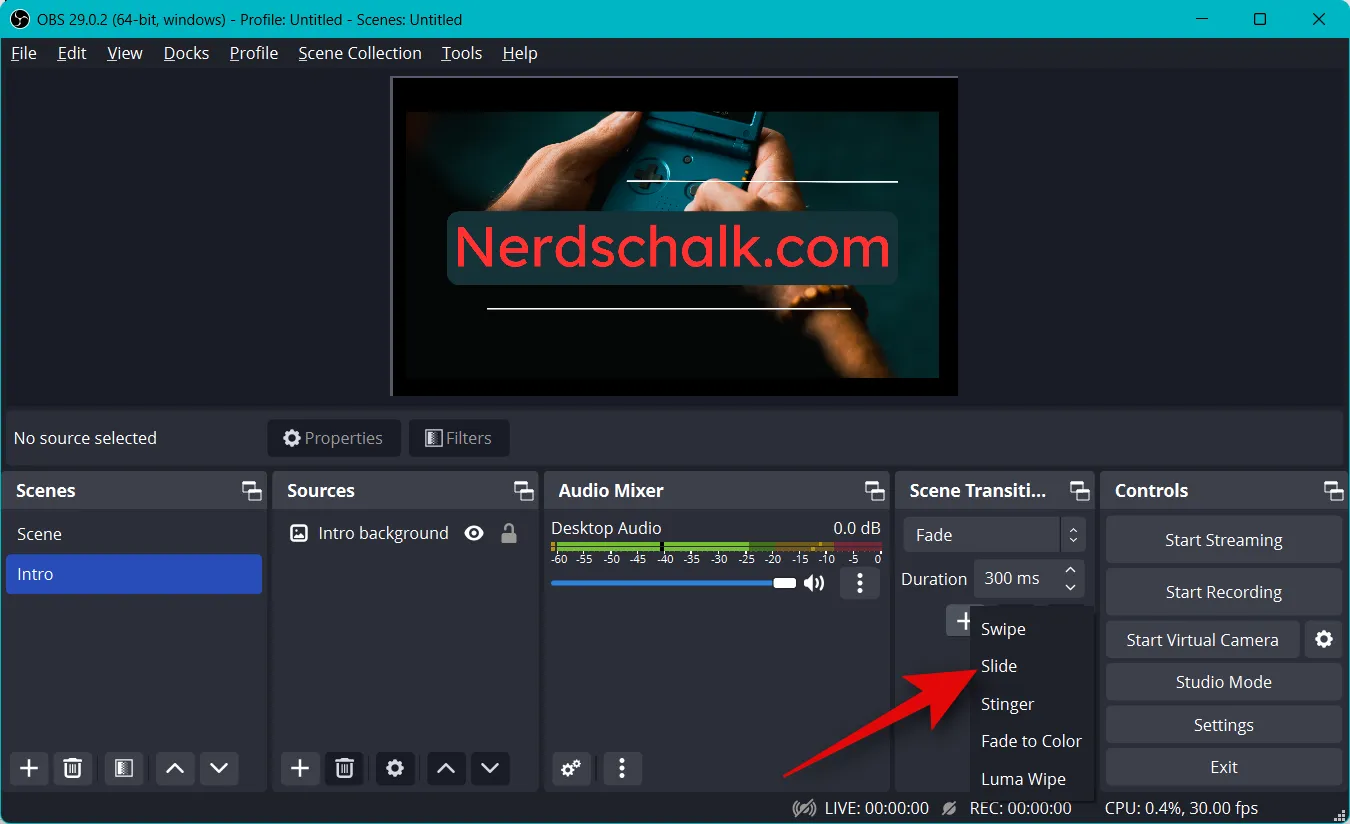
Introduzca un nombre preferido para la transición y haga clic en Aceptar .
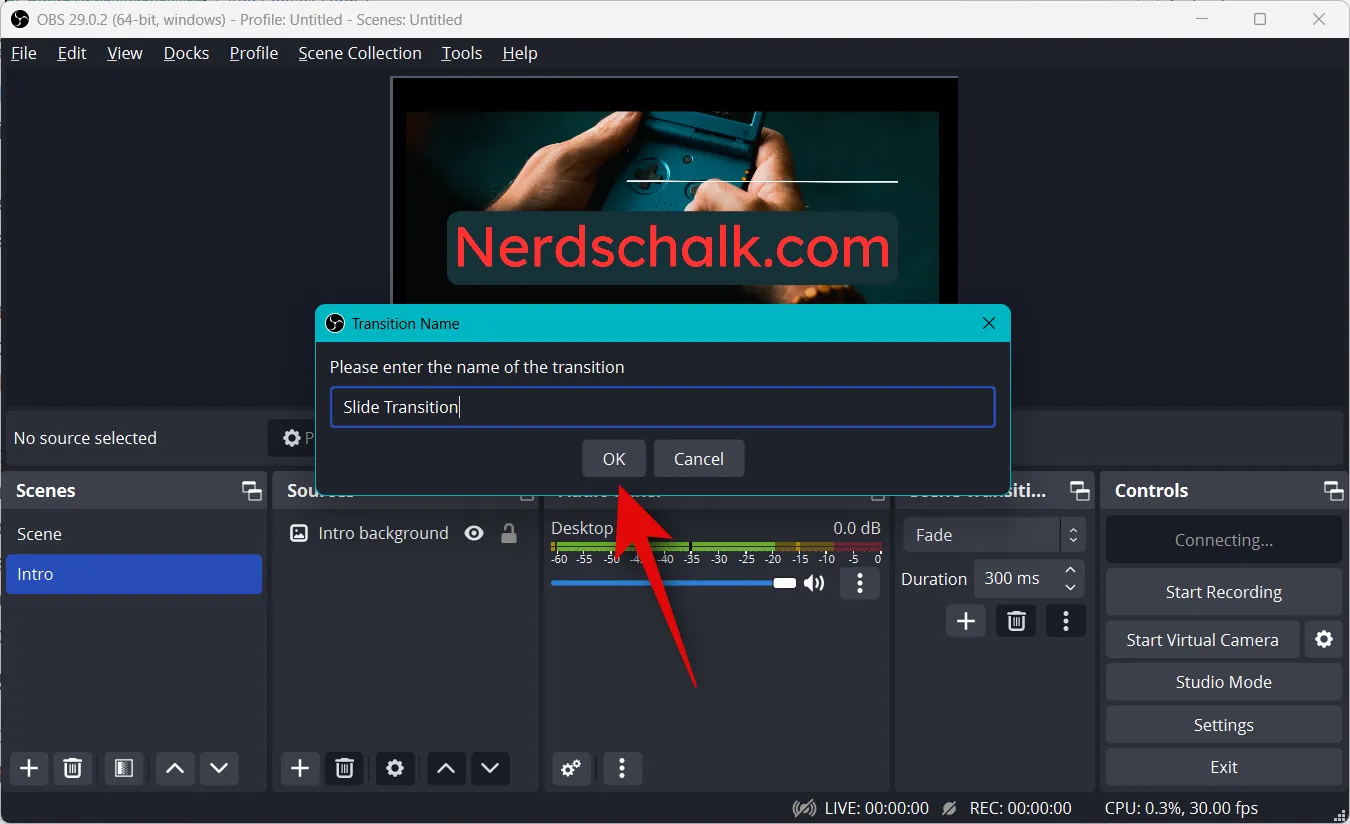
Dependiendo de la transición que elija, ahora puede personalizarla usando las opciones en su pantalla. Elegí la transición Diapositiva , por lo que ahora puedo usar el menú desplegable para Dirección y establecer la dirección en la que se produce la diapositiva.
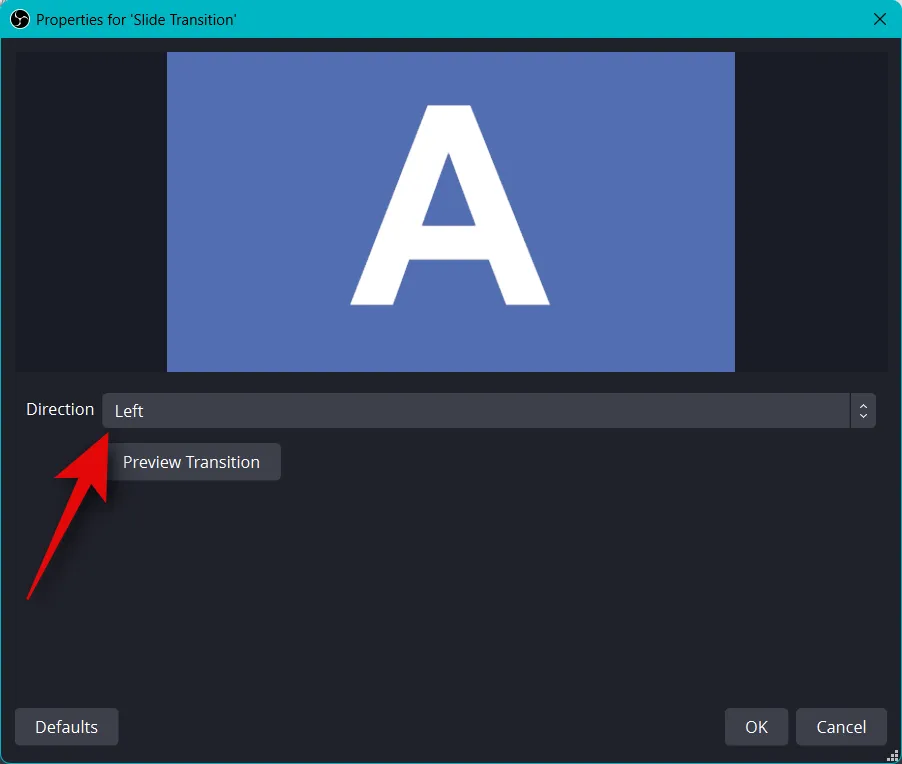
Haga clic en Vista previa de transición para ver una vista previa una vez que haya personalizado sus opciones.

Una vez que esté satisfecho con la nueva transición, haga clic en Aceptar .
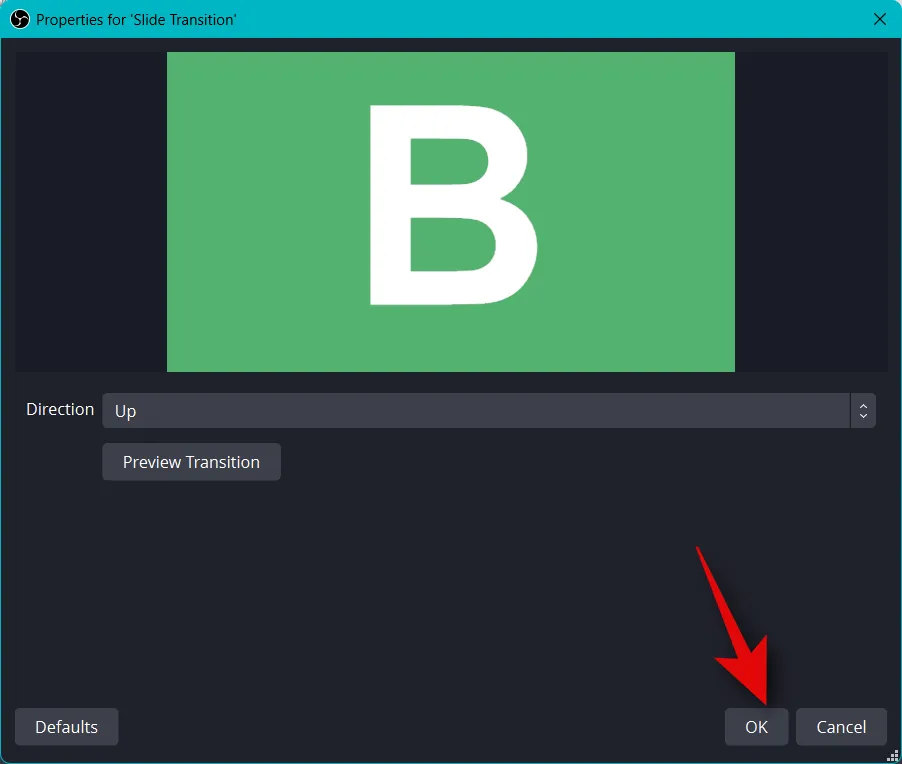
La nueva transición se seleccionará automáticamente en la pestaña Transición. Por último, es hora de verificar su configuración de audio. De manera predeterminada, su micrófono y audio de escritorio ya estarán incluidos en la pestaña Mezclador de audio . Puede reproducir cualquier audio en su escritorio, y debe obtener una representación visual del mismo, verificando que todo funcione según lo previsto.
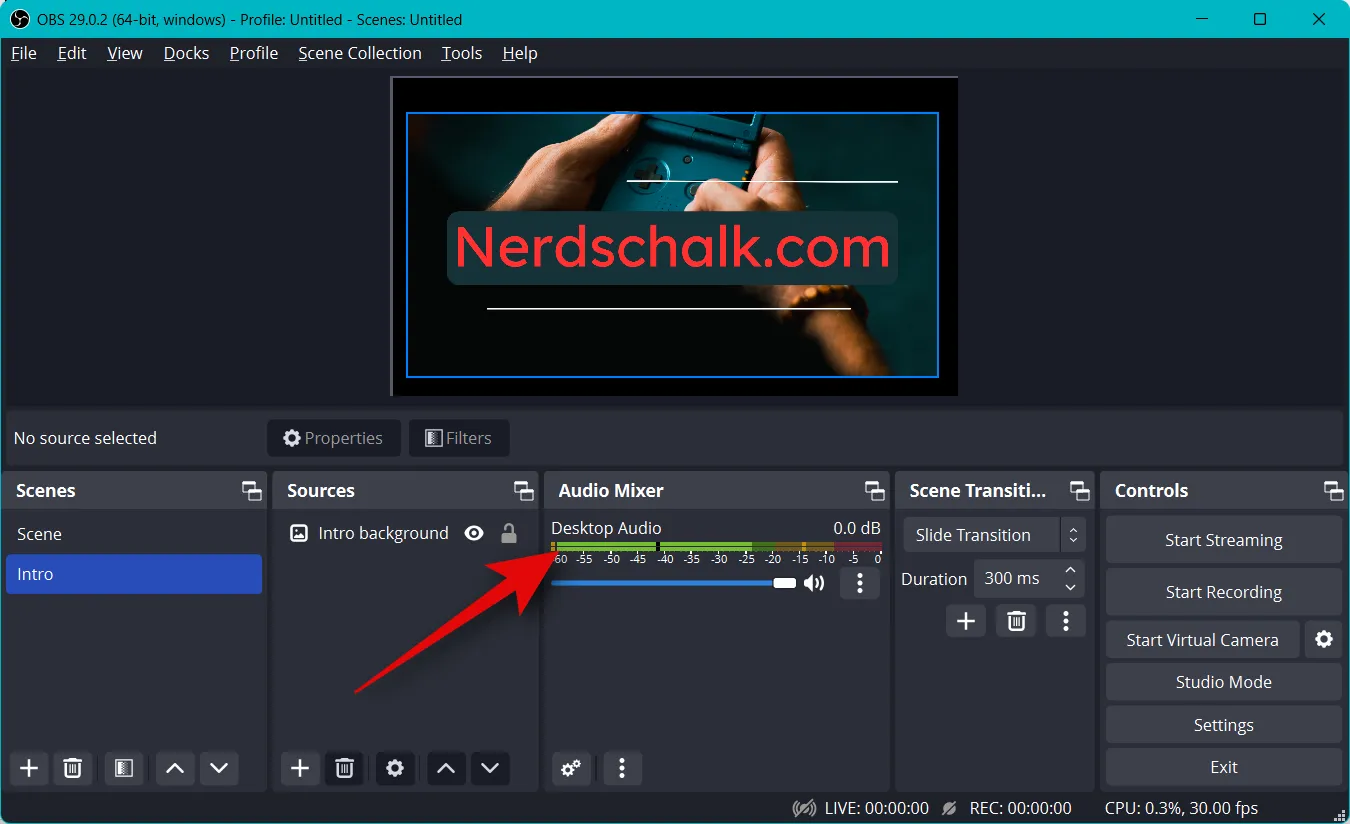
Ahora puede ajustar el volumen de acuerdo con sus preferencias usando el control deslizante de Desktop Audio .
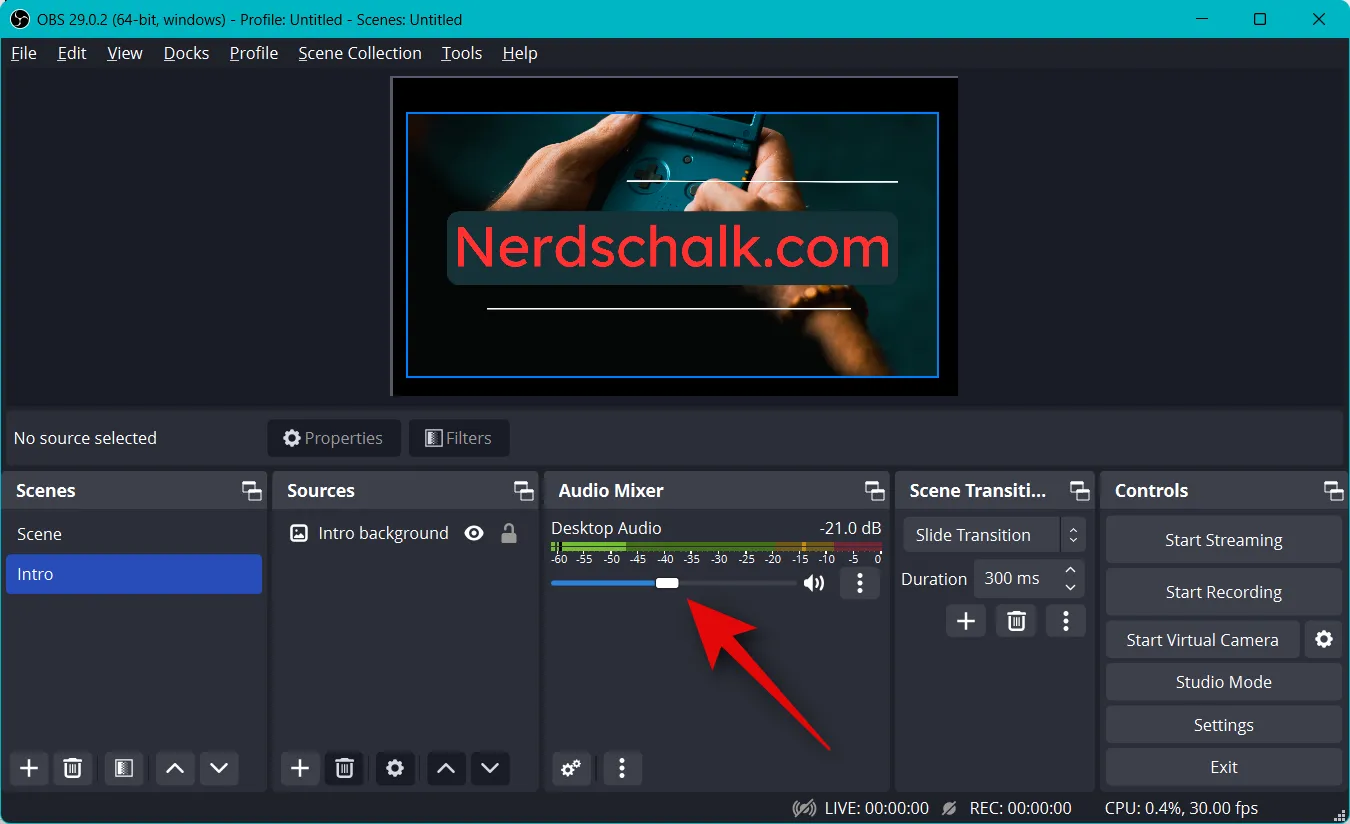
Del mismo modo, puede hacer clic en su micrófono y debería obtener una representación visual del mismo.
Paso 4: conecte la plataforma y la cuenta de transmisión correspondientes
Ahora podemos conectar la plataforma relevante a la que desea transmitir para que pueda comenzar a transmitir fácilmente sin tener que conectar su cuenta una y otra vez. Usaremos Twitch como ejemplo para esta guía, pero puede usar la guía a continuación para conectarse a cualquier plataforma, ya sea YouTube, Discord, Facebook, Twitter y más. Siga los pasos a continuación para ayudar a conectar su plataforma de transmisión preferida a OBS.
Abra OBS y haga clic en Configuración .
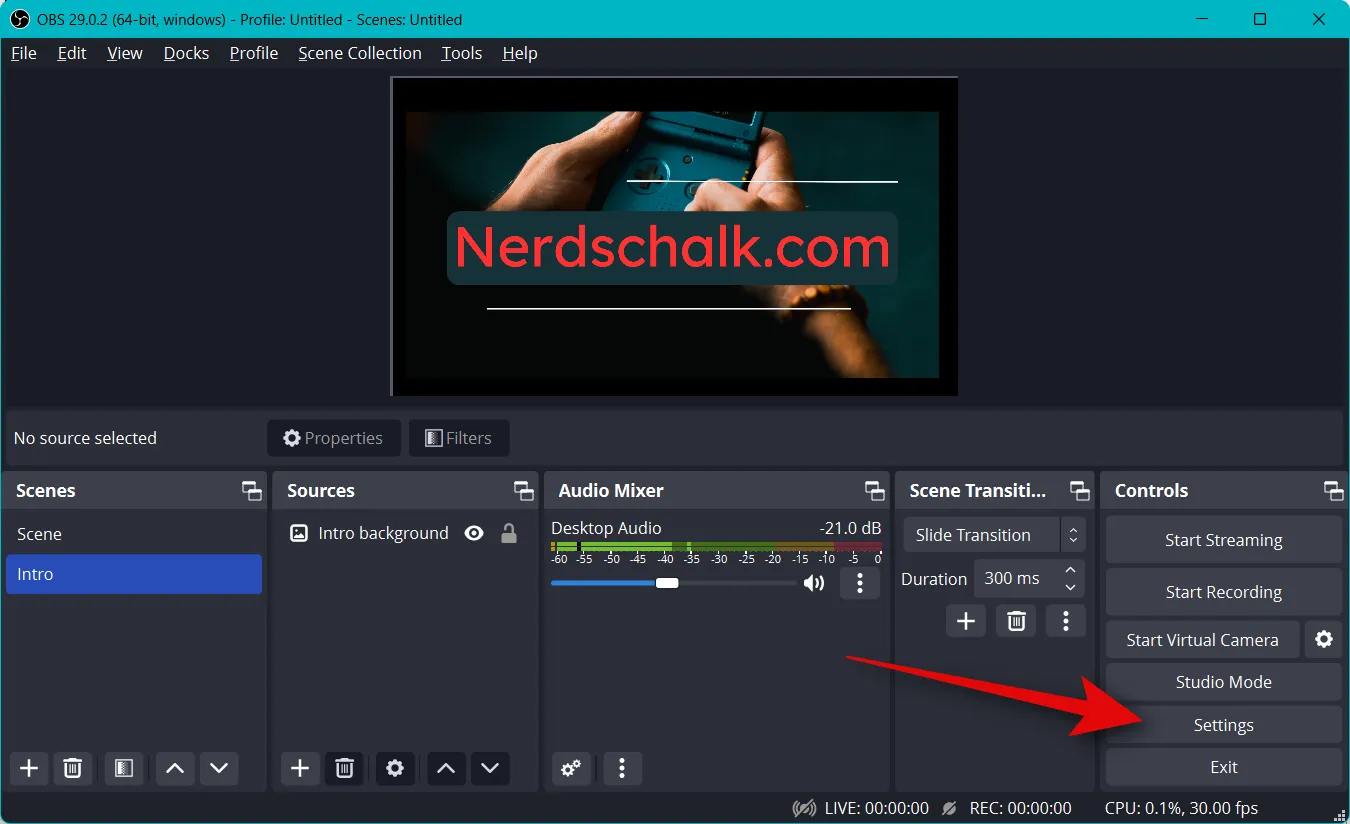
Ahora haz clic en Transmitir en la barra lateral izquierda.
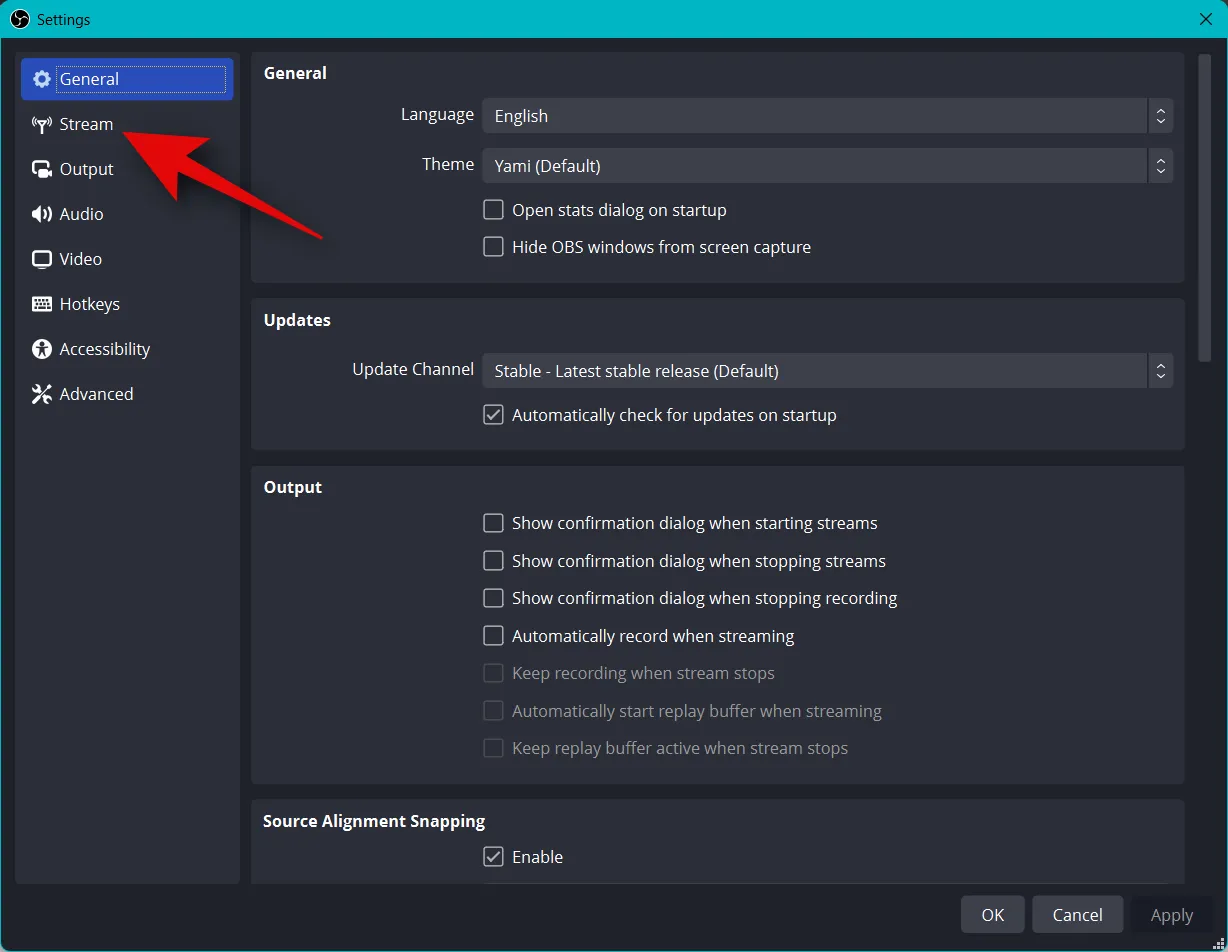
Haga clic en el menú desplegable de Servicio y seleccione su plataforma de transmisión preferida. Usaremos Twitch como ejemplo para esta guía.
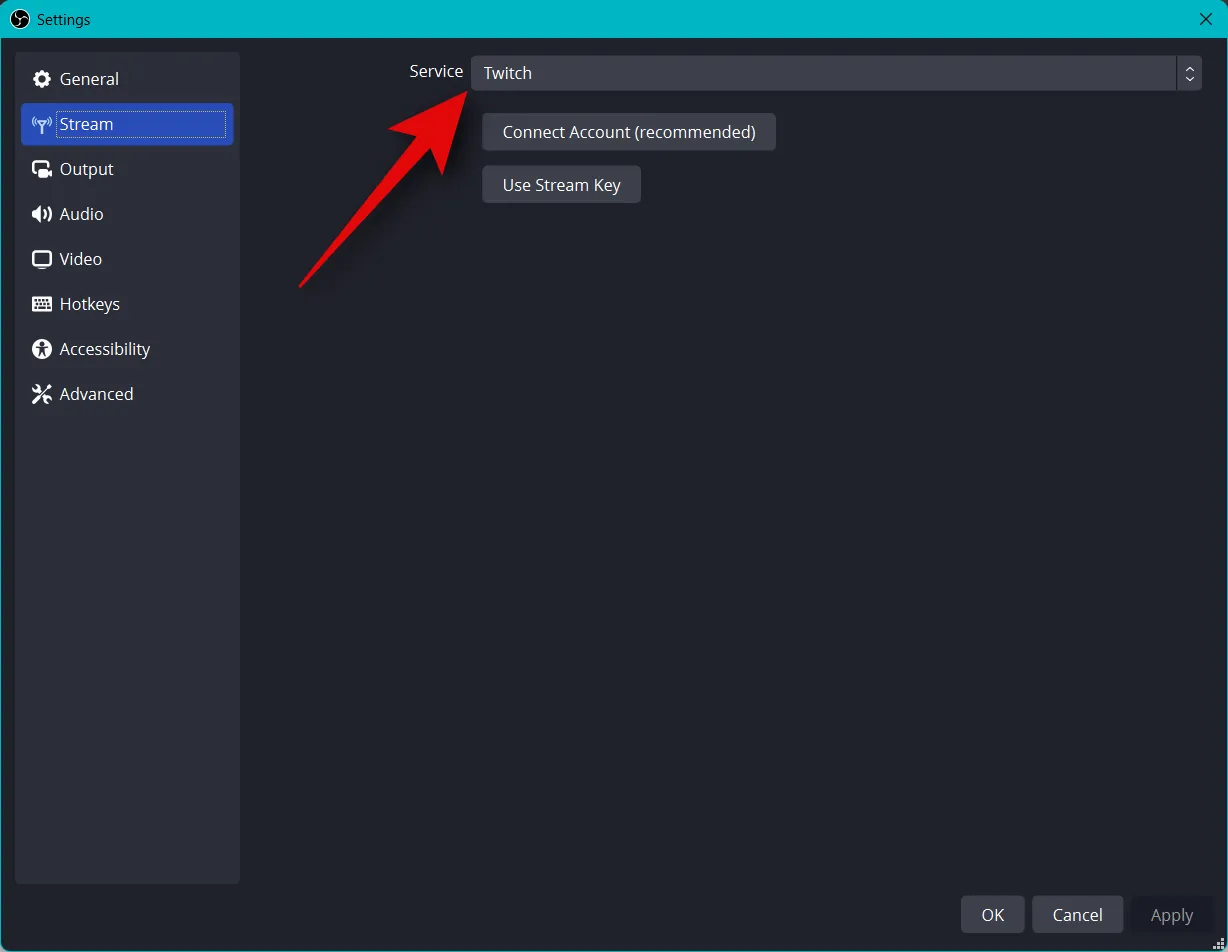
Haga clic en Conectar cuenta (recomendado) .
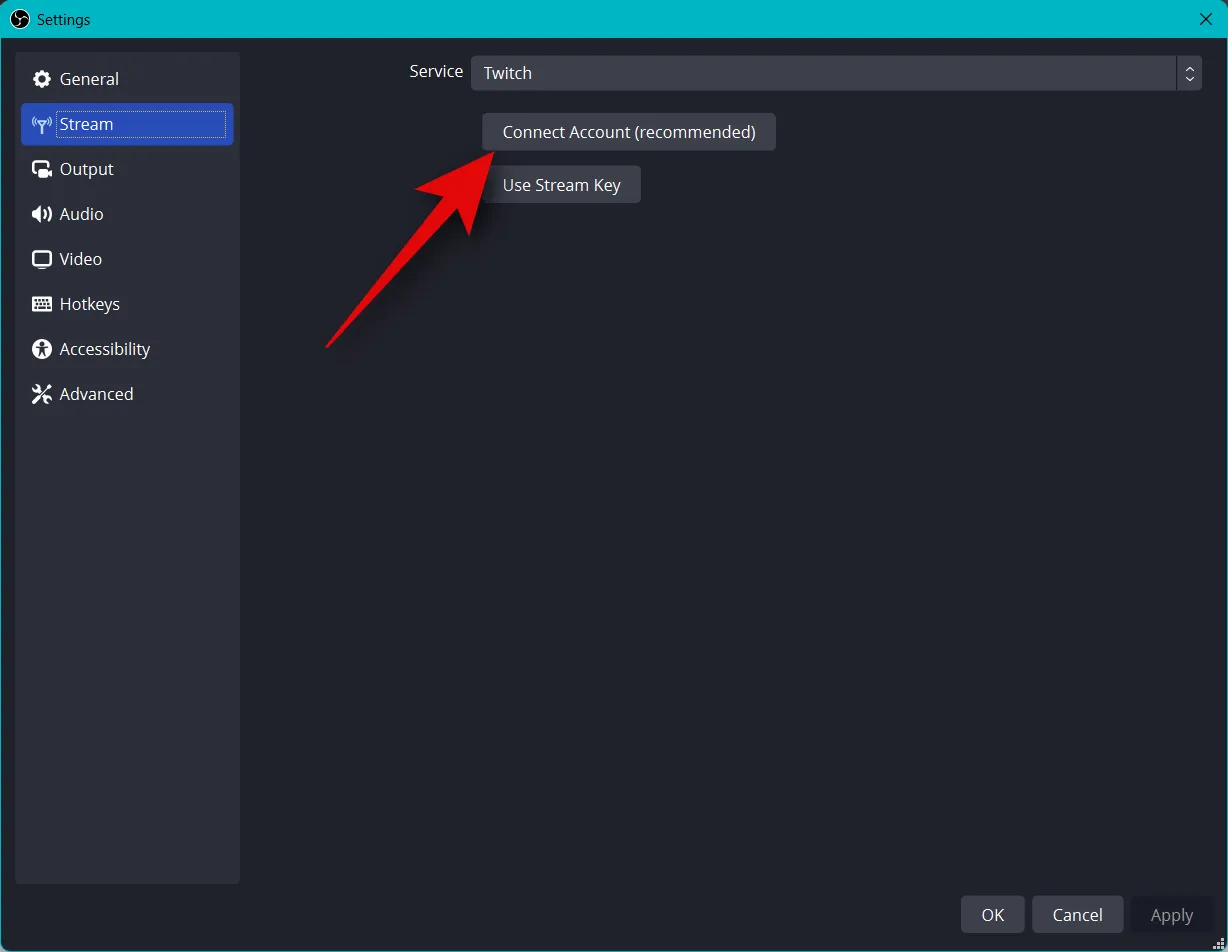
Ahora será redirigido a una ventana del navegador. Inicie sesión en su cuenta de Twitch una vez que se le solicite.
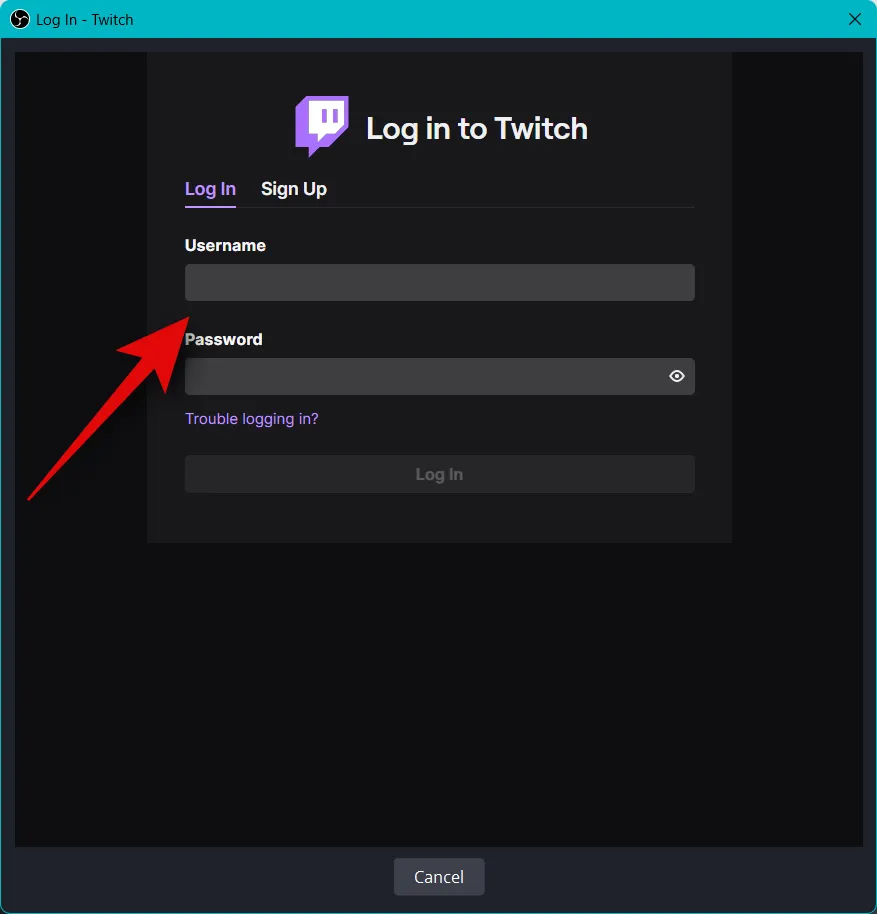
Haga clic en Iniciar sesión una vez que haya terminado.
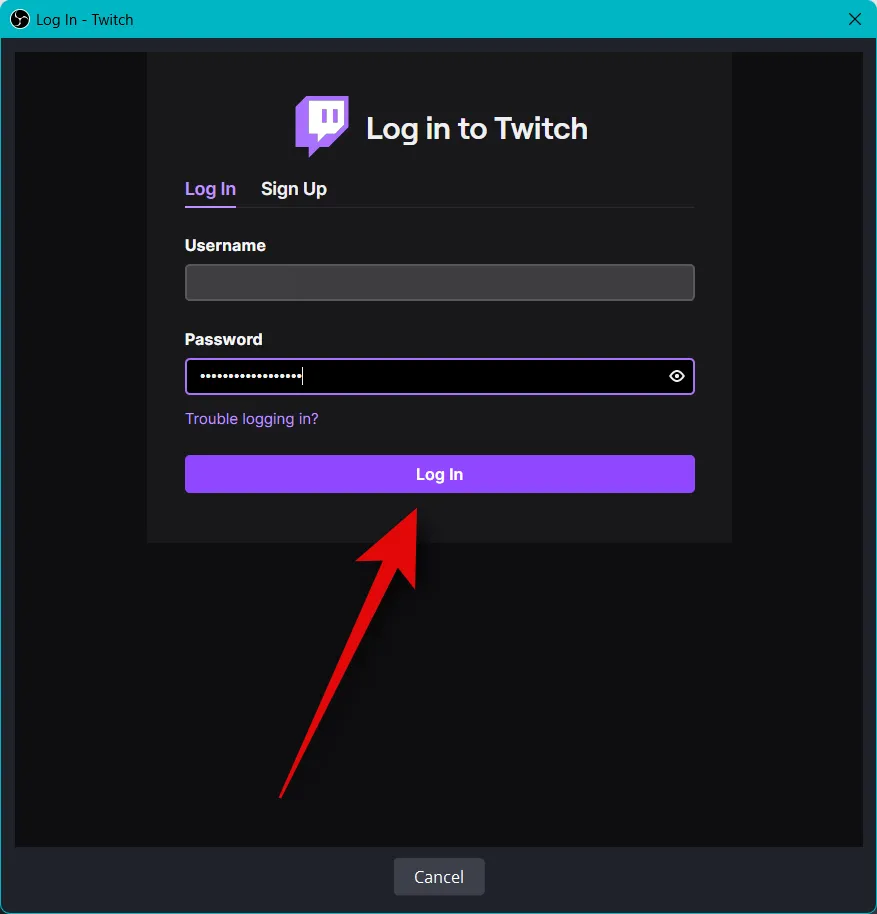
Escriba la verificación enviada a su ID de correo electrónico cuando se le solicite.
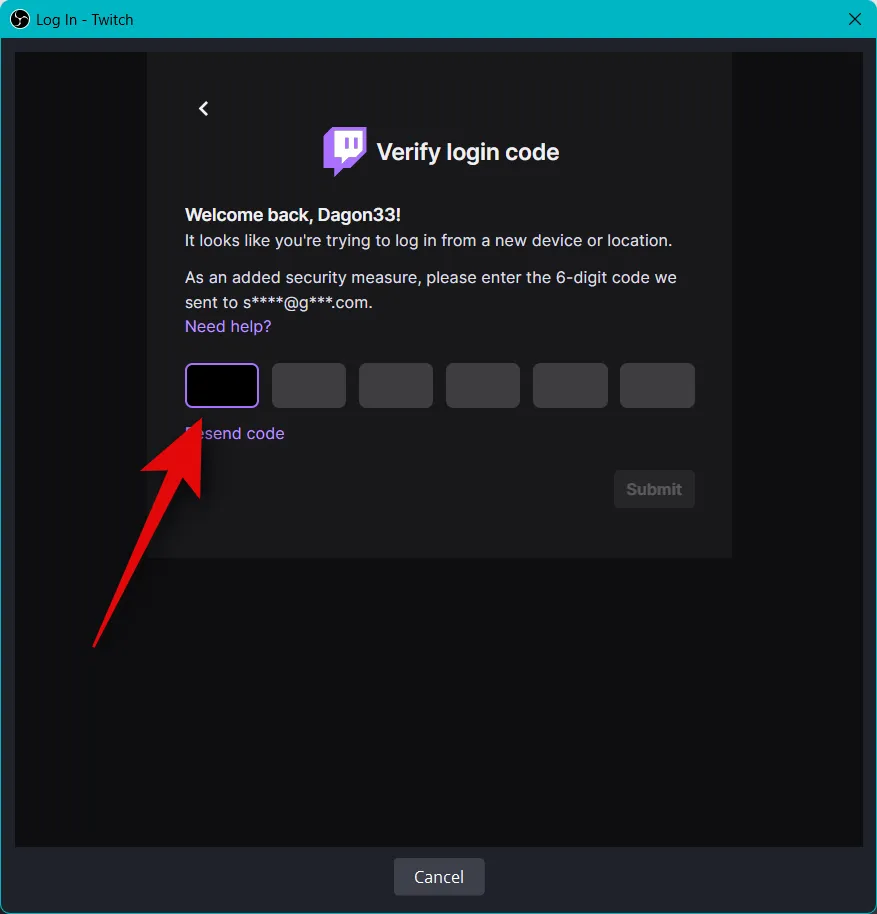
Haga clic en Autorizar cuando se le solicite otorgar permiso a OBS para acceder a su cuenta de Twitch.
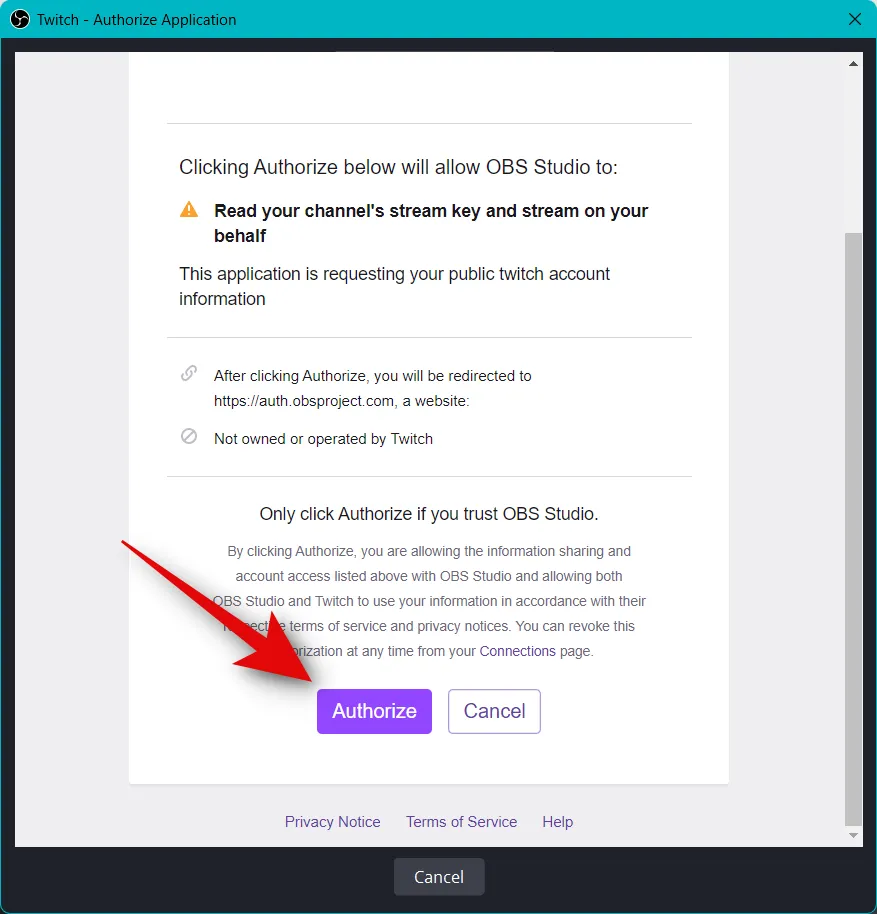
Twitch ahora estará conectado a tu configuración de OBS.
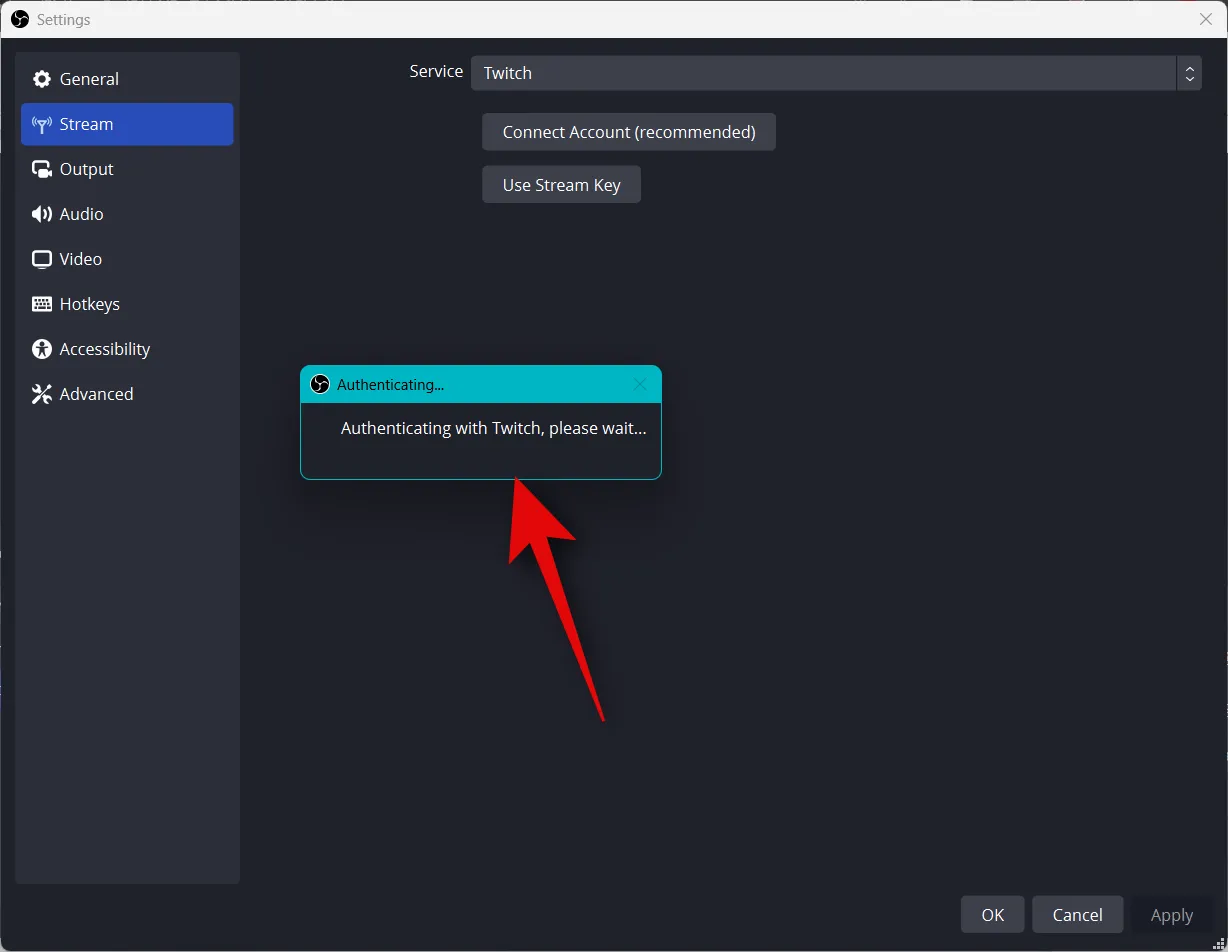
Haga clic en el menú desplegable para los complementos de Twitch Chat y elija el complemento preferido que desea usar con su cuenta de Twitch.
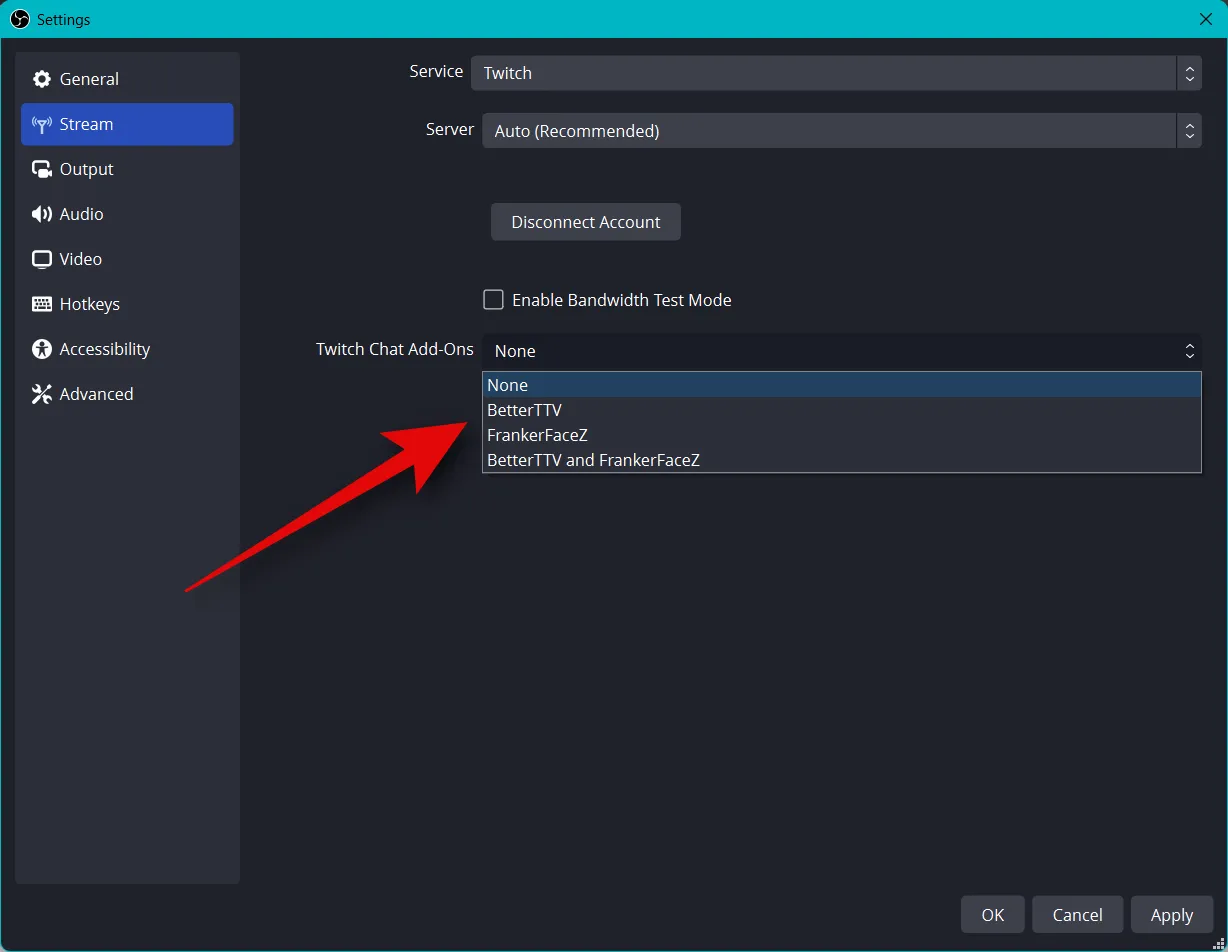
Haga clic en Aplicar .
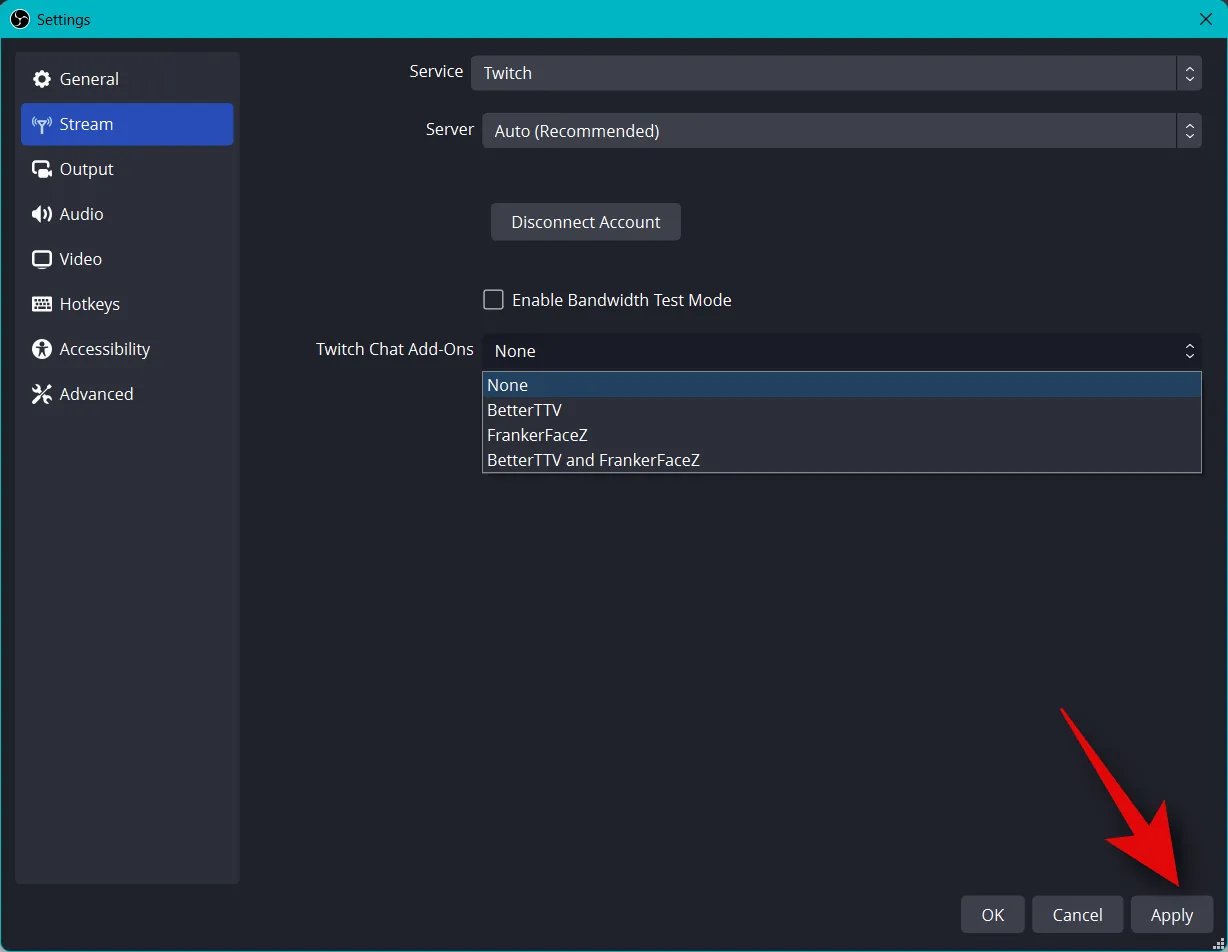
Ahora haga clic en Aceptar .
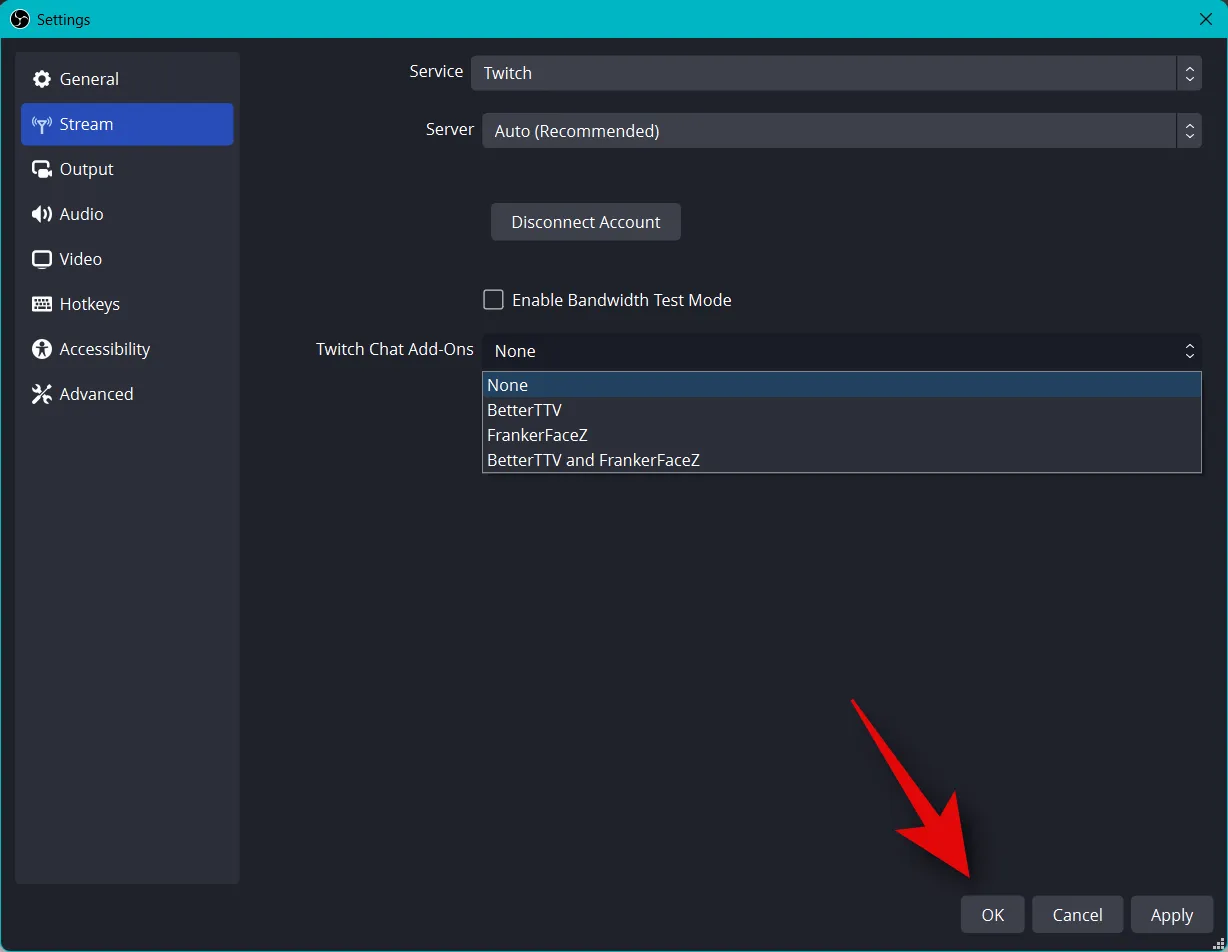
Y así es como puede conectar la plataforma relevante a su configuración de OBS para que pueda transmitir fácilmente y mantenerse al día con sus seguidores.
Paso 5: Inicie su transmisión
Ahora ha completado la mayor parte de su configuración de OBS. Ahora puede verificar todo y comenzar su transmisión cuando sea necesario. Use los pasos a continuación para ayudarlo con el proceso.
Abra OBS y verifique sus escenas y fuentes.

Asegúrese de que cada fuente capturada esté visible en su lienzo base. Según el juego y la aplicación, es posible que deba agregar una fuente nuevamente para que sea visible en su lienzo base.
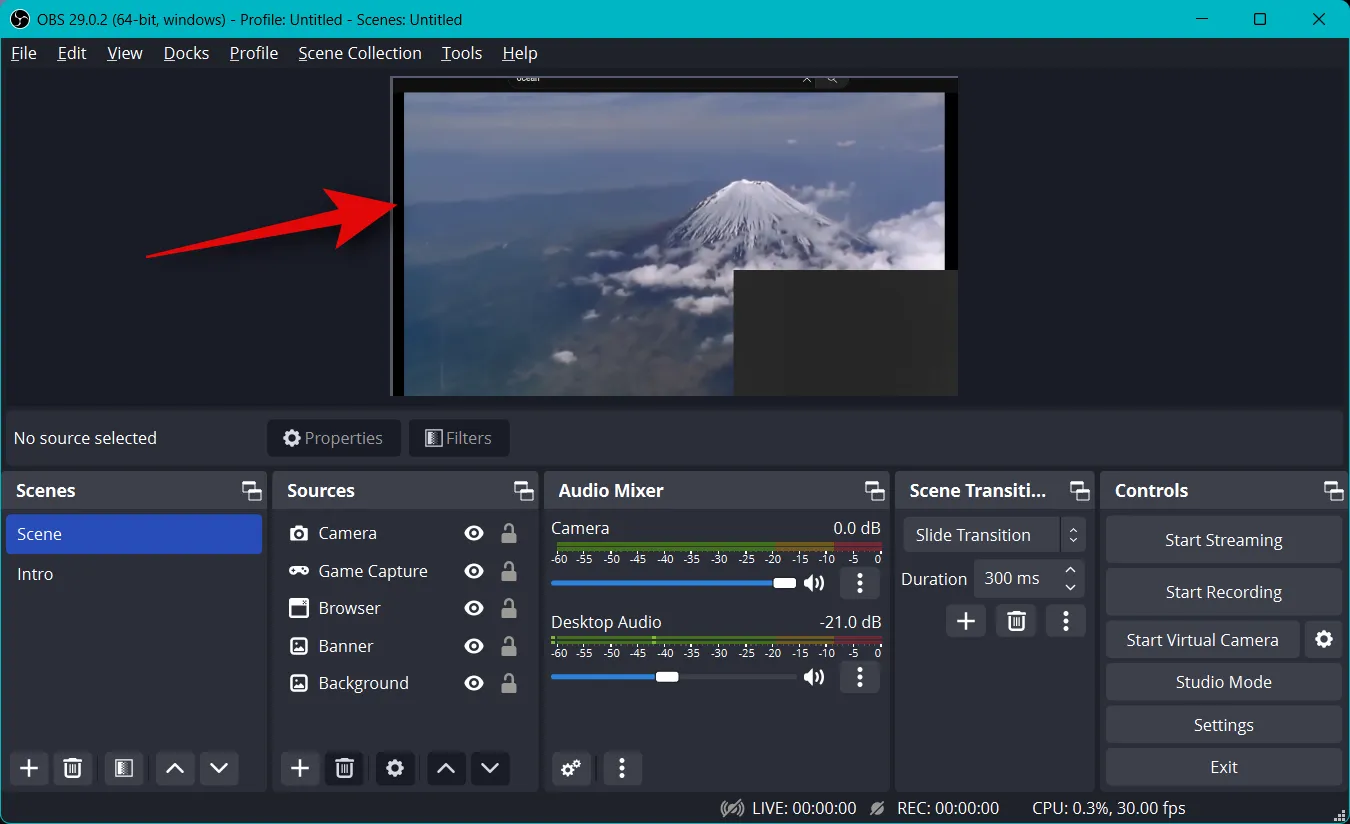
Ahora simplemente haga clic en Iniciar transmisión .
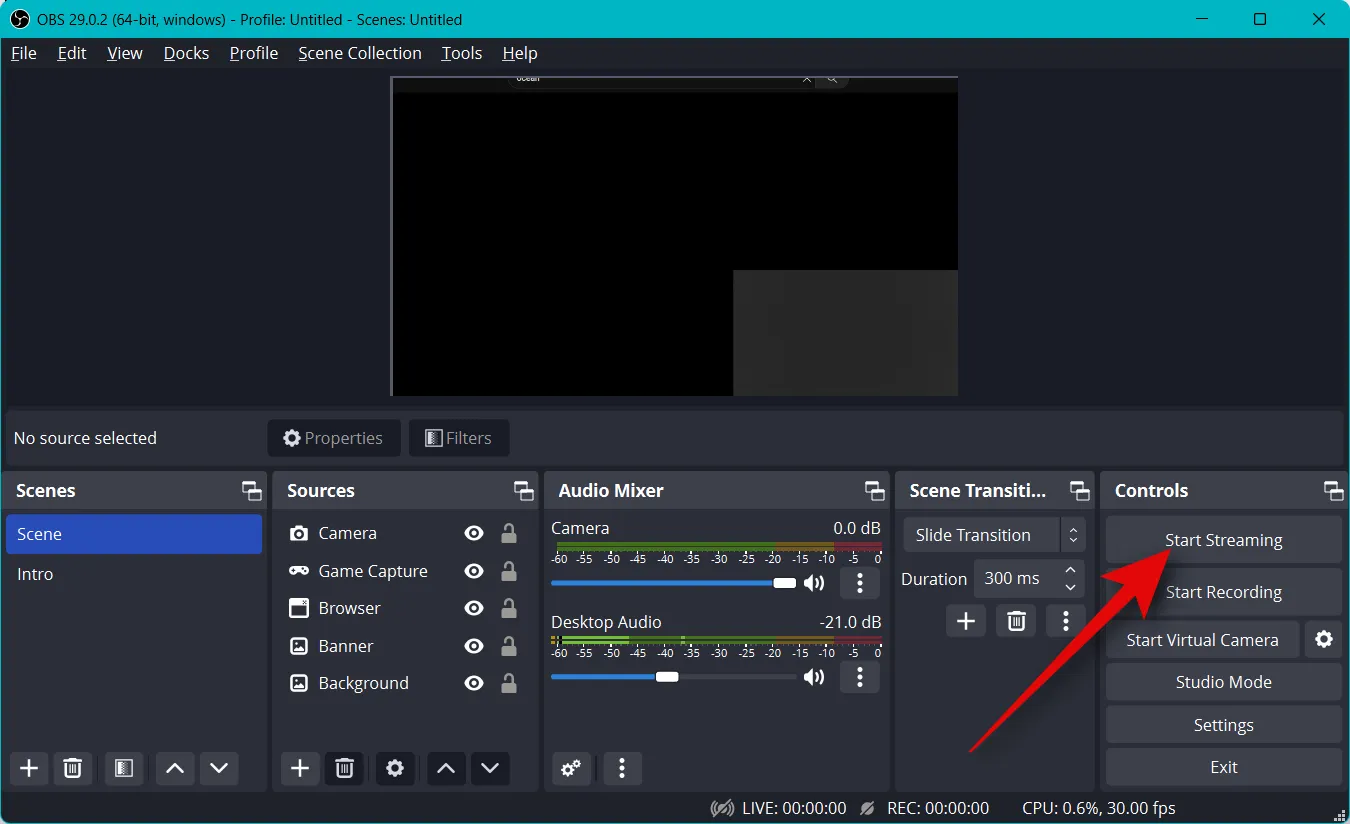
Su transmisión ahora se iniciará y podrá ver las estadísticas de su transmisión en tiempo real en la esquina inferior derecha. Las estadísticas de Dropped Frames lo ayudarán a determinar si su red puede transmitir en su configuración actual o no. Si pierde muchos fotogramas, le recomendamos cambiar a una red diferente o reducir la resolución de transmisión.
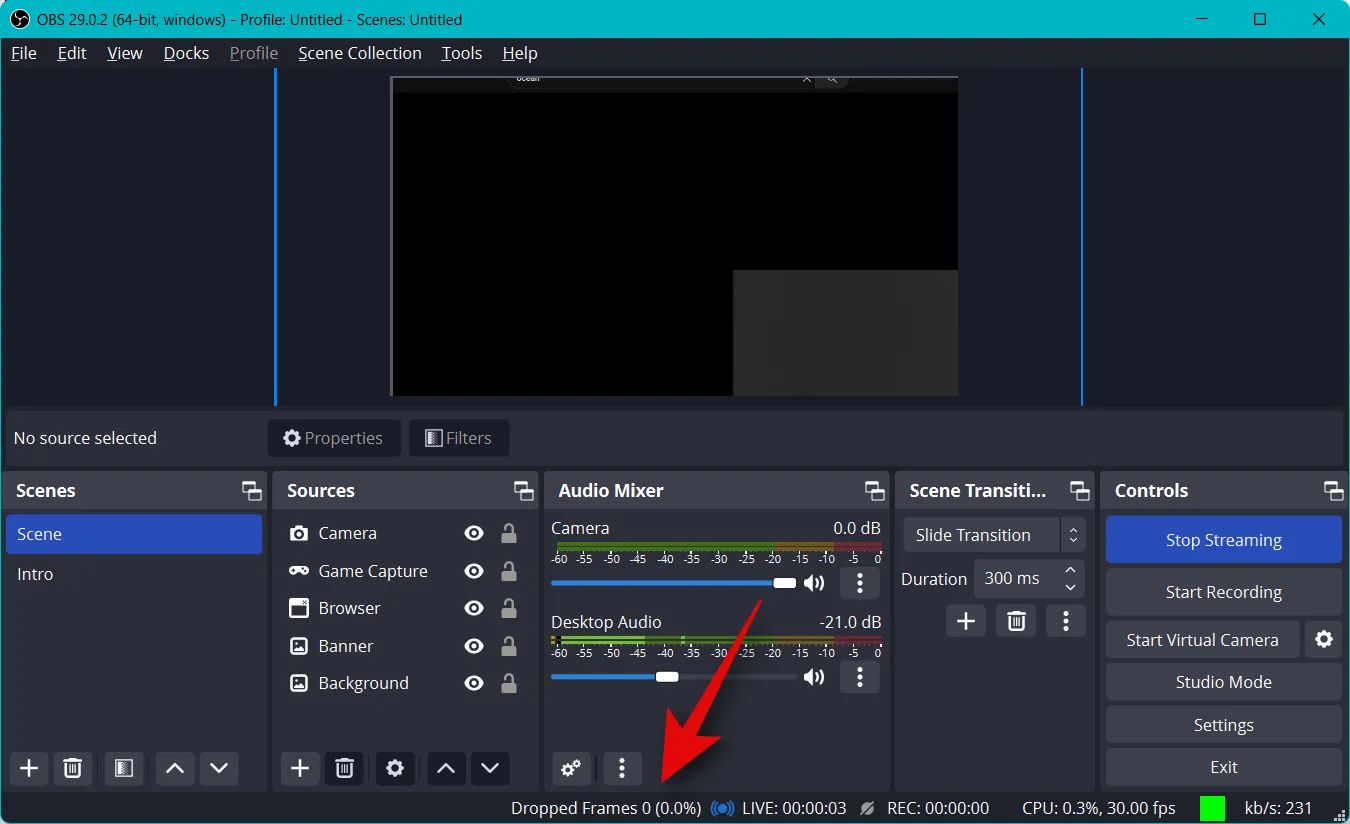
Haga clic en Detener transmisión una vez que haya terminado de transmitir.
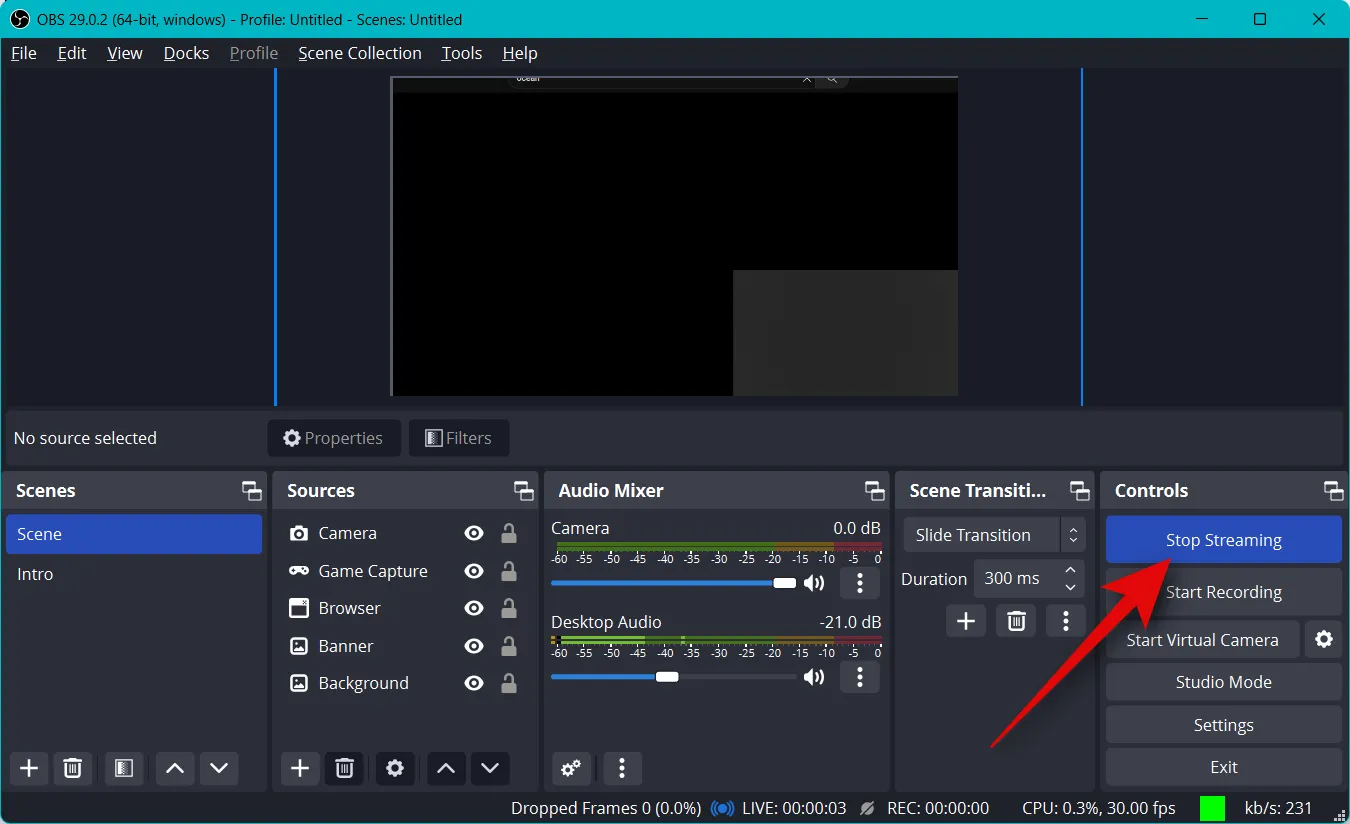
Y así es como puede comenzar a transmitir a su plataforma preferida usando OBS.
Esperamos que esta publicación lo haya ayudado a transmitir fácilmente a su plataforma preferida usando OBS por primera vez. Si tiene algún problema o tiene alguna pregunta, no dude en dejar un comentario a continuación.



Deja una respuesta