6 formas de arreglar la barra espaciadora no funciona en Windows
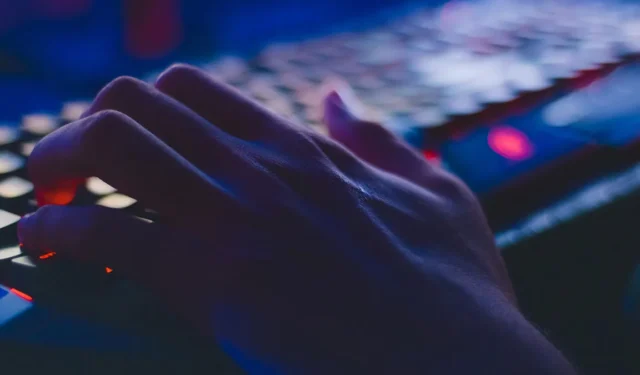
La barra espaciadora y la tecla Enter son las teclas más utilizadas en un teclado. Imagínese si estas teclas dejaran de funcionar, sería desastroso para su flujo de trabajo. Si actualmente enfrenta este problema con la barra espaciadora en su PC, podemos ayudarlo. Siga esta guía para aprender cómo solucionar el problema de la barra espaciadora y el teclado que no funcionan en Windows.
Arreglos iniciales
Antes de pasar a soluciones específicas para la barra espaciadora que no funciona en Windows, hay algunas soluciones generales que puede probar. A veces, puede solucionar un problema que parece serio simplemente verificando algunas conexiones.
- Asegúrese de que su teclado esté limpio: el polvo, las migas de comida y otras partículas pueden atascarse detrás de las teclas del teclado, impidiendo que funcionen correctamente. Si es posible, retire las teclas o use bastoncillos de algodón para limpiar entre las teclas. También puede utilizar aire comprimido para eliminar las partículas de polvo que obstruyen las teclas.
- Reinicie su PC: un reinicio del sistema actualiza todos los procesos de su sistema, eliminando cualquier problema causado por errores del sistema.
- Ejecute el comando SFC: SFC es una utilidad de Windows que verifica su sistema en busca de archivos perdidos o dañados. Si encuentra algún archivo defectuoso, lo reparará.
- Revierta el controlador del teclado a una versión anterior o reinstale el controlador del teclado : Windows suele descargar e instalar automáticamente las actualizaciones del controlador. También puede descargarlos manualmente desde el sitio web oficial del fabricante. Sin embargo, es posible que estas actualizaciones no sean compatibles con su sistema o que contengan errores que requieran correcciones posteriores. Puede revertir los controladores de su teclado desde el Administrador de dispositivos o incluso desinstalarlos, luego reiniciar su PC para que pueda reinstalar los controladores automáticamente después de la secuencia de arranque.
1. Conecte el teclado a un puerto USB diferente
La mayoría de las palabras clave se conectan a una PC a través de un puerto USB, a menos que sean inalámbricas. Incluso los inalámbricos a veces pueden conectarse a su PC a través de un dongle USB.

De cualquier manera, sería útil verificar los puertos USB de su PC en busca de polvo que pueda interferir con la conexión de la palabra clave. Luego intente conectar el teclado a un puerto USB diferente y vea si Spacebarahora está operativo.
2. Ejecute el solucionador de problemas del teclado de Windows
Windows tiene varios solucionadores de problemas que pueden ayudarlo a diagnosticar sus problemas y resolverlos de manera efectiva. Convenientemente, hay un solucionador de problemas de teclado dedicado que puede ejecutar.
- Haz clic con el botón derecho en el menú Inicio y selecciona «Configuración».

- Vaya a «Sistema -> Solucionar problemas».
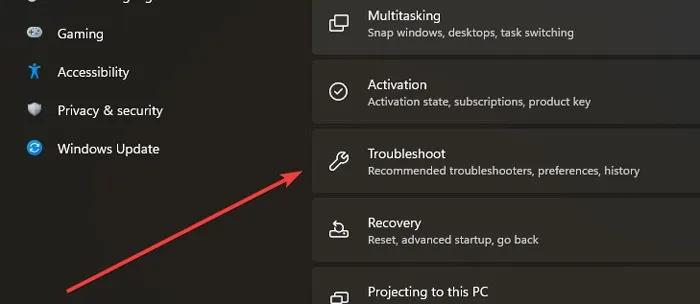
- Haga clic en «Otros solucionadores de problemas».

- Haga clic en el botón «Ejecutar» junto al Solucionador de problemas del teclado.
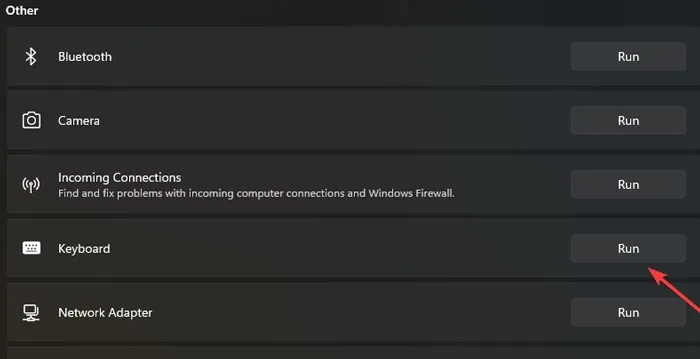
- Si el solucionador de problemas encuentra problemas con su teclado, le indicará cómo solucionarlo. Si no se encuentran problemas, verá el mensaje «No se necesitaron cambios ni actualizaciones».
3. Deshabilite las teclas adhesivas y las teclas de filtro
La característica Sticky Keys es una característica de accesibilidad que permite a los usuarios activar varias teclas juntas mientras las presionan una a la vez. Si ha habilitado esta opción, Windows asumirá que está tratando de presionar una secuencia de atajos y no registrará sus Spacebartrazos.
Otra función que puede hacer que Spacebarno funcione son las teclas de filtro, que, si están activadas, pueden ignorar las pulsaciones de teclas repetidas. Para evitar cualquier problema, debe asegurarse de que ambas opciones estén deshabilitadas siguiendo los pasos a continuación:
- Haz clic con el botón derecho en el menú Inicio y selecciona «Configuración».
- Vaya a «Accesibilidad -> Teclado». En Windows 10, deberá dirigirse a «Configuración -> Facilidad de acceso -> Teclado».

- Las dos primeras opciones son «Teclas adhesivas» y «Teclas de filtro». Apague ambos.
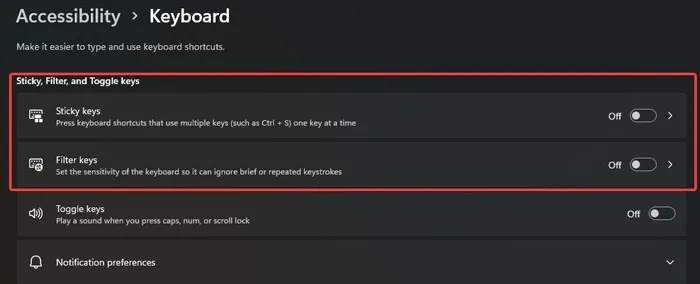
4. Habilitar el servicio de dispositivo de interfaz humana
En pocas palabras, el HID, o dispositivo de interfaz humana, es responsable de recibir datos de entrada de teclados, gamepads y ratones cuando se conecta a un puerto USB. Si este servicio está deshabilitado, su PC con Windows no podrá reconocer ninguna entrada de su teclado.
- Presione las teclas Win+ Rsimultáneamente para iniciar la aplicación Ejecutar.
- Escribe
services.mscen el cuadro y presiona Enter.
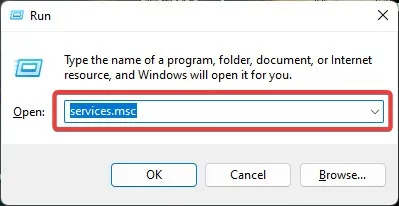
- En la lista de servicios, busque «Servicio de dispositivo de interfaz humana». Una vez encontrado, haga clic en él y seleccione «Iniciar» en la sección «Estado del servicio».

- Si el «Tipo de inicio» es «Deshabilitado», configúrelo en «Manual» y haga clic en «Aplicar».
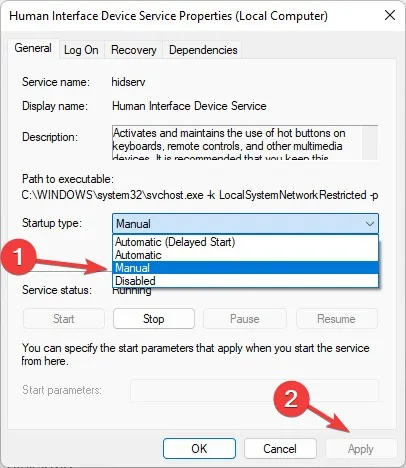
5. Desinstale la actualización de Windows más reciente
Si bien es raro ver que una actualización de Windows cause problemas con el teclado, como que la barra espaciadora no funcione, puede suceder. Si sospecha que ese es el problema, desinstale la actualización de Windows más reciente.
- Haz clic con el botón derecho en el menú Inicio y selecciona «Configuración».
- En la pestaña «Actualización de Windows», haga clic en «Actualizar historial».

- Desplácese hacia abajo hasta el final de la lista de actualizaciones y haga clic en «Desinstalar actualizaciones».

- Aquí encontrará todas las actualizaciones instaladas y las fechas de instalación. Identifique la actualización más reciente, haga clic en ella y seleccione «Desinstalar».

Como alternativa, puede restaurar su sistema a un punto de restauración anterior. Si ha creado un punto de restauración a través de Restaurar sistema, puede usarlo para devolver su PC a un estado anterior cuando la barra espaciadora aún funcionaba.
6. Restablecer el BIOS a los valores predeterminados
Supongamos que su BIOS está dañada, o que recientemente le hizo algunos ajustes, entonces su PC no podrá iniciarse correctamente, lo que provocará problemas de hardware. Para deshacer cualquier cambio en el BIOS, debe restablecerlo.
- Encienda su computadora y presione rápidamente la tecla BIOS tan pronto como aparezca el logotipo de Windows. Dependiendo del fabricante de tu PC, esta clave puede variar, pero las más comunes son Esc, Delete, F1, F2, F10, F11o F12.
- Navegue con las teclas de flecha a la pestaña «Salir».
- Busque «Cargar valores predeterminados de configuración» y presione Enter.

- Es posible que deba confirmar su elección nuevamente.
- Su PC se reiniciará y el BIOS volverá a su configuración de fábrica. No es que no perderá ningún dato en el proceso.
Preguntas frecuentes
¿Hay alguna forma de asignar la función de la barra espaciadora a otra tecla?
No hay forma de asignar la barra espaciadora a otra tecla con las aplicaciones integradas de Windows. Sin embargo, puede probar esta solución sencilla: donde quiera escribir un espacio, mantenga presionada la Alttecla y escriba «255» con su teclado numérico. Esto debería dejar un espacio cuando sueltes el Altbotón. Tenga en cuenta que debe asegurarse de que su Bloq Num esté deshabilitado.
¿Cómo activo el teclado en pantalla?
La forma más fácil de activar el teclado en pantalla es buscarlo en el cuadro de búsqueda de la barra de tareas y seleccionar el mejor resultado. Siga los pasos de esta guía para activar el teclado táctil de Windows 11.
¿Cómo reemplazo la tecla de la barra espaciadora?
Para quitar la tapa de una tecla de un teclado, tire suavemente hacia arriba con un destornillador pequeño de cabeza plana. Para la tecla de la barra espaciadora, intente hacer palanca lo más cerca posible del centro. Una vez que salga la llave, examine las bisagras del zócalo de la llave y alinee los nuevos orificios de la tapa de la llave con ellas. Vuelva a colocar la nueva tapa de la tecla y presione suave y uniformemente en los cuatro lados.
Crédito de la imagen: Pexels . Todas las capturas de pantalla por Farhad Pashaei.



Deja una respuesta