No puedo conectarme a la máquina virtual de Hyper-V
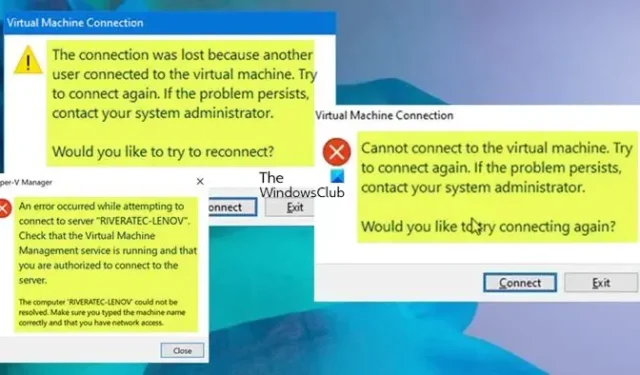
Esta publicación ofrece correcciones para resolver el problema en el que los usuarios no pueden conectarse a una máquina virtual (VM) Hyper-V que se ejecuta en un servidor Windows o en una máquina host cliente. Las sugerencias presentadas en esta publicación son aplicables según la instancia del mensaje de error que haya recibido.
Cuando intenta conectarse a una máquina virtual (VM) en Microsoft Hyper-V Manager, puede recibir los siguientes mensajes de error:
Mensaje de error 1
Virtual Machine Manager perdió la conexión con la máquina virtual porque se estableció otra conexión con esta máquina. Intenta conectarte de nuevo. Si el problema persiste, póngase en contacto con el administrador del sistema. ¿Te gustaría intentar volver a conectarte?
mensaje de error 2
No se puede conectar a la máquina virtual. Intenta conectarte de nuevo. Si el problema persiste, póngase en contacto con el administrador del sistema. ¿Desea intentar conectarse de nuevo?
mensaje de error 3
Ocurrió un error al intentar conectarse al servidor <Nombre>. Verifique que el servicio de administración de máquinas virtuales se esté ejecutando y que esté autorizado para conectarse al servidor. No se pudo resolver el equipo <Nombre>. Asegúrese de haber escrito correctamente el nombre de la máquina y de que tiene acceso a la red.
A continuación se presentan algunas de las posibles razones por las que no puede conectarse a una máquina virtual en Hyper-V.
- La máquina virtual está apagada.
- La máquina virtual se ejecuta en un servidor host diferente al que intenta conectarse.
- Se interrumpió la conexión entre el servidor host y la máquina virtual.
- Se seleccionó el adaptador de red incorrecto.
- El adaptador de red no está conectado al conmutador virtual correcto.
- Hay un problema con el adaptador de red en la máquina virtual.
- Hay un problema con el adaptador de red físico.
En un escenario típico, el usuario tiene 2 hosts Hyper-V 2012 R2 y cada uno tiene alrededor de 5 máquinas virtuales. En uno de los hosts, el usuario puede conectarse a cada máquina virtual a través de Hyper-V Manager. En el otro host, el usuario solo puede conectarse a la VM en Hyper-V Manager SI la máquina es parte del dominio. Si la máquina no forma parte del dominio, el usuario recibe el mensaje de error 2. En otra instancia donde existen 2 cuentas de usuario denominadas Usuario1 y Usuario2 . El Usuario1 no está configurado en SCVMM en ninguna parte, mientras que el Usuario2 es miembro de un rol de usuario de autoservicio en SCVMM y es el propietario de una VM. Ahora, el Usuario1 inicia sesión en un cliente de Windows y se conecta al SSP donde se autentica como Usuario2, y la VM propiedad del Usuario2 se selecciona de la lista y hace clic en Conectar a VMbotón, se muestra el mensaje de error 1 anterior.
No puedo conectarme a la máquina virtual de Hyper-V
Si no puede o no puede conectarse a la máquina virtual de Hyper-V y recibe alguno de los mensajes de error que se muestran arriba, nuestras correcciones recomendadas lo ayudarán a resolver el problema.
- Lista de verificación inicial
- Reinicie la máquina virtual
- Ejecute el comando MOFCOMP
- Almacenar credenciales de usuario
- Eliminar controladores/conexiones iSCSI/SCSI antiguos
- Habilitar IPv6
- Cambiar la configuración de seguridad de Windows
- Desactivar la política de modo de sesión mejorada
Veamos estas correcciones mencionadas en detalle.
1] Lista de verificación inicial
Suponga que tiene problemas para conectarse a una máquina virtual en el Administrador de Hyper-V. En ese caso, puede realizar las siguientes comprobaciones previas o tareas (sin ningún orden en particular) y ver si algo ayuda antes de continuar.
- Si está autorizado para conectarse al servidor, asegúrese de que el servicio de administración de máquinas virtuales esté iniciado y ejecutándose en el Administrador de servicios de Windows. Esto se aplica principalmente al mensaje de error 3.
- Asegúrese de que la máquina virtual esté encendida y que use las credenciales correctas.
- Verifique la configuración del Administrador de Hyper-V para asegurarse de que se está conectando a la máquina virtual adecuada.
- Si está utilizando un servidor proxy HTTP o HTTPS para conectarse a Internet, asegúrese de que la configuración de su proxy sea correcta en Opciones de Internet > Conexiones > Configuración de LAN .
- Asegúrese de habilitar las conexiones en el Administrador de Hyper-V. Para hacer esto, abra el administrador de Hyper-V y seleccione el servidor. En el panel derecho, haga clic en el nombre del hipervisor para abrir la ventana de configuración de Hyper-V. En el panel izquierdo de esta ventana, haga clic en Conexión de máquina virtual para abrir la configuración de conexión de máquina virtual en el panel derecho. Ahora, marque la opción Habilitar conexiones de VM y haga clic en Aceptar para guardar los cambios.
- Actualice el controlador del adaptador de red.
- Asegúrese de crear un conmutador virtual (externo) para permitir el acceso remoto a la máquina virtual Hyper-V desde LAN e Internet. Una vez creado, en el Administrador de Hyper-V, haga clic con el botón derecho en la máquina virtual y vaya a Configuración > Adaptador de red > Conmutador virtual. Seleccione el interruptor externo que creó. Haga clic en Aceptar para guardar la configuración de la máquina virtual.
- Verifique la configuración de la VM para asegurarse de que la administración remota esté habilitada. También puede configurar una regla de reenvío de puertos en su puerta de enlace (por ejemplo, un enrutador inalámbrico) para acceder a su máquina virtual de forma remota desde cualquier lugar del planeta. Puede restaurar la configuración del agente de escucha ejecutando el siguiente comando: winrm invoque Restore winrm/Config.
- Si la máquina virtual se ejecuta en un servidor remoto, asegúrese de tener conectividad de red con ese servidor Hyper-V.
- Asegúrese de que Virtual Network Manager esté configurado correctamente. En el Administrador de Hyper-V, en Acciones en el panel derecho, seleccione Administrador de red virtual . En Virtual Network Manager, asegúrese de que el adaptador de red de la máquina virtual esté conectado a una red externa o interna.
- Asegúrese de que la máquina virtual no se esté ejecutando en un servidor host diferente al que está tratando de conectarse.
- Reinicie el servicio Administrador de Hyper-V.
2] Reiniciar la máquina virtual
Puede reiniciar la máquina virtual haciendo clic con el botón derecho y seleccionando Apagar en el menú contextual y no la opción Apagar . Luego, puede iniciar la máquina virtual nuevamente. Extraño, pero según los informes, eso funcionó para resolver el problema en un caso determinado. De lo contrario, puede reiniciar la máquina host y ver si eso ayuda a resolver el problema Can’t Connect to Hyper-V Virtual Machine.
3] Ejecute el comando MOFCOMP
Esta solución funcionó para algunos usuarios afectados que encontraron el mensaje de error 3. Para ejecutar el comando MOFCOMP , haga lo siguiente:
- Abra el símbolo del sistema en modo elevado.
- En la interfaz de la línea de comandos, copie/pegue el siguiente comando y presione Enter.
MOFCOMP %SYSTEMROOT%\System32\WindowsVirtualization.V2.mof
- Salga del indicador de CMD después de que se ejecute el comando.
4] Almacenar credenciales de usuario
Esta solución se aplica específicamente al mensaje de error 1 anterior. El error puede ocurrir porque se pasan las credenciales de la cuenta de usuario que inició sesión en Windows (Usuario 1) en lugar de las que se usan para autenticarse en el SSP (Usuario 2).
De acuerdo con la documentación de Microsoft , de forma predeterminada, el botón de opción No almacenar mis credenciales está seleccionado, lo que provoca este comportamiento. En este caso, para resolver el problema, seleccione el botón de opción Almacenar mis credenciales en la página de inicio de sesión del SSP. Cuando agrega/almacena una contraseña en la máquina virtual, permite que la VM se conecte, y luego puede escribir la contraseña para el usuario, y no lo iniciará.
5] Retire los controladores/conexiones iSCSI/SCSI antiguos
Según se informa, en lo que respecta al mensaje de error 2, el problema fue causado por una conexión iSCSI antigua que no se volvió a conectar porque el NAS que señalaron ya no estaba disponible. Estaban en un estado pendiente de «reconexión» que interfería con las conexiones de la máquina virtual Hyper-V. En este caso, la solución aplicable es simplemente eliminar todas las conexiones o controladores iSCSI/SCSI antiguos, sin usar y sin asignar, y luego reiniciar.
6] Habilitar IPv6
Parece que Hyper-V requiere que IPv6 esté habilitado de repente. En un caso conocido de un usuario afectado, mientras hacía ping en el servidor Hyper-V, sin ningún motivo en particular, el usuario hizo ping tanto en ‘servidor’ como en ‘servidor.local’ y notó que el ‘servidor’ devolvía una respuesta IPv4, mientras que el ‘server.local’ devolvió una respuesta IPv6 y el usuario pudo conectarse a server.local pero al intentar conectarse al servidor falló con el mensaje de error 3.
En el caso de que aún no pueda conectarse, puede editar su archivo Hosts y apuntar a 127.0.0.1.
7] Cambiar la configuración de seguridad de Windows
Algunos usuarios afectados que recibieron el mensaje de error 3 pudieron resolver el problema cambiando la configuración de seguridad de Windows. Así es cómo:
- Abra Seguridad de Windows.
- Seleccione Control de aplicaciones y navegador .
- En la página que se abre, haga clic en Configuración de protección contra vulnerabilidades en la parte inferior.
- A continuación, cambie a la pestaña Configuración del programa .
- A continuación, busque C:\WINDOWS\System32\vmcompute.exe en la lista y expándalo.
- A continuación, haga clic en Editar .
- Desplácese hacia abajo hasta Control Flow Guard (CFG) y desmarque la opción Anular configuración del sistema.
- A continuación, ejecute el
net start vmcomputecomando en el modo de administración de PowerShell. - Inicie el Administrador de Hyper-V como administrador.
8] Desactivar la política de modo de sesión mejorada
Esta corrección también se aplica específicamente al mensaje de error 1, como se muestra arriba. Para realizar esta tarea, siga estos pasos:
- Abra el Administrador de Hyper-V.
- Seleccione Configuración en el panel de la derecha.
- Ahora, seleccione Política de modo de sesión mejorada en el panel de la izquierda.
- A continuación, desmarque la opción Permitir modo de sesión mejorado.
- Haga clic en el botón Aceptar para guardar los cambios.
¡Espero que esta publicación ayude! De lo contrario, puede ponerse en contacto con el Soporte de Microsoft para obtener ayuda adicional.
¿Cómo habilito Internet en mi máquina virtual?
Para habilitar Internet en VirtualBox, siga estos sencillos pasos:
- Asegúrese de que la conexión a Internet esté activada.
- Apague la máquina virtual.
- Abra la configuración de red de la máquina virtual.
- Habilite el adaptador de red.
- Seleccione el dispositivo de red.
- Guarde la configuración e inicie la máquina virtual.
¿No puede conectarse a una máquina virtual?
Si no puede conectar su VM en VMware, haga lo siguiente:
- Apague su máquina virtual.
- En Workstation, vaya a VM > Configuración > Adaptador de red .
- Ahora, asegúrese de que el adaptador de red esté conectado (es decir, las opciones Conectado y Conectar al encender estén seleccionadas).
- A continuación, asegúrese de que el adaptador de red esté configurado para NAT o Bridged, y no Host-Only.



Deja una respuesta