Cómo abrir y usar Gestión de color en Windows 11
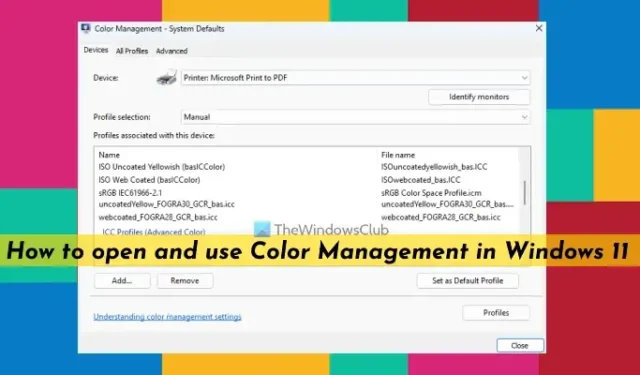
En esta publicación, le mostraremos cómo abrir y usar la Administración de color en Windows 11 . Color Management es una función integrada en Windows 11 que ayuda a configurar un perfil de color personalizado para diferentes dispositivos como un monitor, un escáner, una impresora, etc., conectados a su computadora. De forma predeterminada, Windows establece automáticamente un perfil de color predeterminado para los dispositivos que es adecuado en la mayoría de los casos. Pero, por ejemplo, si siente que la representación del color se ve extraña o descolorida, o imprecisa en su dispositivo de visualización, entonces podría deberse a un perfil de color incorrecto configurado en ese dispositivo. En ese caso, la función de administración de color se puede usar para instalar un perfil de color personalizado para obtener colores más precisos.
Con el perfil de color correcto establecido por usted, los colores de la pantalla se verán más naturales. De manera similar, puede utilizar la Gestión de color para que una impresora imprima con una mejor representación del color si el perfil de color predeterminado no proporciona el resultado esperado. Puede asociar múltiples perfiles de color para diferentes dispositivos en su sistema Windows 11 y luego configurar cualquier perfil de color instalado como predeterminado y también restablecer su configuración en cualquier momento que desee usando la Administración de color en Windows 11. Ahora primero veamos cómo abrir esta función.
Cómo abrir Gestión de color en Windows 11
Hay varias formas de abrir Gestión de color en Windows 11. Estas son:
- Abra la ventana Administración de color usando el cuadro de búsqueda
- Abra Gestión de color usando la aplicación Configuración
- Inicie la ventana de administración de color a través del panel de control
- Use el Explorador de archivos para abrir la ventana Administración de color
- Acceda a la ventana de administración de color usando la carpeta System32
- Inicie la ventana Administración de color usando el cuadro Ejecutar comando
- Abra la ventana de administración de color a través del Administrador de tareas
- Use Windows Terminal para iniciar la gestión del color
- Cree un acceso directo en el escritorio para abrir Gestión de color.
Revisemos todas estas formas una por una.
1] Abra la ventana Administración de color usando el cuadro de búsqueda
La forma más rápida de abrir Color Management es mediante el cuadro de búsqueda de Windows 11. Simplemente escriba administración de color en el cuadro de búsqueda de Windows 11 y haga clic en el resultado disponible para abrirlo.
2] Abra Gestión de color usando la aplicación Configuración
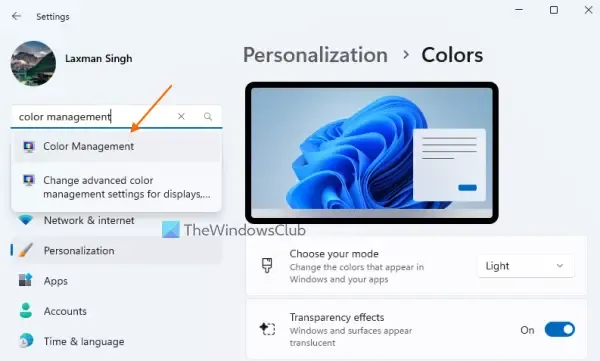
- Use la tecla de acceso directo Win+I para abrir la aplicación Configuración
- Escriba administración de color en su cuadro de búsqueda disponible en la parte superior izquierda
- Pulse la tecla Intro.
3] Inicie la ventana de administración de color a través del panel de control
Abra la ventana del Panel de control y cambie la Vista por modo de Categoría a Iconos grandes o Iconos pequeños. Haga clic en la opción Gestión de color y se abrirá su ventana.
4] Use el Explorador de archivos para abrir la ventana Administración de color
Presione la tecla de acceso rápido Win+E para abrir la ventana del Explorador de archivos. En la barra de direcciones del Explorador de archivos, escriba colorcpl y use la tecla Intro para abrir la ventana Administración de color.
5] Acceda a la ventana de administración de color usando la carpeta System32

La carpeta System32 es la ubicación donde se almacena el archivo de la aplicación EXE de la ventana Administración de color. Por lo tanto, puede acceder a la ventana Administración de color directamente desde su ubicación original. Para ello, abra la ventana del Explorador de archivos y vaya a la carpeta C:\Windows\System32. Allí, busque la aplicación colorcpl.exe y haga doble clic en ella.
6] Inicie la ventana Administración de color usando el cuadro Ejecutar comando
Abra el cuadro Ejecutar comando con la tecla de acceso rápido Win+R . Escriba colorcpl en el campo de texto y presione el botón Aceptar para iniciar inmediatamente la ventana Administración de color.
7] Abra la ventana de administración de color a través del Administrador de tareas
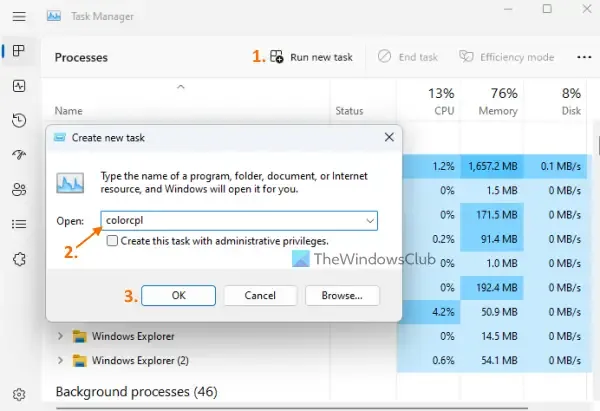
Al igual que en el cuadro Ejecutar comando, puede ejecutar una nueva tarea en el Administrador de tareas de Windows 11 y abrir la ventana Administración de color desde allí. Para hacer esto:
- Utilice la tecla de acceso rápido Ctrl+Shift+Esc para iniciar la ventana del Administrador de tareas
- Haga clic en la opción Ejecutar nueva tarea . Se abrirá un cuadro separado.
- Escriba colorcpl en el campo de texto de ese cuadro
- Pulse el botón Aceptar.
8] Use la Terminal de Windows para iniciar la Gestión de color
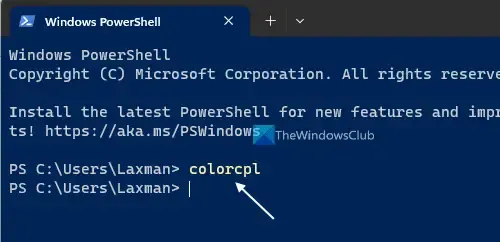
Puede usar la aplicación Terminal de Windows con Símbolo del sistema o PowerShell en Windows 11 para abrir la ventana Administración de color. Los pasos son:
- Haga clic derecho en el botón Inicio de Windows 11
- Seleccione la opción Terminal y la aplicación Terminal de Windows se abrirá con el perfil predeterminado
- Utilice el icono desplegable disponible en la barra de título
- Abra la ventana del símbolo del sistema o seleccione la opción de Windows PowerShell
- Escriba colorcpl y presione la tecla Intro para ejecutar el comando.
9] Cree un acceso directo en el escritorio para abrir Gestión de color

Si prefiere un acceso directo en el escritorio para abrir la ventana Administración de color, siga los siguientes pasos:
- Haga clic derecho en su escritorio de Windows 11
- Accede al menú Nuevo
- Seleccione la opción Acceso directo
- En el asistente de acceso directo del escritorio, ingrese la siguiente ubicación de la ventana Administración de color en el campo de ubicación:
C:\Windows\System32\colorcpl.exe
- Seleccione el botón Siguiente
- Agregue un nombre para este atajo (como el atajo ColorManagement o cualquier otra cosa que desee) en el campo de texto
- Pulse el botón Finalizar.
Ahora avancemos para ver cómo usar esta característica.
¿Cómo usar la gestión de color en Windows 11?
En la ventana Administración de color, hay tres pestañas principales ( Dispositivos , Todos los perfiles y Avanzado ) que cubren todo para usar la ventana Administración de color. Usando estas pestañas, puede hacer las siguientes cosas importantes:
- Agregue o instale perfiles de color personalizados para dispositivos
- Eliminar un perfil de color personalizado
- Establecer un perfil de color personalizado como predeterminado para un dispositivo
- Restablezca la configuración del perfil de color a los valores predeterminados del sistema.
Revisemos todas estas opciones.
1] Agregue o instale perfiles de color personalizados para dispositivos
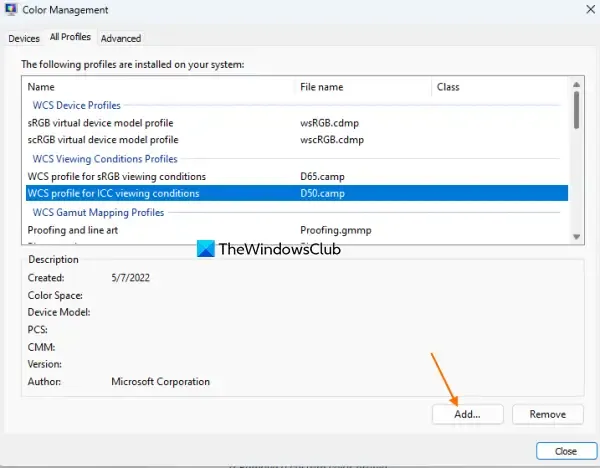
Windows 11 admite perfiles de color ICC (archivos *.icc o *.icm), perfiles de modelo de asignación de gama, perfiles de modelo de dispositivo, etc. Si ya ha descargado perfiles de color del sitio web del fabricante o de una fuente confiable, puede agregue o instale esos perfiles de color personalizados fácilmente usando la ventana Administración de color.
Para hacer esto, vaya a la pestaña Todos los perfiles en la ventana Administración de color. Allí verá una lista de perfiles preinstalados (perfiles de dispositivos WCS, perfiles ICC, etc.) en su sistema. Todos los perfiles de color recién agregados o instalados también son visibles en esta categoría. Para cada perfil instalado, puede ver el nombre del archivo, la extensión del archivo y el tipo de clase (pantalla, impresora, etc.). La fecha de creación, el espacio de color, el nombre del editor del perfil de color seleccionado y otra información también son visibles. Ahora, para instalar un perfil de color personalizado:
- Presione el botón Agregar y se abrirá una ventana de Instalar perfil
- En esa ventana, puede seleccionar el tipo de archivo (Perfiles ICC, Perfiles de modelo de asignación de gama, etc.) e ir a la ubicación/carpeta donde se almacenan sus perfiles de color.
- Seleccione un perfil de color y presione el botón Agregar en esa ventana.
Ese perfil en particular se agregará a la lista de perfiles de color instalados en la pestaña Todos los perfiles. De la misma forma, puedes añadir más perfiles de color.
2] Eliminar un perfil de color personalizado
En caso de que necesite eliminar un perfil de color personalizado de su sistema Windows 11, simplemente acceda a la pestaña Todos los perfiles en la ventana Administración de color y seleccione un perfil de color. Presione el botón Eliminar y confirme su acción con el botón Continuar .
3] Establecer un perfil de color personalizado como predeterminado para un dispositivo
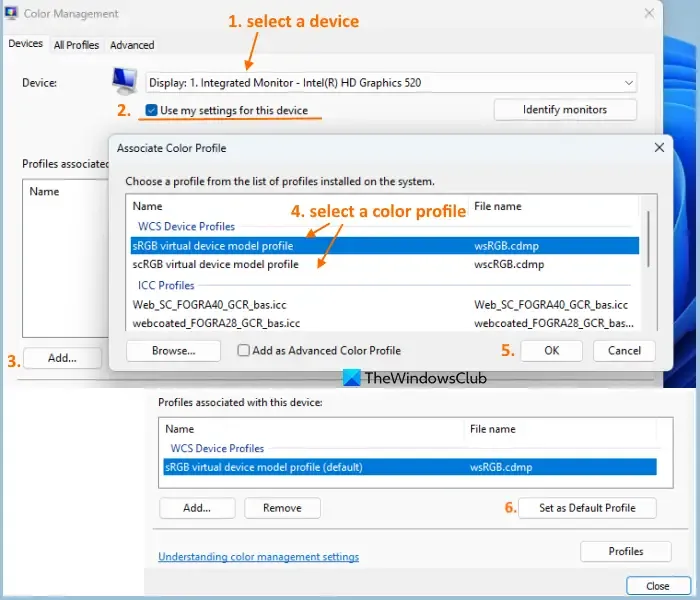
Una vez que haya agregado los perfiles de color personalizados, puede configurar cualquiera de esos perfiles de color como predeterminado para un dispositivo. Para ello, cambie a la pestaña Dispositivos en la ventana Gestión de color. Use el menú desplegable para seleccionar su dispositivo (Pantalla, Escáner, Impresora, etc.). En caso de que tenga varios monitores conectados a su sistema Windows 11, primero presione el botón Monitores de identidad para confirmar. Después de eso, marque la opción Usar mi configuración para este dispositivo . Además, establezca el modo de selección de perfil en Manual.
Ahora los perfiles que ya están asociados con ese dispositivo en particular serán visibles en la sección central. No verá los perfiles de color recién instalados a menos que los asocie con el dispositivo seleccionado. Para hacer esto, haga clic en el botón Agregar… y aparecerá un cuadro de perfil de color asociado. Seleccione un perfil y presione el botón OK. De esta forma, puede asociar múltiples perfiles de color con un dispositivo.
Ahora, entre los múltiples perfiles asociados para el dispositivo seleccionado, seleccione un perfil de color y presione Establecer como perfil predeterminado .
También puede disociar un perfil de color para su dispositivo en cualquier momento que desee. Todo lo que necesita hacer es seleccionar un perfil asociado de la lista y presionar el botón Eliminar.
4] Restablecer la configuración del perfil de color a los valores predeterminados del sistema
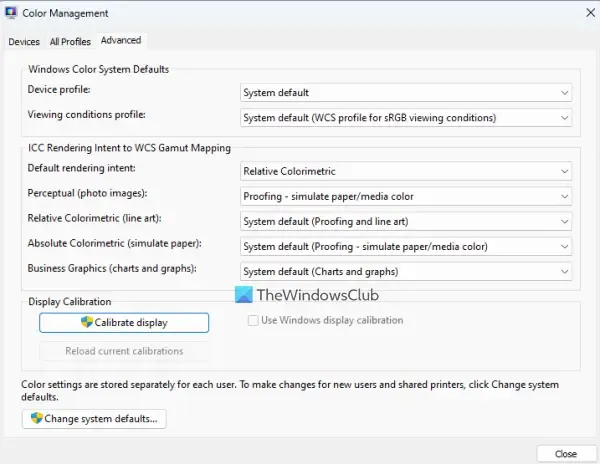
En caso de que tenga demasiados perfiles de color para sus dispositivos y necesite restablecer todo, vaya a la pestaña Avanzado de la ventana Administración de color y configure cada opción disponible (como Perfil de dispositivo, Intento de representación predeterminado, Gráficos comerciales , etc.) al valor predeterminado del sistema. Esto restaurará la configuración de color de pantalla predeterminada para su sistema Windows 11.
Alternativamente, puede acceder a la pestaña Dispositivos, seleccionar el dispositivo de la lista y marcar la opción Usar mi configuración para este dispositivo. Finalmente, haga clic en el botón Perfiles y use la opción Restablecer mi configuración a los valores predeterminados del sistema .
Otras opciones presentes en Color Management de Windows 11
Algunas otras opciones útiles también están presentes en la administración de color de Windows 11. Éstas incluyen:
- Combine la configuración de su perfil de color para el dispositivo seleccionado con los valores predeterminados del sistema. Se puede acceder a esta opción usando el botón Perfiles presente en la pestaña Dispositivos
- Guarde las asociaciones estándar para el dispositivo seleccionado para que pueda cargarlas más tarde cuando sea necesario. Esta opción también se puede utilizar desde el mismo botón Perfiles
- Abra el asistente de Calibración de color de la pantalla que ayuda a cambiar la Calibración de color, establecer configuraciones de color básicas, ajustar la gamma, etc.
¿Cómo cambio la configuración de color en Windows 11?
Para cambiar la configuración de color en su computadora con Windows 11, abra la aplicación Configuración (Win+I) y acceda a la categoría Personalización . Vaya a la página Colores en esa categoría. Ahora puede seleccionar un color de acento o usar un color personalizado, mostrar el color de acento en el Inicio y la barra de tareas, las barras de título de las ventanas abiertas, etc.
¡Eso es todo! Espero que esto ayude.



Deja una respuesta