Cómo forzar la eliminación de archivos imborrables en Windows

Puede haber muchas situaciones en las que Windows le impedirá eliminar un archivo en particular. El archivo podría estar en uso, es posible que no tenga privilegios para acceder a él o que el archivo en sí tenga un problema. No importa la razón, hay soluciones a este problema. Este tutorial le muestra cómo eliminar un archivo imborrable en Windows.
1. Use el atajo Forzar eliminación
Windows cuenta con una combinación de teclado que permite a los usuarios eliminar permanentemente un archivo. Se eliminará del sistema sin moverlo primero a la Papelera de reciclaje.
Para eliminar permanentemente un archivo, primero selecciónelo, luego mantenga presionado Shifty presione Delete. Windows le preguntará si realmente desea eliminar el archivo de forma permanente. Seleccione «Sí» para continuar con el proceso.
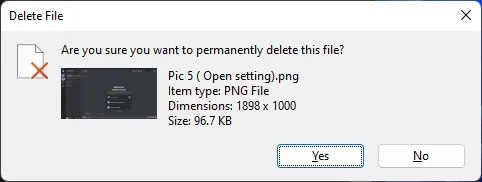
2. Reinicie la PC
En la mayoría de los casos, un simple reinicio es todo lo que necesita para solucionar estos problemas. Es posible que un problema con los archivos del sistema sea el culpable de esto, y reiniciar la computadora les dará una pizarra limpia para trabajar, con suerte resolviendo el problema.
3. Forzar el cierre de aplicaciones que se ejecutan en segundo plano
Windows no eliminará un archivo si un programa lo está utilizando actualmente. Si hay un programa que aún está implementando el archivo, simplemente cierre el programa e intente eliminarlo nuevamente.
También existe la posibilidad de que un programa tenga un proceso en segundo plano que todavía esté usando el archivo. Siga estos pasos para forzar el cierre de la aplicación.
- Haz clic con el botón derecho en el menú Inicio y selecciona «Administrador de tareas».
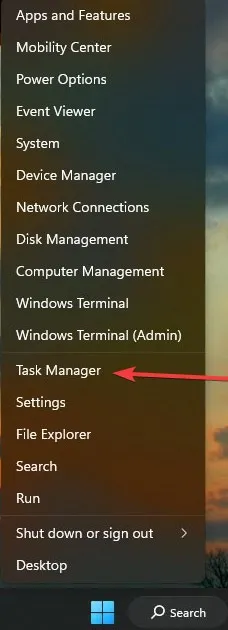
- Busque un proceso asociado con un programa que crea que podría estar usando su archivo de destino. Una vez que lo haya encontrado, selecciónelo y haga clic en «Finalizar tarea» para detenerlo.
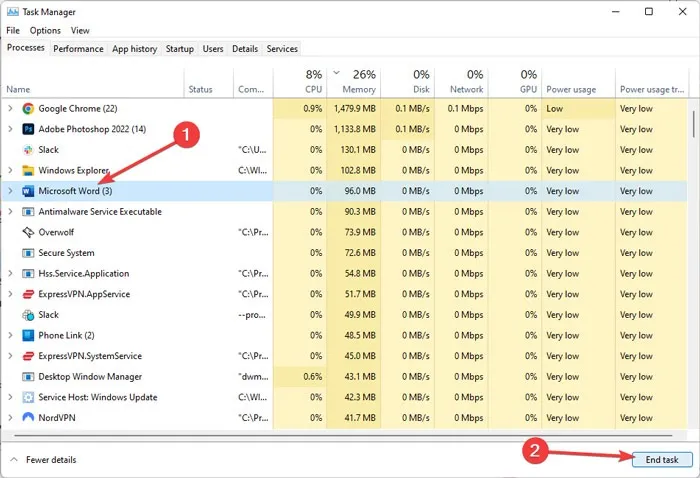
- Debería poder eliminar el archivo ahora.
4. Utilice Windows PowerShell
Windows PowerShell es un poderoso comando de consola que puede hacer cualquier cosa si se le indica correctamente. Por ejemplo, puede forzar la eliminación de archivos o aplicaciones no eliminables de su PC siguiendo los pasos a continuación:
- Busque el archivo que desea eliminar con el Explorador de archivos, luego haga clic con el botón derecho y seleccione «Copiar como ruta». Salga del Explorador de archivos.
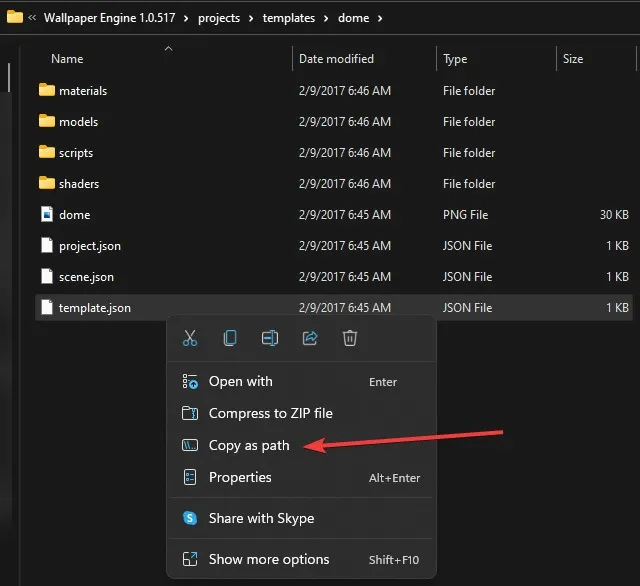
- Haga clic con el botón derecho en el menú Inicio y seleccione «Terminal de Windows (administrador)» o «Windows PowerShell (administrador)».
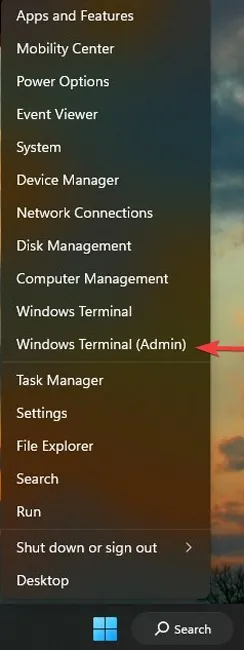
- Escriba
delseguido de un espacio, luego presione Ctrl+ Vpara pegar la ruta que copió anteriormente. Finalmente, presione Enter.
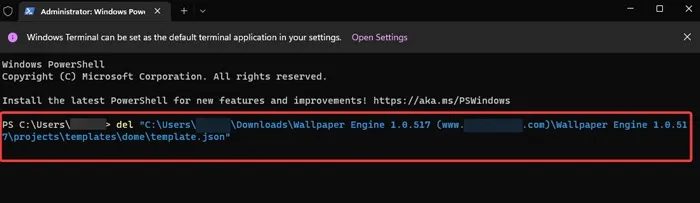
5. Tomar posesión del archivo
Si Windows muestra un error de que no tiene el privilegio de eliminar el archivo, entonces debe ser un problema de propiedad. Por lo general, esto sucede cuando actualiza Windows o hay varias cuentas de usuario configuradas en la computadora. Afortunadamente, si usted es el administrador de la PC, puede recuperar fácilmente la propiedad de cualquier archivo y luego eliminarlo. Para facilitar las cosas, incluso puede agregar una opción «Tomar posesión» en el menú contextual de Windows usando una aplicación de terceros.
- Visita la página oficial de Winaero Tweaker y descarga la herramienta.
- Abra el paquete de instalación, haga clic en «Modo normal» y «Siguiente», luego deje que finalice el proceso de instalación.

- Abra la aplicación, desplácese hacia abajo en el panel izquierdo, haga clic en «Tomar propiedad», luego habilite la opción «Tomar posesión del menú contextual».
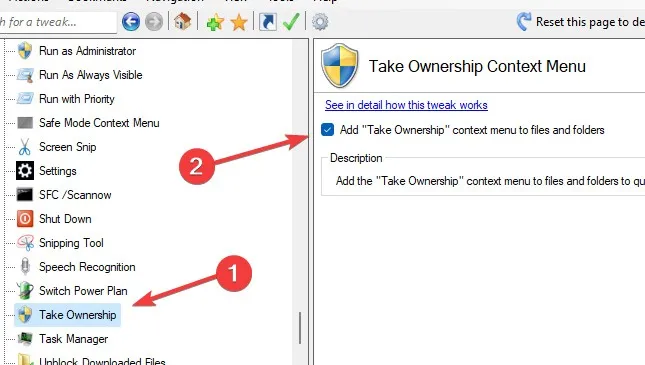
- Vaya al Explorador de archivos, busque el archivo que desea eliminar, haga clic derecho sobre él y luego seleccione «Tomar propiedad».
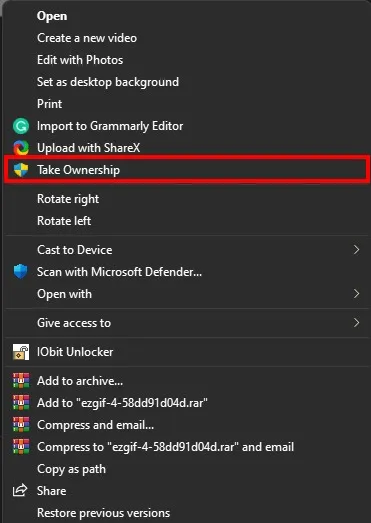
- Intente borrar el archivo de nuevo.
6. Use una aplicación de terceros
También hay aplicaciones de terceros para solucionar problemas comunes que hacen que un archivo se bloquee y no se pueda eliminar. Hemos utilizado la aplicación IObit Unlocker para este propósito muchas veces y siempre ha logrado solucionar el problema. Incluso solucionó el error «Nombre demasiado largo» que hace que un archivo no se pueda eliminar. Si los métodos anteriores no funcionan para usted, pruebe IObit Unlocker.
Una vez que haya instalado la aplicación, le permitirá desbloquear archivos y carpetas a través de su interfaz dedicada.
- Descargue IObit Unlocker e instálelo.
- Abra la aplicación y haga clic en «Agregar».
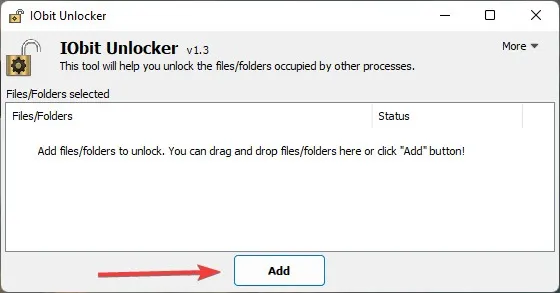
- Busque y seleccione la aplicación que desea eliminar.
- Habilite el «Modo forzado», haga clic en la flecha hacia abajo junto a «Desbloquear», seleccione «Desbloquear y eliminar» y luego haga clic en «Aceptar».
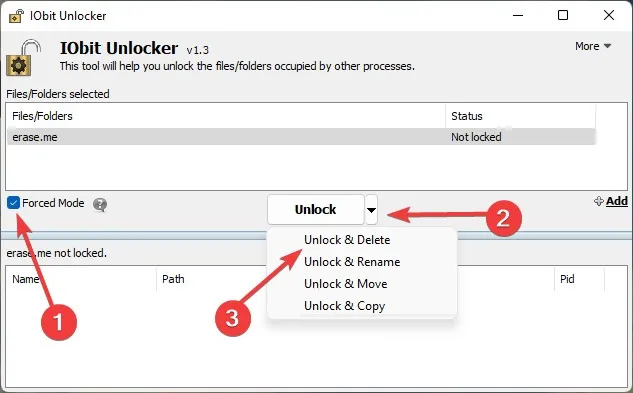
Otras aplicaciones de terceros que puede usar incluyen LockHunter y EMCO UnLock IT .
7. Arranque en modo seguro
Si nada funciona, entonces el archivo está infectado por malware o el sistema mismo está usando el archivo. En ambos casos, iniciar su PC en modo seguro debería permitirle eliminar el archivo. El modo seguro solo carga el mínimo de controladores y archivos de sistema necesarios, y también se detiene la mayoría de los tipos de malware.
- Presione las teclas Windows+ Rpara abrir la aplicación Ejecutar.
- Escribe
msconfigy presionaEnter.

- Vaya a la pestaña «Arranque» y seleccione «Arranque seguro». Asegúrese de que la opción «Mínimo» esté seleccionada debajo.
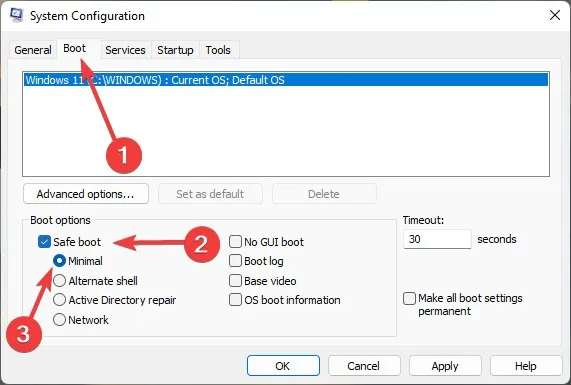
- Haga clic en «Aplicar -> Aceptar» y reinicie su PC. Intente eliminar el archivo cuando su PC se inicie en modo seguro.

Preguntas frecuentes
¿Cómo recupero archivos borrados si los necesito de nuevo?
Primero, revise su Papelera de reciclaje. Si el archivo está allí, tendrá la oportunidad de restaurarlo. Si no está en la Papelera de reciclaje, existe la posibilidad de que su disco duro todavía tenga el archivo. Puede extraerlo utilizando un software de recuperación de archivos como Disk Drill . Alternativamente, puede probar estos otros métodos para restaurar sus archivos eliminados.
¿Puedo eliminar un archivo usando CMD en lugar de Windows PowerShell?
La mayoría de los comandos que funcionan con PowerShell también funcionan con el símbolo del sistema, por lo que si su PC no tiene PowerShell, puede usar los comandos indicados anteriormente con el símbolo del sistema. Solo asegúrese de ejecutar la consola como administrador.
Crédito de la imagen: Pexels . Todas las capturas de pantalla de Farhad Pashae.



Deja una respuesta