Cómo resolver el problema de Roblox sin sonido
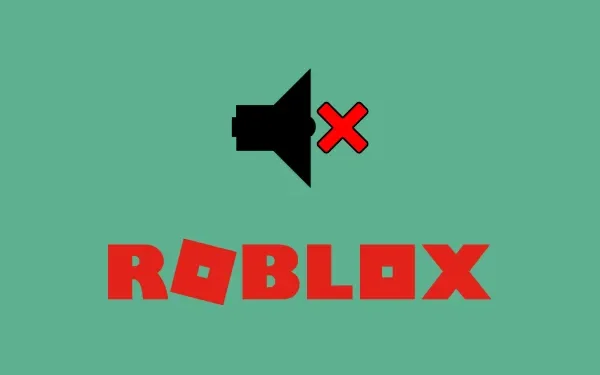
Varios usuarios se quejaron de que no salía sonido de los parlantes de su computadora cuando estaban jugando en Roblox. Si usted es uno de esos usuarios y está aquí para saber por qué ocurre esto y cómo solucionarlo, lea esta guía hasta el final. En esta publicación, discutiremos todas las posibles razones detrás de No Sound en Roblox y las soluciones que podrían abordar este problema.
¿Qué causa el problema Roblox No Sound?
Habilite JavaScript
Cuando no sale ningún sonido de ninguna aplicación, esto no implica que realmente tenga un problema. Lo decimos porque tal problema puede ocurrir cuando accidentalmente baja el volumen de una aplicación. Esto también podría ser posible con Roblox. Entonces, verifique si ese es el caso y vuelva a configurar los ajustes de Roblox.
Aparte de esto, el problema de ausencia de sonido en Roblox puede ocurrir cuando su dispositivo cumple con una o más de las siguientes condiciones:
- Controladores de sonido/audio obsoletos u obsoletos
- Los altavoces de la computadora se han corrompido de alguna manera.
Cómo arreglar el problema de Roblox sin sonido
Si no escucha ningún audio que sale de su PC mientras juega juegos de Roblox, reinicie su Windows primero. En caso de que los problemas de audio persistan incluso después de esto, pruebe estas soluciones una por una:
1] Comprobar el volumen de sonido de Roblox
Antes de probar cualquier solución, asegúrese de verificar el volumen de Roblox una vez. Como esto puede suceder, se apaga automáticamente y, por lo tanto, no escucha ningún sonido mientras juega en Roblox. Para esto, todo lo que necesita es hacer clic con el botón derecho en el botón Volumen y hacer clic en «Abrir mezclador de volumen».
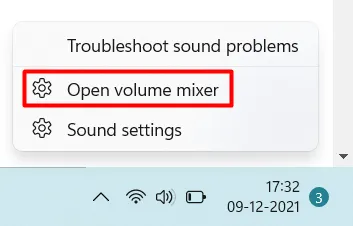
Cuando se abra el Mezclador de volumen, busque Roblox y vea cuál es el estado actual del volumen que contiene. Si se ha silenciado o está por debajo de 50, asegúrese de activarlo o aumentar el volumen por encima de 50. Si no encuentra el Roblox dentro de este Mezclador de volumen, debe haber desactivado el volumen modificando la configuración de la aplicación. Bueno, puede probar las soluciones que se describen a continuación.
2] Verifique y aumente el volumen a través de la configuración de Roblox
Como se indicó anteriormente, el audio puede dejar de salir de Roblox cuando lo rechazó hace un tiempo y simplemente se olvidó de lo mismo. Vaya e inicie la aplicación Roblox Client y abra su página de configuración.
Una vez que esté dentro de la pestaña de configuración de Roblox, vea cuántas barras aparecen al lado del Volumen. Si está silenciado, desactívelo primero. Asegúrese de mantener las barras de volumen en una cantidad razonable para que pueda escuchar el audio con bastante claridad mientras juega en él.
En caso de que el audio aún no llegue mientras juegas en Roblox, prueba la siguiente solución.
3] Actualizar o reinstalar controladores de audio
- Presione Win + X y seleccione Administrador de dispositivos.
- Haga clic en «>» a la izquierda de «Entradas y salidas de audio» para expandir esta sección.
- Haga clic derecho en el controlador presente en su interior y presione » actualizar controlador «.
- Haga clic en » Buscar controladores automáticamente » a continuación.
- El sistema sugerirá buscar lo mismo a través de la actualización de Windows en Windows 10 versión 21H1 o posterior. Por lo tanto, haga clic en buscar controladores actualizados en la actualización de Windows.
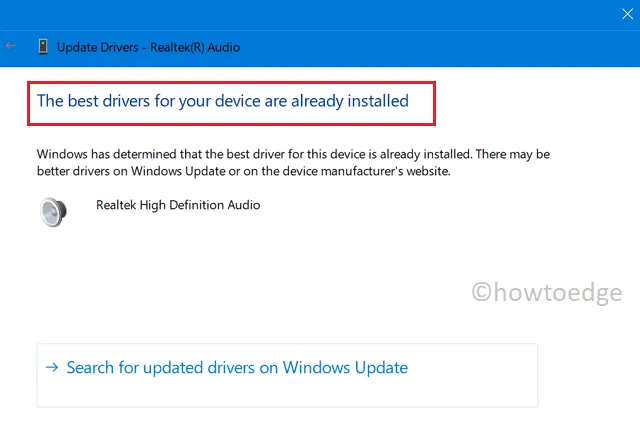
- Luego, el sistema lo redirigirá a la aplicación Configuración. Haga clic en Buscar actualizaciones y deje que el sistema busque actualizaciones pendientes en línea. Si encuentra alguna actualización, la misma aparecerá dentro de las actualizaciones opcionales.
- Haga clic en el enlace «actualizaciones opcionales», marque todas las casillas de verificación y presione » Descargar e instalar «.
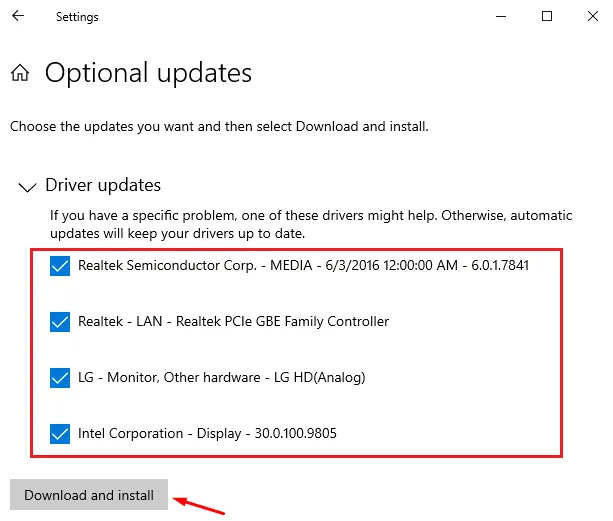
Hay muy pocas posibilidades de que el sistema encuentre actualizaciones de controladores de esta manera. Lo que puede hacer a continuación es visitar el sitio de Realtek manualmente y ver si hay nuevas actualizaciones de controladores disponibles allí. En caso de que encuentre actualizaciones recientes para los controladores de sonido, descárguelos e instálelos en su computadora.
4] Descargar e instalar DriverFix
El sistema en su mayoría no reconoce los controladores que requieren una actualización. Para contrarrestar esto, puede usar una aplicación de terceros «DriverFix» y detectar controladores de dispositivos obsoletos, corruptos o con errores.
5] Ejecutar el solucionador de problemas de audio
Hay una herramienta de solución de problemas incorporada dentro de la PC con Windows 11 o 10. Esta herramienta ayuda a identificar cualquier error o problema con el sonido de la computadora y repararlos. Así es como puede solucionar problemas de audio en Windows 11/10:
- En primer lugar, navegue hasta este camino:
Settings (Win + I) > System > Troubleshoot > Other troubleshooters
- En «Más frecuentes», encontrará el botón Ejecutar junto a Reproducir audio. Bueno, haz clic en él.
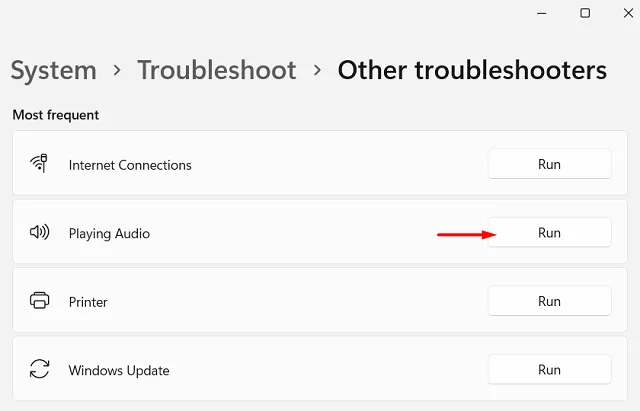
- Cuando se inicie el solucionador de problemas, haga clic en Siguiente y espere a que esta herramienta detecte las causas subyacentes.
- Cuando se le solicite, seleccione su altavoz y presione Siguiente nuevamente.
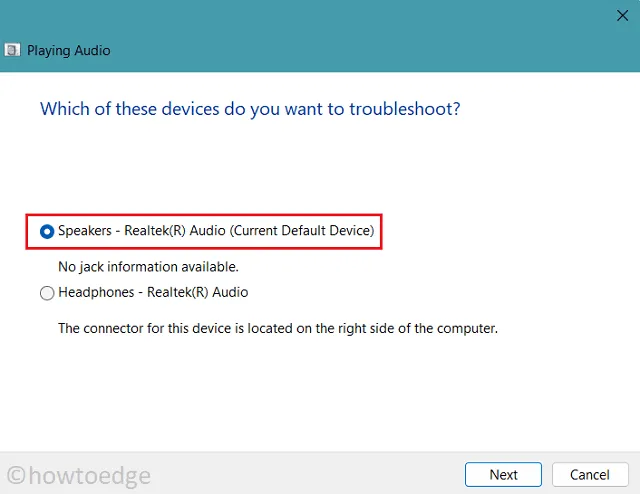
- Haga clic en «Sí, abrir mejoras de audio» a continuación.
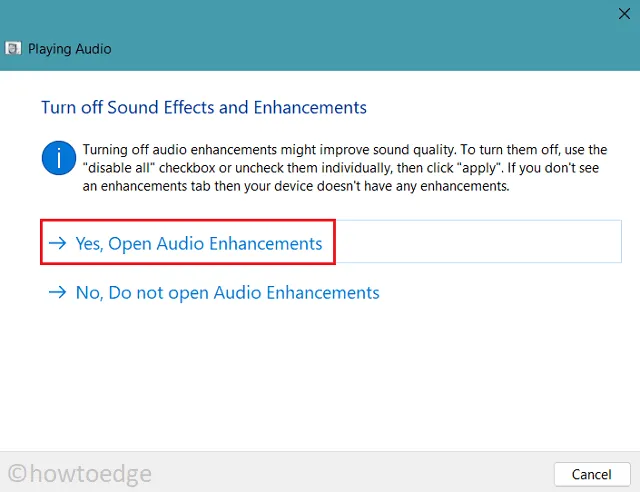
- Vaya a la pestaña Avanzado y desmarque la casilla – » Habilitar mejoras de audio «.
- Haga clic en Aplicar y luego en Aceptar para confirmar los cambios anteriores.
- Reinicie su PC y verifique si el problema se resuelve desde el próximo inicio de sesión.
6] Cambiar el dispositivo de salida
Las fallas con el altavoz de su computadora también pueden causar problemas de sonido mientras juega juegos de Roblox. Dado que las correcciones anteriores no solucionaron el problema de audio, puede intentar cambiar el dispositivo de salida y ver si funciona. Para hacerlo, siga estos pasos:
- Haga clic con el botón derecho en el ícono del altavoz disponible en la barra de tareas y presione Configuración de sonido .
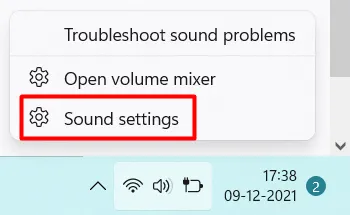
- El sistema abrirá la sección Sonido dentro de la Configuración de Windows.
- En Salida, presione Agregar un dispositivo junto a » Emparejar un nuevo dispositivo de salida «. Si ya ha agregado algún otro dispositivo de salida, selecciónelo usando el menú desplegable.
- Procediendo de esta manera, puede agregar un dispositivo Bluetooth y verificar si funciona para producir el audio. Desconecte y vuelva a conectar el dispositivo Bluetooth si el problema persiste incluso después de esto.
En caso de que el audio aún no provenga de Roblox, solo le queda una opción y es desinstalar/reinstalar Roblox.
7] Eliminar y reinstalar Roblox
Sabemos que no espera desinstalar esta aplicación, ya que genera una gran cantidad de datos y pérdida de tiempo. Sin embargo, como ya probó las soluciones anteriores y el problema persiste, no tiene ninguna otra opción viable con usted.
- Inicie el Panel de control y haga clic en » Programas y características «.
- Verá una lista de programas que están instalados y ejecutándose en su computadora.
- Busque Roblox y, cuando lo encuentre, haga clic derecho sobre él y elija la opción – Desinstalar .
- A continuación, puede aparecer una ventana de confirmación que le pregunte si realmente desea desinstalar esta aplicación. Bien, haz clic en Desinstalar de nuevo.
Ahora que ha desinstalado Roblox de su computadora, reinicie su PC para que también se eliminen los archivos residuales o sobrantes. Vuelva a iniciar sesión en su PC, visite el sitio oficial de Roblox y descargue su última versión. Como está instalando una copia nueva de Roblox, no debería haber problemas de sonido mientras juega en él.



Deja una respuesta