Configurar su PIN no funciona en Windows, cómo solucionarlo
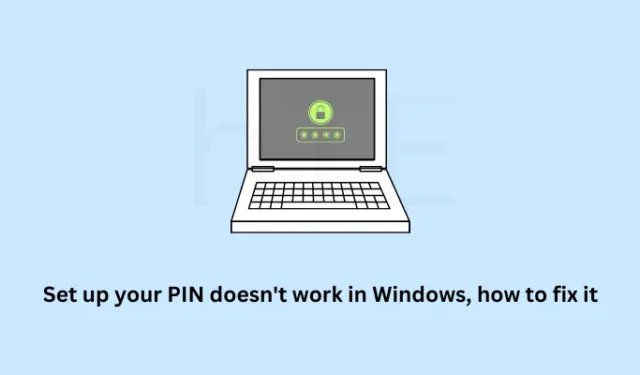
El PIN no funciona en Windows es un problema único y esto sucede principalmente debido a alguna infección de malware, archivos del sistema faltantes o cuando los archivos principales se corrompen de alguna manera. En cualquier caso, Windows comenzará a mostrar el error «Algo sucedió y su PIN no está disponible» en la pantalla de bloqueo.
Esta publicación explica exactamente qué falla con su PIN para iniciar dichos códigos de error y siete correcciones que podrían ayudarlo a superar este problema en Windows 11/10. Echemos un vistazo a las razones que causan los errores de PIN primero.
Algo sucedió y su PIN no está disponible, ¿qué causa este error?
Sin embargo, si el error persiste, debe iniciar el BIOS y verificar si TPM está habilitado en su computadora. Existe la posibilidad de que TPM se haya habilitado antes, pero algunas aplicaciones de terceros o sus interacciones con los archivos del sistema dañan el PIN de saludo.
Cómo arreglar el PIN no funciona en Windows
Si no puede configurar un PIN en Windows 11/10 o el PIN no funciona, le sugerimos que intente las siguientes soluciones una tras otra.
Primero, comience reiniciando su computadora . Si el problema persiste, restablezca la contraseña de su cuenta de Microsoft . En caso de que esté utilizando una cuenta local, puede iniciar en Modo seguro y quitar o eliminar el PIN . El símbolo del sistema le permite crear una nueva cuenta de administrador ejecutando el código correcto en ella, así que intente esto también.
1] Reinicie su computadora
A menudo, un simple reinicio de una PC con Windows resuelve problemas que de otro modo parecerían imposibles de solucionar. Esto se debe a que cuando reinicia Windows, todos los procesos y componentes también se reinician. Ahora que cada proceso comienza de nuevo, puede iniciar su dispositivo con su PIN de 4 dígitos.
Si el error persiste incluso después de esto, intente iniciar sesión en su dispositivo con su contraseña de Microsoft. Los usuarios de cuentas locales pueden eliminar manualmente sus PIN después de ingresar al modo seguro.
2] Restablezca su PIN usando su cuenta de Microsoft
Microsoft permite a sus usuarios usar «Olvidé mi PIN» para restablecer sus contraseñas y PIN. Elija esta solución solo si ha iniciado sesión como usuario de una cuenta de Microsoft; de lo contrario, pase a la siguiente solución. Para que este método funcione, necesita una conexión Wi-Fi o Ethernet activa.
Siga las instrucciones a continuación sobre cómo completar esta tarea:
- Mientras permanece en la pantalla de inicio de sesión, haga clic en Olvidé mi PIN .
- Cuando se le solicite, escriba el ID de correo de su cuenta de Microsoft y luego verifíquelo con su contraseña. En caso de que haya habilitado la autorización de dos factores, también debe proporcionar el código de 6 dígitos recibido en su teléfono o correo.
- Suponiendo que verificó su cuenta con éxito, haga clic en Continuar para abrir la página de confirmación Restablecer .
Use un nuevo PIN de 4 dígitos para configurarlo en su computadora y presione Aceptar . Reinicie su computadora nuevamente y verifique si puede iniciar sesión con el PIN recién creado.
3] Restablezca su PIN después de iniciar en modo seguro
A veces, el PIN de Windows Hello deja de funcionar debido a la constante interferencia de aplicaciones de terceros. Si recientemente instaló una aplicación y este problema comenzó a ocurrir después, debe deshacerse de ese programa en particular.
Dado que el problema aquí es que no puede usar su PIN normalmente, debe intentar iniciar en modo seguro. Este modo prohíbe la ejecución de aplicaciones y servicios de terceros y, por lo tanto, puede iniciar sesión en su dispositivo con su PIN predeterminado. Así es como se realiza esta tarea:
- En primer lugar, busque el botón de encendido (esquina inferior derecha de la pantalla de bloqueo).
- Ahora, mientras mantiene presionada la tecla Mayús , haga clic en este botón de Encendido y seleccione Reiniciar .
- Su dispositivo se iniciará automáticamente en el menú de inicio avanzado.
- Vaya a Solucionar problemas > Opciones avanzadas > Reparación de inicio y presione Reiniciar .
- Presione un número para elegir entre las opciones que aparecen en la siguiente pantalla. Para ello, puede utilizar las teclas numéricas o las teclas de función de F1-F9.
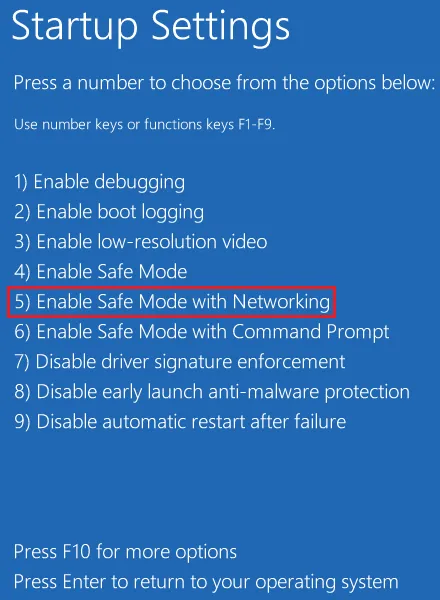
- Presione 5 o F5 para iniciar su dispositivo en modo seguro con funciones de red.
- Proporcione su PIN y vea si funciona aquí. Si funciona aquí, el problema está en algunas aplicaciones externas que debes desinstalar de tu computadora.
Abra el Panel de control mientras permanece en Modo seguro y elimine el software defectuoso. Si no está seguro de qué aplicación eliminar, deshágase de todas las aplicaciones.
Elimine el PIN de Windows Hello mientras permanece dentro del modo seguro
El problema debe haber sido resuelto por ahora. Aún así, le recomendamos que elimine el PIN de saludo de su dispositivo. Siempre puede generar un nuevo PIN si puede pasar la pantalla de bloqueo. Aquí se explica cómo encontrar y eliminar el PIN de Hello de Windows.
- Presione Windows + I para iniciar Configuración.
- Seleccione Cuentas en la barra lateral izquierda y Opciones de inicio de sesión en el panel derecho.
- Haga clic para expandir el PIN (Windows Hello) y presione el botón Eliminar .
- Aparecerá una ventana de confirmación a continuación, presione Eliminar nuevamente para confirmar esta acción suya.
- Debe proporcionar la contraseña de su cuenta para que el PIN de Hello se elimine correctamente de su cuenta.
- Arranque normalmente en su Windows y le resultará fácil pasar la pantalla de bloqueo.
Reinicie su dispositivo 2 o 3 veces y verifique si puede iniciar sesión en su dispositivo con éxito. En caso afirmativo, puede volver a visitar Configuración > Cuentas > Opciones de inicio de sesión y configurar un nuevo PIN.
Elimine su PIN y configúrelo de nuevo
En caso de que el método anterior no elimine su PIN, puede tomar posesión de la carpeta NGC y eliminarla manualmente. La carpeta NGC comprende todos los datos esenciales para almacenar claves, PIN y otros. Entonces, cuando elimine esta carpeta, esto también eliminará automáticamente el PIN asociado con su cuenta.
4] Use el símbolo del sistema para crear una nueva cuenta de administrador
El PIN de Windows Hello está asociado con su perfil de usuario. Entonces, si su PIN no funciona, existe la posibilidad de que su cuenta de usuario ya se haya dañado. Si ese es el caso, será mejor que cree un nuevo perfil de usuario y verifique si este problema se resuelve de esta manera. Esto es lo que debe hacer en su PC con Windows:
- Mantenga presionada la tecla Shift y reinicie su PC (usando el ícono de encendido en su pantalla de bloqueo).
- Vaya a Solucionar problemas > Opciones avanzadas y haga clic en Símbolo del sistema.
- Es posible que deba proporcionar la contraseña o el PIN de su cuenta para iniciar sesión en su cuenta de usuario.
- Use su contraseña y cuando se inicie el CMD, ejecute este código en él:
net user administrator /active:yes
- Cierre el símbolo del sistema y reinicie su PC usando nuevamente el botón de Encendido.
- Cuando su computadora se reinicie, encontrará una nueva cuenta de Administrador. Bueno, inicia sesión en esta cuenta.
- A continuación, abra el Panel de control y seleccione Cuentas de usuario .
- Haz clic en Cambiar tipo de cuenta y ahora estás dentro de Administrar cuentas .
- Ahora, haga clic en Agregar un nuevo usuario en la configuración de la PC y el sistema lo redirigirá a la siguiente página:
Settings > Accounts > Other Users
- Haga clic en Agregar cuenta junto a “
Add other user” y use una cuenta de Microsoft diferente para crear su nuevo perfil de usuario. - Presione Win + E para iniciar el Explorador de archivos y navegue hasta esta ruta: C:\Users\Old_username\. Presione Ctrl + A y luego Ctrl + C para seleccionar y copiar todos los archivos y carpetas desde aquí. Vaya a C:\Users\New_username\ next y presione Ctrl + V para guardar los elementos de las copias aquí.
- Ahora que ha migrado con éxito todos los datos de la cuenta de usuario anterior a su nueva cuenta de usuario, puede incluso eliminar su antiguo perfil de usuario de su computadora.
- Cierre todas las ventanas en ejecución y reinicie su PC con Windows.
Desde el próximo inicio de sesión, espero que ahora pueda pasar la pantalla de inicio de sesión normalmente usando su PIN predeterminado.
5] Habilitar el módulo de plataforma segura (TPM)
Trusted Platform Module (TPM) es un chip en la placa base de su computadora que se encarga de administrar fácilmente todos sus PIN en Windows 11/10. Aunque funciona mal, a veces puede fallar debido a fallas internas. Como resultado de esto, uno no puede pasar de la pantalla de inicio de sesión.
Inicie su dispositivo en BIOS y verifique si TPM está deshabilitado dentro de la configuración UEFI de su computadora. Incluso puede restablecer el TPM a su estado predeterminado y, al hacerlo, eliminará el valor de autorización del propietario y las claves almacenadas.
- Presione Windows + I para iniciar Configuración.
- Seleccione Sistema en el menú de navegación izquierdo y luego Recuperación en el panel derecho.
- Desplácese hacia abajo hasta Opciones de recuperación y presione el botón Reiniciar ahora disponible junto a Inicio avanzado.
- El sistema se iniciará a continuación en la pantalla de inicio avanzado.
- Seleccione Solución de problemas > Opciones avanzadas y luego Configuración de firmware UEFI .
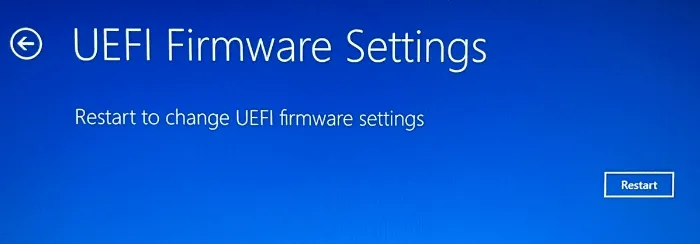
- Su dispositivo ahora se iniciará automáticamente en su configuración de BIOS .
- Vaya a la pestaña Seguridad y verifique si la «Tecnología Intel Platform Trust» está configurada como Habilitada. De lo contrario, haga clic una vez en él y seleccione la opción Habilitado usando las teclas de flecha del teclado.
- Si se le presenta una opción para borrar TPM, borre lo mismo.
- Vaya a la pestaña Salir y haga clic en Salir guardando los cambios. Cuando se le solicite, presione Entrar para confirmar los cambios recientes.
Reinicie su PC y esta vez, su dispositivo se iniciará normalmente. Dado que ya borró el TPM, no necesita ingresar un PIN para pasar la pantalla de inicio de sesión. Si lo desea, puede incluso crear un nuevo PIN comunicándose con la siguiente ruta:
Settings > Accounts > Sign-in options
6] Usar puntos de restauración creados previamente
Si ninguno de los métodos anteriores funciona para resolver el problema del PIN en su computadora, y tiene un punto de restauración , intente revertir su PC a su estado estable anterior. Asegúrese de usar la copia de seguridad del sistema que se creó mucho antes de que este PIN no funcione en su PC. Así es como se realiza esta tarea:
- Como no puede iniciar sesión en su dispositivo sin ingresar el PIN de 4 dígitos, inicie en el menú de inicio avanzado. Puede hacerlo encendiendo y apagando su dispositivo 2 o 3 veces con el botón de encendido.
- Seleccione solucionar problemas > Opciones avanzadas y seleccione la opción Restaurar sistema .

- Si ve una restauración recomendada , mire su hora de creación. Su hora de creación debe ser anterior a la ocurrencia del problema del PIN. De lo contrario, seleccione Elegir un punto de restauración diferente y presione Siguiente .
- Marque la casilla a la izquierda de «Mostrar más puntos de restauración» y elija una copia de seguridad del sistema. A continuación, haga clic en el botón Buscar programas afectados.
- Haga clic en Siguiente y luego en Finalizar para autorizar la reversión de su dispositivo al estado elegido.
El proceso de restauración tardará entre 20 y 25 minutos en llevar la compilación del sistema a su estado estable anterior. Entonces, espere hasta que esto suceda y cuando suceda, reinicie su PC nuevamente.
7] Restablecer su computadora a la configuración predeterminada
En caso de que no tenga un punto de restauración disponible en su computadora, debe restablecer su PC a su configuración predeterminada. Para hacerlo, siga estos sencillos pasos:
- Inicie primero su dispositivo en el menú de inicio avanzado.
- Seleccione Solucionar problemas y luego Restablecer esta PC .
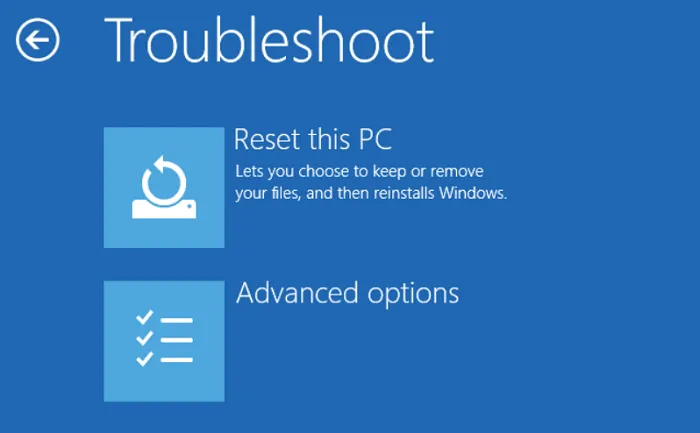
- Cuando se le solicite, elija Conservar mis archivos .
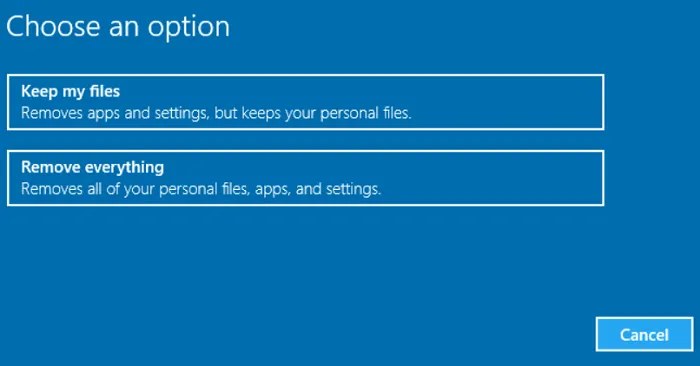
- En caso de que opte por Eliminar todo , Windows le preguntará si desea eliminar solo los archivos o también las unidades. Elija esta opción solo si está vendiendo su dispositivo y no desea que un tercero recupere todos los archivos eliminados.
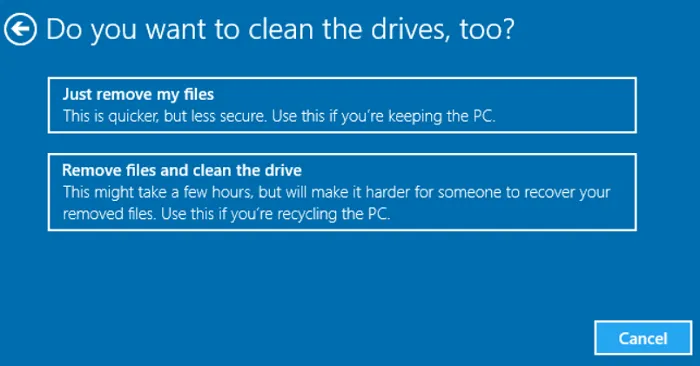
- Ahora, espere mientras el sistema se restablece a su configuración predeterminada.
Una vez que esto termine, reinicie su PC y verifique si puede iniciar su dispositivo y usar su PIN anterior de cuatro dígitos.
Espero sinceramente que este método funcione en su caso. Sin embargo, si esto también falla, es mejor que realice una instalación limpia de Windows. Háganos saber en la sección de comentarios, qué funciona exactamente en su caso.



Deja una respuesta