Arreglar CLOCK_WATCHDOG_TIMEOUT BSOD Error 0x00000101
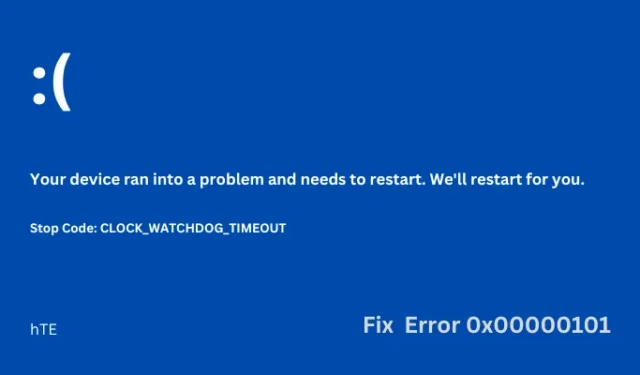
CLOCK_WATCHDOG_TIMEOUT, el error 0x00000101 es un error BSOD típico en el que te quedas atascado en una pantalla azul. Si se encontró con este problema recientemente y no sabe qué hacer a continuación, este artículo es para usuarios como usted. En esta publicación, analizaremos las razones para invocar dicho código de error y las nueve correcciones que podrían ayudarlo a superar este código de error de detención.
Habilite JavaScript
¿Qué causa un error 0x00000101 en Windows?
Este error de kernel 0x00000101 normalmente ocurre en un sistema Windows cuando tiene problemas con su disco duro, menos memoria o BIOS desactualizado. Además de estos, este error también puede ocurrir cuando algunos de los controladores de su dispositivo están desactualizados y requieren una reparación instantánea.
La presencia de archivos/carpetas corruptos, imágenes de Windows 11/10 dañadas, programas de terceros instalados recientemente o actualizaciones recientes de Windows también pueden generar errores similares. En esta publicación, analizaremos todas estas posibilidades y las formas relevantes de solucionarlas. Exploremos las soluciones en detalle:
Cómo reparar el error BSOD 0x00000101 en Windows
Si no puede iniciar su PC con Windows debido a un error BSOD 0x00000101, considere aplicar las siguientes correcciones una tras otra. Como está atascado en la pantalla azul, no puede usar la configuración de Windows normalmente. Y, por lo tanto, debe iniciar en modo seguro y seguir estos trucos:
- Arranque en modo seguro en Windows 11/10
- Actualice su BIOS para corregir el error 0x00000101
- Actualizar controladores corruptos
- Desinstalar aplicaciones instaladas recientemente o actualizaciones de Windows
- Ejecutar escaneos DISM y SFC
- Inspeccione el disco duro en busca de posibles sectores defectuosos.
- Ejecutar el Solucionador de problemas de pantalla azul
- Usar punto de restauración del sistema
1] Arranque en modo seguro en Windows 11/10
Al recibir este error de detención CLOCK_WATCHDOG_TIMEOUT, no puede pasar la pantalla azul. Siga estos pasos para iniciar en modo seguro con funciones de red. También puede iniciar en modo seguro sin conexión a red; sin embargo, en ese caso, no podrá probar algunas soluciones alternativas que se describen a continuación.
Arrancar en modo seguro detiene todas las aplicaciones y servicios de terceros y, por lo tanto, puede abordar este error 0x00000101 de manera más eficiente:
- Encienda y apague su PC con Windows 2 o 3 veces con el botón de encendido.
- Su dispositivo se iniciará automáticamente en las opciones de Reparación avanzada.
- Espere un tiempo y cuando esté dentro de la Recuperación de Windows, acceda a la siguiente ruta:
Troubleshoot > Advanced options > Startup Settings
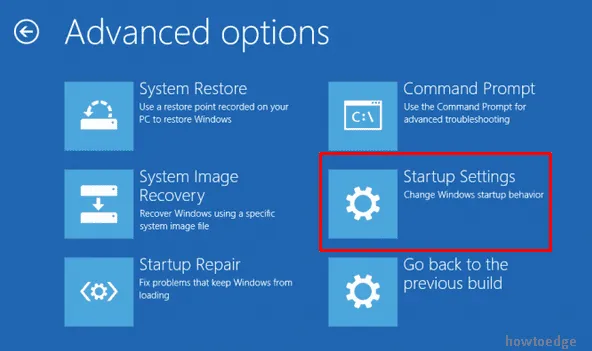
- Elija reiniciar su computadora, y cuando se esté recargando, presione los botones F4 o F5 para iniciar en modo seguro.
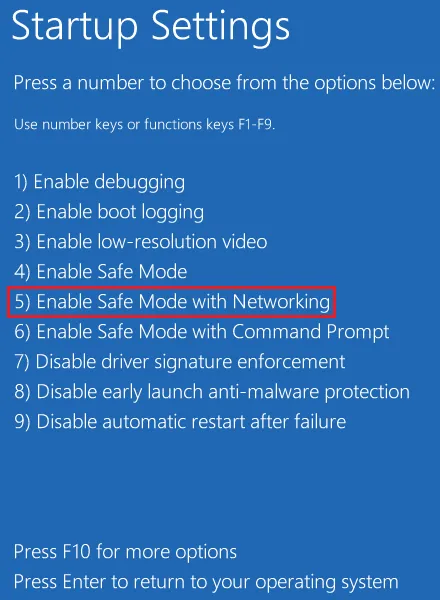
- Eso es todo, actualmente se encuentra dentro del estado de inicio limpio y puede aplicar las siguientes correcciones.
2] Actualice su BIOS para corregir el error 0x00000101
La actualización del BIOS es, de hecho, un procedimiento avanzado que instala un nuevo firmware para su placa base. Sin embargo, el proceso es bastante complejo e incluso puede romper el sistema operativo, si no se realiza correctamente.
Si no está seguro del nombre de su fabricante, busque el mismo en la ventana Información del sistema. Abra el cuadro de diálogo Ejecutar y escriba msinfo32 en él. Haga clic en Aceptar para confirmar la apertura de la ventana Información del sistema.
- Localice la versión/fecha del BIOS en la lista de elementos y anótelo.
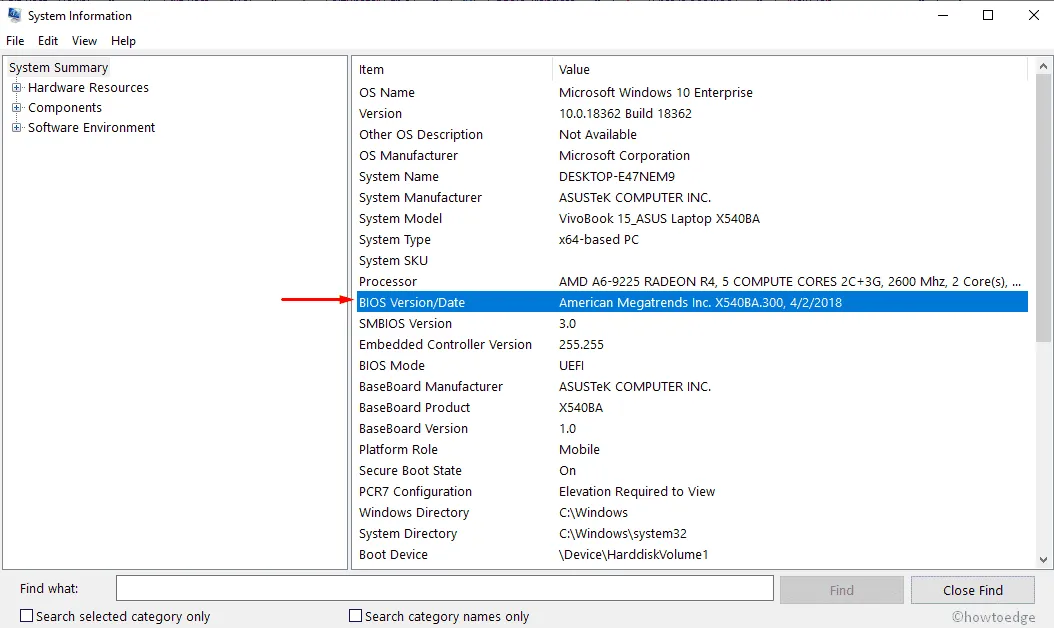
- A continuación, abra Microsoft Edge (ya que todos los demás navegadores no funcionarán) y busque el nombre anotado.
- Una vez que esté dentro del sitio oficial del fabricante, descargue e instale la última versión de su BIOS.
- Una vez que se complete la descarga, puede hacer doble clic en el archivo descargado para comenzar a actualizar su BIOS.
Esto puede tomar algún tiempo, así que mantenga su computadora portátil enchufada a una fuente de alimentación. Una vez completada la instalación, vaya a Configuración> Actualización de Windows y presione Buscar actualizaciones. Deje que el sistema descargue e instale los parches acumulativos disponibles en su computadora.
Una vez que esto termine, inicie Windows normalmente y verifique si puede ver la pantalla de bloqueo. De lo contrario, siga el siguiente conjunto de soluciones que se analizan a continuación.
3] Actualizar controladores corruptos
La presencia de controladores de dispositivos incompatibles u obsoletos también puede causar un error de pantalla azul 0x00000101 en su computadora. Se recomienda actualizar todos los controladores de dispositivos de vez en cuando en todos los sistemas operativos Windows. Si no recuerda haber realizado tal actividad en su computadora, debe hacerlo siguiendo estos sencillos pasos:
- Haga clic con el botón derecho en el botón Inicio y seleccione la opción Ejecutar .
- Escriba
devmgmt.mscen él y presione Aceptar . - Busque cualquier signo de exclamación amarillo antes de los controladores de dispositivo disponibles.
- Si encuentra alguno, expanda y luego haga clic derecho en el controlador defectuoso.
- En el menú contextual, elija la opción Actualizar controlador .
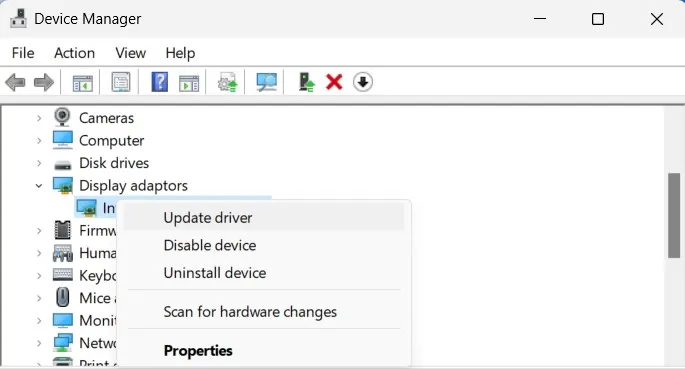
- Aparecerá una nueva ventana con dos opciones para elegir.
- Seleccione » Buscar automáticamente el software del controlador actualizado «
Espere a que se actualice el controlador elegido y, una vez que se complete, vuelva a seguir los pasos anteriores para reparar también otros controladores. Reinicie su PC a continuación y cuando se reinicie, verifique si puede actualizar Windows normalmente.
4] Desinstalar aplicaciones instaladas recientemente o actualizaciones de Windows
Suponiendo que ya ha actualizado todos sus controladores y, sin embargo, este CLOCK_WATCHDOG_TIMEOUT, aparece el error BSOD 0x00000101; debe eliminar las aplicaciones instaladas recientemente o las actualizaciones de Windows.
Eliminar actualizaciones recientes de su sistema :
- Abra la Configuración de Windows presionando la tecla de acceso rápido Win + I.
- En Windows 10, vaya a Configuración > Actualización y seguridad > Actualización de Windows y haga clic en Ver historial de actualizaciones.
- Si tiene Windows 11, vaya a Configuración > Actualización de Windows y haga clic en Historial de actualizaciones.
- Dirígete al panel derecho y haz clic para expandir Desinstalar actualizaciones.
- El sistema ahora mostrará todas las actualizaciones que se instalaron en su computadora.
- Haga clic en el botón Desinstalar disponible junto a una actualización. Si aparece alguna ventana de confirmación, vuelva a presionar Desinstalar .
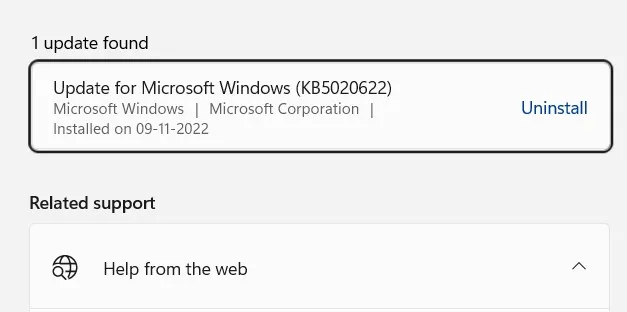
- Su dispositivo se reiniciará y se degradará a su versión anterior de OS Build. Todo este proceso de degradación llevará algún tiempo, así que espere pacientemente.
Eliminar aplicaciones instaladas recientemente
Después de eliminar todas las actualizaciones recientes de su computadora, vaya y verifique si ha instalado alguna aplicación últimamente en su PC. En caso de que recuerde una aplicación de este tipo, siga estos pasos:
- Abra el cuadro de diálogo Ejecutar presionando Win + R.
- Escriba
appwiz.cplen el cuadro de texto y presione el botón Aceptar . - El sistema lo redirigirá a Programas y características en el Panel de control.
- Localice la aplicación instalada recientemente, haga clic derecho sobre ella y presione Desinstalar .
- Cuando aparezca una ventana de confirmación, presione Desinstalar nuevamente.
Espere a que la aplicación se elimine con éxito de su sistema y luego reinicie su computadora. Vuelva a iniciar sesión en su dispositivo y verifique si puede iniciar Windows normalmente.
5] Ejecutar escaneos DISM y SFC
La presencia de software corrupto ejecutándose en su sistema también puede resultar en este error de pantalla azul CLOCK_WATCHDOG_TIMEOUT. Use la herramienta DISM para verificar tal corrupción y resolver este problema. Para esto, primero debe iniciar en modo seguro y seguir las siguientes pautas:
- Abra el cuadro de diálogo Ejecutar presionando Windows + R juntos.
- Escriba CMD en el cuadro de texto y presione las teclas Ctrl + Shift + Enter al mismo tiempo.
- La ventana de UAC le indicará a continuación, presione Sí para autorizar el acceso al símbolo del sistema.
- En la consola elevada, escriba lo siguiente y presione Entrar :
DISM.exe /Online /Cleanup-image /Restorehealth

- Espere a que esta herramienta se ejecute con éxito y una vez que termine, reinicie su computadora.
Ahora que ha reparado la corrupción de archivos dentro de la imagen de Windows 11/10, su computadora debería iniciar Windows normalmente. Sin embargo, como esto no está sucediendo, intente verificar si hay archivos y carpetas del sistema corruptos o faltantes en su dispositivo y repárelos. Para esto, inicie el símbolo del sistema como administrador nuevamente y ejecute este código en él:
sfc /scannow
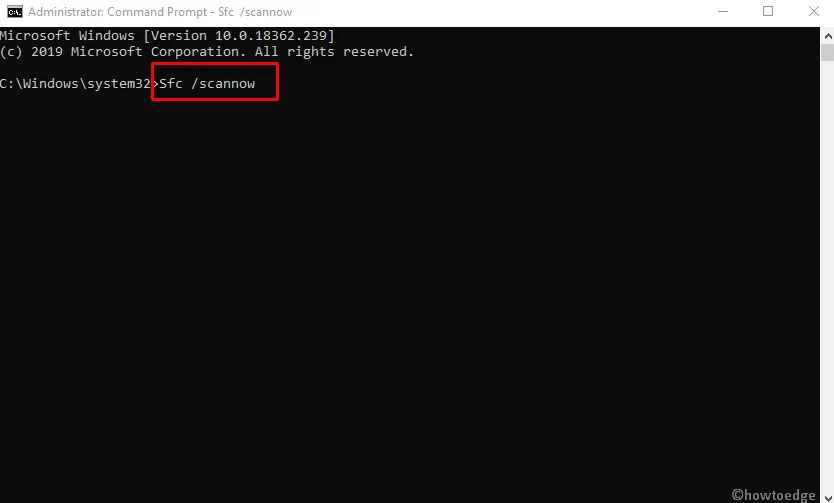
Espere a que este programa de utilidad detecte archivos faltantes o dañados en su computadora y los resuelva. Reinicie su PC a continuación y verifique si el código de error 0x00000101 se resuelve de esta manera.
6] Inspeccione el disco duro en busca de posibles sectores defectuosos.
Generalmente se sabe que los errores BSOD ocurren debido a sectores defectuosos dentro del disco duro. Si usa un disco duro durante mucho tiempo, existe la posibilidad de que se haya dañado. Verifique su disco duro en busca de posibles daños y, si no encuentra ninguno, pase a la siguiente solución.
Sin embargo, si encontró que su disco duro está dañado, asegúrese de reemplazarlo por uno nuevo, preferiblemente una unidad SSD. Aprendamos cómo inspeccionar el disco duro en Windows:
- Presione Win + R para iniciar el cuadro de diálogo Ejecutar.
- Escriba CMD en él y presione las teclas Ctrl + Shift + Enter.
- El símbolo del sistema aparecerá a continuación con derechos de administrador.
- Cuando aparezca la ventana de UAC, presione Sí para autorizar su apertura.
- Escriba el siguiente comando en la consola elevada y presione la tecla Intro .
chkdsk C: /f /r /x
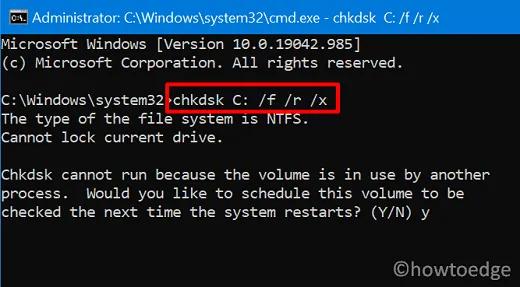
- La Utilidad de verificación de disco se iniciará a continuación y comenzará a buscar áreas defectuosas en el disco duro. Al encontrar sectores defectuosos, esta herramienta eventualmente los reparará.
Solo en los casos en que su disco duro no pueda repararse, esta herramienta le sugerirá que busque un nuevo HDD/SSD.
7] Ejecutar el solucionador de problemas de pantalla azul
Microsoft desarrolló el Solucionador de problemas de pantalla azul de Windows que puede ver y resolver posibles errores de BSOD. Esta es una aplicación de solución de problemas incorporada que localiza la causa raíz detrás de los errores de pantalla azul y lo ayuda a solucionarlos. De manera predeterminada, esta sección está desactivada, por lo tanto, habilite esta herramienta siguiendo las siguientes pautas:
- Haga clic en el botón Inicio y luego seleccione el icono de engranaje de configuración .
- En la aplicación Configuración que aparece, elija la opción Actualización y seguridad .
- Haga clic en Solucionar problemas en la columna de la izquierda.
- Cambie al lado derecho y ubique la opción Pantalla azul .
- Selecciónelo y presione Ejecutar el botón del solucionador de problemas.
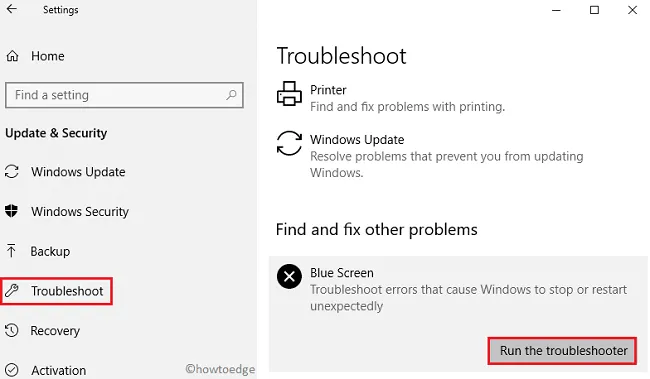
- Espere a que esta herramienta verifique las causas subyacentes y las resuelva.
- Reinicie su computadora y verifique si puede iniciar Windows normalmente ahora.
8] Usar punto de restauración del sistema
Ya que está aquí, aún debe enfrentar el mismo código de error de pantalla azul 0x00000101. Bueno, puede probar esta última resolución y resolver el error CLOCK_WATCHDOG_TIMEOUT.
Para intentar esta solución, debe tener un punto de restauración al que pueda revertir su sistema operativo. Si no recuerda habilitar la Protección del sistema o crear un punto de restauración del sistema, omita esta solución y realice una instalación limpia de Windows 11/10 en su computadora.
Así es como se realiza esta tarea:
- Inicie su dispositivo en modo seguro y, cuando lo haga, abra el cuadro de diálogo Ejecutar (Win + R).
- Escriba
rstruien él y presione el botón Aceptar . - Cuando se abra el asistente de restauración del sistema, haga clic en Siguiente .
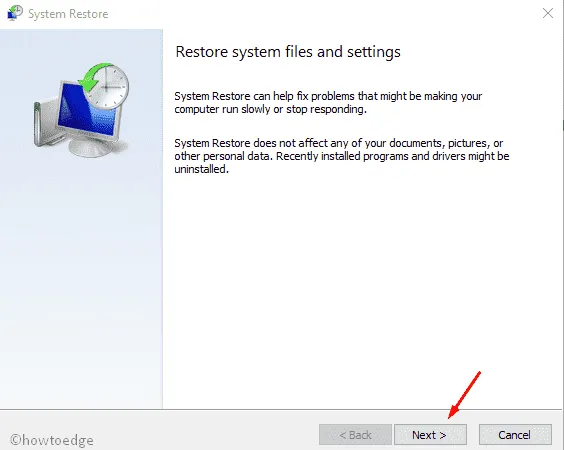
- En la ventana siguiente, haga clic en Mostrar más puntos de restauración .
- Seleccione el último punto de restauración de la lista y presione Buscar programas afectados.
- Este escaneo informará una lista de aplicaciones y configuraciones que se realizaron después de la generación de esta copia de seguridad.
- En caso de que no se hayan informado problemas dentro del punto de restauración, haga clic en Siguiente .
- El sistema se preparará para iniciar el proceso de degradación. En la última pantalla, presione Finalizar para comenzar a revertir su PC a su estado anterior.
Realice una restauración del sistema directamente desde la pantalla azul
Si lo desea, puede usar un punto de restauración del sistema directamente desde el modo de pantalla azul. Para que esto suceda, encienda o apague su computadora 2-3 veces usando el botón de encendido. El sistema se iniciará automáticamente en la pantalla de opciones avanzadas.
Vaya a Solución de problemas > Opciones avanzadas y haga clic en Restaurar sistema.
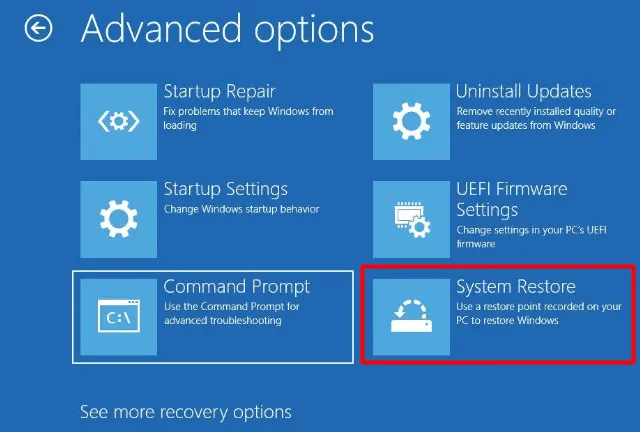
Ahora, siga las instrucciones en pantalla para completar su sistema volviendo a su compilación de sistema operativo estable anterior.
9] Instalación limpia de Windows 11/10
Si todavía tiene problemas con el mismo código de error de detención, es mejor que realice una instalación limpia de Windows 11 o Windows 10. Para descargar sus archivos ISO, visite los sitios oficiales: Windows 11 y Windows 10 .
Espero sinceramente que, siguiendo los consejos y trucos anteriores, haya podido resolver el código de error 0x00000101 en su PC. En caso de que todavía tenga dificultades para resolverlo en Windows, infórmenos en la sección de comentarios.
¿Qué resulta en un error de pantalla azul?
Un error de pantalla azul ocurre principalmente cuando el procesador tiene problemas con sus núcleos o subprocesos. Los hilos son tareas realizadas por los núcleos, donde algunos núcleos pueden tener muchos hilos al mismo tiempo. El verdadero problema surge cuando un subproceso está esperando una respuesta adecuada de otro subproceso, sin embargo, esa respuesta nunca llegó.
En términos técnicos, un estado en el que un conjunto de procesos están ocupados y el procesador no puede continuar con las tareas de procesamiento. Como resultado de esto, cada recurso comienza a esperar a que otro recurso esté siendo utilizado por algún otro proceso. Esto da como resultado un DeadLock completo y su dispositivo ingresa un error de pantalla azul.



Deja una respuesta