Cómo reparar el error 0x80070103 en Windows 11/10
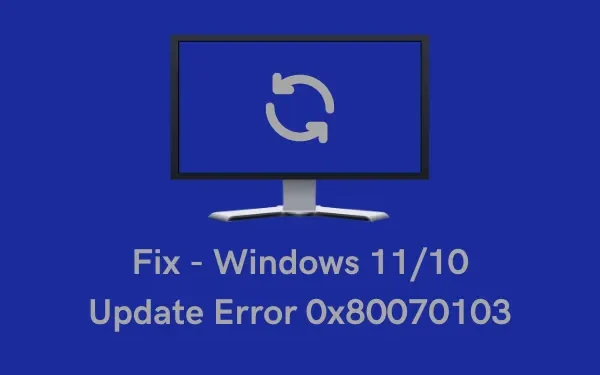
¿Encontró un error 0x80070103 al instalar una actualización disponible en su PC con Windows 11 o 10? Aunque parece estar ocurriendo durante la instalación de actualizaciones pendientes de Windows, ocurre principalmente debido a que algunos controladores incompatibles se ejecutan en su PC. El controlador del dispositivo puede ser cualquier cosa, incluidos gráficos, audio y video, etc.
Al recibir este código de error, también verá un mensaje de error que indica lo siguiente:
There were some problems installing updates, but we’ll try again later. If you keep seeing this and want to search the web or contact support for information, this may help – (0x80070103).
Esta publicación establece las razones por las que se produce este error en primer lugar, incluidas cinco soluciones que podrían ayudar a superar este problema en Windows 11/10.
¿Qué causa el error 0x80070103 en Windows?
Este error normalmente ocurre cuando su dispositivo cumple con una o más de las siguientes condiciones:
- Windows Update intenta volver a instalar un controlador en particular, sin embargo, no lo hace debido a un controlador de dispositivo similar preexistente.
- Dos o más aplicaciones intentan abrir el mismo controlador, lo que genera un error 0x80070103.
Formas de corregir el error 0x80070103 en Windows 11/10
Para resolver este código de error mientras instala las últimas actualizaciones en una PC con Windows 11 o 10, revise las soluciones a continuación una por una y vea si ayudan a resolver este problema:
1] Solucionar problemas de actualización de Windows
Antes de solucionar problemas de Windows Update, asegúrese de desactivar su programa antivirus de terceros (si tiene alguno). Esto es necesario ya que se sabe que varias aplicaciones de seguridad interfieren con los archivos y carpetas del sistema y los corrompen. Entonces, deshabilite cualquier aplicación de seguridad y luego siga estos pasos:
- Presione Win + I para iniciar Configuración.
- Navegue a la ruta de abajo –
System > Troubleshoot > Other troubleshooters
- En «Más frecuente», puede encontrar Windows Update. Bueno, haga clic en el botón Ejecutar disponible en él.
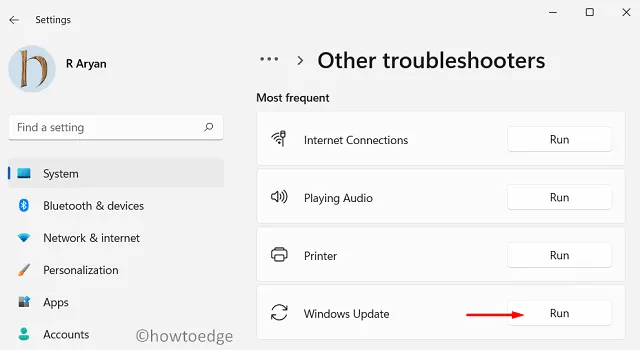
- Ahora, siga las instrucciones en pantalla y deje que esta herramienta identifique y resuelva la inconsistencia involucrada.
- Si proporciona una opción: «Aplicar esta solución», haga clic en ella.
|
Configuración > Actualización y seguridad > Solución de problemas > Solucionadores de problemas adicionales
Los pasos restantes son idénticos a los de la PC con Windows 11. |
Incluso en los casos en los que no soluciona este código de error, esta herramienta sugerirá formas que pueden ayudar a superar este problema.
2] Busque actualizaciones opcionales e instálelas
Microsoft solía proporcionar actualizaciones de controladores y firmware a través del Administrador de dispositivos. En estos días, cuando busca cualquier actualización de controlador a través del Administrador de dispositivos, siempre recibirá el mensaje: «Los mejores controladores para su dispositivo ya están instalados». Esto sucede porque Microsoft ha comenzado a proporcionar actualizaciones de controladores bajo actualizaciones opcionales.
Si sabe sobre esto ahora, le sugerimos que visite la ruta a continuación y verifique si hay actualizaciones opcionales pendientes para su dispositivo.
Settings > Windows Update > Advanced options > Additional options
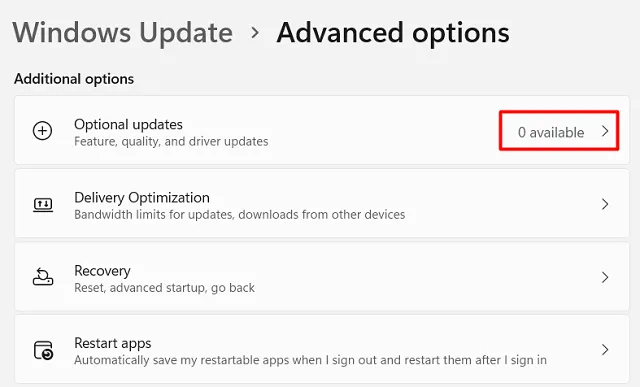
En Opciones adicionales, encontrará la opción de actualizaciones opcionales con la lista de actualizaciones pendientes para su dispositivo. Si ve algunos números que aparecen junto a las actualizaciones opcionales, expándalo, marque todas las casillas de verificación y presione Descargar e instalar.
Sin embargo, si no encontró ninguna actualización pendiente para su sistema, es mejor que reinicie los componentes de actualización siguiendo la sección a continuación.
3] Restablecer componentes de actualización de Windows
- Distribución de software : C:\Windows
- Catroot2 : C:\Windows\System32

4] Descargue e instale la actualización después de ingresar a Clean Boot
Muchas veces, la instalación de algunas aplicaciones de terceros y sus interacciones con las aplicaciones del sistema también pueden impedir que Windows Update funcione sin problemas. Si recuerda haber instalado alguna aplicación o juego recientemente, asegúrese de desinstalarlo de su sistema, especialmente un antivirus.
Después de desinstalar las aplicaciones defectuosas, ejecute el Comprobador de archivos del sistema y los escaneos DISM para encontrar y reparar automáticamente los archivos y carpetas corruptos del sistema. Para hacer esto, primero abra el símbolo del sistema como administrador y ejecute estos códigos en él:
sfc /scannow
DISM /Online /Cleanup-Image /RestoreHealth
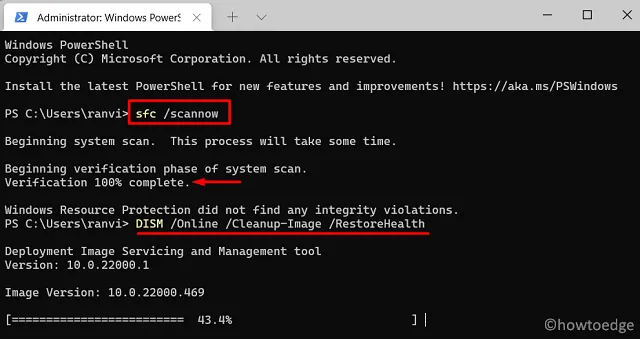
En caso de que el error persista, puede considerar iniciar en el inicio limpio e instalar manualmente las actualizaciones pendientes en su computadora. Dado que no hay servicios o aplicaciones de terceros ejecutándose en modo seguro, su dispositivo definitivamente se actualizará esta vez.
5] Instalar manualmente las actualizaciones fallidas
Si ninguna de las soluciones resuelve el código de error 0x80070103, debe descargar e instalar manualmente las actualizaciones pendientes en su computadora. Esto se puede hacer en dos pasos:
Paso 1: Buscar actualizaciones opcionales
- En primer lugar, presiona Win + I y selecciona Windows Update.
- Presiona Buscar actualizaciones y espera mientras el sistema busca actualizaciones pendientes en tu computadora.
- En caso de que vea un enlace de actualización opcional, es mejor que haga clic en él.
- Cuando esto se expanda, marque todas las casillas y presione » Descargar e instalar «.
- Espere mientras el sistema instala las actualizaciones elegidas en su computadora.
Paso 2: Descargue e instale paquetes independientes
Antes de que pueda instalar una actualización pendiente en su computadora, debe tener acceso a un paquete independiente. No se preocupe, ya que puede encontrar uno fácilmente visitando el sitio del Catálogo de actualizaciones de Microsoft. Sin embargo, para que esto suceda, debe conocer el número de KB para iniciar una búsqueda de actualizaciones. Aquí hay una guía sobre cómo descargar e instalar manualmente las actualizaciones pendientes en su computadora.
Espero que el método manual resuelva el error 0x80070103 en su PC con Windows 11/10.



Deja una respuesta