Atascado en Las actualizaciones están en curso, mantenga su computadora encendida
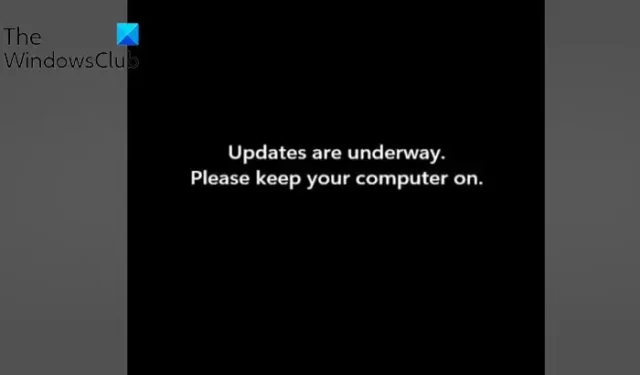
¿Está atascado en las actualizaciones en curso para mantener su computadora en la pantalla al instalar las actualizaciones de Windows? Algunos usuarios de Windows han informado que se quedan atascados en esta pantalla para siempre cuando intentan instalar actualizaciones de Windows. El mensaje completo es similar al siguiente:
Las actualizaciones están en marcha.
Por favor, mantenga su computadora encendida.
También puede mostrarle el porcentaje de actualización de Windows que finalizó, como 75 % completa, 60 % completa, etc. Algunas incluso se atascan en actualizaciones 100 % completas.
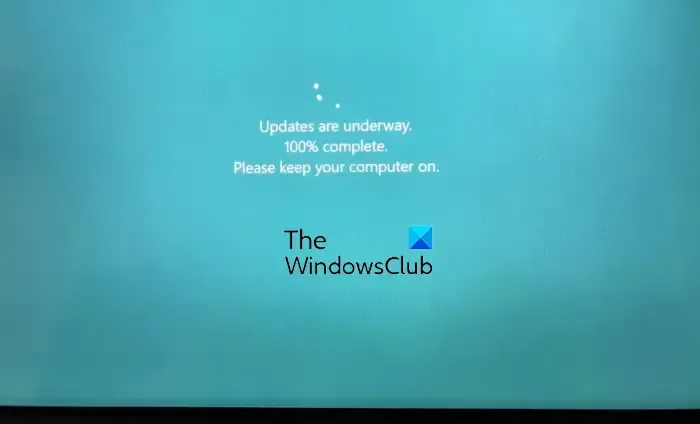
Atascado en Las actualizaciones están en curso, mantenga su computadora encendida
Si te quedas atascado en el mensaje “Actualizaciones en curso. Mantenga su computadora en la pantalla para siempre, le sugiero que espere incluso 30 minutos para permitir que se ejecuten las actualizaciones. Podría ser un fallo que podría resolverse solo. Si todavía está atascado, puede seguir las siguientes soluciones para resolver el problema:
- Use algunas precauciones estándar
- Ejecute el Solucionador de problemas de actualización de Windows
- Cambie el nombre de la carpeta SoftwareDistribution
- Vaciar la carpeta catroot2
- Repare los archivos corruptos del sistema de actualización de Windows usando DISM
- Ejecute Windows Update en modo seguro con funciones de red
- Ejecute Reparación automática de inicio.
- Realice una restauración del sistema.
Deberá apagar su computadora usando el botón y luego encenderla nuevamente y arrancar normalmente en su escritorio.
1] Use algunas precauciones estándar
- En primer lugar, asegúrese de que su computadora esté conectada a una conexión a Internet estable. Una mala conexión a Internet lo dejará atascado en la descarga e instalación de actualizaciones de Windows para siempre.
- Otra cosa que debe asegurarse de que haya suficiente espacio de almacenamiento en su PC para instalar nuevas actualizaciones de Windows.
- Si hay dispositivos periféricos innecesarios conectados a su computadora, desconéctelos y luego verifique si el problema está resuelto.
- Se necesita una fuente de alimentación ininterrumpida para su computadora para completar el proceso de instalación de actualizaciones de Windows sin ningún problema.
2] Ejecutar el Solucionador de problemas de actualización de Windows
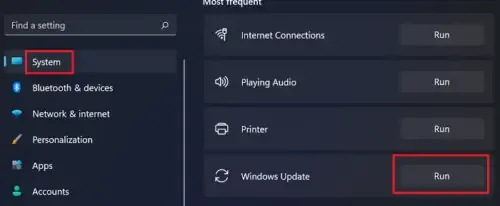
3] Cambiar el nombre de la carpeta SoftwareDistribution
Este problema podría deberse a archivos rotos en la carpeta SoftwareDistribution que almacena archivos temporales de actualizaciones de Windows. Por lo tanto, si el escenario es aplicable, puede intentar cambiar el nombre de la carpeta SoftwareDistribution. Cuando instale actualizaciones de Windows, esta carpeta se volverá a crear automáticamente. Así es como puedes hacer eso:
En primer lugar, abra la aplicación Símbolo del sistema como administrador. Ahora, debe ingresar los siguientes comandos para detener los servicios de actualización de Windows uno por uno:
net stop wuauserv
net stop cryptSvc
net stop bits
net stop msiserver
Una vez que finalicen los comandos anteriores, use el siguiente comando para cambiar el nombre de la carpeta SoftwareDistribution:
Ren C:\Windows\SoftwareDistribution SoftwareDistribution.old
Una vez que el comando se ejecuta con éxito, puede ingresar los siguientes comandos para reiniciar los servicios de actualización de Windows:
net start wuauserv
net start cryptSvc
net start bits
net start msiserver
Ahora sigue la siguiente sugerencia.
4] Vaciar la carpeta catroot2

Vacíe la carpeta catroot2. Catroot y catroot2 son carpetas del sistema operativo Windows que se requieren para el proceso de actualización de Windows. Cuando ejecuta Windows Update, la carpeta catroot2 almacena las firmas del paquete de Windows Update y ayuda en su instalación.
Una vez que haya realizado los 4 pasos anteriores, verifique si su problema está resuelto; de lo contrario, siga leyendo para obtener más sugerencias.
5] Repare los archivos corruptos del sistema de actualización de Windows usando DISM
Para reparar los archivos del sistema de Windows Update dañados con la herramienta DISM, abra una ventana del símbolo del sistema con privilegios elevados y ejecute el siguiente comando:
DISM.exe /Online /Cleanup-image /Restorehealth
Tenga en cuenta que aquí debe tener paciencia, ya que el proceso puede tardar varios minutos en completarse.
A continuación, se le pedirá que ejecute el siguiente comando en su lugar:
DISM.exe /Online /Cleanup-Image /RestoreHealth /Source:C:\RepairSource\Windows /LimitAccess

Aquí debe reemplazar el marcador de posición C:\RepairSource\Windows con la ubicación de su fuente de reparación.
6] Ejecute Windows Update en modo seguro con funciones de red
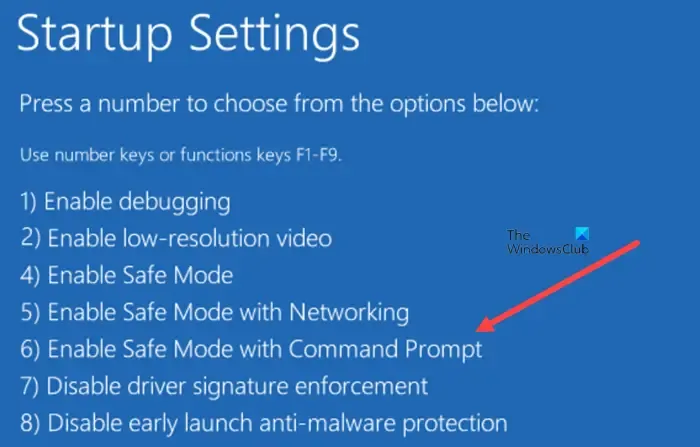
Puede intentar instalar las actualizaciones de Windows en modo seguro con funciones de red y ver si funciona. Deberá iniciar Windows en modo seguro con funciones de red, iniciar manualmente el servicio de instalación de Windows y luego ejecutar Windows Update.
7] Ejecutar reparación automática de inicio
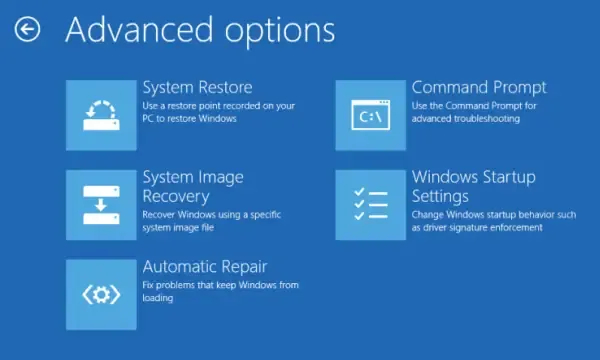
Esto puede ser útil si su PC no arranca normalmente después de una actualización fallida de Windows. Ejecute la reparación automática de inicio para solucionar el problema. Puede iniciar Windows en WinRE y luego elegir la opción Solucionar problemas. Después de eso, haga clic en la opción Opciones avanzadas> Reparación automática y cuando finalice el proceso, puede verificar si puede iniciar el escritorio y ejecutar Windows Update.
8] Realizar una restauración del sistema
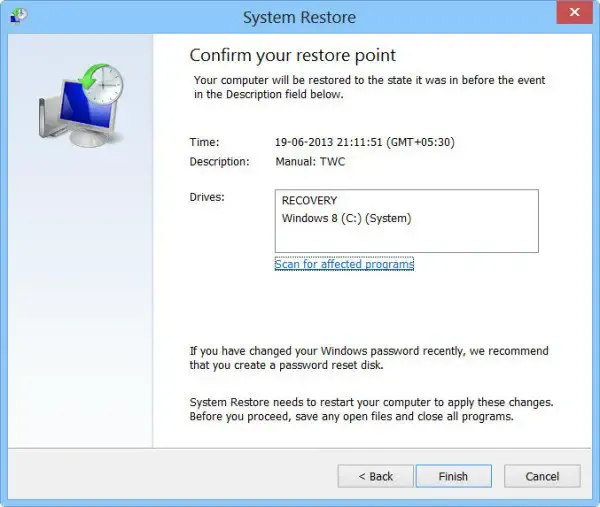
También puede usar un punto de restauración del sistema para solucionar este problema. Esto se aplica cuando ha creado un punto de restauración del sistema antes de descargar e instalar una actualización de Windows. Restaurar sistema lo ayuda a revertir su PC a un estado saludable anterior en caso de que comience a experimentar problemas después de realizar cambios. Así es como puedes hacer eso:
- En primer lugar, abra el cuadro de comando Ejecutar e ingrese rstrui.exe para iniciar la ventana Restaurar sistema.
- Ahora, presione el botón Siguiente y seleccione un punto de restauración al que desea restaurar su PC.
- Después de eso, siga las instrucciones solicitadas para restaurar su PC.
- Cuando la PC se reinicia, puede intentar instalar las actualizaciones pendientes de Windows y ver si el problema se solucionó.
- Windows Update se atascó al descargar actualizaciones
- Windows 11 atascado en Trabajando en actualizaciones
- Windows Update se atascó en la búsqueda de actualizaciones.
¿Por qué la actualización de Windows 11 tarda tanto?
Las actualizaciones de Windows pueden tardar mucho dependiendo del tamaño de los paquetes de actualización. Además, si tarda más de lo habitual y se atasca en un determinado porcentaje, es posible que se esté quedando sin espacio de almacenamiento. Otra razón para el mismo problema podría ser una conexión a Internet débil. Por lo tanto, antes de instalar las actualizaciones de Windows, asegúrese de tener suficiente espacio de almacenamiento, verifique su conexión a Internet y asegúrese de que sea estable y funcione bien.
¿Puede detener la actualización de Windows 11 en curso?
No puede detener las actualizaciones de Windows una vez que haya reiniciado su computadora para instalar las actualizaciones de Windows. Si intenta apagar su computadora mientras se instalan las actualizaciones, podría dañar su sistema. Sin embargo, puede evitar que Windows se actualice automáticamente. Para eso, puede abrir la aplicación Configuración e ir a la pestaña Actualización de Windows. Ahora, puede presionar el botón Pausar actualizaciones y seleccionar la duración.



Deja una respuesta