Arreglar Hyper-V Audio no funciona en Windows 11
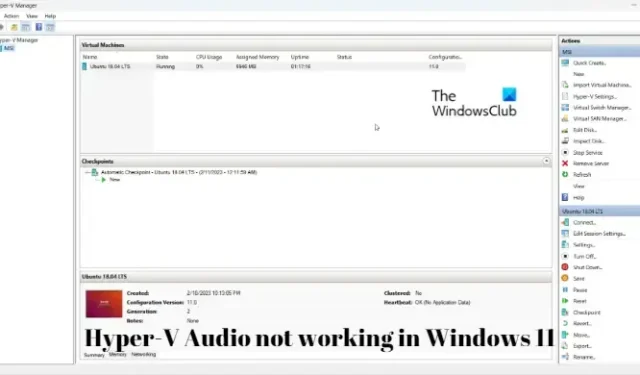
Si Hyper-V Audio no funciona en Windows 11, esta publicación puede ayudarlo a resolver el problema. Hyper-V es la solución de virtualización de Microsoft para Windows. Permite a los usuarios ejecutar varios sistemas operativos como máquinas virtuales en Windows. Pero recientemente, los usuarios se han quejado de que el audio de Hyper-V no funciona en Windows 11. Afortunadamente, seguir estos métodos puede ayudarlo a solucionarlo.
¿Cómo habilito Hyper-V en un solo idioma de Windows 11?
Hyper-V es una función opcional incluida de forma predeterminada en el sistema operativo Windows. Sin embargo, deberá habilitarlo primero en su sistema. Así es cómo:
Copie y pegue el siguiente script y ejecútelo.
pushd "%~dp0"
dir /b %SystemRoot%\servicing\Packages\*Hyper-V*.mum >hyper-v.txt
for /f %%i in ('findstr /i. hyper-v.txt 2^>nul') do dism /online /norestart /add-package:"%SystemRoot%\servicing\Packages\%%i"
del hyper-v.txt
Dism /online /enable-feature /featurename:Microsoft-Hyper-V -All /LimitAccess /ALL
pause
Ahora haga clic en Archivo > Guardar como , escriba hyperv.bat en el campo de nombre y haga clic en Guardar .
Navegue hasta la ubicación donde se guardó el archivo, haga clic derecho sobre él y seleccione Ejecutar como administrador .
El símbolo del sistema ahora se abrirá y comenzará a instalar Hyper-V en su dispositivo. Una vez que se complete el procedimiento, le pedirá que reinicie el sistema, escriba Y para continuar. Después de que su dispositivo se reinicie, Hyper-V se habilitará en su dispositivo.
Arreglar Hyper-V Audio no funciona en Windows 11
Si Hyper-V Audio no funciona en Windows 11 , intente reiniciar su máquina virtual y dispositivo y vea si ayuda. También puede intentar usar un dispositivo de salida de audio diferente y ver. Aún así, si el problema persiste, pruebe estos métodos probados:
- Ejecutar el Solucionador de problemas de reproducción de audio
- Reinicie el servicio de audio de Windows
- Configurar ajustes de escritorio remoto
- Ejecute el administrador de Hyper-V como administrador
- Actualizar controladores de audio
Ahora veamos estos en detalle.
1] Ejecutar el Solucionador de problemas de reproducción de audio

Antes de comenzar con diferentes métodos para solucionar este problema, ejecute el solucionador de problemas de audio integrado de Microsoft. Así es cómo:
- Presiona la tecla de Windows + I para abrir Configuración.
- Desplácese hacia abajo y seleccione Solucionar problemas > Otros solucionadores de problemas.
- Haga clic en Ejecutar junto a Reproducir audio .
- Una vez que se complete el proceso, reinicie su dispositivo para ver si el error se ha resuelto.
2] Reiniciar el servicio de audio de Windows
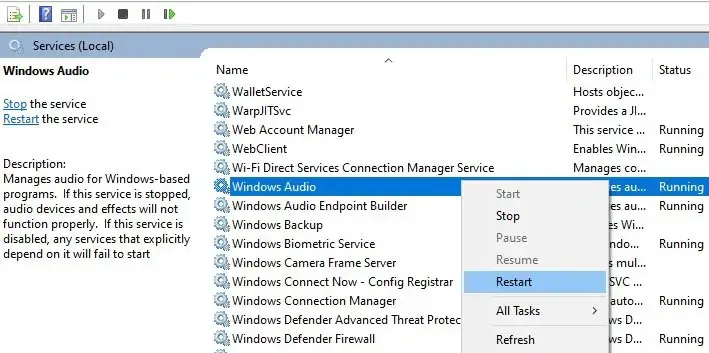
Windows Audio Service es un componente vital que administra y habilita el sonido para cualquier aplicación en el sistema operativo Windows. Reiniciar este servicio a veces puede ayudar a solucionar problemas de audio. Así es cómo:
- Presione la tecla de Windows , escriba Servicios y haga clic en abrir.
- Busque el servicio de audio de Windows.
- Haga clic derecho en el servicio y seleccione Reiniciar .
3] Configurar ajustes de escritorio remoto
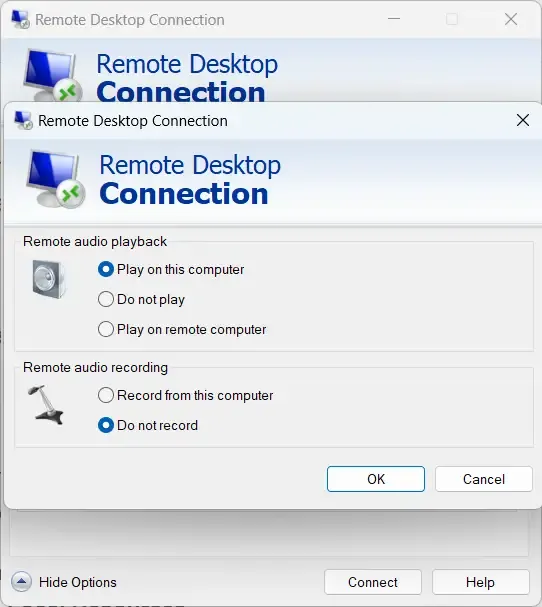
Las configuraciones de audio remotas mal configuradas a veces pueden ser responsables de por qué el audio no funciona en Hyper-V. Modifique esta configuración y verifique si el error se soluciona. Así es cómo:
- Presione la tecla de Windows , busque Conexión a escritorio remoto y haga clic en Abrir .
- Haga clic en Mostrar opciones y navegue hasta Recursos locales .
- En Audio remoto, haga clic en Configuración .
- Seleccione Reproducir en esta computadora en Reproducción remota de audio y haga clic en Aceptar para guardar los cambios.
4] Ejecute el Administrador de Hyper-V como administrador
Haga clic con el botón derecho en el archivo de acceso directo Hyper-V Manager.exe en su dispositivo y seleccione la opción Ejecutar como administrador . A ver si ayuda.
5] Actualizar controladores de audio
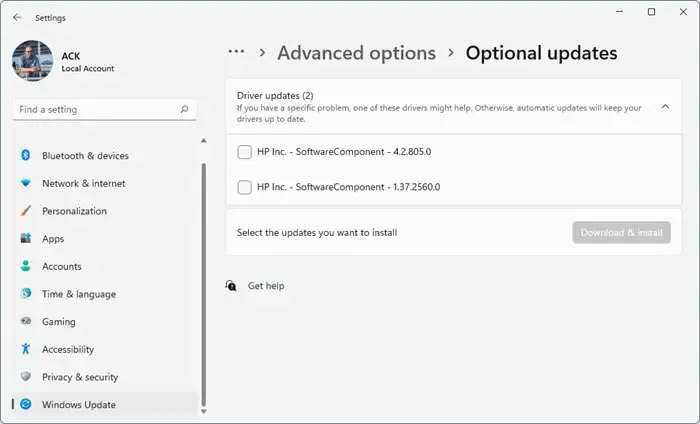
Los controladores obsoletos o corruptos también pueden ser responsables de por qué el audio de Hyper-V no funciona. Actualice sus controladores de audio y verifique si el problema se soluciona. Así es como puedes hacerlo:
- Abra Configuración y vaya a Configuración > Actualización y seguridad > Actualización de Windows .
- Justo debajo, busque un enlace en el que se pueda hacer clic: Ver actualizaciones opcionales .
- En Actualizaciones de controladores, estará disponible una lista de actualizaciones, que puede elegir instalar si tiene un problema manualmente.
Alternativamente, puede descargar e instalar controladores de audio desde el sitio web del fabricante.
¿Cómo reparo Hyper-V en Windows 11?
Hyper-V requiere un sistema Windows 11/10/8 de 64 bits que tenga al menos 4 GB de RAM y SLAT o traducción de direcciones de segundo nivel. SLAT es una característica de la CPU. También se le llama RVI o Rapid Virtualization Indexing. Intel se refiere a ella como EPT o tablas de páginas extendidas y AMD como tablas de páginas anidadas. Así que comprueba si tu computadora es compatible con Hyper-V.



Deja una respuesta