8 formas de solucionar el error de no poder cambiar el nombre de una carpeta en Windows
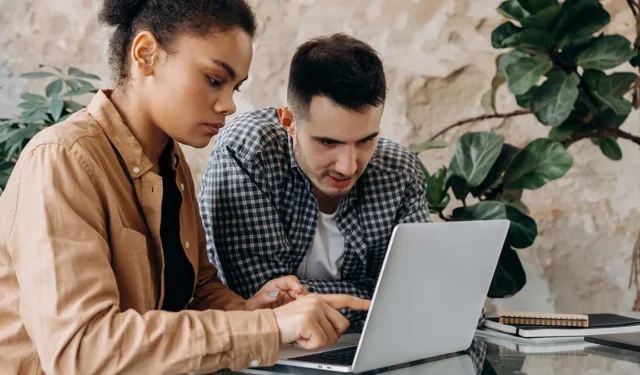
La modificación de los nombres de las carpetas es una función vital en Windows. Sin embargo, a menudo es un desafío hacerlo cuando no tiene los permisos necesarios o cuando el archivo/carpeta ya está en uso. Este artículo proporciona enfoques simples para cambiar el nombre de una carpeta cuando no puede hacerlo sin más complicaciones.
1. Verifique si la carpeta está en uso
Si está utilizando activamente el archivo/carpeta mencionado a través de otra aplicación, no podrá cambiarle el nombre. Primero, debe cerrar la carpeta. Si el archivo que está tratando de cambiar el nombre se abrió cuando estaba usando una aplicación y ahora que lo cerró, todavía no puede cambiar el nombre, es posible que la aplicación todavía se esté ejecutando en segundo plano. Para solucionar esto, debe finalizar el programa que estaba utilizando previamente el archivo.
- Haga clic con el botón derecho en el menú Inicio y seleccione «Administrador de tareas».
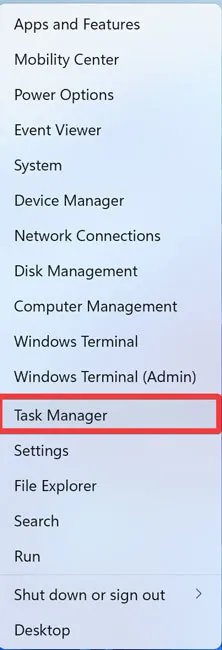
- Expanda la funcionalidad del Administrador de tareas haciendo clic en «Más detalles».
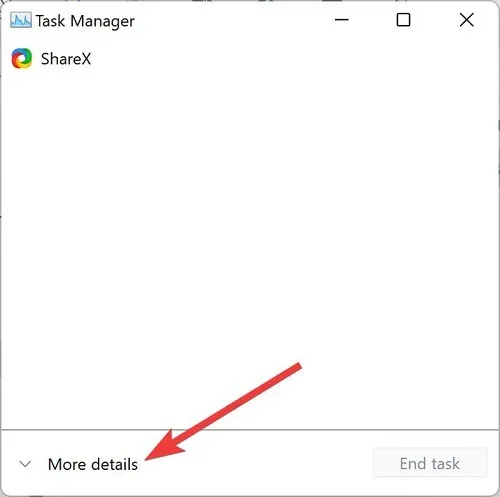
- Vaya a la pestaña «Procesos», haga clic con el botón derecho en la aplicación que desea cerrar y elija «Finalizar tarea».
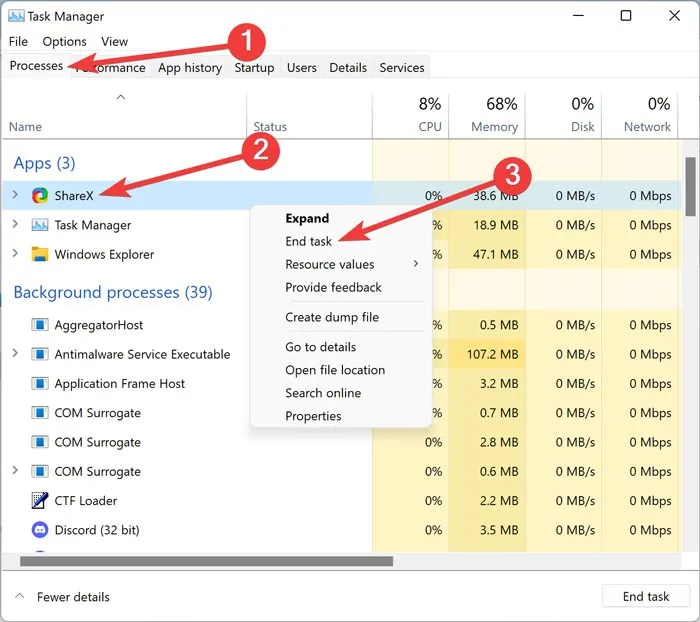
- Verifique si puede cambiar el nombre del archivo/carpeta deseado.
2. Actualizar Windows
Un sistema operativo desactualizado puede generar muchos problemas, incluida la imposibilidad de cambiar el nombre de un archivo/carpeta en Windows. Para actualizar su sistema, vaya a «Configuración -> Actualización de Windows -> Buscar actualizaciones» si tiene Windows 11. Para Windows 10, visite «Configuración -> Actualización y seguridad -> Actualización de Windows».
3. Ejecute SFC y DISM
4. Escanee la PC en busca de malware
La corrupción de malware es otra razón por la que no se puede cambiar el nombre de una carpeta en Windows. Si sospecha que su PC se ha visto comprometida, realice un análisis rápido de malware con las herramientas integradas o una alternativa de terceros.
- Haga clic con el botón derecho en el menú Inicio y seleccione «Configuración».
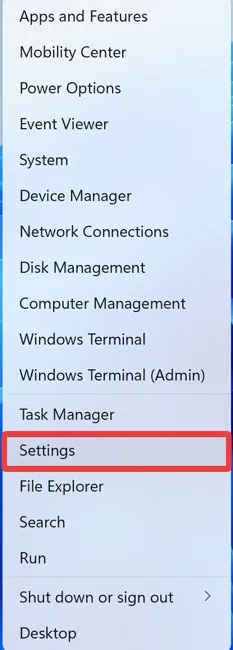
- Vaya a «Privacidad y seguridad» y abra «Seguridad de Windows».

- Elija «Protección contra virus y amenazas».
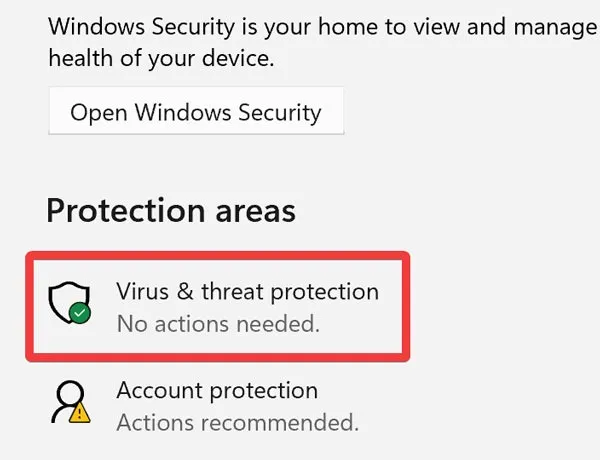
- Haga clic en «Escaneo rápido» para iniciar el escaneo.
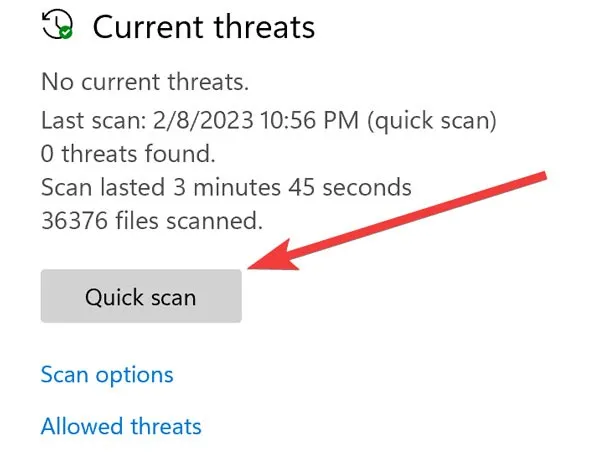
- Una vez que se complete el escaneo, pruebe si los problemas han desaparecido.
5. Reinicie el Explorador de Windows
El Explorador de Windows es un proceso del sistema predeterminado que proporciona una interfaz gráfica de usuario (GUI) para la aplicación Explorador de archivos. Si el Explorador de Windows enfrenta alguna dificultad, el Explorador de archivos no funcionará correctamente, lo que provocará la imposibilidad de cambiar el nombre de un archivo/carpeta en Windows. Siga estos pasos para reiniciar el Explorador de Windows:
- Haga clic con el botón derecho en el menú Inicio y seleccione «Administrador de tareas».
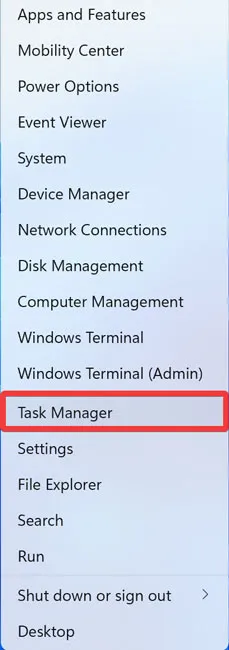
- Expanda la funcionalidad del Administrador de tareas haciendo clic en «Más detalles».
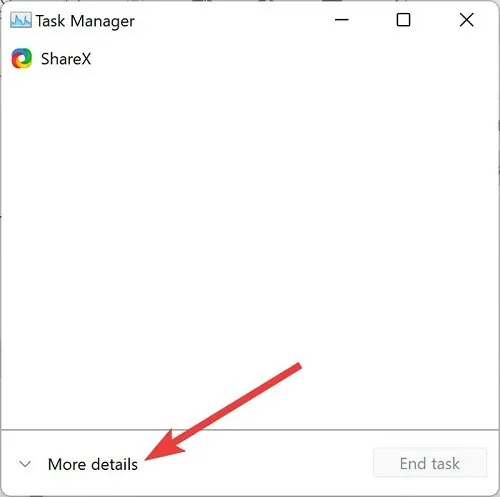
- Vaya a la pestaña «Procesos», haga clic con el botón derecho en «Explorador de Windows» y elija «Reiniciar».
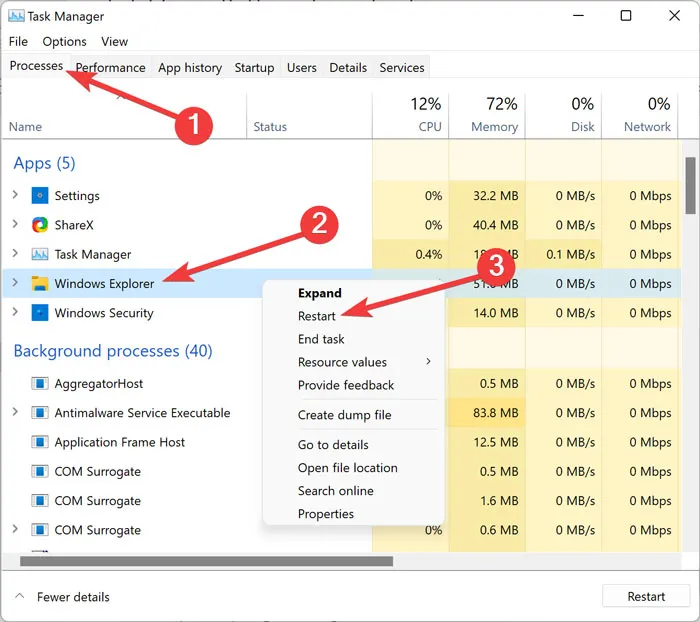
- Con suerte, no habrá más problemas para cambiar el nombre de un archivo/carpeta.
6. Tomar posesión de la carpeta
No tener los permisos de usuario necesarios también podría ser otra razón por la que no puede cambiar el nombre de una carpeta en Windows. Como resultado, obtener la propiedad del archivo/carpeta evita el problema.
- Haga clic derecho en la carpeta y seleccione «Propiedades».
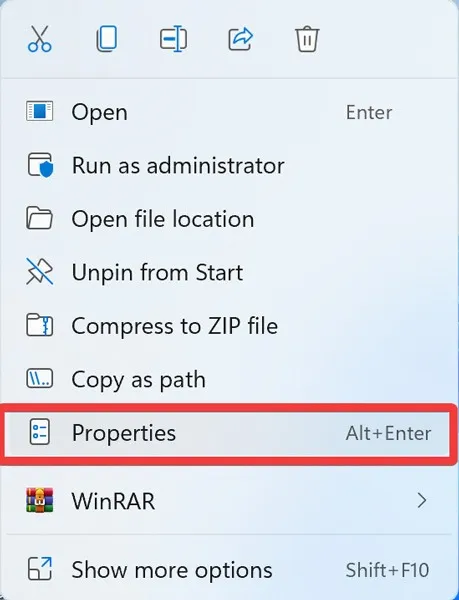
- Vaya a la pestaña «Seguridad» y haga clic en «Avanzado».
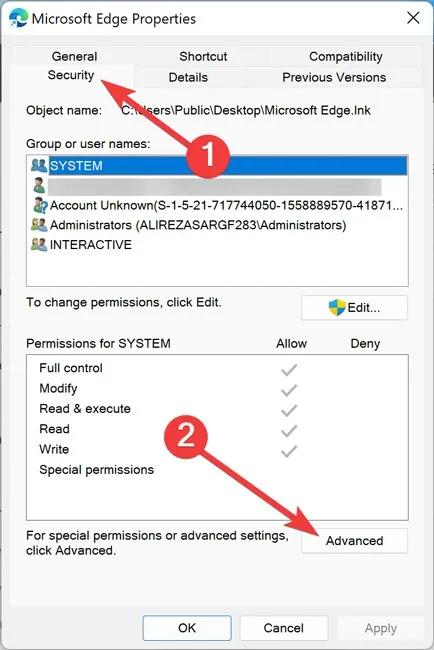
- Haga clic en «Cambiar» al final de la línea «Propietario»
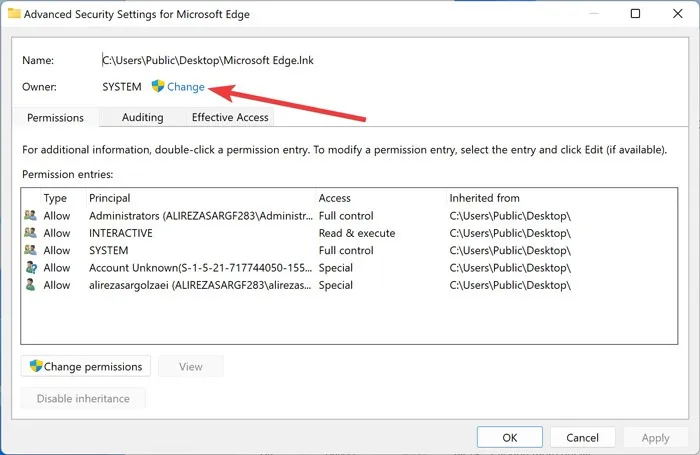
- Ingrese su nombre de usuario de Windows en el campo de texto, haga clic en «Comprobar nombres» y luego en «Aceptar».

- Haga clic en «Aplicar -> Aceptar» para aplicar los cambios.
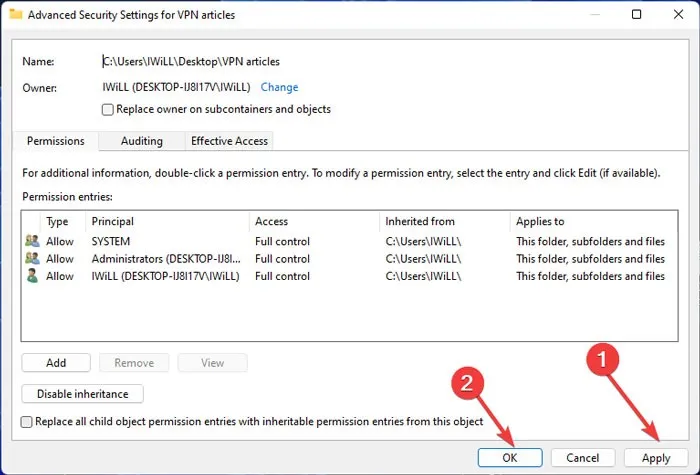
- Compruebe si puede cambiar el nombre de la carpeta.
7. Deshabilitar el acceso controlado a carpetas
La aplicación de seguridad de Windows proporciona capas de características para proteger archivos/carpetas de cambios no autorizados. Aunque es necesaria, esta característica podría evitar que los usuarios cambien el nombre de las carpetas, pero deshabilitarla temporalmente podría solucionar los problemas. Los pasos a continuación le muestran cómo hacerlo:
- Haga clic con el botón derecho en el menú Inicio y seleccione «Configuración».
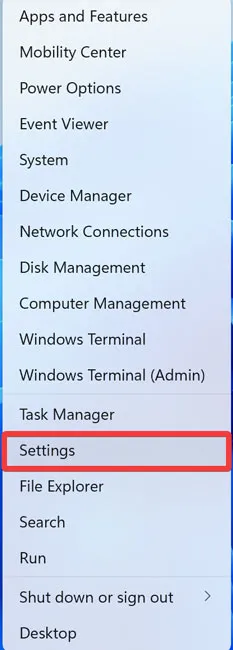
- Vaya a «Privacidad y seguridad» y abra «Seguridad de Windows».
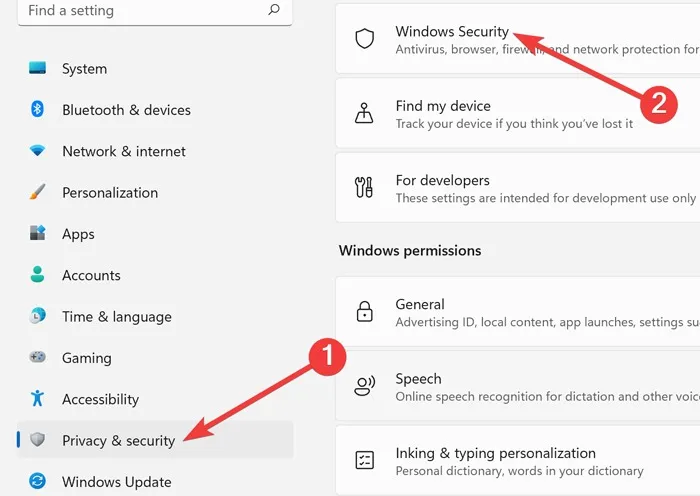
- Elija «Protección contra virus y amenazas».
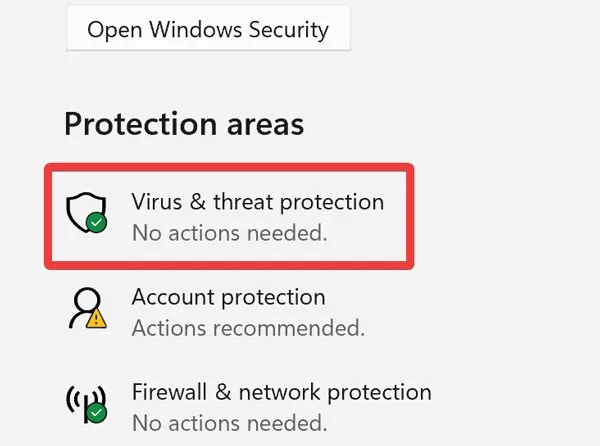
- Seleccione «Administrar configuración».
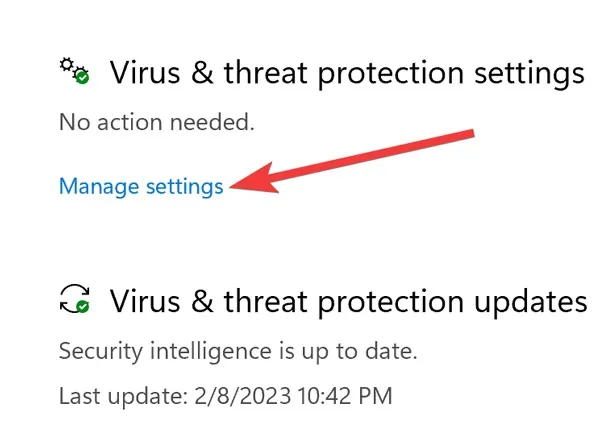
- En «Acceso controlado a la carpeta», haga clic en «Administrado Acceso controlado a la carpeta».
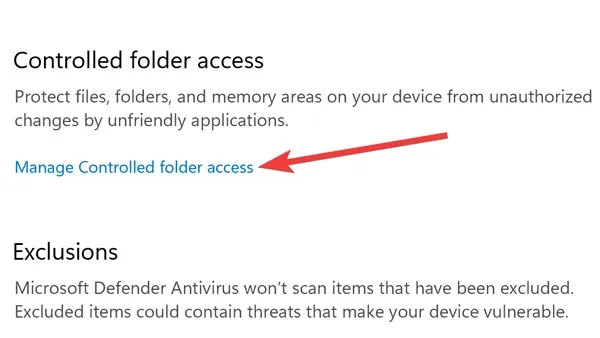
- Haga clic en el interruptor para apagarlo.
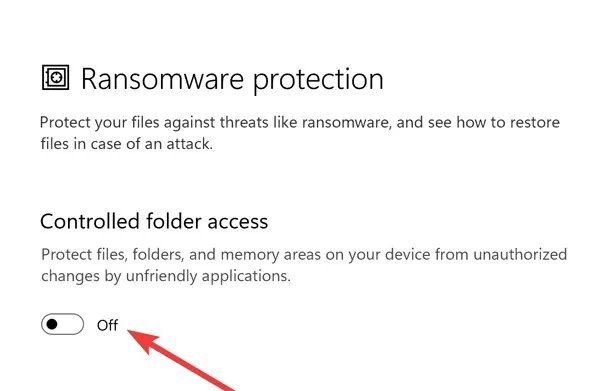
- Pruebe si puede cambiar el nombre del archivo/carpeta.
8. Realice un inicio limpio
Los programas de terceros no confiables que se ejecutan en segundo plano pueden interferir con Windows y causar múltiples problemas. Sin embargo, puede solucionar estos problemas iniciando su dispositivo en un estado de inicio limpio, ejecutándose solo con aplicaciones y servicios esenciales.
- Presione Win+ Ren su teclado, escriba
msconfigy haga clic en «Aceptar».
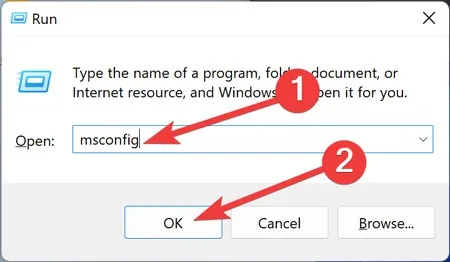
- Vaya a la pestaña «Servicios», marque la casilla «Ocultar todos los servicios de Microsoft» y seleccione «Deshabilitar todo».

- Vaya a la pestaña «Inicio» y elija «Abrir Administrador de tareas».
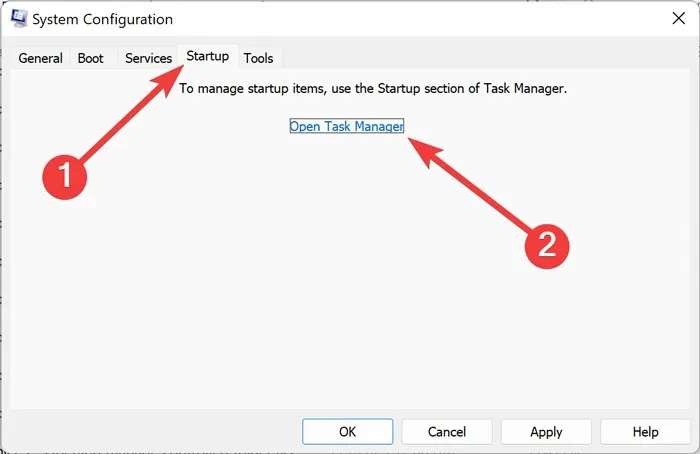
- Haga clic en las aplicaciones de terceros una por una y haga clic en «Desactivar».
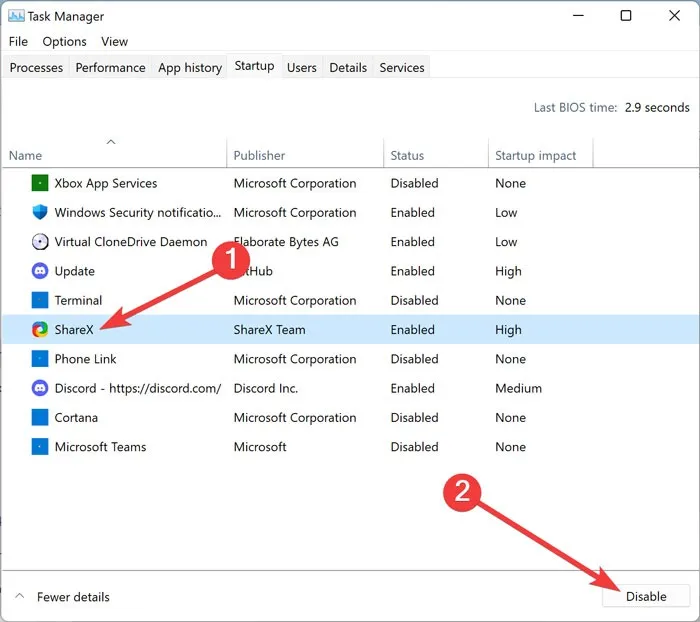
- Reinicie su PC e intente cambiar el nombre del archivo/carpeta nuevamente.
Preguntas frecuentes
¿Cómo puedo forzar el cambio de nombre de una carpeta en Windows?
Haga clic con el botón derecho en el menú Inicio y abra «Terminal de Windows (administrador)». Escriba REN "C:A""B"y reemplace «C:A» con la ruta completa de la carpeta y «B» con el nuevo nombre deseado.
¿Qué caracteres no están permitidos en los nombres de archivo en Windows?
Varios caracteres no están permitidos en los nombres de archivo, incluidos la libra (#), el porcentaje (%), el ampersand (&), los corchetes ({}) y la barra invertida (\). Usarlos en el nombre de su carpeta generará un error, por lo que deberá renunciar a usar dichos caracteres.
Crédito de la imagen: Pexels . Todas las capturas de pantalla por Farhad Pashaei .



Deja una respuesta