Cómo solucionar el error «Windows no puede acceder a la ruta o archivo del dispositivo especificado»
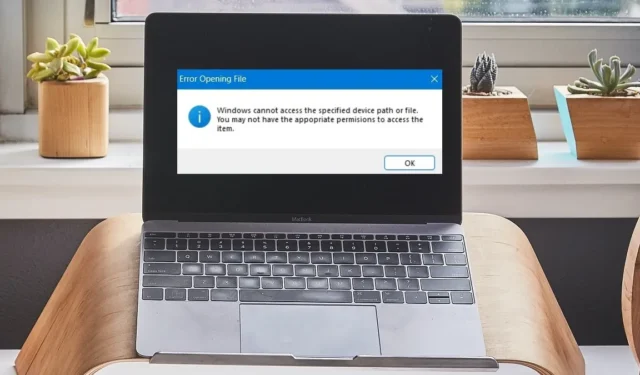
Cuando hace clic en un archivo o programa para instalarlo o actualizarlo, debería abrirse, incluso si hay problemas en el archivo. A veces, sin embargo, hay un error molesto que dice: «Windows no puede acceder a la ruta o archivo del dispositivo especificado». Por lo general, afecta aplicaciones, fotos y documentos de Word o PDF de baja reputación. Si notó este problema con uno o más archivos en su escritorio, pruebe una de las siguientes soluciones.
Causas del error «Windows no puede acceder a la ruta o archivo del dispositivo especificado»
El error «Windows no puede acceder a la ruta o archivo del dispositivo especificado» ocurre cuando los permisos rotos impiden el acceso a un archivo. También puede ser el resultado de la corrupción de archivos o la falta de accesos directos cuando un archivo o una ruta faltan accidentalmente en las unidades del sistema.
Otra causa es el propio sistema operativo Windows. Si la aplicación no tiene buena reputación, la seguridad de Windows puede bloquearla sin previo aviso. El error generalmente va seguido de otro mensaje que dice: «Es posible que no tenga los permisos adecuados para acceder a los archivos».
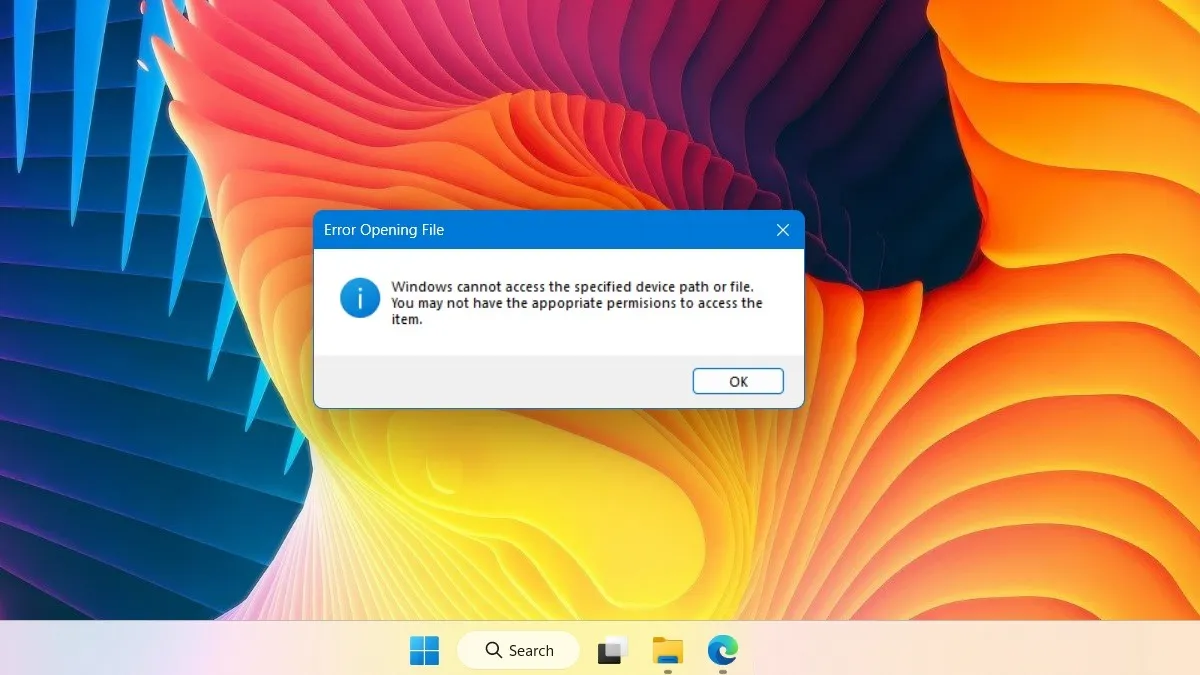
“El sistema no puede encontrar la ruta especificada” es otra variación de este error. Si bien ambos tienen algunos problemas superpuestos y correcciones comunes, el error de ruta especificada se debe principalmente a variables de ruta de entorno no válidas.
Siga las siguientes correcciones «Windows no puede acceder a la ruta o el archivo del dispositivo especificado» en orden hasta que se resuelva el error.
1. Elimine las marcas de verificación de la columna «Denegar» en los permisos de seguridad
Como la causa principal de la ruta del dispositivo o el error del archivo se debe a la falta de permisos, se puede solucionar recuperando los permisos para el archivo o programa. Para esto, deberá visitar las Propiedades del archivo y quitar las marcas de verificación de permisos de seguridad en su columna «Denegar».
- Haga clic derecho en el archivo o programa inaccesible para abrir y ver sus propiedades.

- Dirígete a la pestaña «Seguridad» y haz clic en el nombre de la cuenta de usuario que usas para iniciar sesión en tu computadora con Windows. Debería ser algo así como «Desktop-Alphanumeric».
- Si los permisos de seguridad para el archivo muestran marcas de verificación junto a «Denegar», significa que no puede abrirlo en el Explorador de archivos. Haga clic en «Editar» para modificar los permisos.
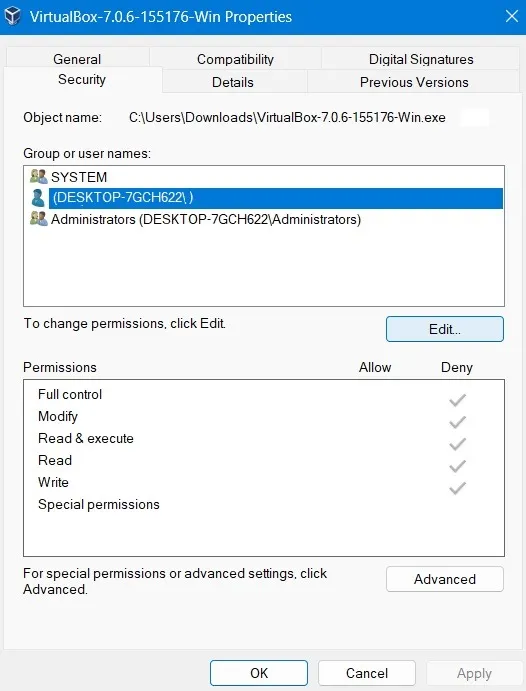
- Puede encontrar un conjunto completo de marcas de verificación en la columna «Denegar», incluso cuando los permisos «Permitir» también están habilitados. Quite todas estas marcas de verificación.
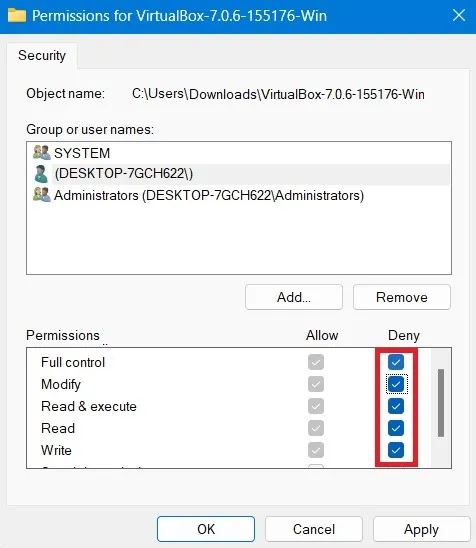
- Haga clic en «Aplicar -> Aceptar» y salga de las propiedades del programa.
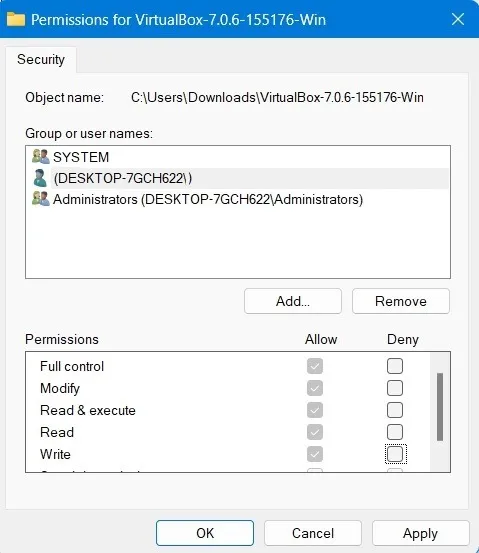
- Intente abrir el archivo nuevamente para asegurarse de que ya no vea la ruta del dispositivo especificado o el error del archivo.
2. Habilite la aprobación del administrador de la cuenta de usuario en el Editor de políticas de grupo local
A veces, el error de la ruta del dispositivo especificado aparecerá debido a la falta de permisos de administrador. Se puede solucionar desde el Editor de directivas de grupo local habilitando la aprobación del administrador de la cuenta de usuario como se muestra a continuación.
- Presione Win+ Ry escriba
gpedit.mscpara abrir el Editor de políticas de grupo local.
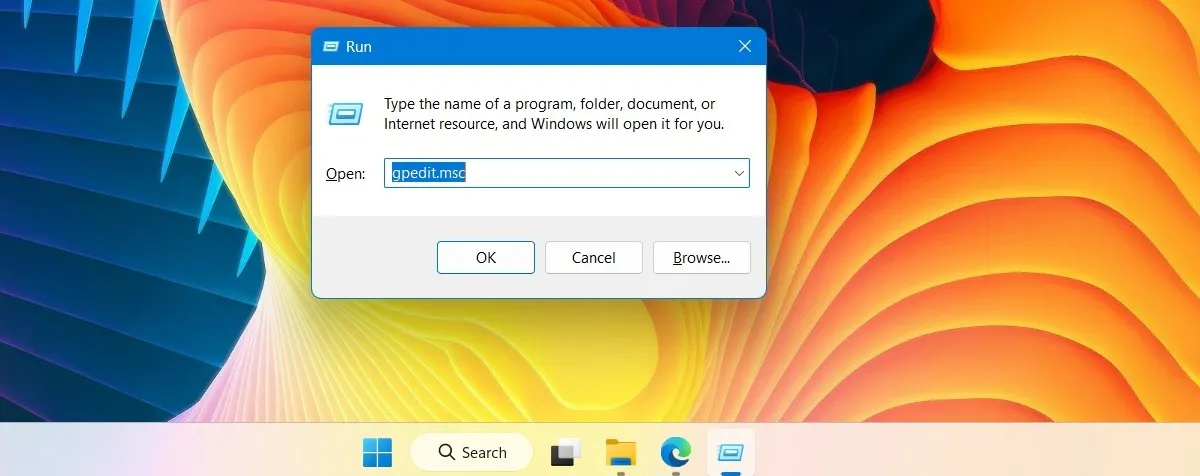
- Navegue a la siguiente ruta: «Configuración de la computadora -> Configuración de Windows -> Políticas locales -> Opciones de seguridad».
- Haga clic en el botón Opciones de seguridad una vez. Conducirá a una expansión en el número de elementos relacionados con la seguridad.
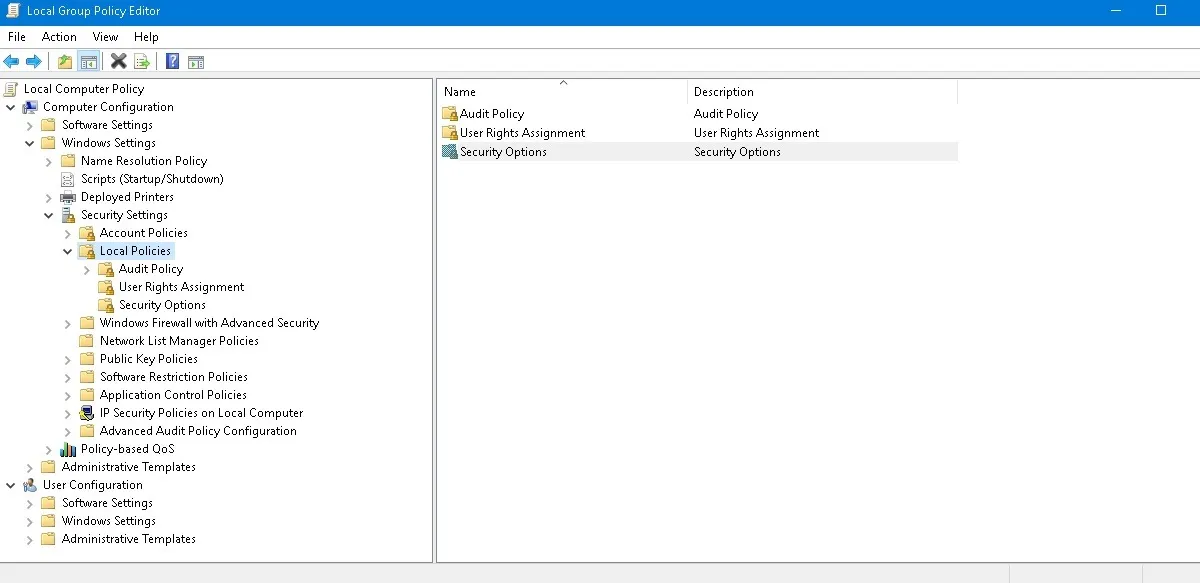
- Cada PC tiene una cuenta de administrador de Windows incorporada. Si el modo de aprobación del administrador está deshabilitado, es posible que tenga dificultades para iniciar algunos programas o aplicaciones que dependen de los permisos del administrador.
- Para eliminar el error, haga clic en la política y vaya a sus «Propiedades».
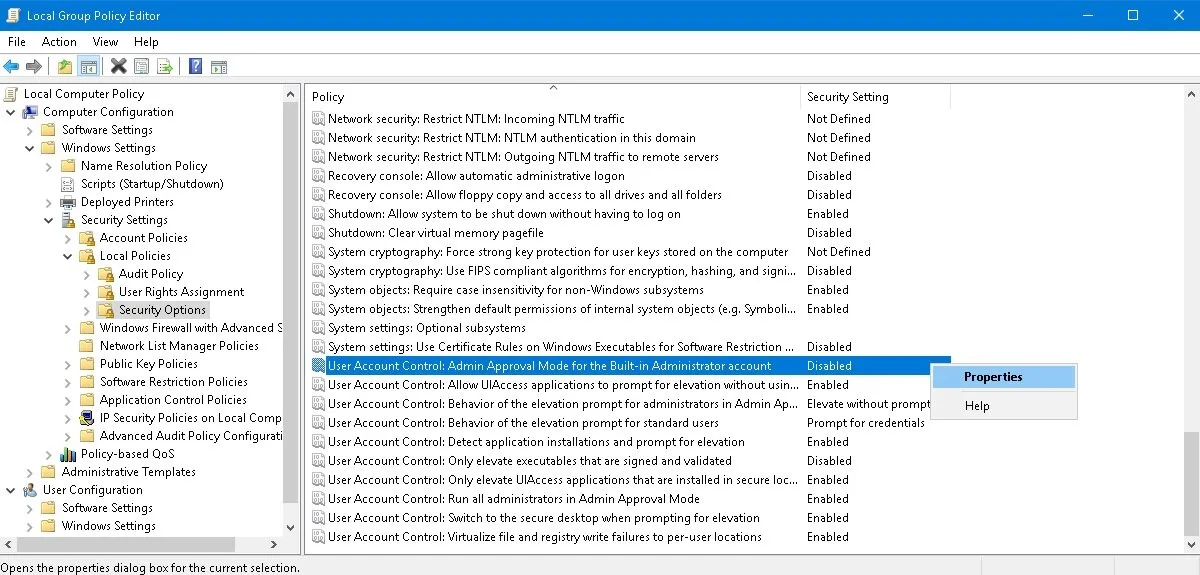
- Habilite el modo de aprobación del administrador para el control de la cuenta de usuario de su cuenta de administrador.
- Haga clic en «Aceptar» y cierre la ventana del Editor de políticas de grupo local. Reinicie la ruta o el archivo del dispositivo especificado.
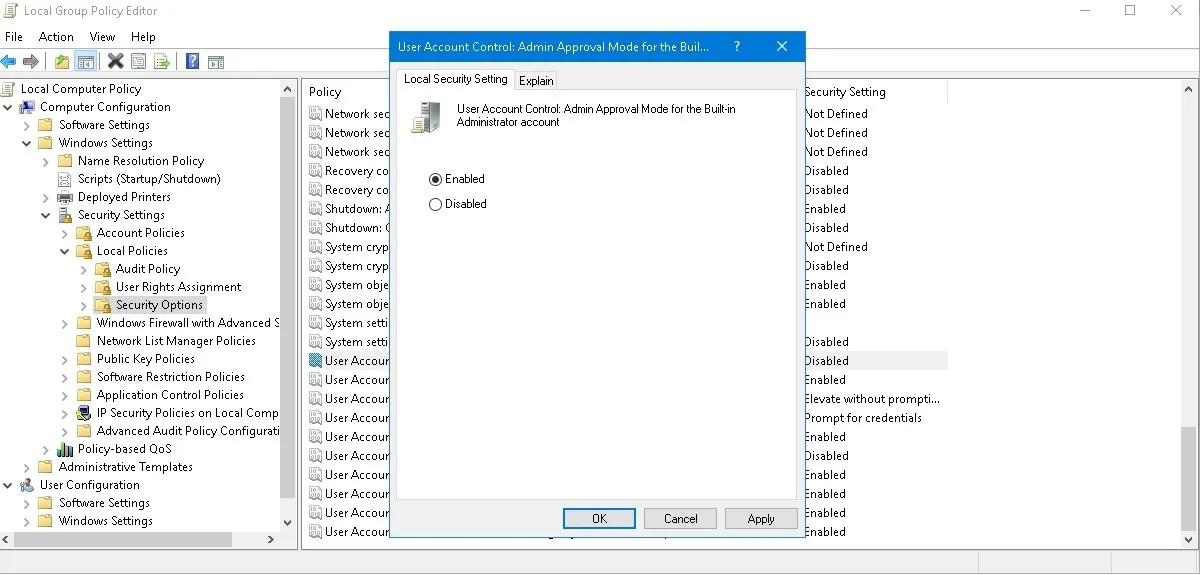
3. Verifique la ubicación del archivo nuevamente
¿Estás seguro de que el archivo está en su ubicación correcta? A veces, después de mover un archivo a otro directorio, los detalles de su ubicación permanecen sin cambios. Este suele ser un problema de carpetas temporales que se resuelve solo después de un reinicio posterior de la PC.
- Abra las Propiedades del archivo y vaya a la pestaña «General».
- Copie y pegue la ubicación de este archivo en la ventana del Explorador de archivos.

- ¿No puede abrir la ruta del archivo directamente en la ventana del Explorador de archivos? Indicaría que la ubicación ha cambiado.
- Reinicie su PC para que se adapte a la nueva ubicación de este archivo.

4. Desbloquear el Archivo en Propiedades Generales
Si no puede abrir el archivo, hay una función útil de «Desbloquear» en la ventana Propiedades que solucionará rápidamente los problemas de acceso. Puede encontrar el botón de desbloqueo en la parte inferior de la pestaña «General». Simplemente habilite la marca de verificación junto a él y haga clic en «Aceptar» para volver a abrir el archivo.

5. Conecte su PC a una unidad de red o medios extraíbles
Muchos archivos tienen dependencias que pueden basarse en información conectada a otras unidades externas. En particular, es posible que tenga la información en una unidad USB o en una ruta de red (en ubicaciones de computadoras compartidas). Una vez que falta esa unidad compartida, ya no puede acceder al archivo principal. Para superar esta fuente de error, vuelva a conectar el medio extraíble o la unidad de red.
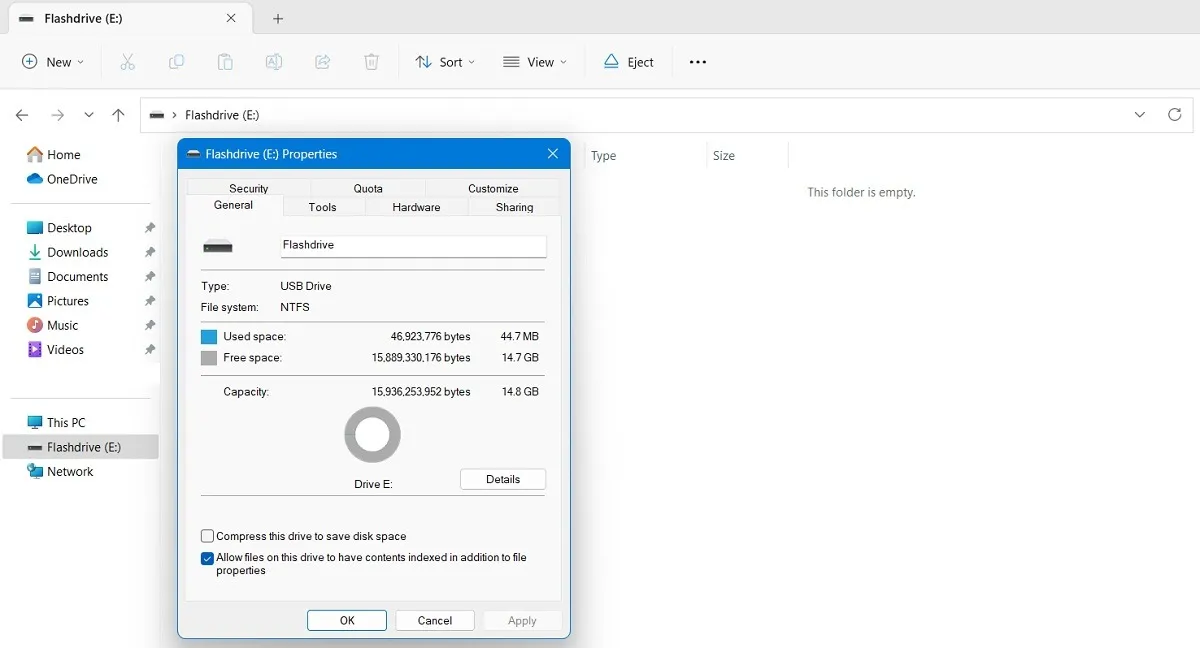
6. Vuelva a crear accesos directos para eliminar errores debido a la corrupción de archivos
Los problemas con un acceso directo también pueden provocar este error. Este es un problema de corrupción de archivos que se puede corregir rápidamente haciendo clic con el botón derecho en el archivo del programa y recreando el acceso directo desde la opción «Crear acceso directo».
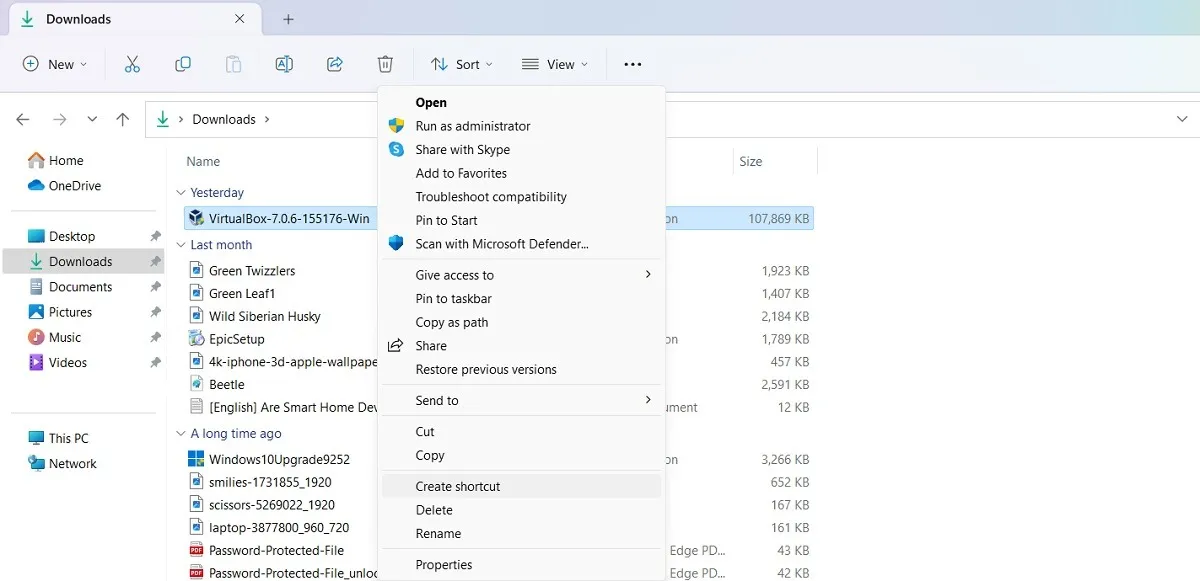
7. Cambiar la compatibilidad del programa para todos los usuarios
¿Es su programa compatible con todas las versiones y usuarios? De lo contrario, no podrá abrir la ruta o el archivo del dispositivo en un escritorio determinado. El error se puede corregir desde la ventana Propiedades.
- Abra la ventana Propiedades y vaya a la pestaña «Compatibilidad».
- En la parte inferior, haga clic en la opción «Cambiar la configuración para todos los usuarios». Se abrirá una nueva ventana emergente.
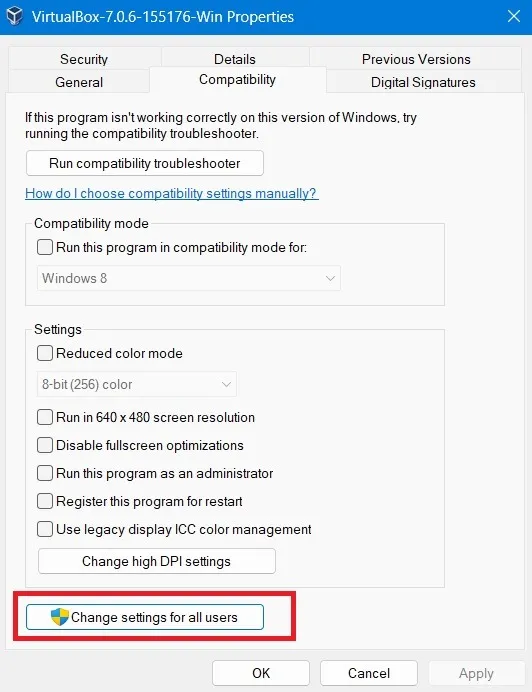
- En la nueva ventana emergente, marque las casillas «Ejecutar este programa como administrador» y «Usar la gestión de color ICC de pantalla heredada».
- Si el archivo no se puede abrir debido a la resolución de la pantalla, la opción «Cambiar configuración alta de DPI» se puede editar libremente.
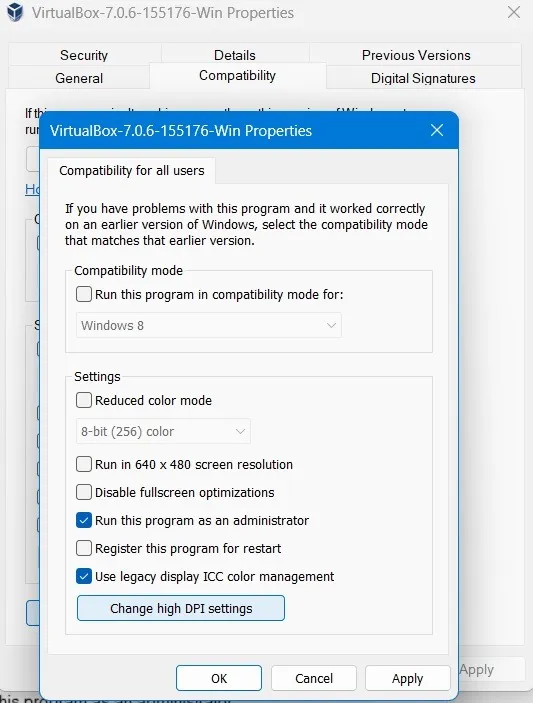
8. Deshabilitar temporalmente el bloqueo de aplicaciones potencialmente no deseadas
A veces, la configuración de seguridad inteligente de Windows puede desactivar otras aplicaciones de mala reputación potencialmente no deseadas. Si encuentra que el programa es seguro (consulte con fuentes externas como VirusTotal ), puede desactivar temporalmente la función de bloqueo de aplicaciones de Windows Security.
- Vaya a Seguridad de Windows y al panel «Control de aplicaciones y navegador».
- Haga clic en «Protección basada en la reputación»
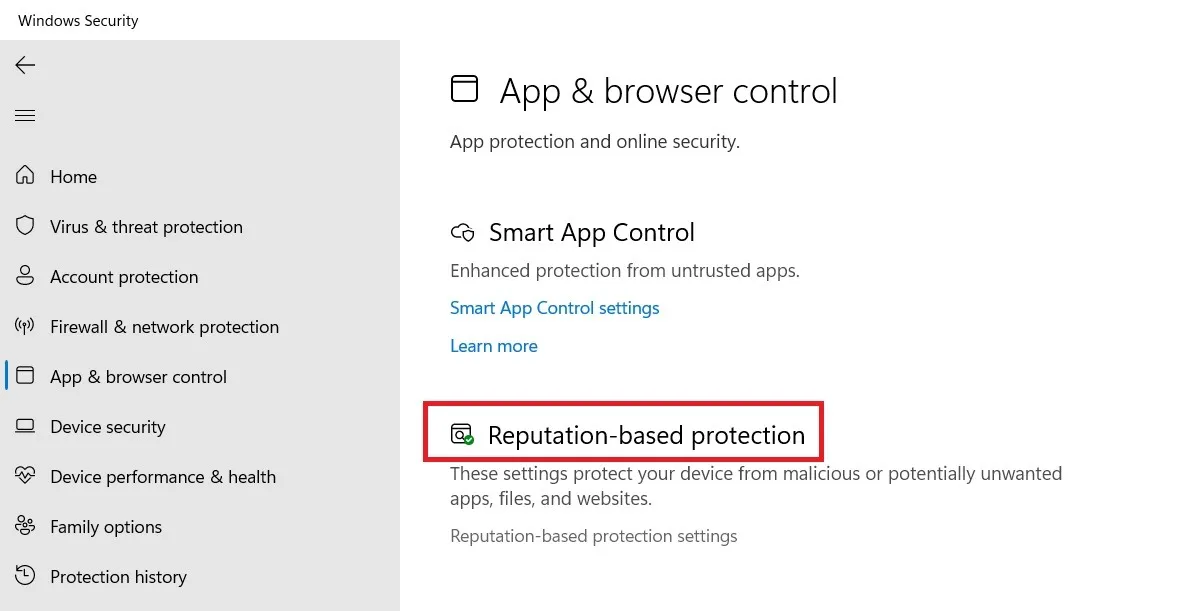
- Si está activado «Comprobar aplicaciones y archivos», desactívelo temporalmente.
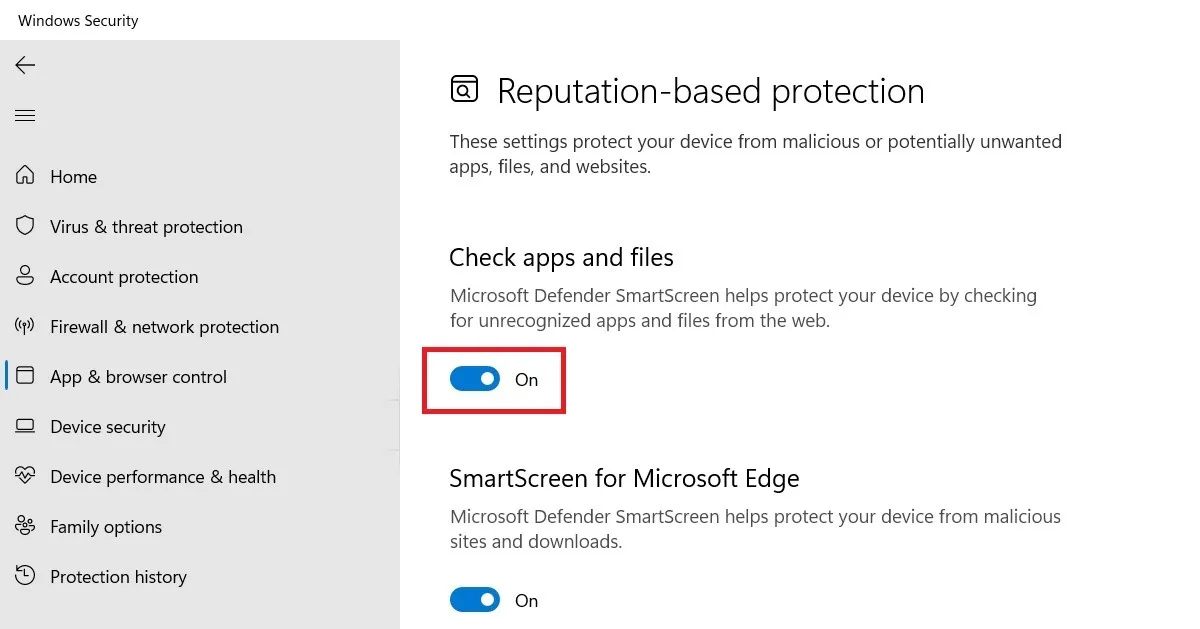
- Desmarque la opción «Bloquear aplicaciones» en el bloqueo de aplicaciones potencialmente no deseadas.
- Reinicie su dispositivo y verifique si puede acceder a los archivos correctamente.
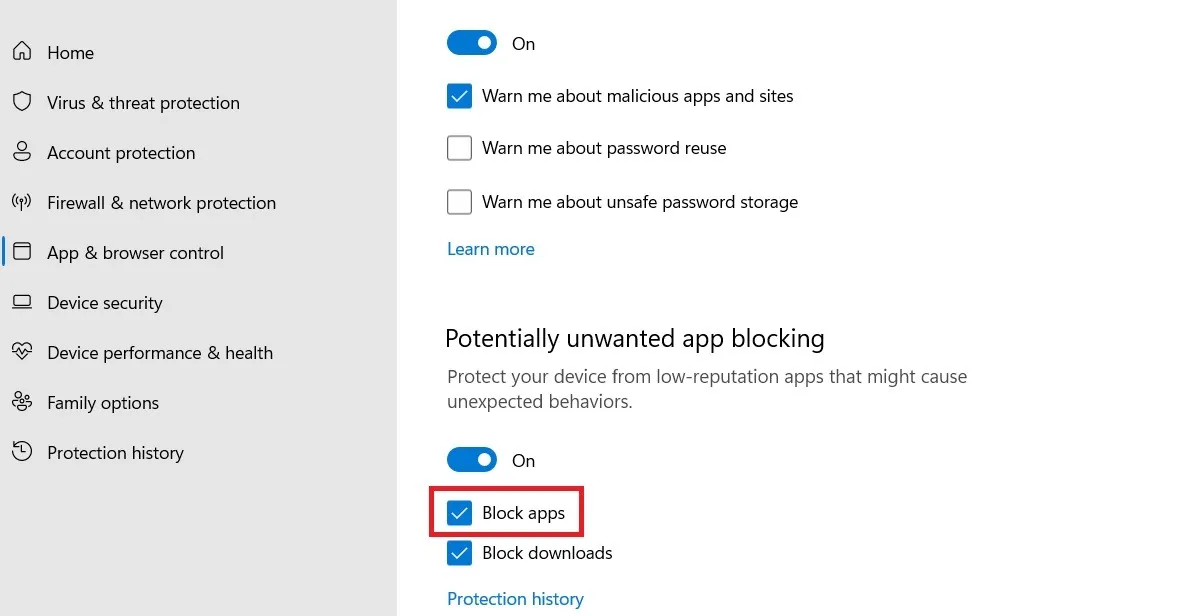
Microsoft también recomienda deshabilitar cualquier antivirus externo para evitar el error «Windows no puede acceder a la ruta o archivo del dispositivo especificado».
Preguntas frecuentes
¿Cómo soluciona el error «Windows no puede acceder a la ruta del dispositivo especificado» al instalar actualizaciones?
Si ha encontrado un error en la ruta del dispositivo al instalar las actualizaciones, es útil ejecutar la utilidad del solucionador de problemas de Windows Update para solucionar cualquier problema de actualización pendiente.
¿Cómo soluciono los permisos denegados en Windows?
En general, para corregir el error de permisos denegados en Windows, intente iniciar sesión como administrador. También debe habilitar algunos permisos en el Editor de políticas de grupo local para Opciones de seguridad donde el control de cuentas de usuario se muestra como deshabilitado.
¿Por qué no puedo obtener permisos para ver archivos en el Explorador de archivos?
Hay muchas razones por las que el Explorador de archivos de Windows puede generar errores al intentar ver archivos. Pueden deberse a malware, muchos datos almacenados en caché, problemas con OneDrive y otros problemas. Sin embargo, es fácil recuperar permisos para tales archivos.
Crédito de la imagen: Pexels . Todas las capturas de pantalla por Sayak Boral.



Deja una respuesta