6 formas diferentes de abrir el Firewall de Windows en su PC
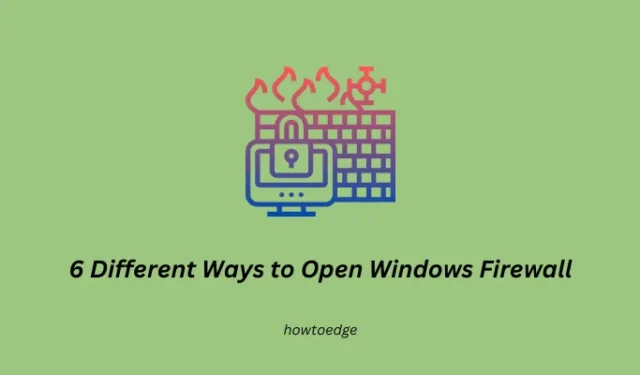
El Firewall es un programa crucial en Windows 11/10 que permite o bloquea el acceso a Internet de programas o aplicaciones específicos. Actúa como una barrera entre una red interna privada y la Internet pública para proteger contra el acceso no autorizado y posibles amenazas a la seguridad.
En esta publicación, analizaremos seis formas diferentes de abrir el Firewall de Windows en su computadora. Estas formas pueden resultar útiles si instala y prueba nuevas aplicaciones de vez en cuando.
Cómo permitir aplicaciones a través del firewall en Windows 11
Seis formas diferentes de abrir el Firewall de Windows Defender
Esta guía explica seis métodos diferentes con los que puede iniciar el Firewall en su PC con Windows. Estos métodos son los siguientes:
- Usando el comando Ejecutar
- Uso de la búsqueda de Windows
- A través del panel de control
- A través de la terminal de Windows
- Acceso directo de escritorio
- Atajo de teclado
1] Usando el comando Ejecutar
La forma más eficaz de abrir el Firewall de Windows es ejecutando su nombre de archivo de sistema sobre el cuadro de diálogo Ejecutar. Para esto, debe hacer lo siguiente:
- Presione Win + R para iniciar el cuadro de diálogo Ejecutar.
- Escriba
firewall.cplen el cuadro de diálogo y presione Aceptar .
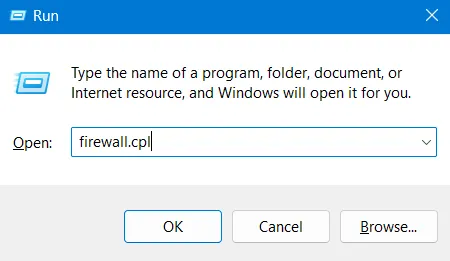
2] Uso de la búsqueda de Windows
La búsqueda de aplicaciones y configuraciones internas es bastante fácil a través de la aplicación de búsqueda predeterminada. Uno puede usar Windows Search para encontrar y abrir Windows Firewall también. Para hacerlo, todo lo que necesita es presionar Windows + S y comenzar a escribir Firewall en el campo de texto.
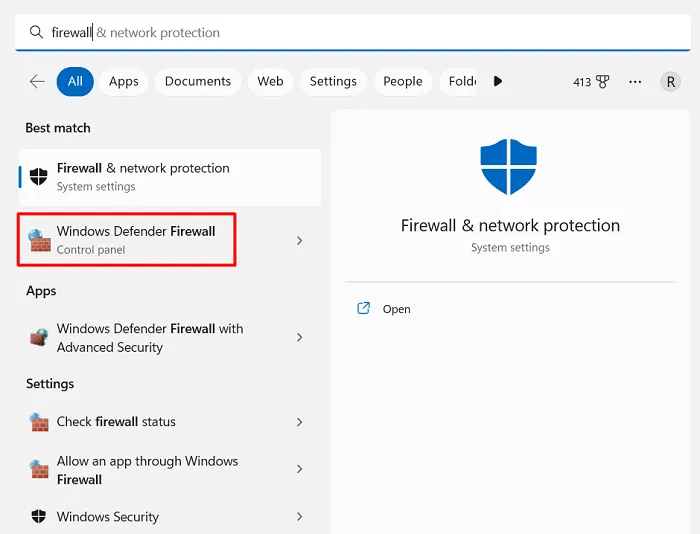
Verá dos resultados coincidentes y son Firewall y protección de red y Firewall de Windows Defender. Bueno, haga clic en este segundo resultado y ahora está nuevamente dentro de la aplicación Firewall.
3] A través del panel de control
Como puede ver, abrir el Firewall siempre lo llevará al Panel de control, puede iniciar directamente el Firewall de Windows Defender visitando allí. Esto es lo que debe hacer:
- Inicie el Panel de control primero.
- Cuando se inicie, vaya a la esquina superior derecha y cambie la opción Ver por a iconos pequeños o grandes.
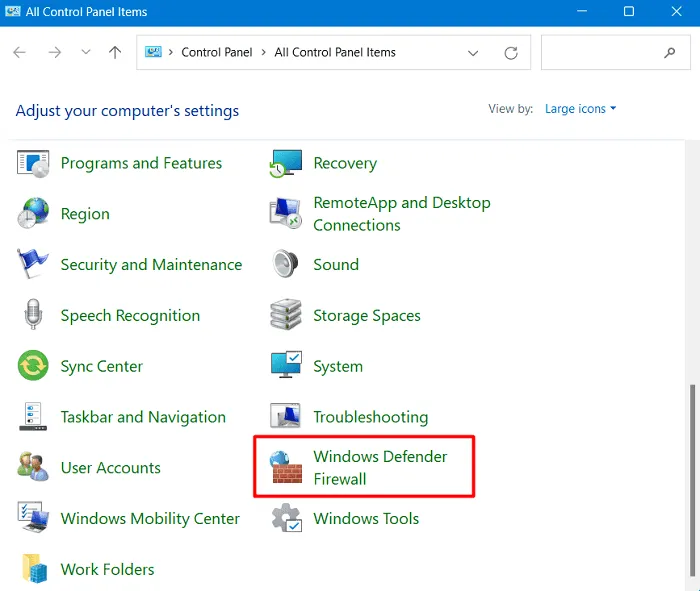
- Ahora puede ver el Firewall de Windows Defender en su interfaz. Bueno, haga clic en este resultado y puede modificar la configuración del Firewall desde aquí.
4] A través de la Terminal de Windows
La terminal de Windows es el nuevo programa de línea de comandos en Windows 11. También puede abrir la configuración del Firewall usando esta opción. Esto es lo que debe hacer:
- Presione Win + X y seleccione Terminal de Windows (Administrador).
- Cuando el UAC lo solicite, presione Sí para autorizar la apertura de la terminal.
- Esto aterrizará de forma predeterminada en Windows PowerShell con derechos de administrador.
- Escriba
firewall.cplcerca del cursor parpadeante y presione Entrar .
Eso es todo, está dentro de la página de configuración del Firewall en el Panel de control. Alternativamente, también se puede iniciar esta herramienta de seguridad utilizando el símbolo del sistema. Asegúrese de iniciar CMD como administrador primero y luego ejecute » firewall.cpl» en él.
5] Cree un acceso directo a la pantalla del escritorio para abrir el Firewall de Windows
Si usa el Firewall de Windows Defender de vez en cuando, debe crear un acceso directo en el escritorio para esto y usarlo cuando sea necesario. Aquí le mostramos cómo crear el acceso directo del firewall y usarlo en su computadora:
- En primer lugar, busque Firewall de Windows en la ventana de búsqueda (Win + S).
- Haga clic derecho en la aplicación Firewall y seleccione Abrir ubicación de archivo .
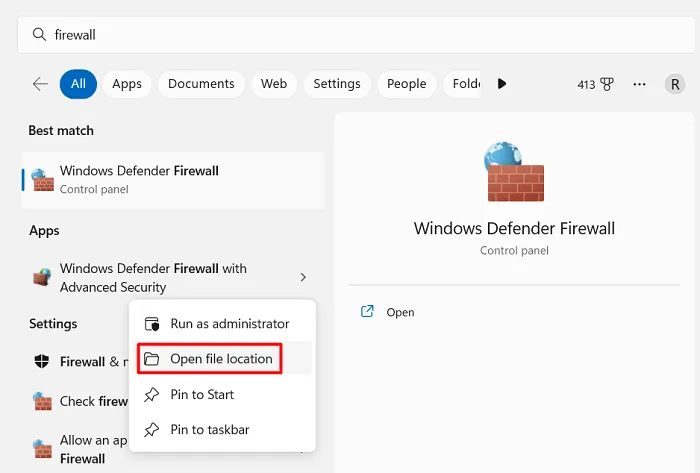
- Al hacerlo, se le redirigirá a la página de herramientas de Windows.
- Haga clic derecho nuevamente en su icono y seleccione Abrir ubicación de archivo .
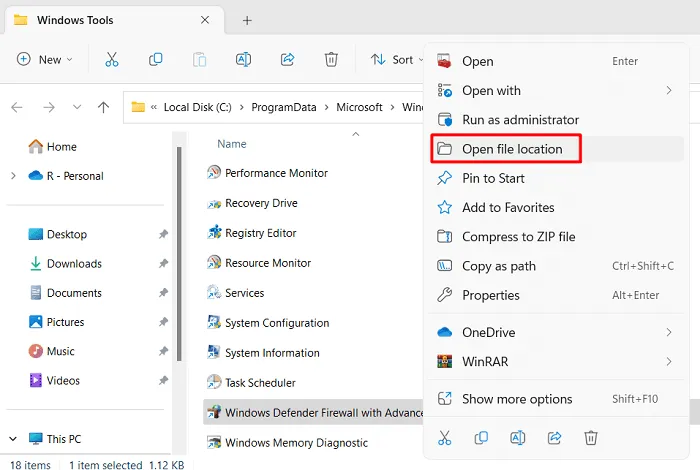
- El sistema ahora lo redirigirá a la página System32.
- Haga clic derecho en el icono de Firewall de Windows y seleccione Mostrar más opciones .

- El menú contextual ahora cambiará y aparecerá como solía en versiones anteriores de Windows.
- Seleccione la opción Crear acceso directo en este menú de acceso directo.
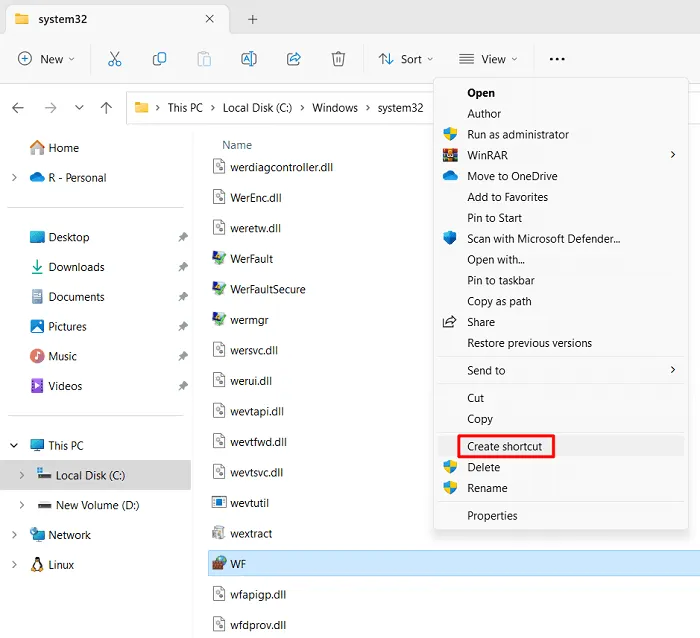
- Dado que esta es una carpeta system32, Windows no puede crear un acceso directo aquí. Haga clic en Sí para confirmar la colocación del nuevo acceso directo en la pantalla del escritorio.
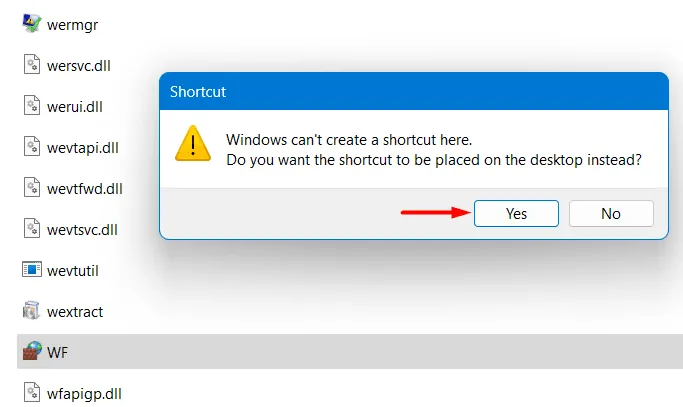
Ahora que ha colocado la tecla de acceso directo de Firewall en la pantalla del escritorio, puede usarla cuando surja la necesidad. Solo asegúrese de reiniciar su dispositivo una vez para que los cambios recientes entren en vigencia desde el próximo inicio de sesión.
6] Configurar un atajo de teclado para la aplicación Firewall
Si lo desea, puede incluso configurar un atajo de teclado para que se inicie esta aplicación. Para ello, haz clic derecho sobre su icono y selecciona Propiedades . Vaya a la pestaña Acceso directo y use su tecla de acceso rápido preferida en la tecla de acceso directo . Por ejemplo, en la instantánea a continuación, hemos utilizado la combinación de teclas: Ctrl + Alt + 2 . Haga clic en Aplicar y luego en Aceptar para confirmar los cambios recientes.
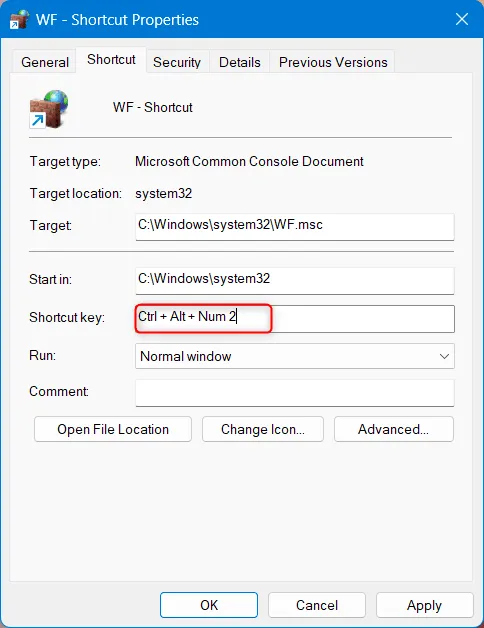
De ahora en adelante, cada vez que necesite ejecutar el Firewall de Windows, use el acceso directo: Ctrl + Alt + 2 . Si alguna vez desea cambiar esto a una nueva tecla de acceso directo, vuelva a seguir los pasos anteriores. Al final, reinicie su PC para que los cambios se hagan efectivos desde el próximo inicio de sesión.
¿Puedo abrir el Firewall de Windows usando CMD?
Sí , de hecho, uno puede iniciar Windows Firewall ejecutando un script en la consola elevada. Para hacerlo, abra el símbolo del sistema como administrador y ejecute el siguiente comando:
firewall.cpl
El cortafuegos se iniciará inmediatamente después. Espero que este artículo le resulte útil para abrir el Firewall de Windows utilizando seis métodos diferentes. Si tiene alguna dificultad para seguir esta publicación, háganoslo saber en la sección de comentarios.
¿Qué funciones puede realizar utilizando el Firewall?
Puede usar el Firewall de Windows para restringir el tráfico de red entrante o saliente hacia y desde su computadora. Algunas otras restricciones que puede imponer al usarlo son las siguientes:
- Permitir o bloquear programas o aplicaciones específicos para que no accedan a Internet
- Permitir o bloquear conexiones entrantes a puertos de red específicos
- Cree reglas entrantes o salientes para filtrar el tráfico según rangos o direcciones IP específicas
- Configure reglas de seguridad de conexión para controlar el tipo de tráfico permitido a través de una conexión de red (por ejemplo, bloquear el tráfico sin cifrar)
- Habilite o deshabilite las notificaciones y el registro del cortafuegos para monitorear la actividad del cortafuegos.



Deja una respuesta