¿Cómo soluciono el error de actualización de Windows 0x80070012?

Las actualizaciones de Windows son esenciales para mantener su sistema seguro y saludable. Sin embargo, a veces, es posible que se quede atascado con algunos códigos de error que no le permiten instalar actualizaciones pendientes en su computadora. En este artículo, cubriremos uno de esos problemas, es decir, el error de actualización 0x80070012, las razones por las que ocurre y cómo resolverlo en Windows 11/10.
Cuando encuentre este error, puede recibir un mensaje de error que dice lo siguiente:
There were some problems installing updates, but we’ll try again later. If you keep seeing this and want to search the web or contact support for information, this may help:
Error Code 0x80070012.
¿Por qué falla mi actualización de Windows con el error 0x80070012?
Existen numerosas causas que, al ocurrir, pueden fallar en la actualización de Windows. La lista incluye lo siguiente:
- servicios para discapacitados
- Software con errores instalado
- Descargado una actualización corrupta
- Conflictos de hardware o controladores
Solución: error de actualización de Windows 11/10 0x80070012
Si no puede instalar las actualizaciones pendientes debido a un código de error 0x80070012, aplique las siguientes soluciones y vea si hay alguna ayuda para resolver este error:
- Ejecute el Solucionador de problemas de actualización de Windows
- Restablecer servicios de actualización
- Arranque limpio de su dispositivo
- Ejecute escaneos SFC y DISM
- Descargar la actualización manualmente
1] Ejecutar el Solucionador de problemas de actualización de Windows
El solucionador de problemas, tal como lo conocemos, puede resolver casi todos los problemas que encontramos en Windows. Entonces, hágalo y vea si esto soluciona el error con el que está tratando.
Así es como funciona el método de solución de problemas:
- Presiona “ Tecla de Windows + I ” para abrir Configuración.
- Haga clic en Actualización y seguridad y seleccione Solucionar problemas.
- Muévase al panel derecho y presione la opción Solucionadores de problemas adicionales .
- En la sección Getup and running, haga clic una vez sobre la actualización de Windows y presione la opción: ejecutar el solucionador de problemas .
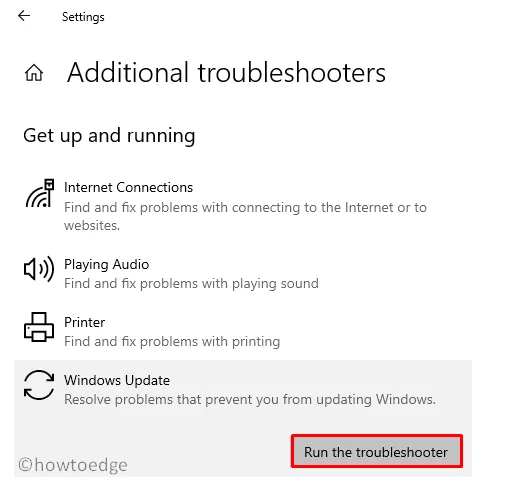
- Esta herramienta tardará unos minutos en identificar y reparar las causas subyacentes. Mientras tanto, siga las instrucciones en pantalla.
- Cuando esto sugiera » Aplicar esta solución «, haga clic sobre él. Espere de nuevo hasta que se complete la ejecución.
- Cierre la ventana del solucionador de problemas y reinicie su PC.
2] Restablecer servicios de actualización
Si no desea verificar manualmente cada uno de los servicios que son esenciales para Windows Update, simplemente ejecute el siguiente script. En esto, detendremos todos los servicios requeridos y luego los reiniciaremos.
Siga las instrucciones a continuación sobre cómo restablecer los servicios de actualización de Windows:
- Inicie el símbolo del sistema como administrador.
- Cuando se inicie, ejecute los siguientes códigos uno por uno. Asegúrese de presionar la tecla Intro después de cada comando:
net stop wuauserv
net stop bits
net stop cryptsvc
Ren %systemroot%SoftwareDistributionDataStore *.bak
Ren %systemroot%SoftwareDistributionDownload *.bak
Ren %systemroot%system32catroot2 *.bak
net start wuauserv
net start bits
net start cryptsvc
- Después de detener/reiniciar correctamente los servicios y cambiar el nombre de las carpetas de caché, cierre CMD.
- Reinicie su PC a continuación para que los cambios realizados se hagan efectivos desde el próximo inicio de sesión.
3] Ingrese al estado de arranque limpio y actualice su sistema operativo
La presencia de algún software en conflicto también puede impedir que el proceso de actualización se realice sin problemas. Entonces, mejor inicie sesión en el estado de arranque limpio y vea si ahora puede actualizar su sistema operativo. Para hacerlo, siga estos pasos:
- Presione Win + X y seleccione Ejecutar.
- Escriba
msconfigy presione Aceptar para ingresar a la ventana Configuración del sistema. - Vaya a la pestaña Servicios y marque la casilla que dice: Ocultar todos los servicios de Microsoft.

- Haga clic en Deshabilitar todo y luego diríjase a la pestaña Inicio.
- Aquí encontrará una opción para abrir el Administrador de tareas, ábralo.
- Ahora, haga clic con el botón derecho en un elemento en particular y presione desactivar .
- Haga lo mismo con todos los elementos presentes en el administrador de tareas.
- Cierre todas las ventanas abiertas y reinicie su PC.
Vuelva a iniciar sesión en su dispositivo y vea si esto resuelve el código de error 0x80070012.
Cuando Windows se vuelva a cargar, vaya directamente a las actualizaciones de Windows y presione el botón: Buscar actualizaciones .
4] Ejecutar SFC/DISM
Ejecutar System File Checker (SFC) verifica la integridad de todos los archivos y carpetas principales. En caso de que descubra archivos perdidos o dañados, los reparará instantáneamente.
DISM es otra herramienta integrada que puede escanear la imagen de Windows 10 y repararla si se encuentra problemática. Aprendamos cómo realizar estos dos escaneos simultáneamente:
- Presione Win + X y seleccione Windows PowerShell (Administrador). Si está en Windows 11, seleccione Terminal de Windows en su lugar.
- Escriba el siguiente comando seguido de la tecla Intro :
sfc /scannow

- Espere hasta que este escaneo se complete al 100%.
- Una vez que esto termine, copie / pegue el código DISM como se describe a continuación y presione Entrar nuevamente:
DISM.exe /Online /Cleanup-Image /Restorehealth
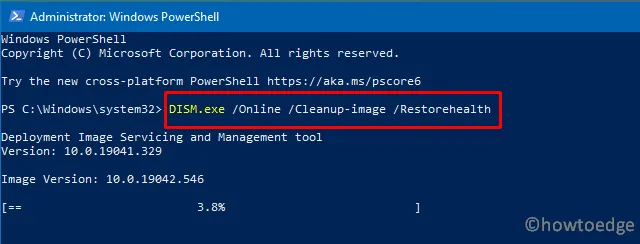
- Nuevamente, esto tomará entre 15 y 20 minutos para escanear y reparar la imagen de Windows dañada.
Reinicie su computadora cuando ambos escaneos estén completos.
5] Descargar/Instalar la Actualización Manualmente
En caso de que ninguna de las soluciones anteriores ayude a resolver este error, descargue las actualizaciones pendientes manualmente. El paquete independiente tiene el formato de archivo «.msi», que es bastante fácil de instalar. Simplemente haga doble clic sobre él y la actualización comenzará a instalarse.
Aquí se explica cómo encontrar e instalar manualmente paquetes independientes de actualizaciones pendientes en su PC.
¿Cómo soluciono el código de error 80070002?
¿Está bien omitir una actualización de Windows?
Técnicamente, siempre debe instalar una actualización cuando esté disponible. Sin embargo, sería mejor si echa un vistazo a los problemas conocidos que van a ocurrir después de actualizar su sistema.
Después de tener una idea clara de los errores conocidos en una actualización acumulativa, puede decidir fácilmente cuál elegir y cuáles dejar. Incluso si continúa con un parche problemático, ha tomado la decisión de lidiar con los errores que se producirán a mitad de camino.
¿Cómo soluciono los errores de actualización de Windows?
Sin embargo, siempre puede restablecer los componentes de actualización y ver si resuelve el problema que está tratando. En caso de que ninguna solución funcione, puede resolver el problema temporalmente instalando manualmente las actualizaciones disponibles.



Deja una respuesta