Guía para administrar la memoria de ChatGPT: borrar, eliminar, aumentar o deshabilitar
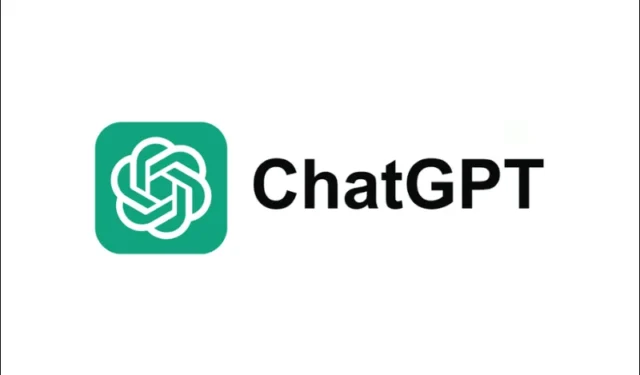
En este artículo, le mostraremos cómo borrar, eliminar, aumentar o deshabilitar la memoria de ChatGPT en Windows 10/11. ChatGPT es un popular chatbot de IA conocido por su capacidad de generar respuestas que imitan una conversación humana. Al interactuar con ChatGPT, el bot retiene información de las entradas del usuario temporalmente dentro de una sesión, lo que le permite ofrecer respuestas relevantes. Si la función » Memoria » está activa, ChatGPT también puede recordar el contexto en diferentes chats.
La memoria funciona de manera similar a las instrucciones personalizadas en ChatGPT. Cuando compartes detalles que pueden ayudar en futuras conversaciones, se agrega un resumen de esa información a la memoria, lo que contribuye al historial general de la conversación.
ChatGPT es capaz de actualizar las memorias existentes y fusionarlas cuando sea necesario. Aunque está diseñado para no retener datos confidenciales a menos que se le indique explícitamente, los usuarios pueden borrar, eliminar o desactivar la memoria si les preocupa la privacidad o desean administrar la información almacenada.
Pasos para borrar, eliminar, aumentar o deshabilitar la memoria de ChatGPT
Exploremos cómo borrar, eliminar, aumentar o deshabilitar la memoria ChatGPT en un dispositivo Windows 10/11.
Cómo borrar o eliminar la memoria de ChatGPT
Para comenzar, haz clic en el ícono de tu perfil en la esquina superior derecha y luego selecciona Configuración en el menú desplegable. A continuación, haz clic en Personalización, ubicado en la barra lateral izquierda de la ventana Configuración.
Para eliminar recuerdos específicos, toque el botón Administrar .
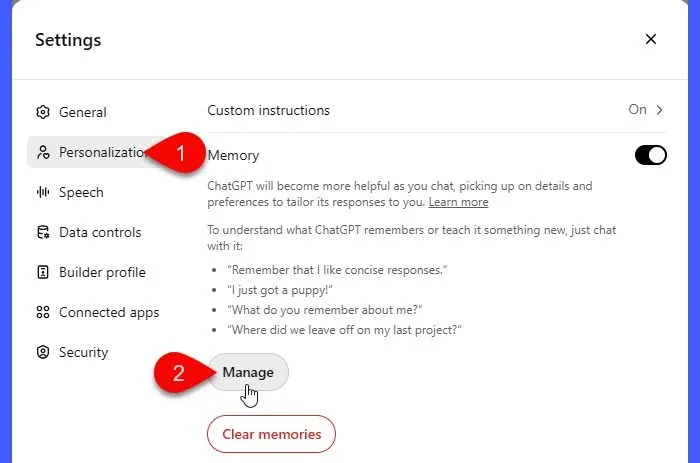
Se mostrará una lista de los recuerdos administrados por ChatGPT. Para eliminar un recuerdo en particular, haga clic en el ícono de la papelera que se encuentra junto a él. Aparecerá un mensaje de confirmación; seleccione Olvidar para borrar ese recuerdo.
Si desea eliminar todos los recuerdos, haga clic en el botón Borrar recuerdos en la parte inferior y confirme su acción.
Cuando ‘Memoria’ está activada, también puedes ordenar a ChatGPT que olvide información específica (por ejemplo, ‘Olvida que trabajo para TheWindowsClub.com.’) o que borre todos los datos guardados (por ejemplo, ‘Olvida todo lo que has recordado.’).
Si decide eliminar su cuenta OpenAI, todos los datos almacenados, incluidos los recuerdos acumulados por ChatGPT, se borrarán permanentemente como parte del proceso de cancelación de la cuenta.
Cómo aumentar la memoria de ChatGPT
El límite de memoria de ChatGPT por sesión es fijo y los usuarios no pueden aumentarlo. Además, la memoria entre sesiones es una función integrada y no una actualización, lo que significa que no depende de un plan de pago. En caso de que la memoria de ChatGPT alcance su capacidad máxima, puede tomar las siguientes medidas para optimizar el uso de la memoria:
- Revise y elimine cualquier información innecesaria u obsoleta de su memoria a través de Configuración .
- Solicite a ChatGPT que olvide ciertos detalles, por ejemplo, ‘Olvídese de mi última conversación sobre purificadores de aire’.
- Pídale a ChatGPT que resuma los puntos clave de la discusión actual (por ejemplo, ‘Resuma esta conversación e incluya solo los detalles más cruciales’), revise el resumen (por ejemplo, ‘Elimine el punto X y resalte los puntos Y y Z’ o ‘Esto es exacto’) y luego indique a ChatGPT que recuerde el resumen (por ejemplo, ‘Almacene este resumen y olvide el resto de la interacción’).
- Deshabilite la memoria para las discusiones que no necesitará en el futuro.
- Utilice el chat temporal para consultas breves, sesiones que requieran respuestas rápidas o temas que no se volverán a tratar.
Cómo deshabilitar la memoria ChatGPT
Para desactivar la memoria en ChatGPT, haz clic en tu foto de perfil en la esquina superior derecha de la interfaz y selecciona Configuración .
A continuación, haga clic en Personalización en la barra lateral izquierda de la ventana Configuración y desactive la función » Memoria » .
Si se le solicita, confirme su decisión de desactivar la memoria. Después de esto, ChatGPT dejará de guardar información entre sesiones.
La función de chat temporal le permite interactuar con ChatGPT sin utilizar ni crear memorias durante la sesión en curso. En un chat temporal, el contexto solo se conserva durante la sesión activa y desaparece una vez que se cierra el navegador, se actualiza la página o se inicia una nueva conversación. La información compartida en este tipo de sesión no se guarda en las reuniones, incluso si la memoria está activada en su cuenta.
Esta función es ideal para usuarios preocupados por la privacidad o que buscan evitar la retención de datos específicos. Para iniciar un chat temporal, haga clic en el menú desplegable Versión de ChatGPT en la parte superior de la interfaz y active la opción Chat temporal .
Confiamos en que esta información le sea de utilidad.
¿Qué sucede cuando borras la memoria de ChatGPT?
Al borrar la memoria de ChatGPT se elimina toda la información almacenada previamente, como preferencias, proyectos en curso o detalles que le hayas pedido específicamente al bot que recuerde. Una vez que se borra la memoria, se pierde de forma permanente y tendrás que volver a introducir los detalles importantes para futuras referencias.
¿ChatGPT conserva las conversaciones eliminadas?
Los recuerdos se almacenan de forma independiente del historial de chat. Por lo tanto, incluso si se concluye o se elimina una conversación, cualquier información guardada en la memoria sigue siendo accesible durante futuras interacciones. Además, si le pide a ChatGPT que elimine un recuerdo, este se borrará; sin embargo, OpenAI puede conservar un registro del recuerdo olvidado durante hasta 30 días con fines de seguridad, monitoreo y depuración.



Deja una respuesta