Utilización de Emacs como entorno de escritorio Linux con EXWM
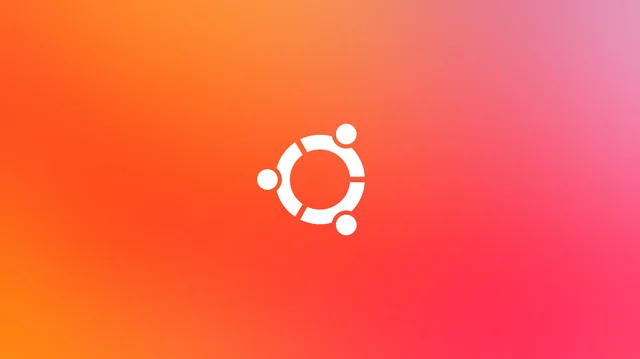
Exwm, un gestor de ventanas minimalista con diseño en mosaico para Linux, transforma de forma eficaz Emacs en un entorno gráfico totalmente funcional. En este artículo, se analizarán las ventajas de utilizar Exwm, se le guiará a través del proceso de instalación en Ubuntu 24.10 y se demostrarán las capacidades de este innovador gestor de ventanas.
Razones para elegir Exwm como su gestor de ventanas
Una de las principales ventajas de Exwm es su capacidad de integrar sin problemas varias aplicaciones en su flujo de trabajo actual de Emacs. Esta integración significa que puede aprovechar su familiaridad con los buffers de Emacs en otras aplicaciones, mejorando así su productividad a lo largo del tiempo.
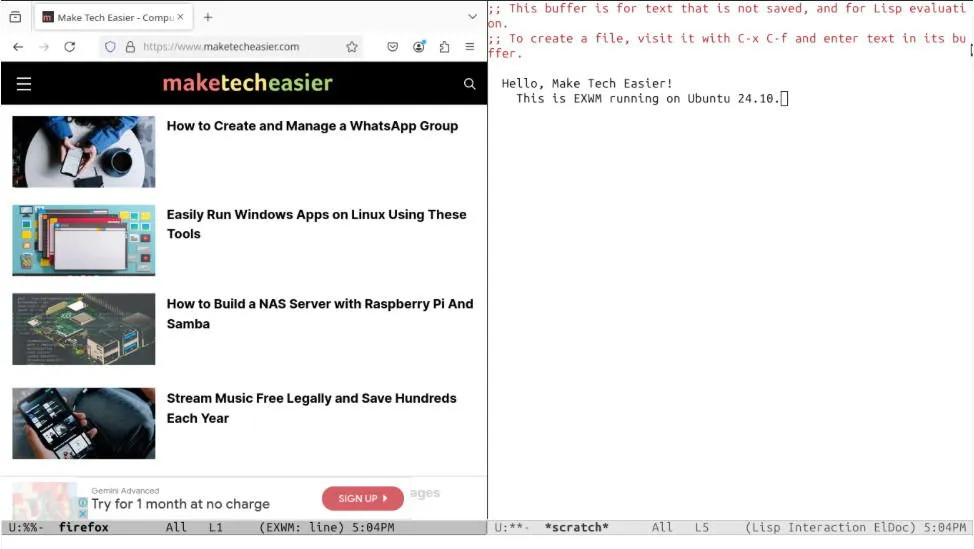
Además, Exwm simplifica la configuración de su escritorio al reducir la cantidad de archivos de configuración necesarios. Con Exwm, tanto su administrador de ventanas como su editor de texto se pueden configurar utilizando un solo archivo .emacs, lo que resulta atractivo para quienes prefieren un sistema limpio y organizado.
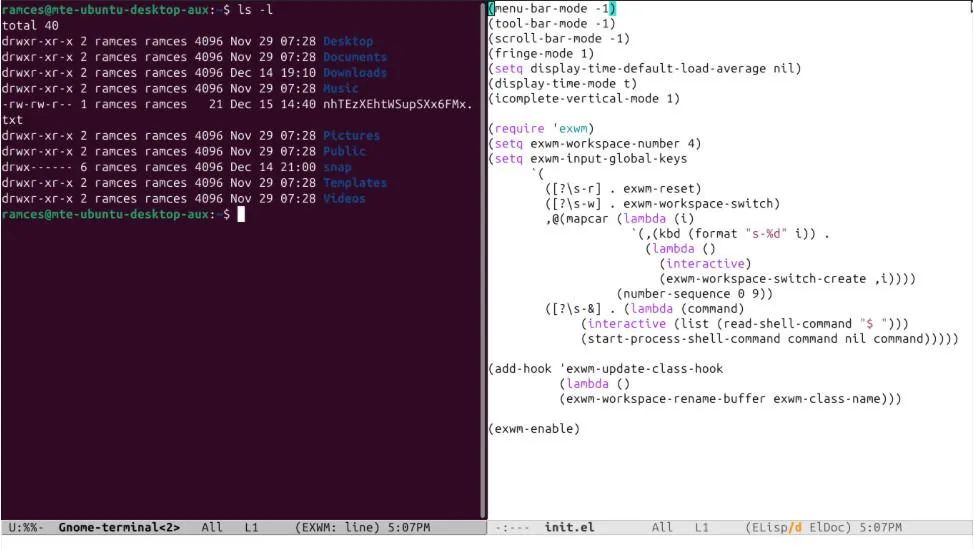
Por último, Exwm se caracteriza por su velocidad y bajo consumo de recursos. Según mi experiencia personal, iniciar el gestor de ventanas con el sistema apagado sólo lleva unos segundos y consume apenas 500 MB de RAM durante un día completo de uso.
Instalación de Exwm en la configuración de Emacs
El primer paso para instalar Exwm en Linux es asegurarse de tener Emacs y sus dependencias relacionadas instaladas en el sistema. Ejecute el siguiente comando:
Inicie su cliente Emacs, presione Alt+ Xe ingrese “package-install” para iniciar el mensaje de instalación.
En el indicador, escriba “exwm” y presione Enterpara comenzar la instalación de Exwm dentro de Emacs.

Para modificar su configuración, presione Ctrl+ X, luego Ctrl+ Fpara abrir el búfer de archivos, ingrese “~/.emacs” en el indicador y presione Enter.
Agregue el siguiente bloque de código a su archivo .emacs: esta es una versión optimizada de la configuración predeterminada que ofrece funciones esenciales para Exwm:
Presione Ctrl+ X, luego Ctrl+ Spara guardar el archivo .emacs editado.
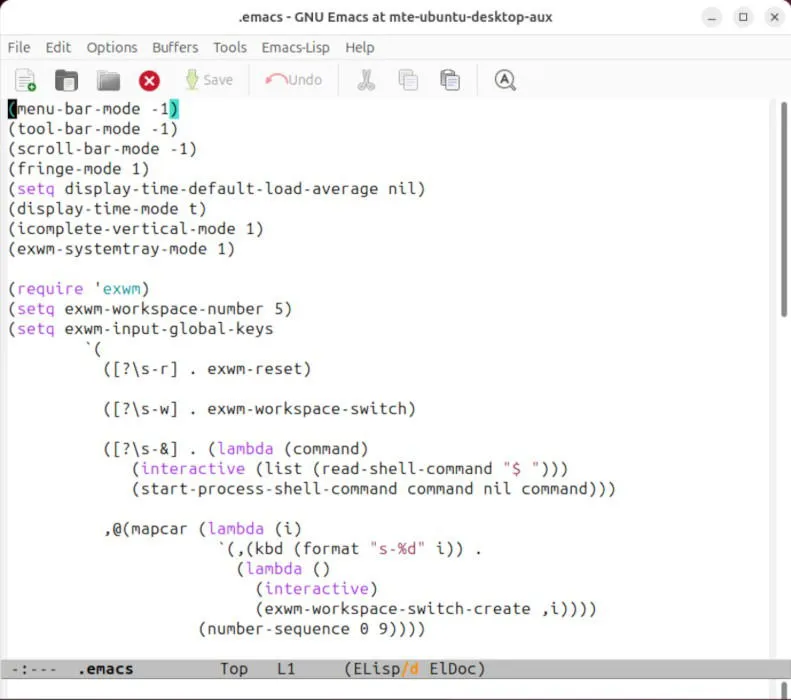
A continuación, abra el archivo .xsession del usuario local e inserte el siguiente código:
Guarde el archivo .xsession y luego ejecute el siguiente comando para crear una nueva entrada de escritorio:
Inserte el siguiente contenido en su nuevo archivo .desktop:

Guarde el archivo de configuración de su escritorio y reinicie su sistema para que los cambios surtan efecto.
Introducción a Exwm
Ahora tiene una instalación funcional de Emacs y Exwm ejecutándose en su escritorio Ubuntu. Para utilizarla, haga clic en el ícono de engranaje en su pantalla de inicio de sesión y seleccione Exwm como su entorno.
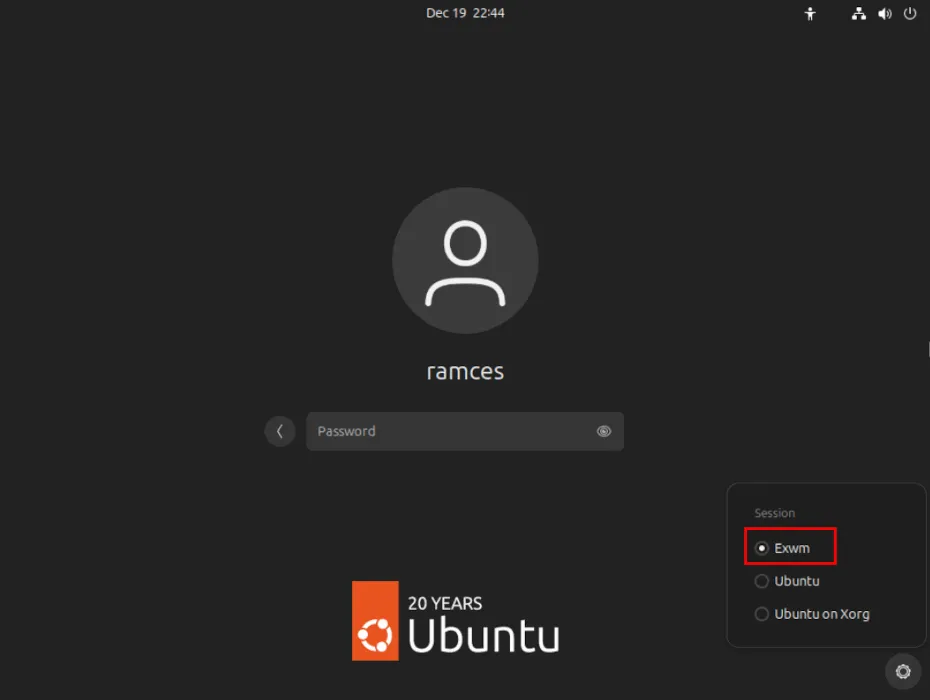
Inicie sesión en su cuenta y observe cómo Emacs y Exwm inicializan su sesión en unos momentos.
Una vez que estés dentro, puedes crear una nueva ventana en tu espacio de trabajo actual presionando Ctrl+ Xy luego 3. Esto dividirá la ventana verticalmente y la colocará en el lado derecho de tu pantalla.
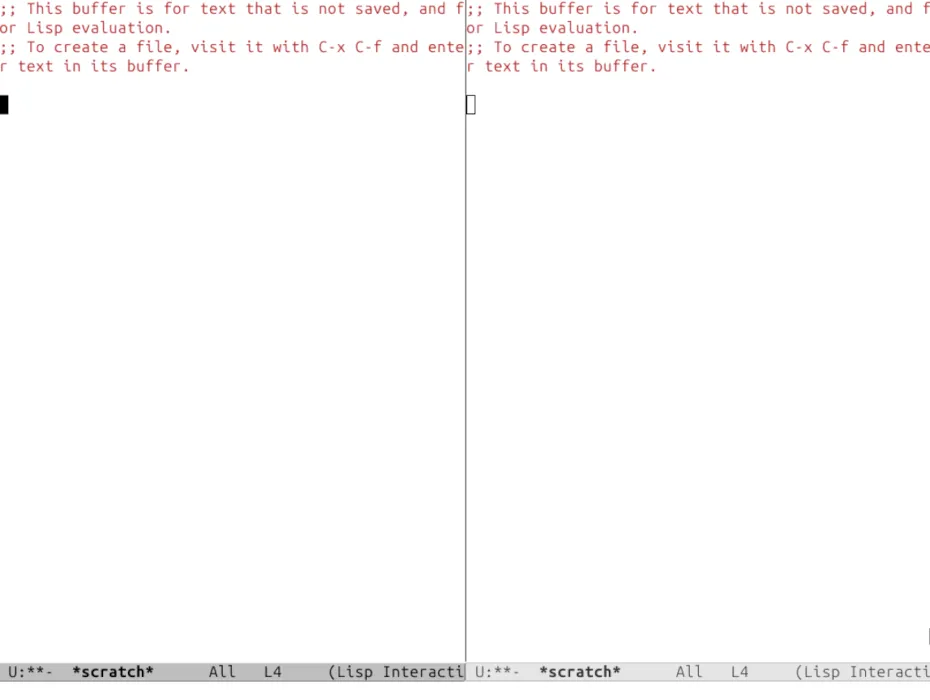
Para crear una división horizontal con una nueva ventana en la parte inferior de la pantalla, presione Ctrl+ X, seguido de 2.
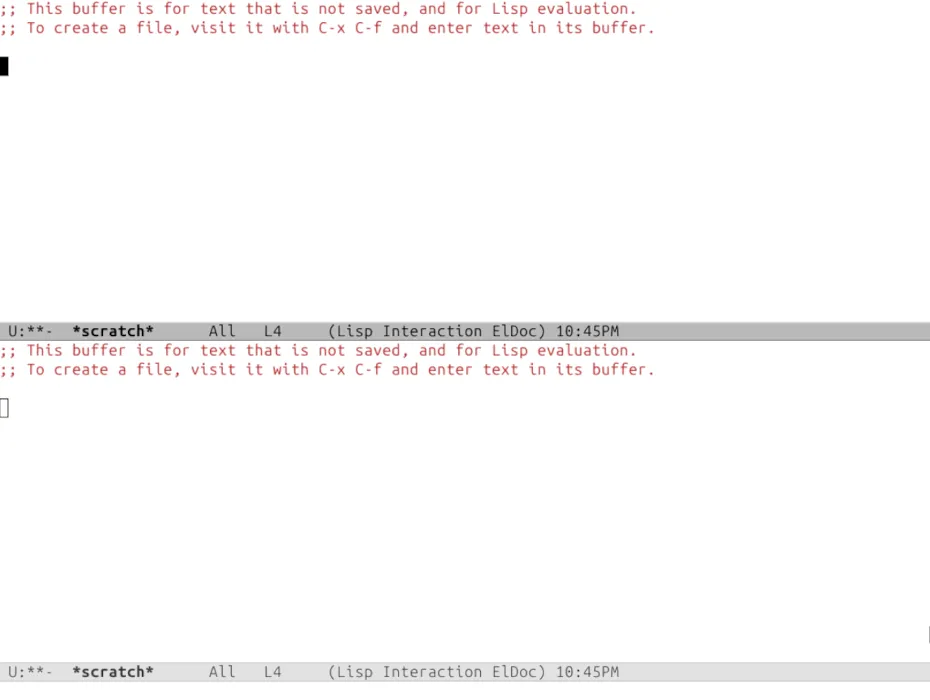
Navegue entre los espacios de trabajo utilizando Winy un número de la fila numérica de su teclado. Por ejemplo, si presiona Win+, 3cambiará el foco al tercer espacio de trabajo de Exwm.
Ejecución y gestión de aplicaciones en Exwm
Exwm se diferencia de los gestores de ventanas convencionales en que no tiene un lanzador de aplicaciones específico. En su lugar, utiliza una función personalizada que ejecuta comandos desde el búfer de comandos de Emacs en una sesión de shell de Linux independiente.
Para iniciar una aplicación, presione Shift+ Win+ 7y especifique el nombre de la aplicación deseada. Por ejemplo, si ingresa “firefox”, se abrirá el navegador como un marco dentro de Exwm.
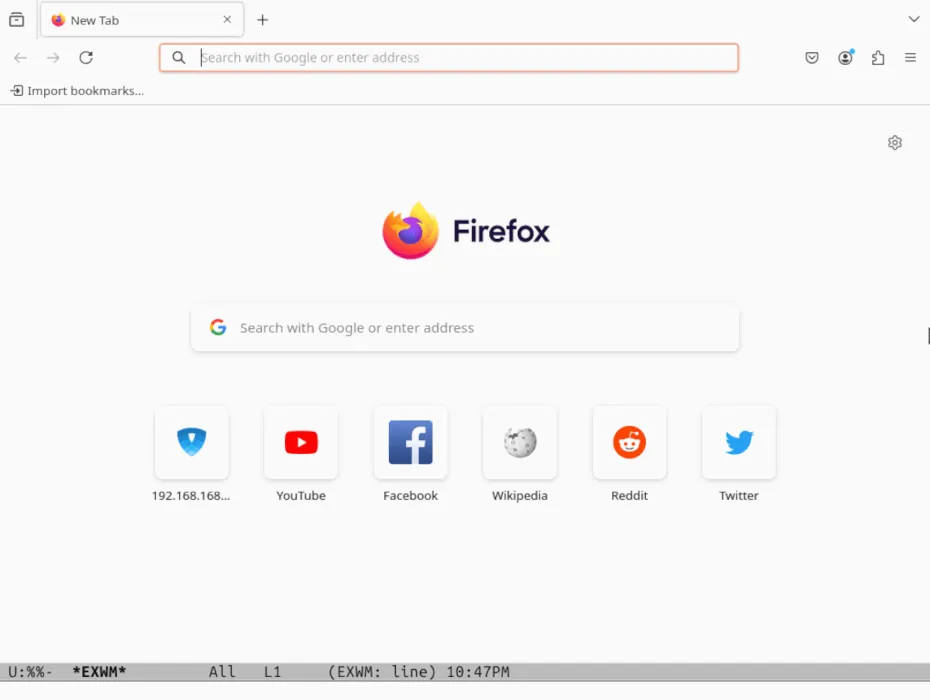
Para cerrar una ventana activa, presione Ctrl+ K. Este comando eliminará el proceso en curso y dejará abierto el marco de Emacs correspondiente. Puede eliminar este marco presionando Ctrl+ Xy luego 0.
Personalización de la configuración de Exwm
La instalación predeterminada de Exwm es adecuada para uso general, pero puedes personalizar tu experiencia de escritorio según sea necesario. Aquí, revisaremos algunas personalizaciones útiles para Exwm.
Una modificación sencilla es ajustar la resolución de pantalla de tu escritorio. Para comenzar, abre una terminal usando Shift+ Win+ 7y escribe “gnome-terminal”.
Ejecute el comando xrandr en la terminal para identificar el nombre del dispositivo de su monitor y las resoluciones disponibles. Por ejemplo, si mi monitor se llama “Virtual-1” y quiero una resolución de 1360×768, tomaría nota de ello.
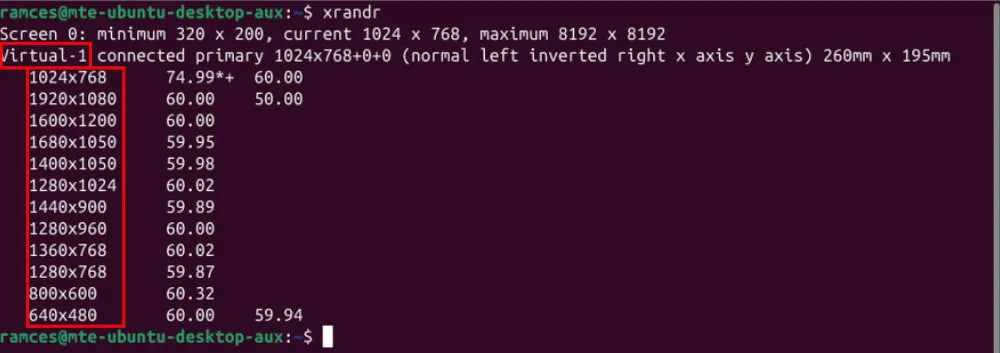
Utilice el siguiente comando, reemplazando la etiqueta “MONITOR” con el nombre de su monitor específico y “RESOLUTION” con la resolución deseada:

Recargue su sesión Exwm presionando Alt+ Xy escribiendo “exwm-restart”.
Cómo establecer nuevos atajos de teclado en Exwm
Exwm no viene preconfigurado con muchas combinaciones de teclas, ya que depende de atajos integrados de Emacs y de la capacidad del usuario para crear combinaciones de teclas personalizadas.
Para agregar sus propias combinaciones de teclas, abra el archivo . emacs y navegue a la sección titulada “exwm-input-global-keys”.
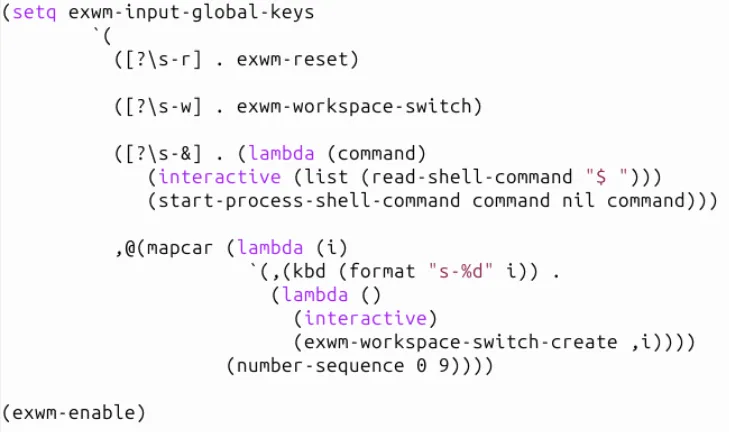
Inserte la siguiente línea dentro de la función:
Sustituya la etiqueta “ACCESO DIRECTO” por la combinación de teclas que prefiera. Por ejemplo, para utilizar Win+ Q, reemplácelo por “sq.”

A continuación, modifique la etiqueta “FUNCIÓN” para que coincida con la función que desea conectar con el acceso directo.

Luego, guarde los cambios con Ctrl+ X, luego Ctrl+ S, y reinicie su sesión Exwm.
Verifique que el acceso directo de teclado recién creado esté funcionando según lo previsto.
Habilitación de claves de paso
Además de los atajos personalizados, Exwm permite la configuración de teclas de paso a través, que permanecen completamente funcionales en cualquier ventana X11, lo que permite el acceso a Emacs durante el uso de una aplicación GUI estándar.
Para configurar teclas de paso, acceda a su archivo .emacs y navegue a la sección de combinaciones de teclas globales.
Inserte el siguiente bloque de código justo antes de la función de combinaciones de teclas globales para habilitar las teclas predeterminadas Ctrl+ Xy Alt+ Xjunto con la función de ayuda:
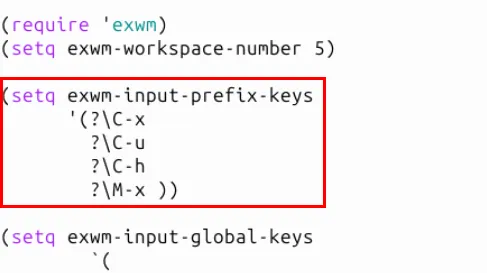
Guarde los cambios en la configuración de Emacs y reinicie el escritorio para implementar la nueva configuración.
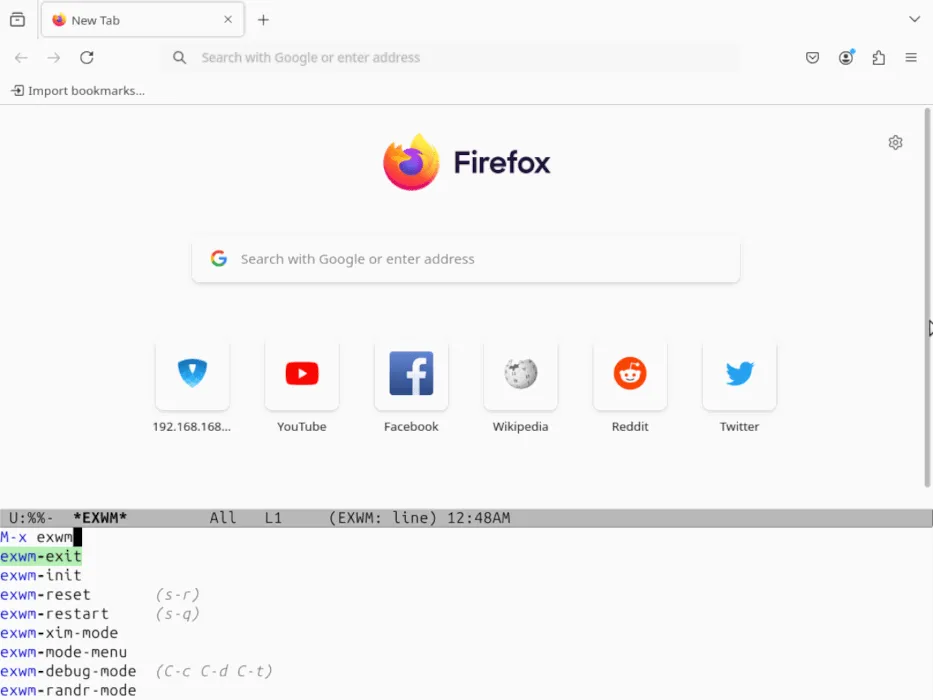
Transformar su cliente Emacs en un gestor de ventanas totalmente operativo con Exwm es sólo un aspecto de las posibilidades personalizadas que tiene a su disposición con este editor de texto adaptable. ¿Le interesa descubrir aún más?
Créditos de la imagen: Mia Baker vía Unsplash . Todas las modificaciones e imágenes son de Ramces Red.



Deja una respuesta