Cómo instalar Windows 11 sin una cuenta Microsoft en 2024

- Para configurar Windows 11 (ya sea Home o Pro) sin una cuenta Microsoft, simplemente deshabilite el requisito de Internet en la pantalla de configuración de la cuenta y continúe usando la conectividad limitada para crear una cuenta local.
- Si va a instalar Windows 11 Pro sin depender de una cuenta Microsoft, siga el procedimiento de instalación habitual. Elija la opción “Configurar para el trabajo o la escuela” , luego haga clic en “Siguiente”, “Opciones de inicio de sesión”, “Unirse a un dominio en su lugar” y finalice la creación de su cuenta local.
- Un método alternativo implica utilizar Rufus para generar una unidad de arranque USB que evita el requisito de la cuenta Microsoft al configurar Windows 11 como una cuenta local.
Esta guía le guiará a través de la instalación de Windows 11 utilizando una cuenta local en lugar de una cuenta Microsoft durante el proceso de configuración. Para los usuarios que instalan Windows 11 Pro, el truco consiste en seleccionar las opciones “Configurar para el trabajo o la escuela” y “Unirse a un dominio en su lugar” durante la experiencia inmediata (OOBE). Para aquellos que utilizan la edición “Home” , simplemente deshabilitar Internet es el atajo más fácil.
Anteriormente, los usuarios podían crear una cuenta local ingresando un correo electrónico ficticio (como “ [email protected] ” o “ [email protected] ” ) y una contraseña, pero este método ya no es efectivo.
Si bien es recomendable utilizar una cuenta de Microsoft debido a su compatibilidad con varios servicios y la capacidad de sincronizar archivos y configuraciones entre dispositivos, muchos usuarios aprecian la simplicidad de una cuenta tradicional. Además, configurar una cuenta local durante la configuración rápida después de una instalación limpia permite personalizar el nombre de la carpeta del perfil, lo que evita el uso de la dirección de correo electrónico. Si planea implementar el acceso remoto, comenzar con una cuenta local puede evitar posibles problemas de conectividad.
Si elige crear una cuenta local durante la configuración, podrá vincularla posteriormente a una cuenta de Microsoft mediante la aplicación Configuración.
Esta guía te guiará a través del proceso de instalación de Windows 11 24H2 y versiones posteriores mediante una cuenta local para una configuración más privada y tradicional. También te proporcionaré los pasos para configurar una computadora portátil o de escritorio que viene precargada con el sistema operativo. Si tu dispositivo ejecuta una versión anterior, como 23H2 o 22H2, puedes seguir estas instrucciones, aunque la configuración de Windows puede diferir ligeramente.
- Instalar Windows 11 Home sin una cuenta Microsoft
- Instalar Windows 11 Pro sin una cuenta Microsoft
- Instalar Windows 11 usando Rufus para crear una cuenta local
- Configurar una nueva PC sin una cuenta Microsoft
Cómo instalar Windows 11 Home sin una cuenta Microsoft
Para instalar Windows 11 sin invocar una cuenta Microsoft, siga estos pasos:
- Arranque la PC usando la unidad flash USB de Windows 11 .
- Presione cualquier tecla para continuar.
- Elija su idioma y formato de instalación preferidos.
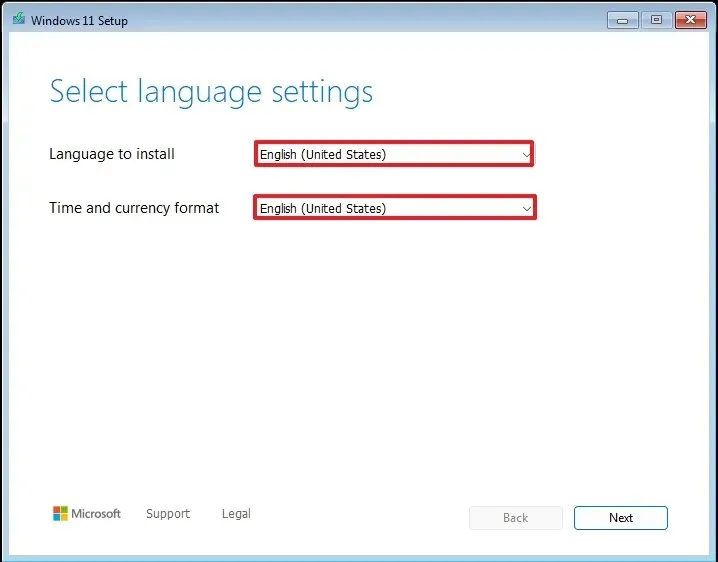
- Haga clic en el botón Siguiente .
- Seleccione el teclado y el método de entrada deseados.
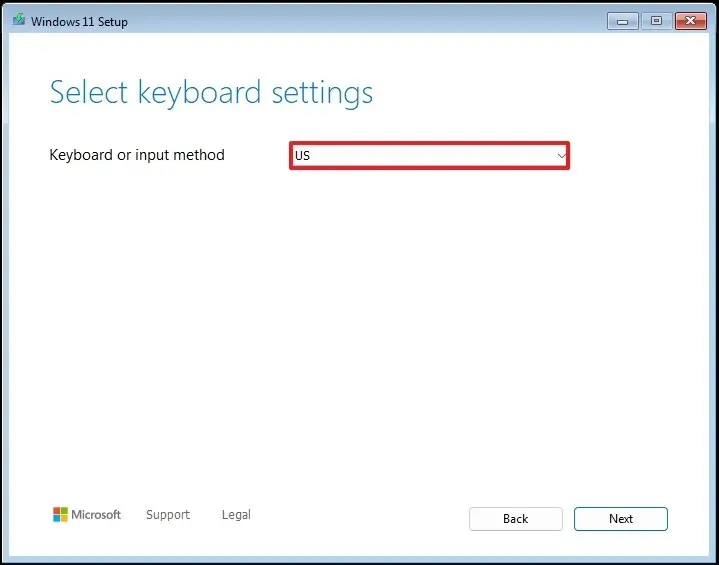
- Haga clic nuevamente en el botón Siguiente .
- Seleccione la opción
“Instalar Windows 11” .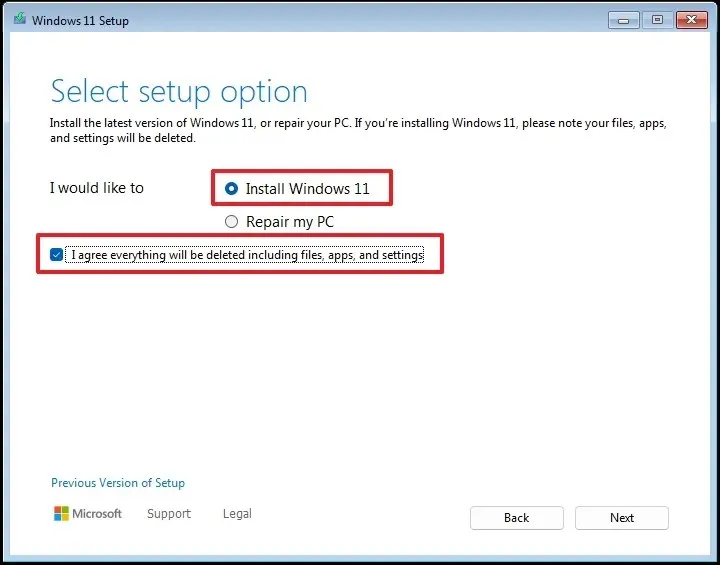
- Marque la opción “Acepto todo” para reconocer que esta acción borrará todos los datos de la computadora.
- Seleccione la opción “No tengo una clave de producto” .
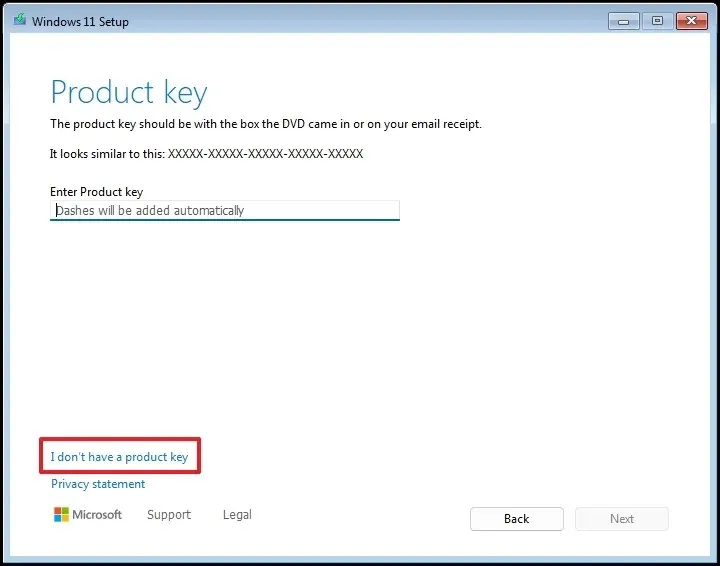 Nota rápida: El dispositivo se activará automáticamente después de la reinstalación. En el caso de equipos nuevos, deberá proporcionar una clave de producto. También puede ingresarla más tarde a través de la aplicación Configuración.
Nota rápida: El dispositivo se activará automáticamente después de la reinstalación. En el caso de equipos nuevos, deberá proporcionar una clave de producto. También puede ingresarla más tarde a través de la aplicación Configuración. - Elija la edición de “Windows 11” correspondiente a su clave de licencia (si aplica).
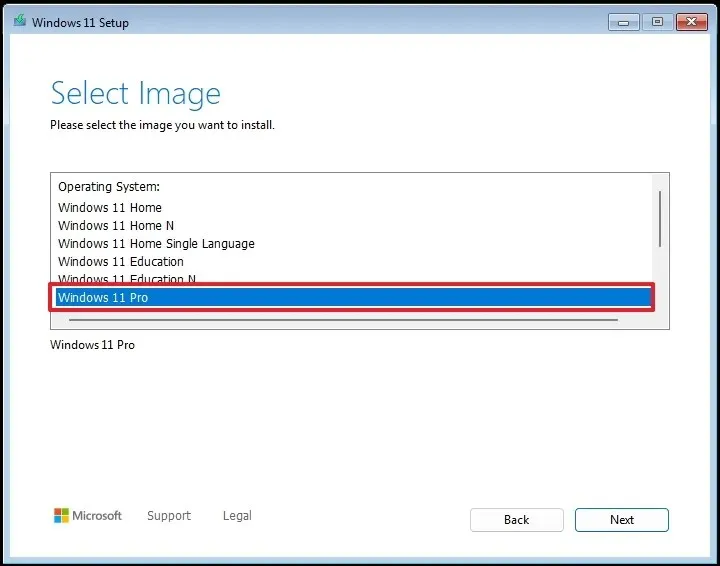
- Haga clic nuevamente en el botón Siguiente .
- Haga clic en el botón Aceptar .
- Seleccione cada partición del disco duro para la instalación de Windows 11 y luego haga clic en el botón Eliminar . (Normalmente, la “Unidad 0” contiene todos los archivos de instalación).
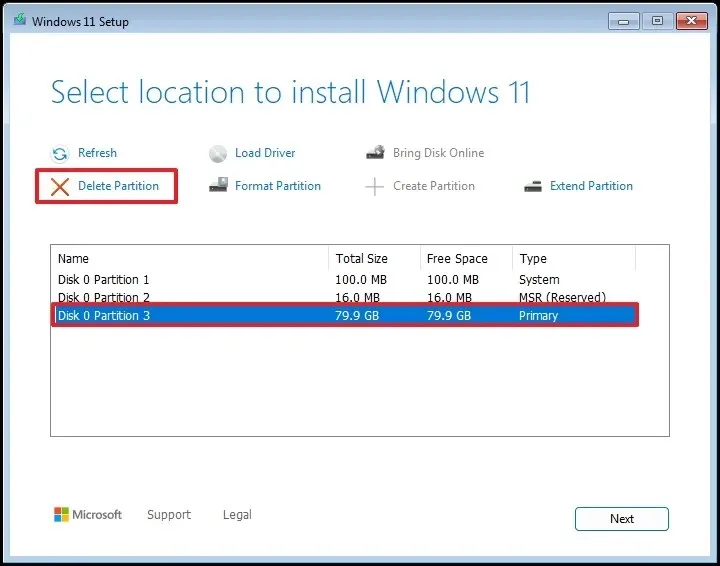
- Seleccione el espacio del disco duro etiquetado como (Unidad 0 Espacio no asignado) para la instalación del sistema operativo.
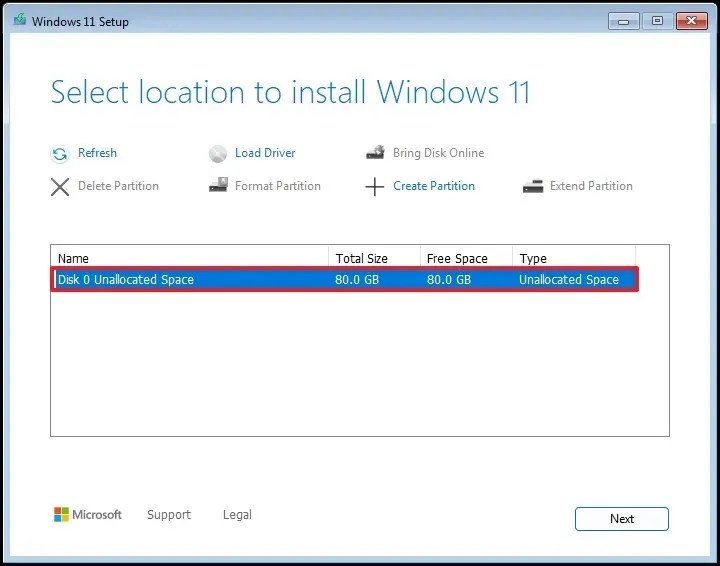
- Haga clic en el botón Siguiente .
- Haga clic en el botón Instalar .
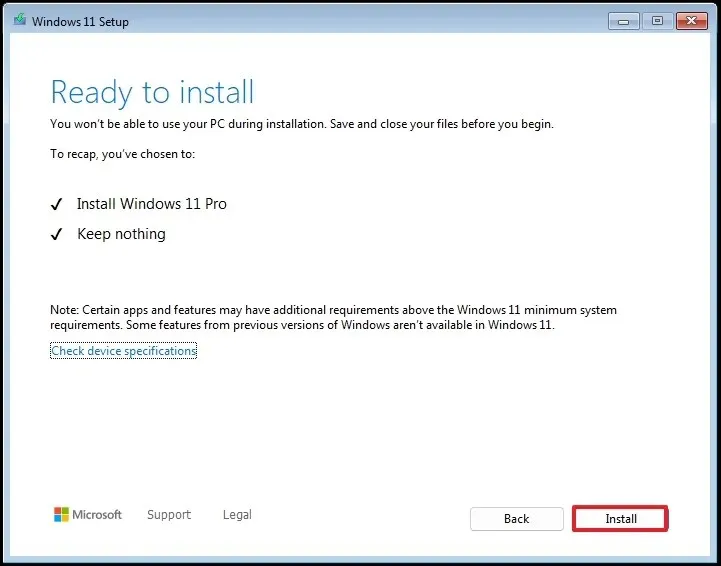
- Acceda al símbolo del sistema utilizando la combinación de teclado “Shift + F10” en la página de configuración de la región.
- Escriba el comando
OOBE\BYPASSNROpara eludir los requisitos de red en Windows 11, presione Entrar y reinicie la computadora.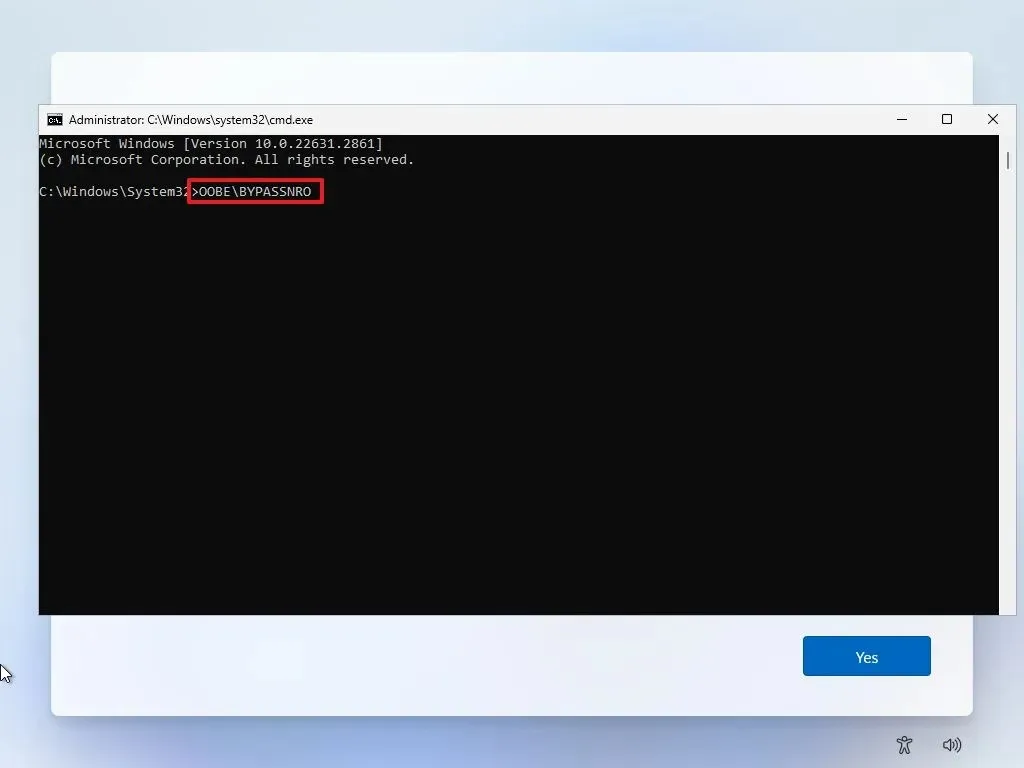
- Al reiniciar, vuelva a abrir el Símbolo del sistema utilizando el acceso directo “Shift + F10” en la página de configuración de la región.
- Escriba
ipconfig /releasey presione Enter para cortar la conexión de red. - Seleccione su configuración regional en la página inicial de la experiencia lista para usar (OOBE) .
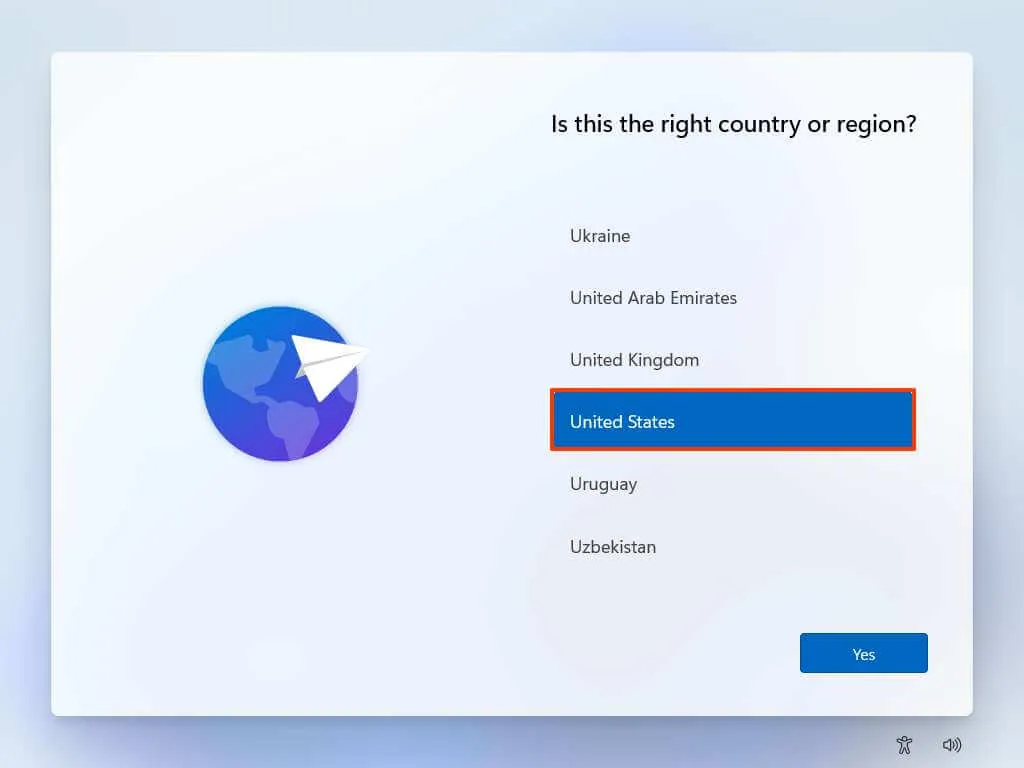
- Haga clic en el botón Sí .
- Determina la distribución del teclado que prefieras.
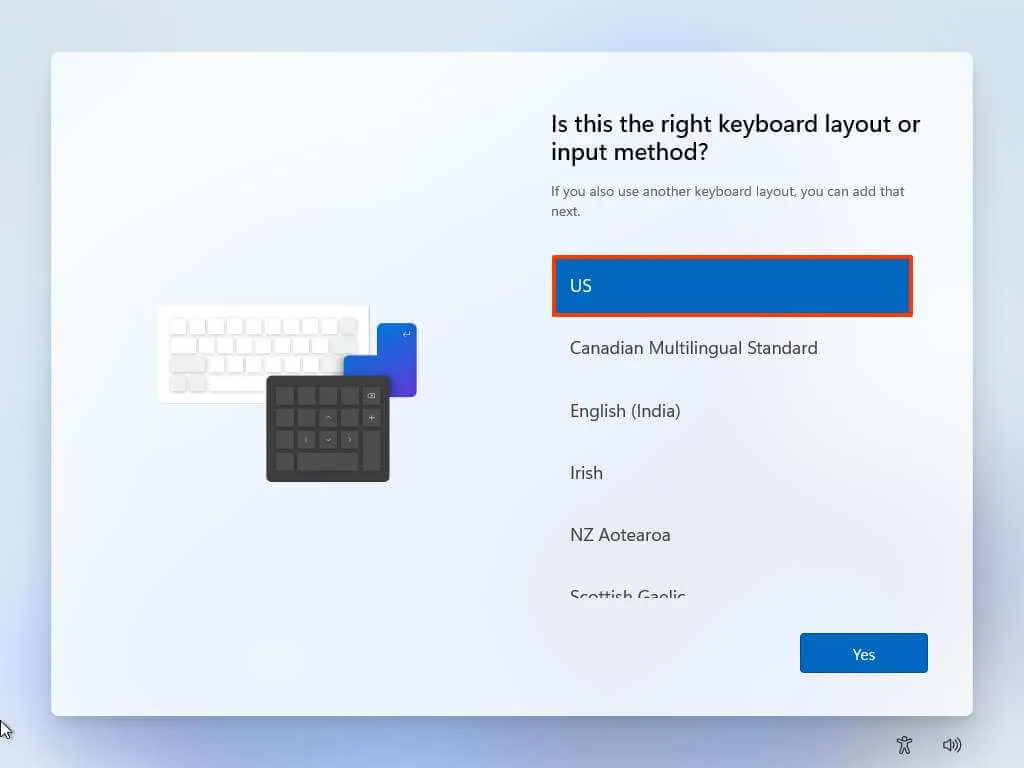
- Haga clic en Sí una vez más.
- Pulse el botón Omitir si no es necesaria una segunda configuración de diseño.
- Seleccione la opción “No tengo internet” .
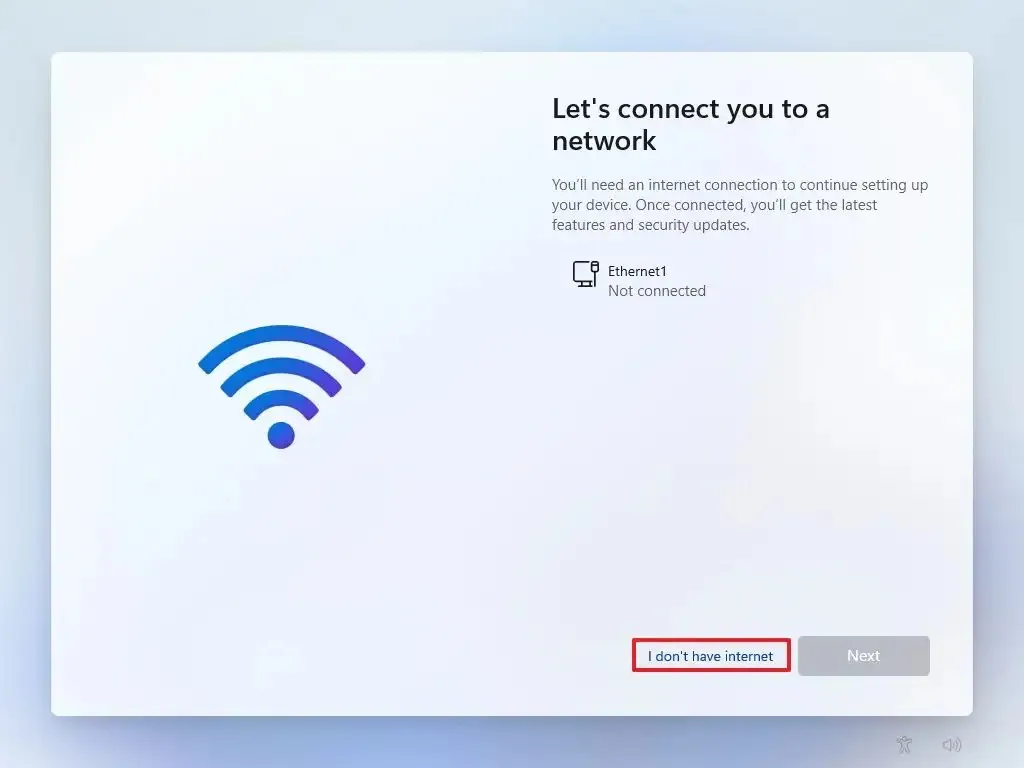
- Haga clic en “Continuar con configuración limitada” .
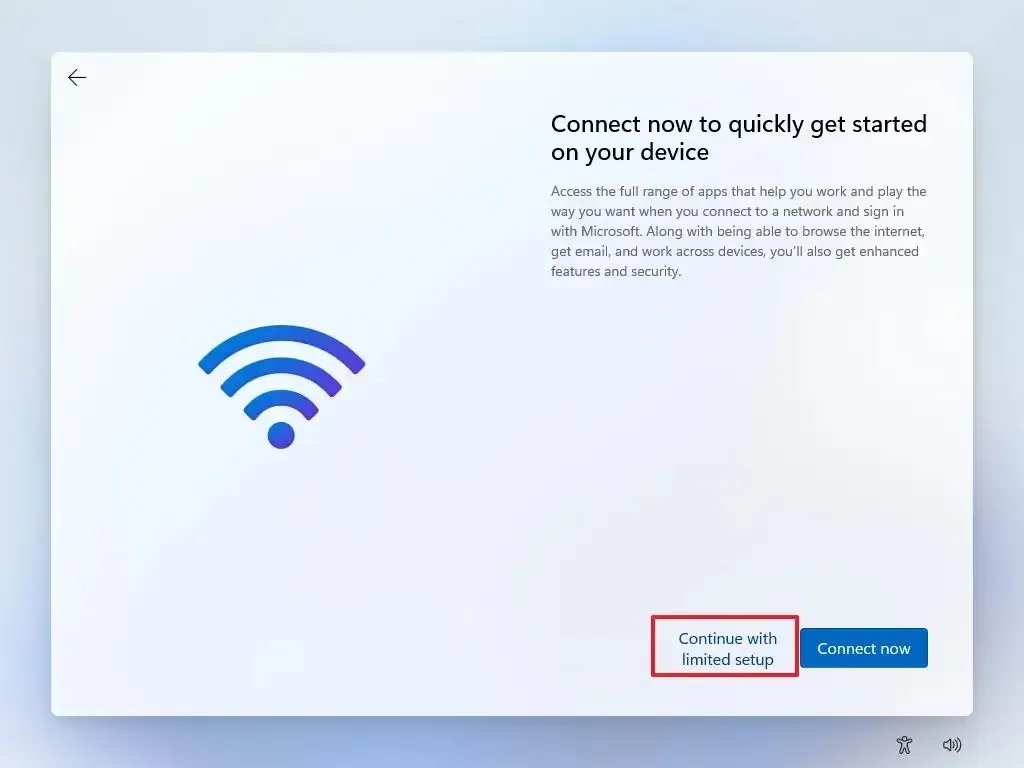
- Haga clic en Aceptar (si es necesario).
- Confirme el nombre de su cuenta local predeterminada en Windows 11.
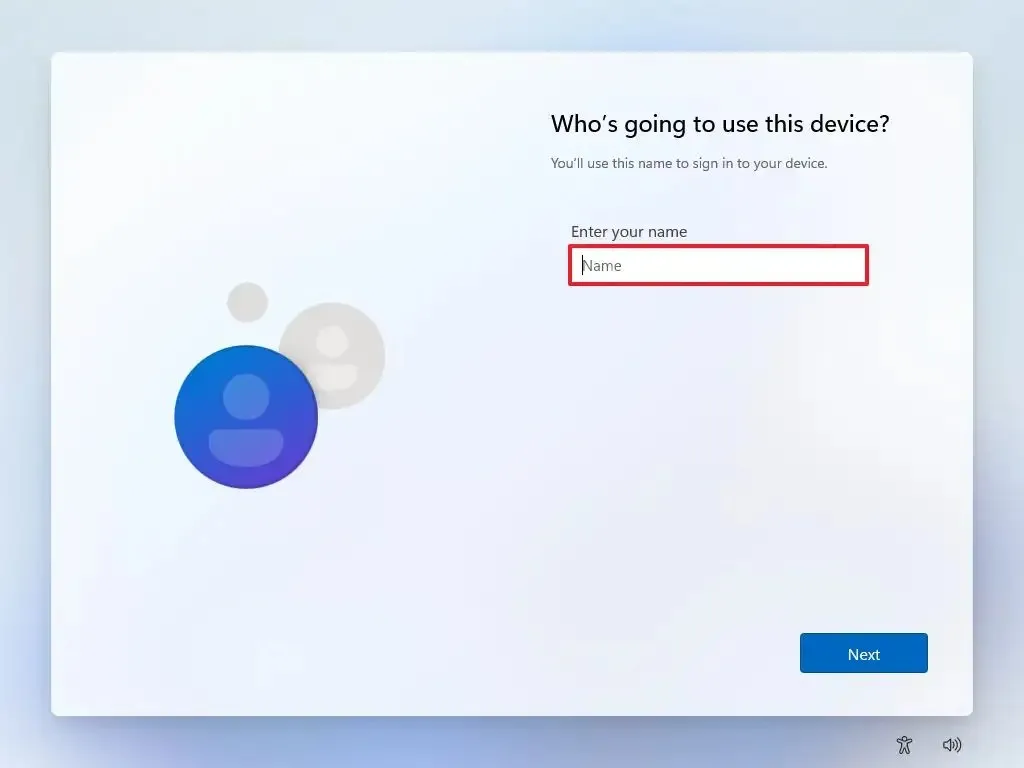
- Haga clic en Siguiente .
- Establecer una contraseña para la cuenta.
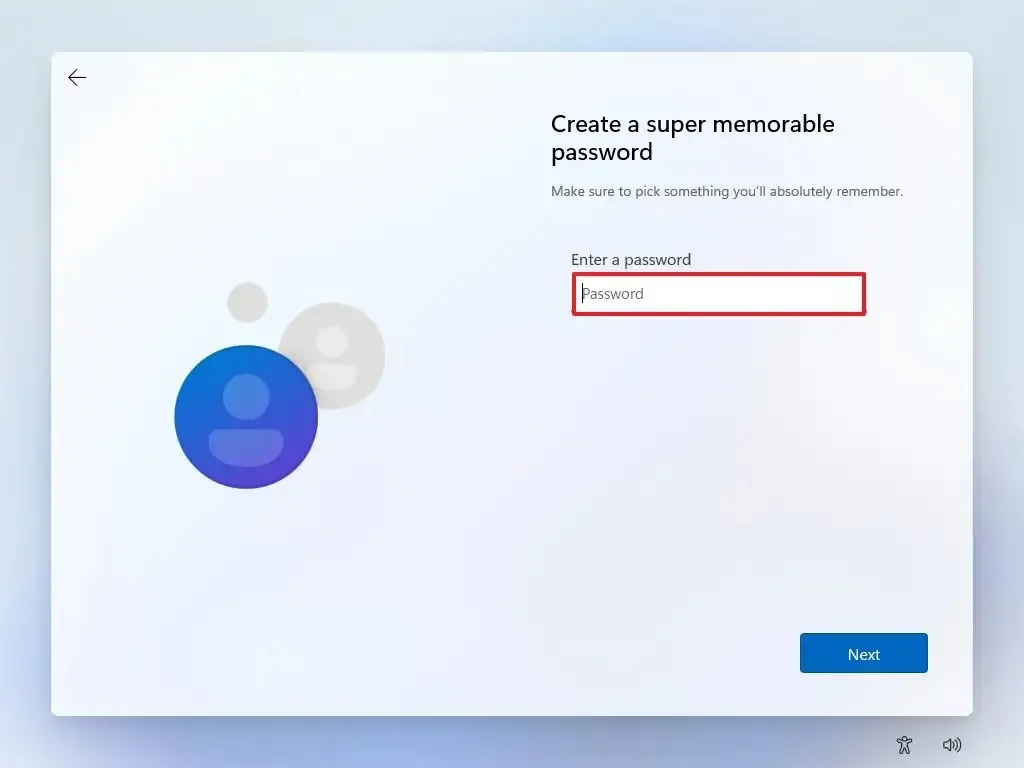
- Haga clic en Siguiente .
- Vuelva a confirmar la contraseña de la cuenta.
- Haga clic en el botón Siguiente .
- Responda las tres preguntas de seguridad para recuperar la cuenta.
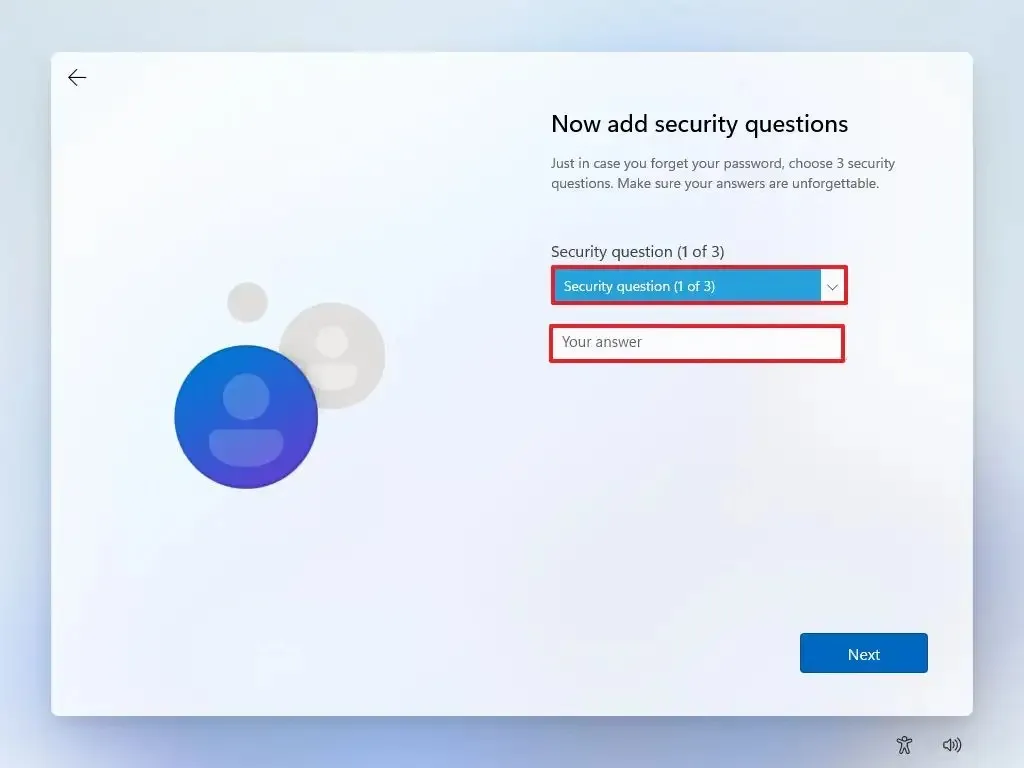
- Haga clic en Siguiente .
- Ajuste su configuración de privacidad.
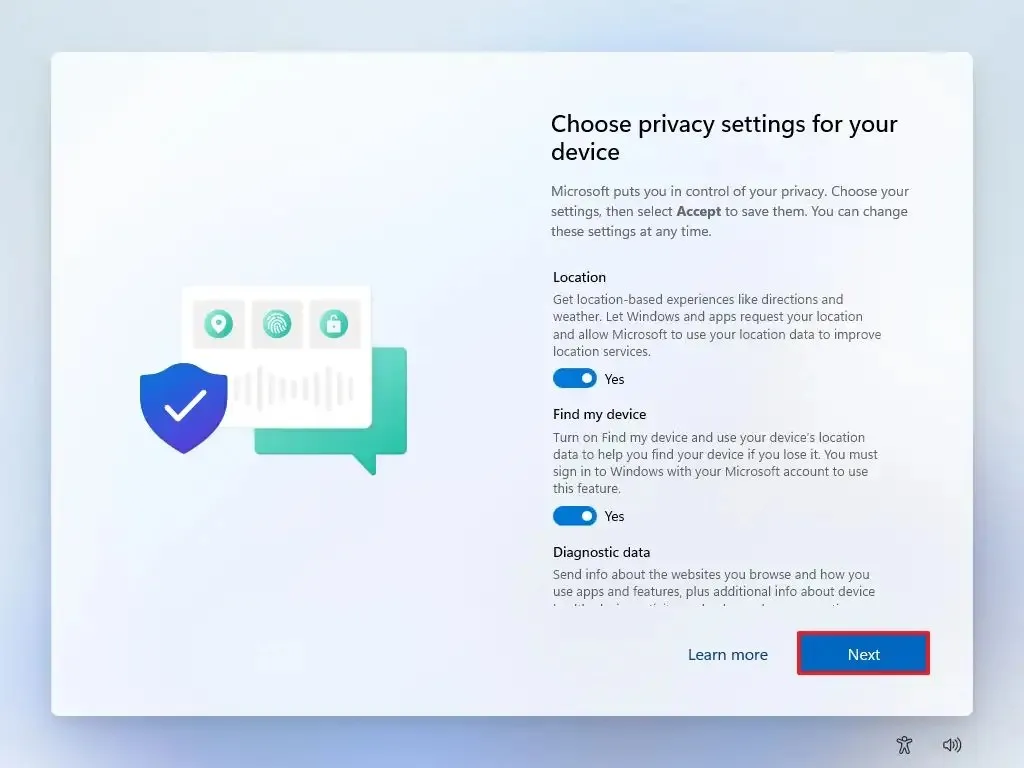
- Haga clic en Siguiente .
- Haga clic en Siguiente nuevamente.
- Seleccione Aceptar .
Después de completar estos pasos, habrá configurado correctamente Windows 11 Home sin una cuenta Microsoft.
Este método es aplicable tanto a las ediciones Home como a las Pro de Windows 11.
Cómo instalar Windows 11 Pro sin una cuenta Microsoft
Para configurar Windows 11 Pro sin involucrar una cuenta Microsoft y utilizando estrictamente una cuenta local, proceda con los siguientes pasos:
- Arranque la PC con la unidad flash USB de Windows 11 .
- Presione cualquier tecla para continuar.
- Seleccione el idioma y formato de instalación que prefiera.
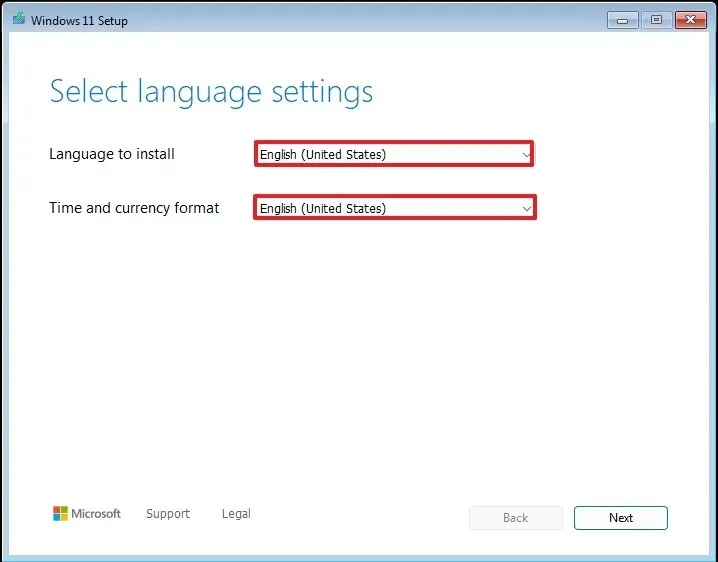
- Haga clic en Siguiente .
- Elija su teclado y la configuración de entrada.
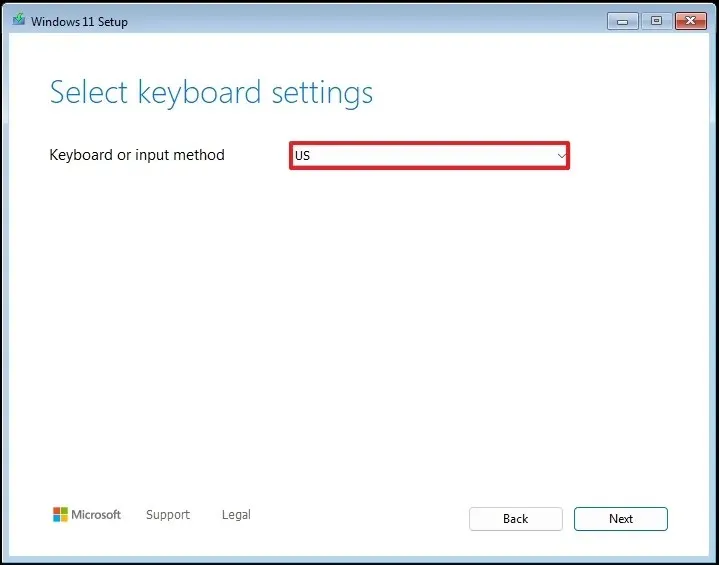
- Haga clic en el botón Siguiente .
- Elija la opción
“Instalar Windows 11” .
- Verifique la opción “Acepto todo” para confirmar que el proceso borrará todo en la computadora.
- Seleccione “No tengo una clave de producto” .
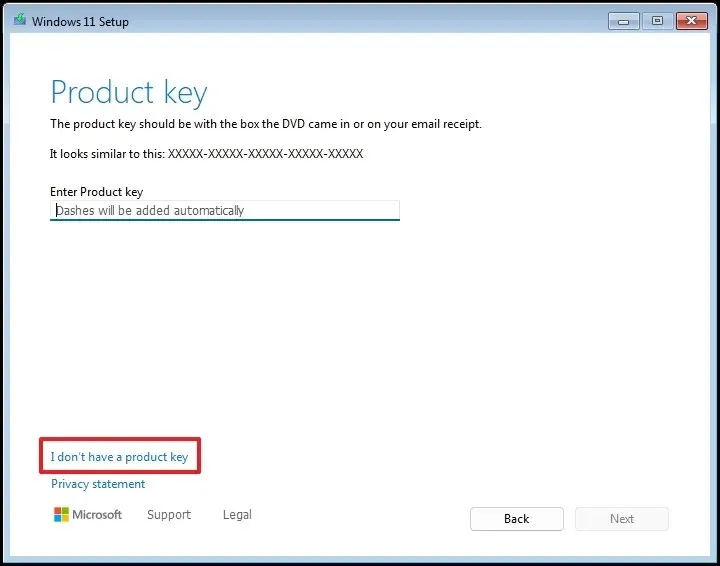 Nota rápida: El sistema se reactivará automáticamente después de la reinstalación. Si se trata de una máquina nueva, necesitará una clave de producto. Puede ingresarla más tarde a través de la aplicación Configuración.
Nota rápida: El sistema se reactivará automáticamente después de la reinstalación. Si se trata de una máquina nueva, necesitará una clave de producto. Puede ingresarla más tarde a través de la aplicación Configuración. - Seleccione la edición de Windows 11 que activa su clave de licencia (si corresponde).
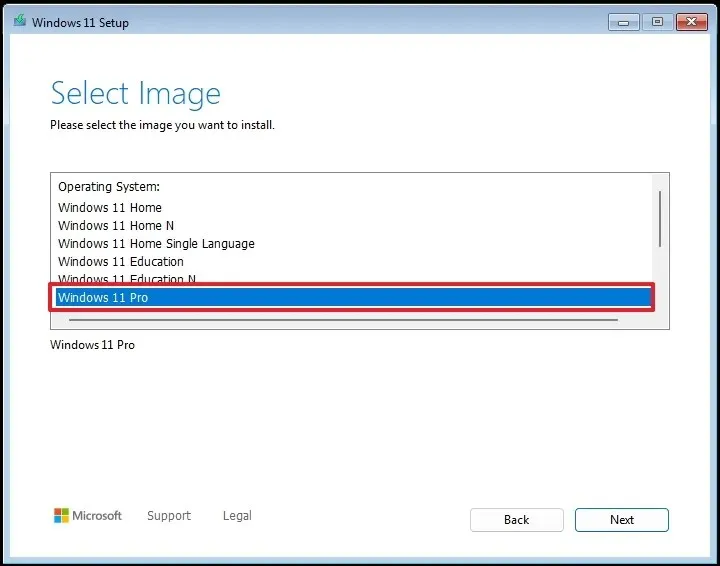
- Pulse Siguiente .
- Haga clic en Aceptar .
- Seleccione cada partición del disco duro en la que instalará Windows 11 y haga clic en Eliminar . (Normalmente, la “Unidad 0” contiene todos los archivos de instalación).
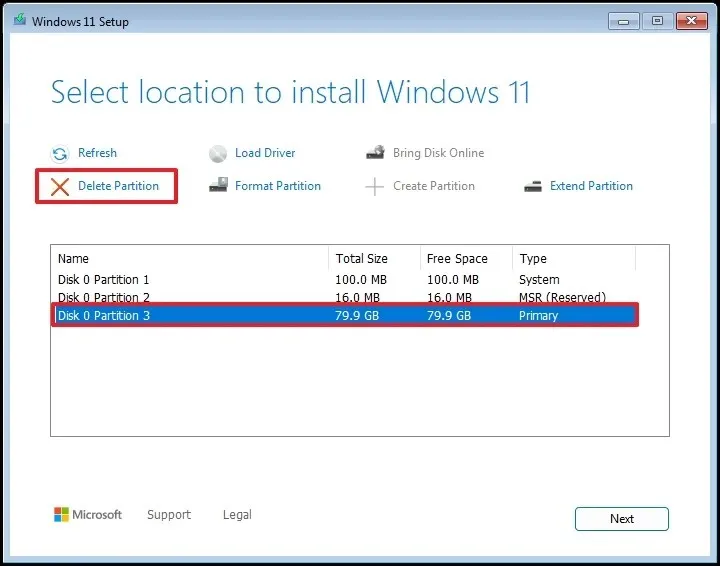
- Seleccione el disco duro (Unidad 0 Espacio no asignado) para instalar el sistema operativo.
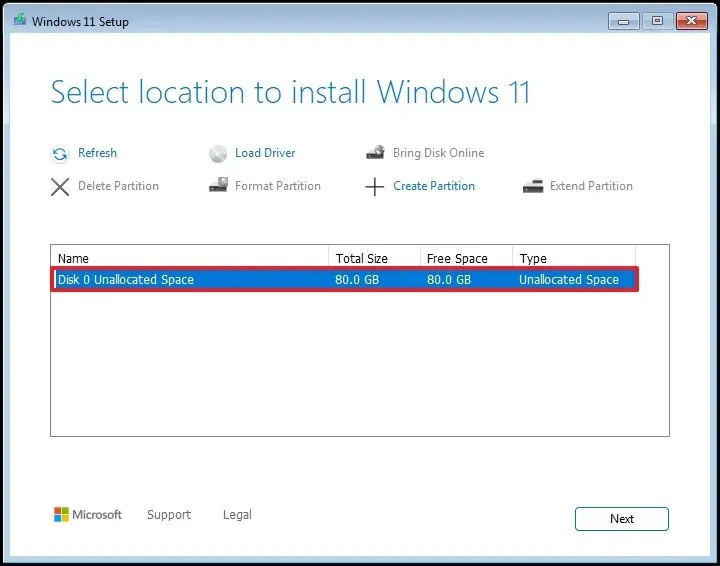
- Haga clic en Siguiente .
- Haga clic en Instalar .
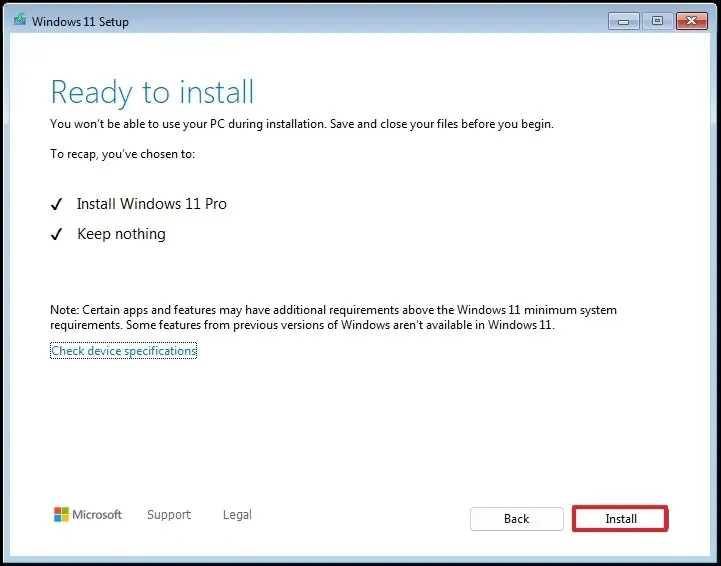
- Acceda al símbolo del sistema a través del atajo de teclado “Shift + F10” en la página de configuración de la región.
- Defina la configuración de su región en la página inicial de la experiencia lista para usar (OOBE) .

- Haga clic en la opción Sí .
- Determinar la configuración de la distribución del teclado.
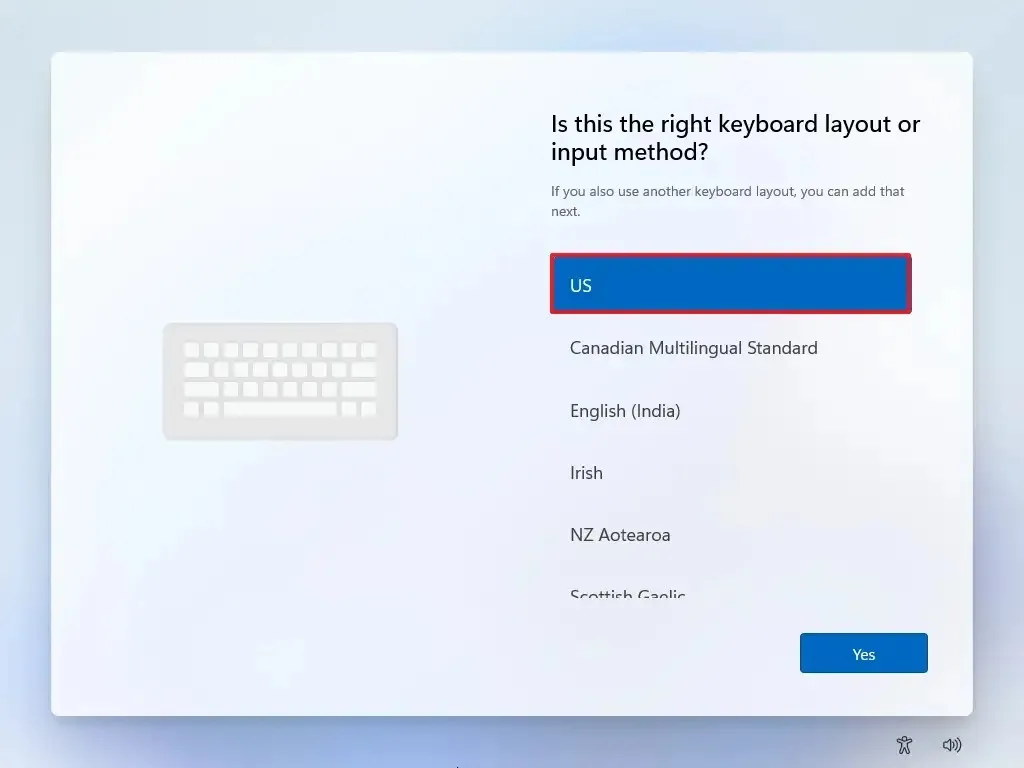
- Haga clic en Sí una vez más.
- Si no se requiere un segundo diseño, haga clic en el botón Omitir .
- Si su computadora utiliza una conexión Ethernet , se conectará a la red automáticamente. Para conexiones inalámbricas, puede ser necesaria una configuración manual (incluida una clave de seguridad).
- (Opcional) Confirme un nombre para su computadora.
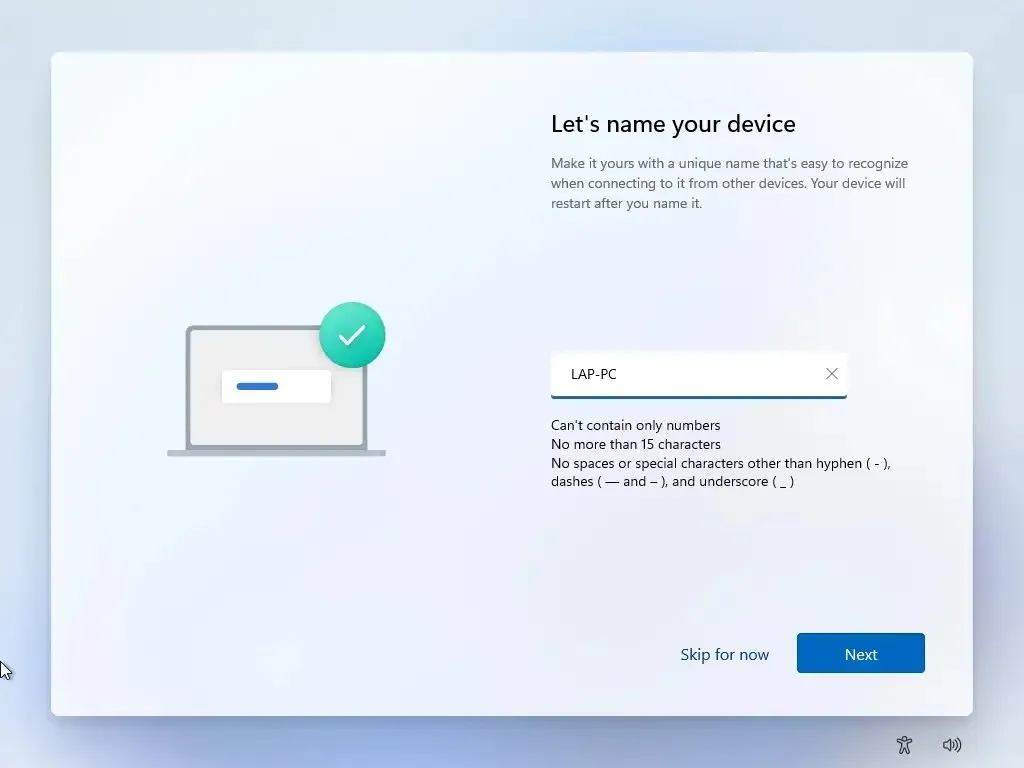
- Haga clic en el botón Siguiente (la computadora se reiniciará automáticamente).
- (Importante) Elija la opción “Configurar para el trabajo o la escuela” para omitir la cuenta Microsoft.
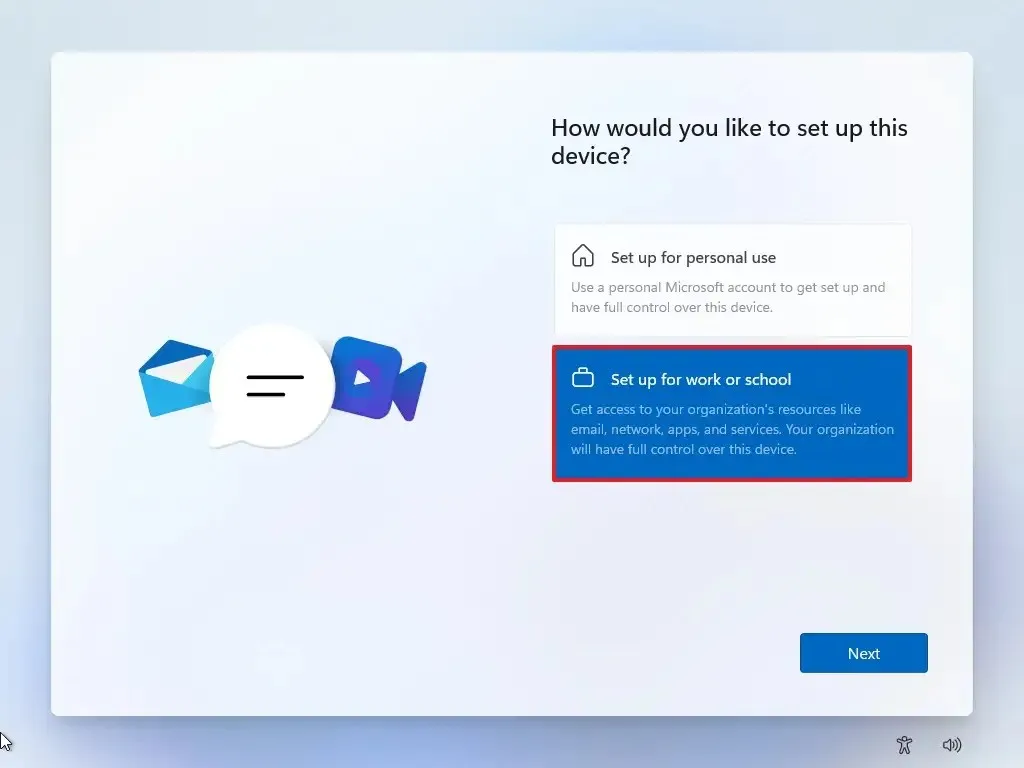
- Haga clic en Siguiente .
- Vaya a “Opciones de inicio de sesión” .
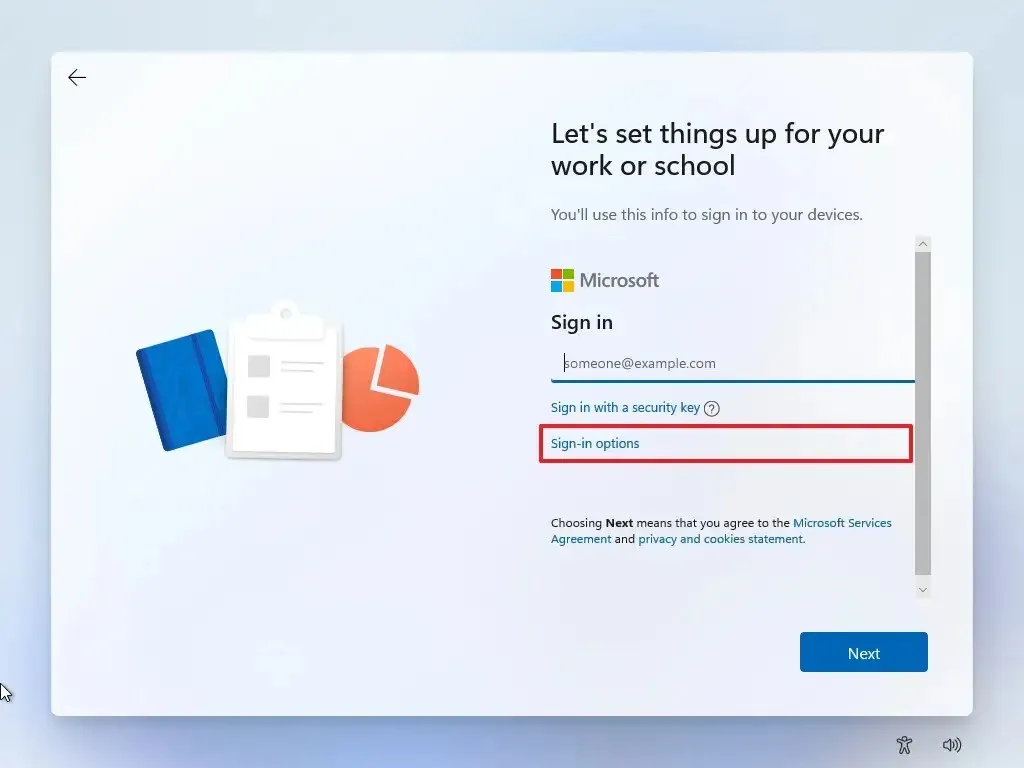
- Seleccione “Unirse al dominio en su lugar” para omitir el requisito de la cuenta Microsoft y continuar con la configuración de la cuenta local.
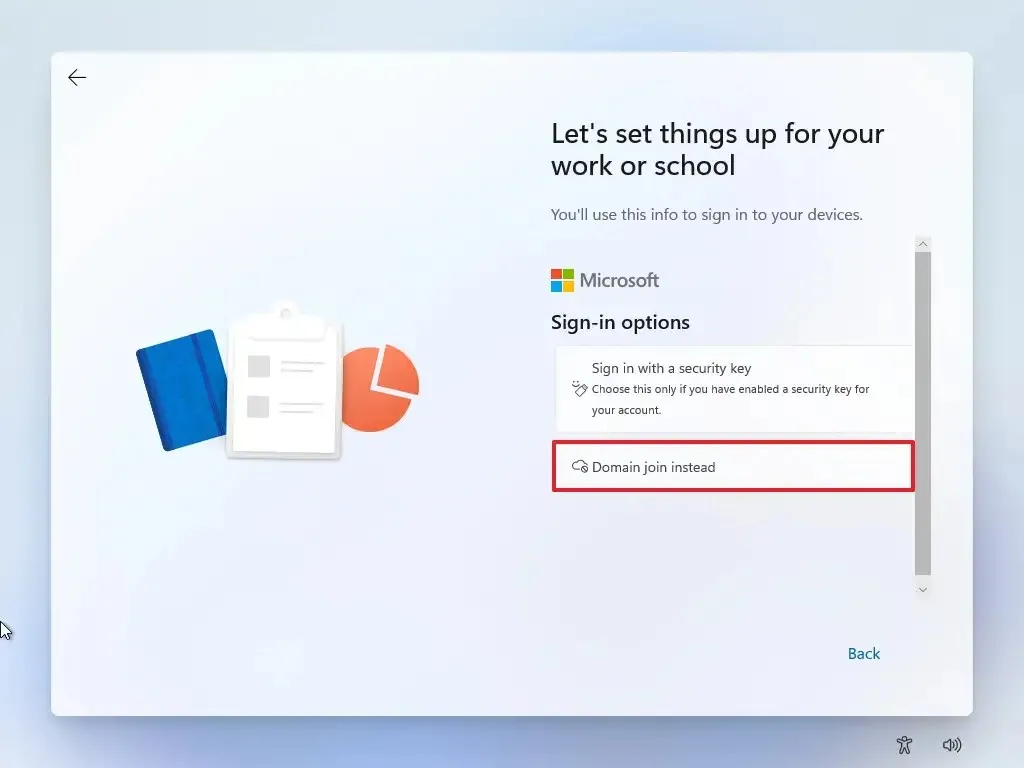
- Ingrese un nombre para crear una cuenta local en Windows 11.
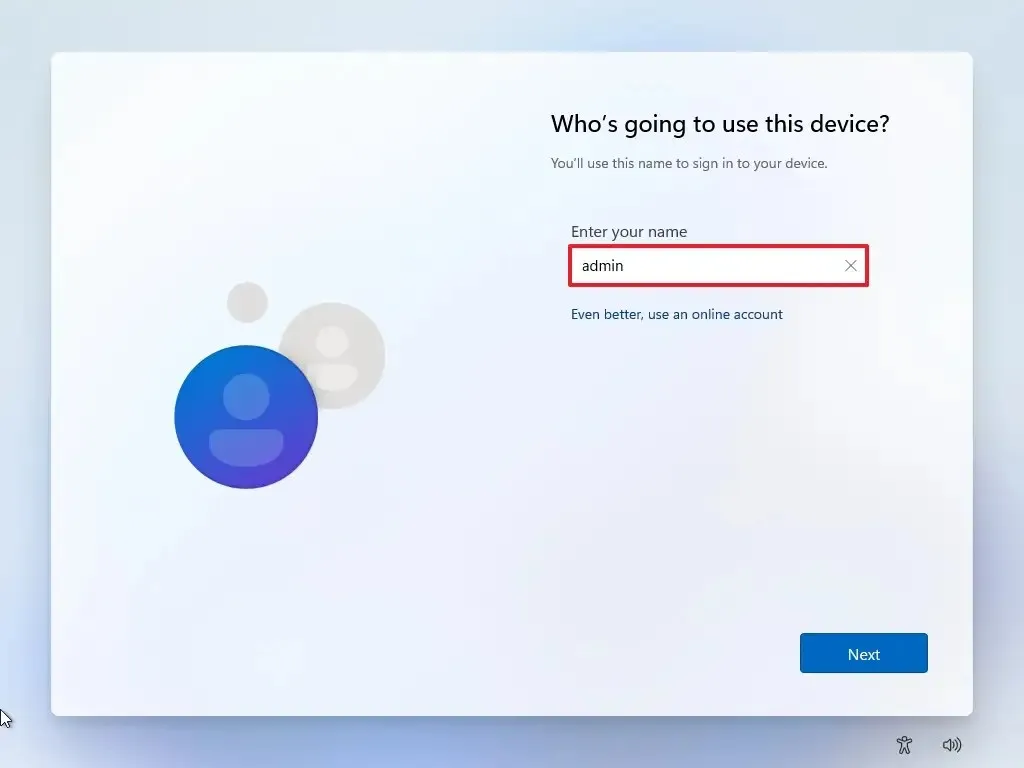
- Cree una contraseña segura para la cuenta local.
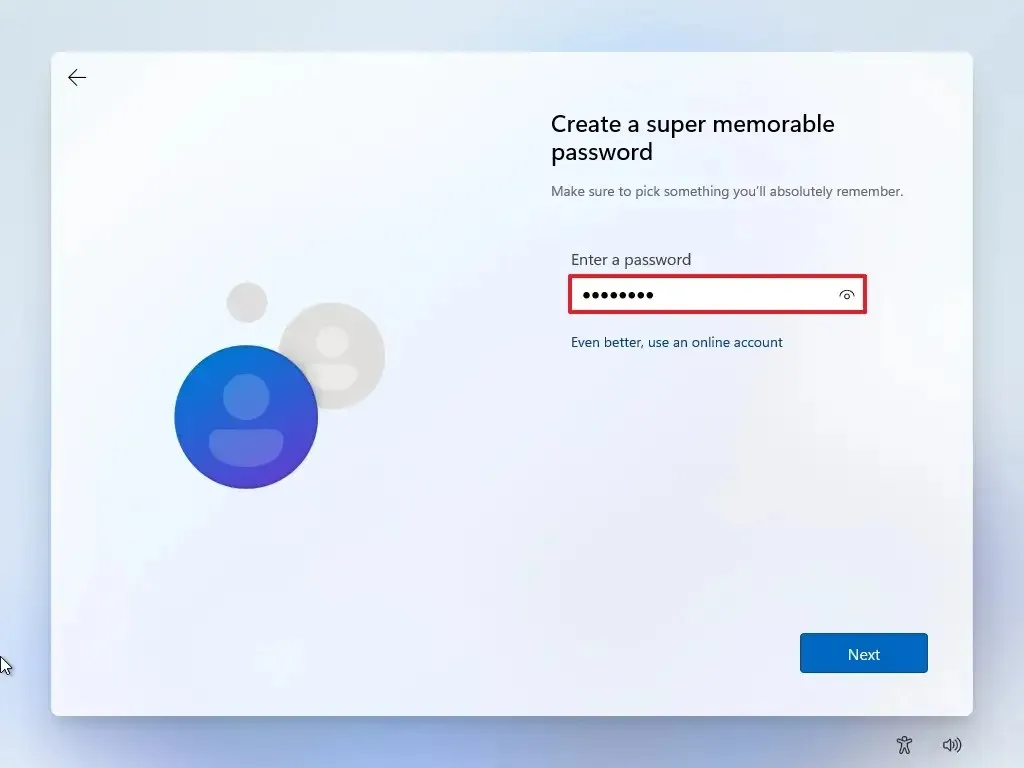
- Pulse Siguiente .
- Vuelva a confirmar la contraseña.
- Haga clic en el botón Siguiente .
- Responda las tres preguntas de seguridad en caso de olvidar la contraseña.
- Haga clic en Siguiente .

- Finalice su configuración de privacidad según sus preferencias activando cada interruptor.
- Haga clic en Aceptar .
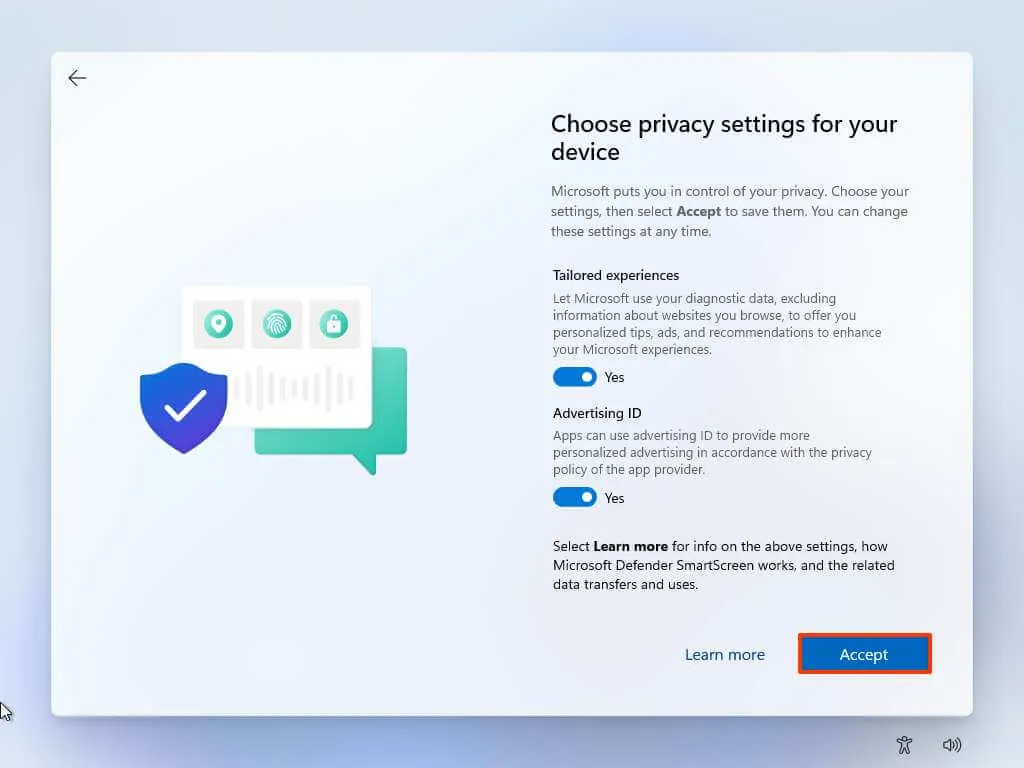
Al completar estos pasos, Windows 11 Pro se configurará correctamente sin una conexión a una cuenta Microsoft.
Instalación de Windows 11 con una cuenta local mediante Rufus
Para aquellos que deseen configurar una nueva instalación de Windows 11 (ya sea Home o Pro) sin una cuenta Microsoft usando Rufus, asegúrese de conectar una unidad flash USB de 8 GB y seguir estas instrucciones:
- Acceda al sitio web de Rufus .
- Descargue la última versión haciendo clic en el enlace proporcionado.
- Ejecute el archivo rufus.4.xx.exe .
- Seleccione su unidad flash en la configuración “Dispositivo” para crear el medio USB de arranque de Windows 11.
- Haga clic en el botón Seleccionar.
- Elija el archivo ISO de Windows 11 .
- Pulse el botón Abrir .
- En la configuración “Opción de imagen”, seleccione la opción “Partición estándar de Windows” .
- En “Esquema de partición”, seleccione la opción GPT .
- Elija UEFI (no CSM) en la configuración “Sistema de destino”.
- (Opcional) Asigne un nombre descriptivo a su unidad flash USB de arranque en la sección “Etiqueta de volumen”.
- Utilice la configuración predeterminada para las opciones de Sistema de archivos y Tamaño del clúster .
- Habilite la opción Formato rápido .
- Marque la opción “Crear archivos de etiquetas e iconos extendidos” .
- Pulse el botón Inicio .
- (Opcionalmente, puede seleccionar la opción “Eliminar requisitos de 4 GB de RAM, arranque seguro y TPM 2.0” si planea instalar Windows 11 en hardware que no cumple con estas especificaciones).
- Es fundamental marcar la opción: “Eliminar el requisito de una cuenta Microsoft en línea” para permitir el uso de la cuenta local y omitir las comprobaciones de Internet.
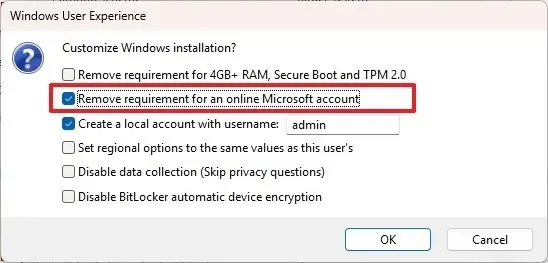
- (Recomendado) Habilite la opción
“Crear una cuenta local con nombre de usuario” y defina un nombre para la cuenta.Nota rápida: si prefiere crear una cuenta local durante la configuración, esta opción no es necesaria. - Haga clic en el botón Aceptar .
- Arranque la PC usando la unidad flash USB de Windows 11 que se creó con Rufus .
- Presione cualquier tecla para continuar.
- Seleccione el idioma y formato de su instalación.
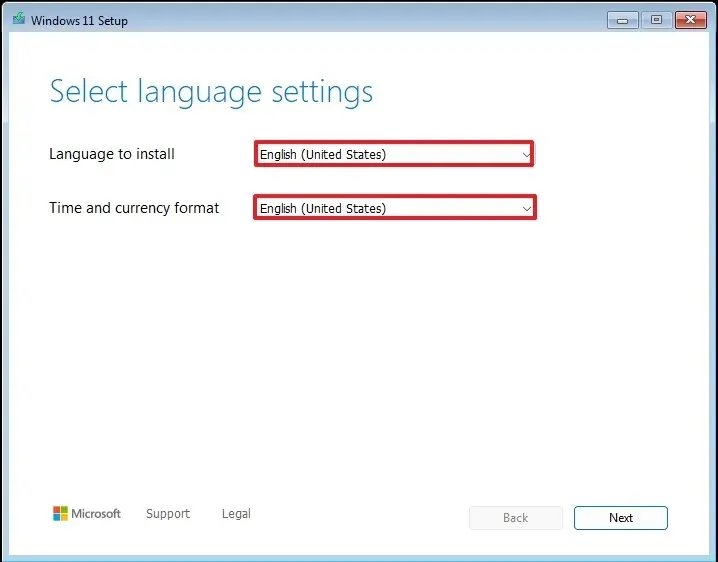
- Haga clic en Siguiente .
- Elija el teclado y el método de entrada preferidos.
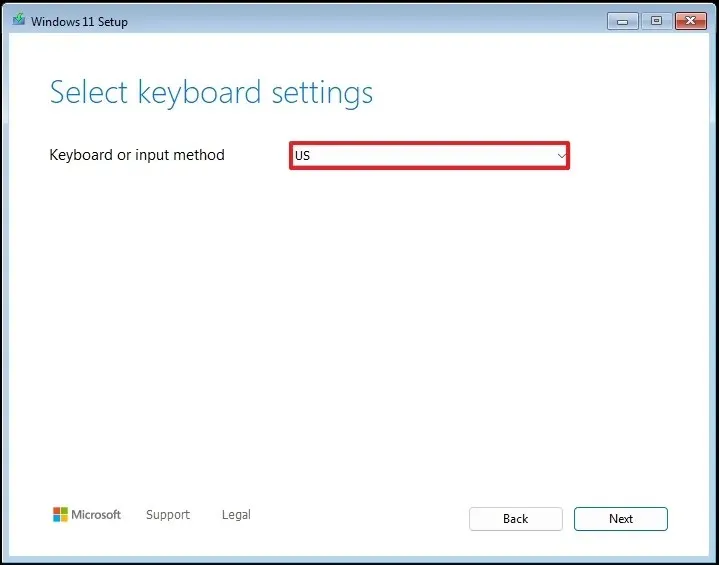
- Pulse Siguiente .
- Elija la opción
“Instalar Windows 11” .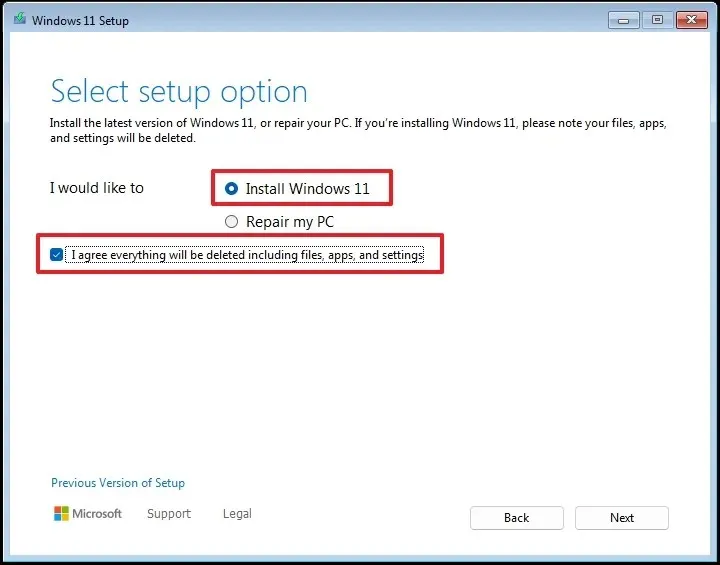
- Reconozca la opción “Acepto todo” para afirmar que el proceso eliminará los archivos existentes en la computadora.
- Seleccione la opción “No tengo una clave de producto” .
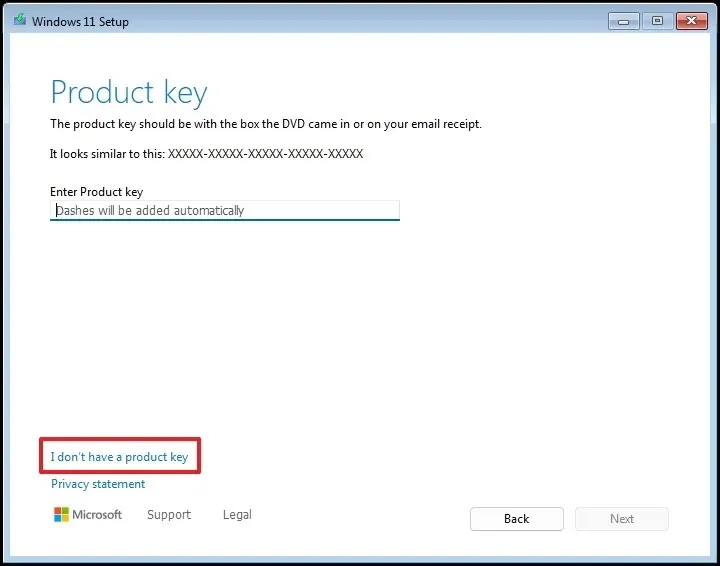 Nota rápida: El sistema se activará automáticamente después de la reinstalación. En el caso de los sistemas nuevos, se requiere una clave de producto para la activación, pero se puede ingresar más tarde a través de la aplicación Configuración.
Nota rápida: El sistema se activará automáticamente después de la reinstalación. En el caso de los sistemas nuevos, se requiere una clave de producto para la activación, pero se puede ingresar más tarde a través de la aplicación Configuración. - Seleccione la edición adecuada de “Windows 11” para la activación de su clave de producto (si corresponde).
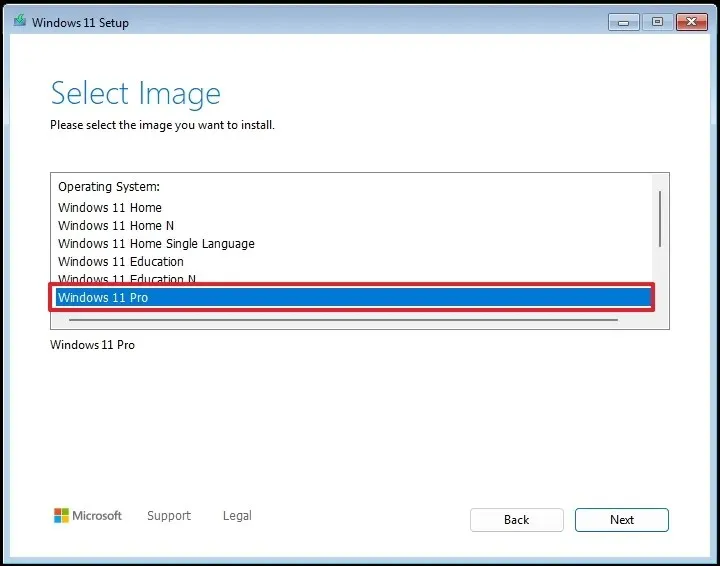
- Haga clic en Siguiente .
- Haga clic en Aceptar .
- Seleccione todas las particiones de su disco duro donde desea instalar Windows 11 y presione el botón Eliminar . Por lo general, la “Unidad 0” contiene los archivos de instalación.

- Seleccione el disco duro (Unidad 0 Espacio no asignado) para la instalación del sistema operativo.
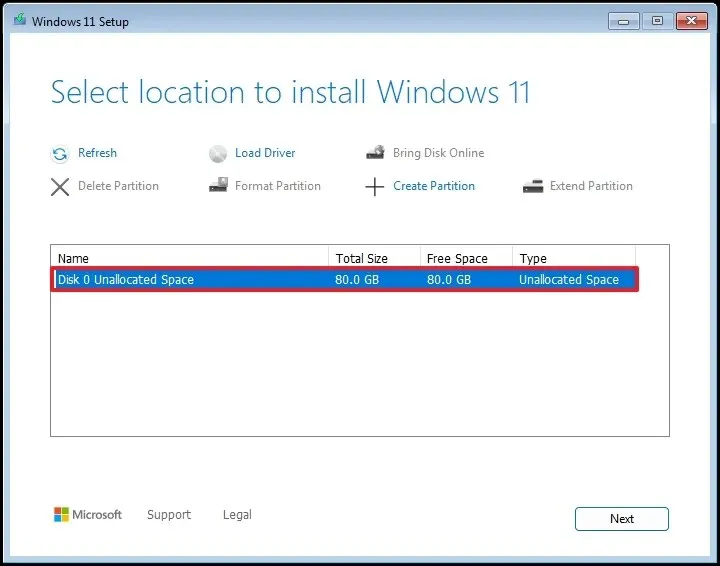
- Haga clic en Siguiente .
- Haga clic en Instalar .
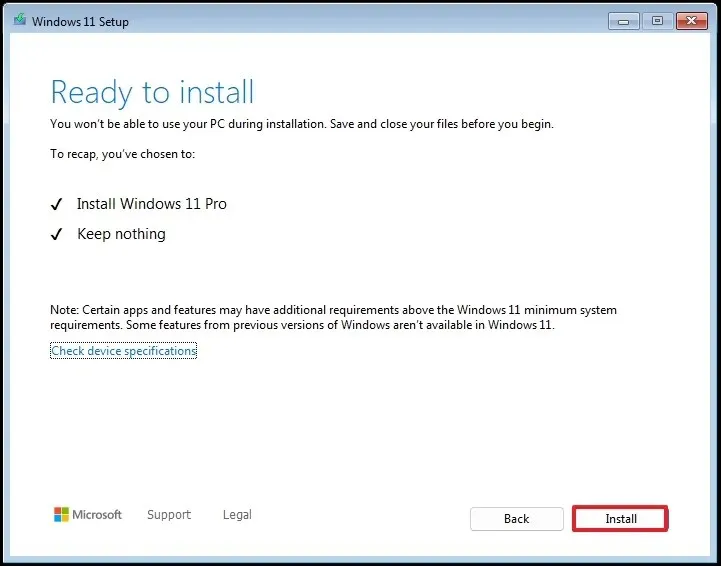
- Abra el símbolo del sistema con el acceso directo “Shift + F10” en la página de configuración de la región.
- Elija su configuración regional durante la primera página de la experiencia lista para usar (OOBE) .
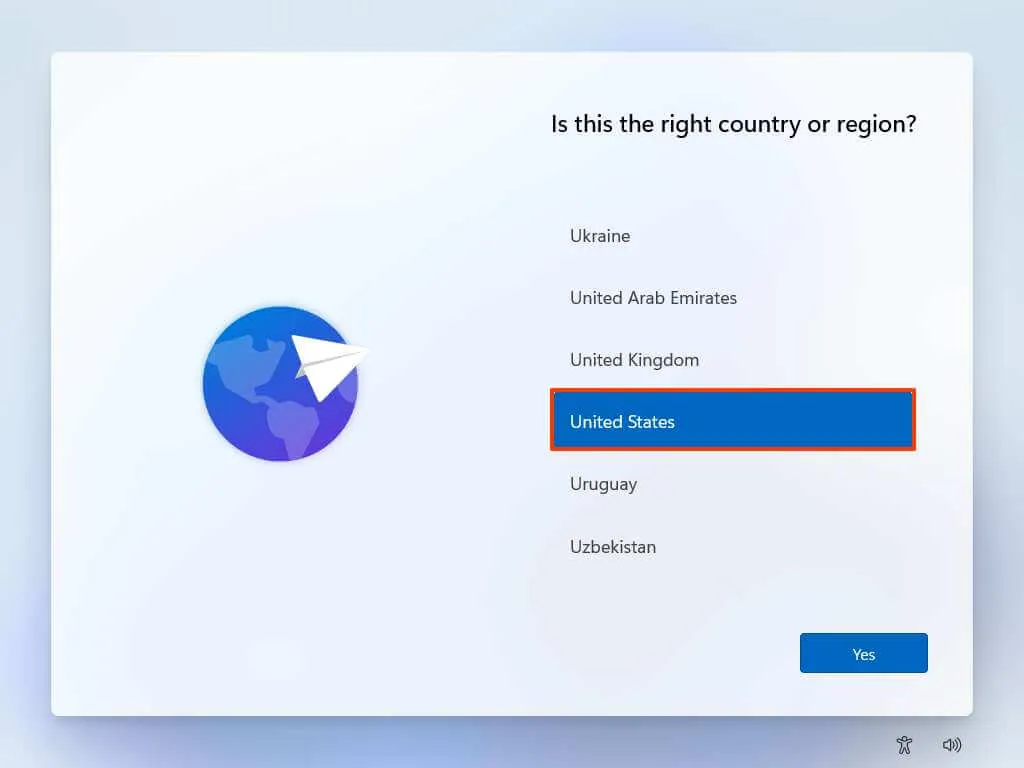
- Haga clic en Sí .
- Confirme su preferencia de distribución del teclado.
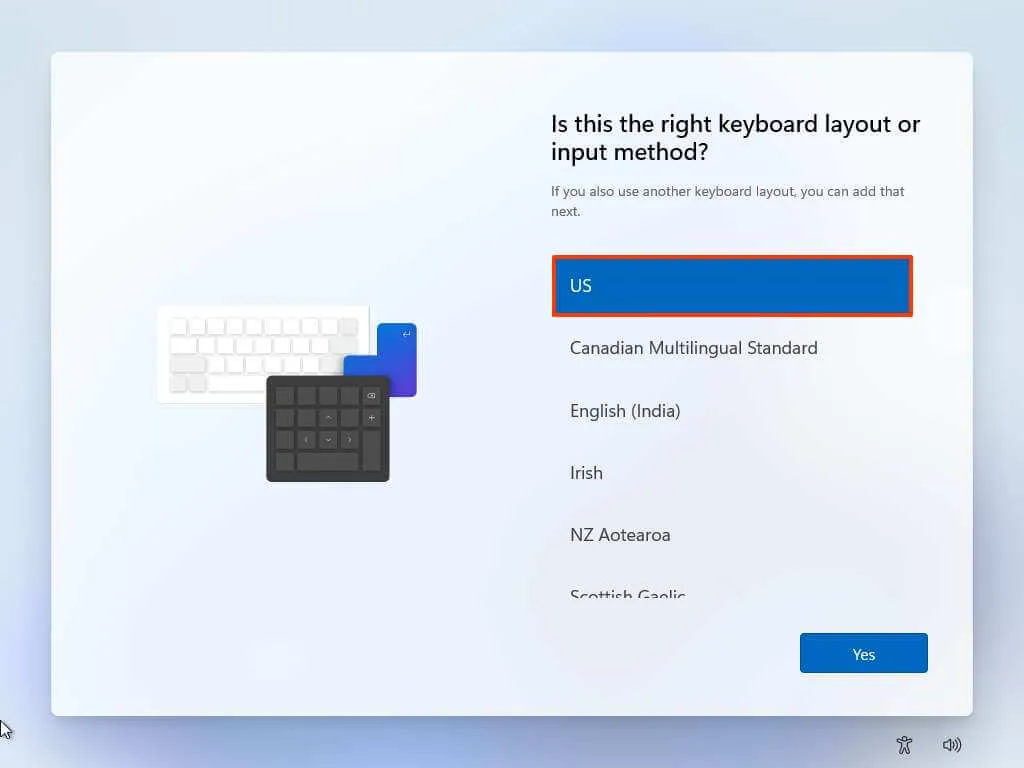
- Haga clic en Sí nuevamente.
- Si no necesita un segundo diseño, elija el botón Omitir .
Nota rápida: como ha creado un dispositivo USB de arranque personalizado, la configuración omitirá automáticamente la configuración de la cuenta de Microsoft y creará una cuenta local. Si no optó por crear una cuenta, debe hacerlo ahora antes de configurar los ajustes de privacidad.
- Finalice su configuración de privacidad según sus preferencias.
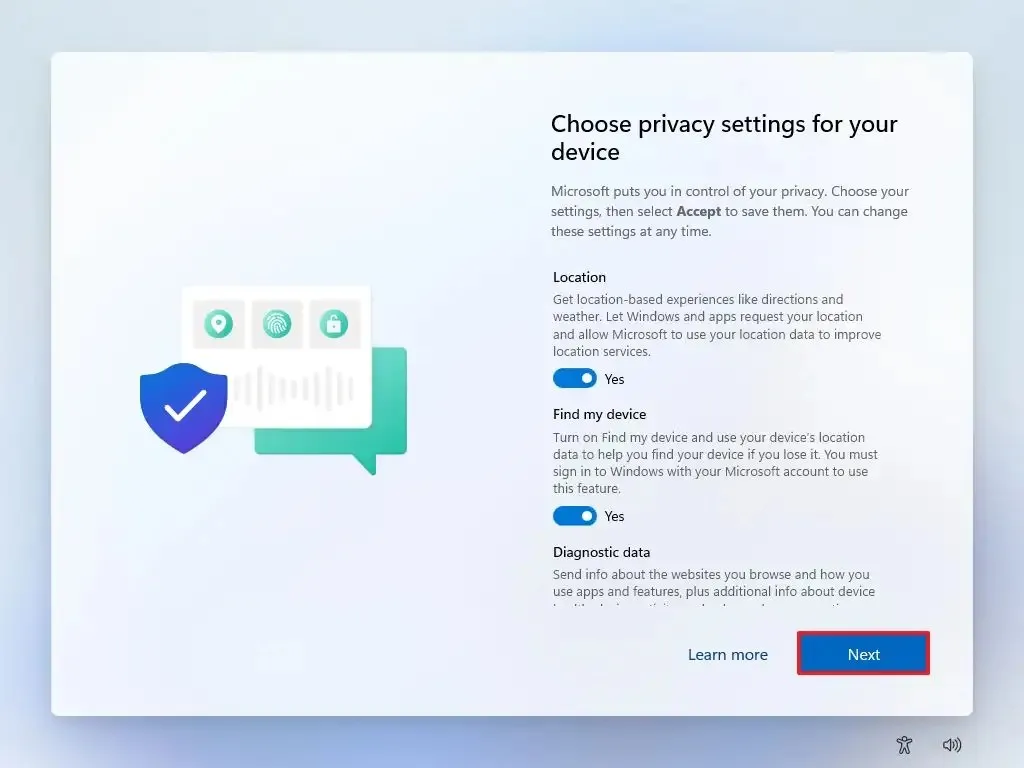
- Haga clic en Siguiente .
- Haga clic en Siguiente una vez más.
- Haga clic en Aceptar .
Si optaste por crear una cuenta local, ten en cuenta que inicialmente no tendrá una contraseña establecida. Para proteger tu cuenta, ve a Configuración > Cuentas > Opciones de inicio de sesión y haz clic en el botón “Agregar” en la sección “Contraseña” .
Cómo configurar una nueva PC sin una cuenta Microsoft
Para las computadoras nuevas que vienen preinstaladas con Windows 11 Home o Pro, puede usar cualquiera de los métodos que se muestran en las instrucciones de experiencia inmediata (OOBE).
Para configurar una nueva computadora portátil o de escritorio con Windows 11 sin tener que utilizar una cuenta Microsoft, siga estos pasos:
- Encienda la computadora para ingresar a la experiencia inmediata (OOBE).
- Acceda al símbolo del sistema con la combinación de teclado “Shift + F10” en la página de configuración de la región.
- Ingrese el comando
OOBE\BYPASSNROpara omitir los requisitos de red en Windows 11, luego presione Entrar y reinicie la computadora.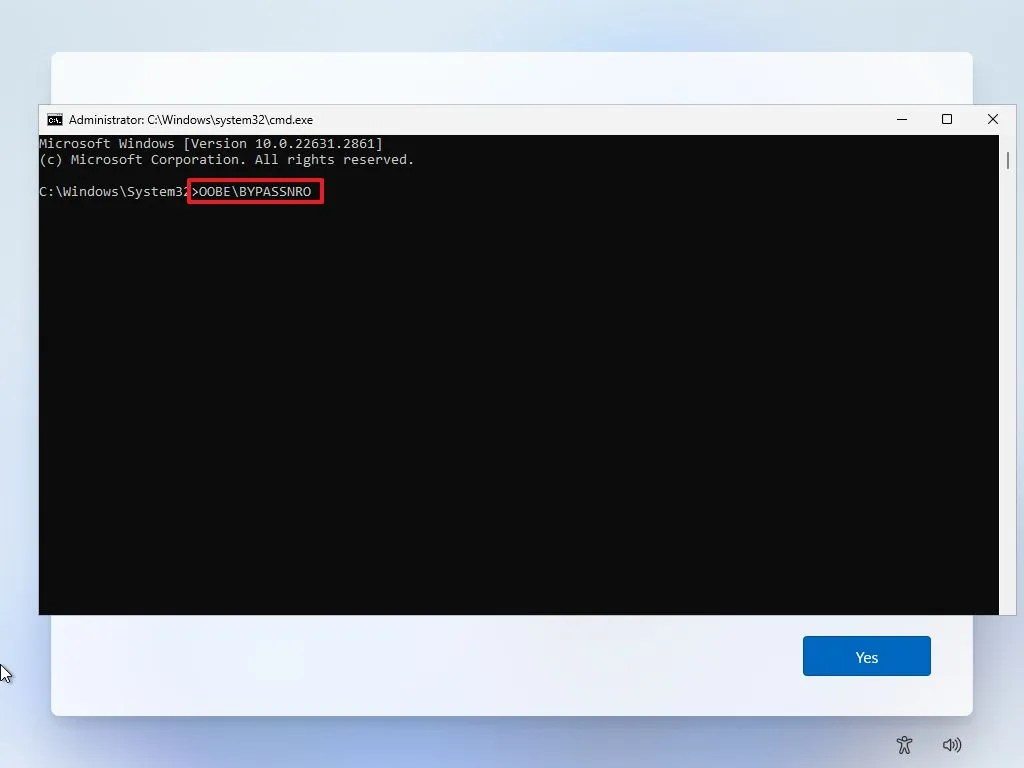
- Después de reiniciar, vuelva a abrir el Símbolo del sistema con el acceso directo “Shift + F10” en la página de configuración de la región.
- Escriba
ipconfig /releasey presione Enter para desconectarse de la red. - Seleccione la configuración de su región en la página inicial de la experiencia lista para usar (OOBE) .

- Haga clic en la opción Sí .
- Seleccione su distribución de teclado preferida.

- Haga clic en Sí nuevamente.
- Si no necesita un segundo diseño, haga clic en el botón Omitir .
- Elige la opción “No tengo internet” .

- Haga clic en “Continuar con configuración limitada” .

- Haga clic en Aceptar si se le solicita.
- Confirme el nombre de su cuenta local predeterminada en Windows 11.

- Pulse Siguiente .
- Establezca una contraseña para esa cuenta.

- Haga clic en Siguiente .
- Reconfirme la contraseña de su cuenta.
- Pulse el botón Siguiente .
- Responda y complete las tres preguntas de seguridad para recuperar la cuenta.

- Haga clic en Siguiente .
- Seleccione la configuración de privacidad deseada.

- Presione Siguiente .
- Haga clic en Siguiente nuevamente.
- Por último, haga clic en Aceptar .
Una vez finalizados estos pasos, serás llevado a tu escritorio de Windows 11 con una cuenta local en lugar de una cuenta Microsoft.
Aunque Microsoft dificulta la configuración de Windows 11 sin una cuenta Microsoft en línea, existen varias soluciones alternativas. Una alternativa es comenzar usando una cuenta Microsoft, crear una cuenta local y luego eliminar la cuenta de Windows 11 con las credenciales de Microsoft.



Deja una respuesta