Comprensión de la detección de presencia en Windows 11: una guía completa sobre su uso y funciones

Comprender la detección de presencia
La detección de presencia es un conjunto de funciones disponible en Windows 11 (versión 23H2 y posteriores) que permite al sistema operativo reconocer su presencia física en relación con su computadora.
Cuando te alejas de tu escritorio con hardware compatible habilitado con esta función, tu dispositivo puede apagar automáticamente la pantalla. Cuando regresas, puede reactivarla instantáneamente. Además, el sistema puede determinar cuándo no estás frente a la pantalla, reduciendo su brillo en consecuencia y volviéndola a iluminar cuando la miras nuevamente. Esta tecnología inteligente está diseñada para mejorar la seguridad, conservar la vida útil de la batería y optimizar tu flujo de trabajo.
¿Qué dispositivos son compatibles con la detección de presencia?
Esta funcionalidad se encuentra exclusivamente en dispositivos selectos, ya que requiere componentes especializados, como cámaras infrarrojas o sensores de radar, para detectar cuando alguien está cerca o ha abandonado el área.
Por lo general, puedes encontrar la función de detección de presencia en dispositivos de alta gama y PC Copilot+. Las funciones específicas disponibles dependerán de los sensores con los que esté equipada tu computadora. Si tu dispositivo no tiene sensores de presencia compatibles, las opciones relacionadas con esta función no aparecerán en el menú Configuración.
Esta guía lo guiará a través de los pasos para ajustar la configuración de detección de presencia en Windows 11.
- Ajustar la configuración de detección de presencia en Windows 11
- Modificar la privacidad de detección de presencia en Windows 11
Cómo ajustar la detección de presencia en Windows 11
Para modificar la configuración de detección de presencia en su dispositivo Windows 11, siga estos pasos:
-
Acceda al menú de Configuración en Windows 11.
-
Seleccionar Sistema .
-
Vaya a la pestaña Energía y batería .
-
Localice la configuración “Tiempos de espera de pantalla, suspensión e hibernación” .
-
Activa la opción “Apagar mi pantalla cuando me vaya” para habilitar el apagado automático de la pantalla cuando te alejas.
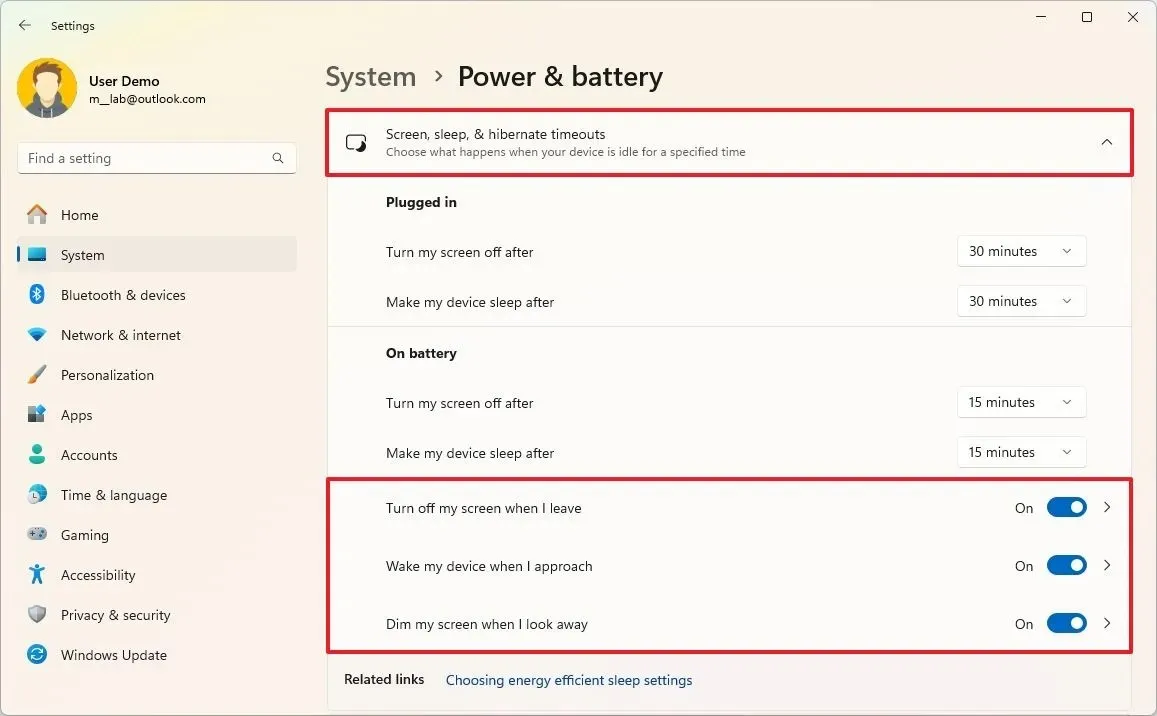
-
Habilite la opción “Activar mi dispositivo cuando me acerco” para permitir que el sistema vuelva a encender la pantalla cuando lo detecte.
-
Activa “Atenuar mi pantalla cuando miro hacia otro lado” para permitir que el sistema operativo reduzca el brillo de la pantalla cuando no estás concentrado en ella.
-
Seleccione cualquiera de las configuraciones de los pasos 5, 6 o 7 para abrir la página de configuración de detección de presencia .
-
Haz clic en la opción “Apagar mi pantalla cuando salgo” .
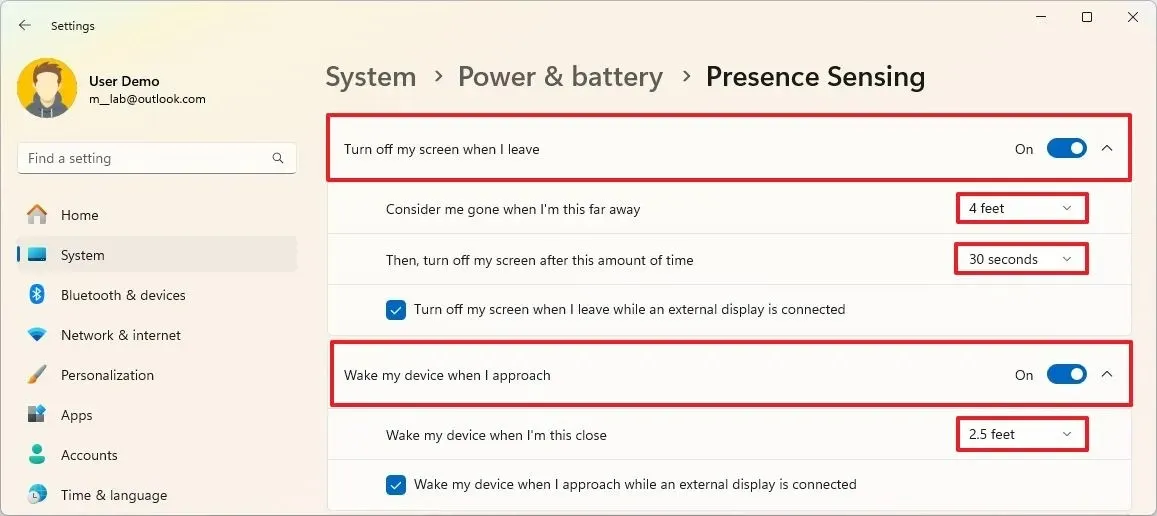
-
Selecciona la distancia en pies que el sistema debe reconocer cuando estás lejos en la configuración “Considerarme ausente cuando estoy tan lejos” .
-
Decide cuánto tiempo debe esperar el sistema antes de apagar la pantalla después de que te alejes en la configuración “Luego, apagar mi pantalla después de este período de tiempo” .
Importante: Cuando la pantalla esté apagada, el dispositivo también se bloqueará y será necesario que inicies sesión para reanudar tu sesión. -
Marque la opción “Apagar mi pantalla cuando me voy mientras hay una pantalla externa conectada” si corresponde.
-
Haga clic en la configuración “Activar mi dispositivo cuando me acerco” .
-
Especifique la cantidad de pies necesarios para que la computadora se active cuando usted se acerque en la configuración “Activar mi dispositivo cuando esté tan cerca” .
-
Marque la opción “Activar mi dispositivo cuando me acerco mientras una pantalla externa está conectada” si corresponde.
-
Accede a la configuración “Atenuar mi pantalla cuando miro hacia otro lado” .
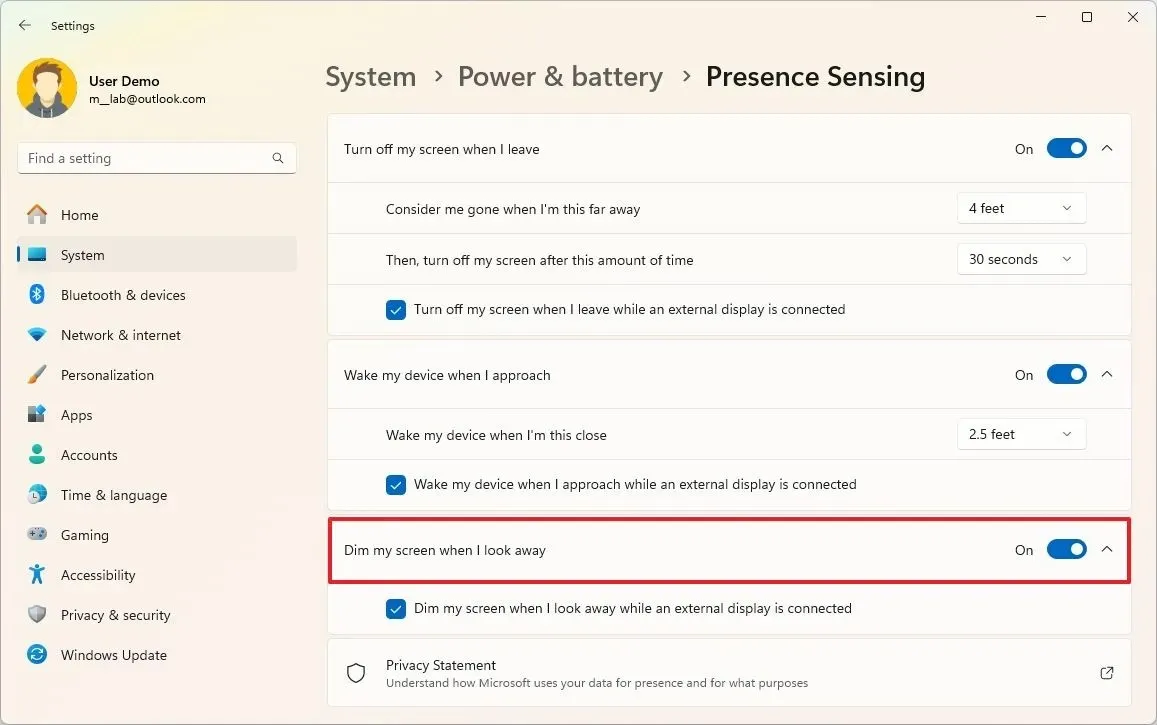
-
Marque la opción “Atenuar mi pantalla cuando miro hacia otro lado mientras hay una pantalla externa conectada” si corresponde.
Al completar estos pasos, su sistema administrará el acceso al escritorio, la pantalla y la configuración de suspensión según sus preferencias.
Cómo modificar la configuración de privacidad de detección de presencia en Windows 11
Para controlar qué aplicaciones pueden utilizar los sensores de presencia en Windows 11 23H2, siga estas instrucciones:
-
Abra la aplicación Configuración .
-
Seleccione Privacidad y seguridad .
-
Haga clic en la sección Detección de presencia .
-
Active (o desactive) el interruptor “Acceso mediante detección de presencia” según sea necesario.
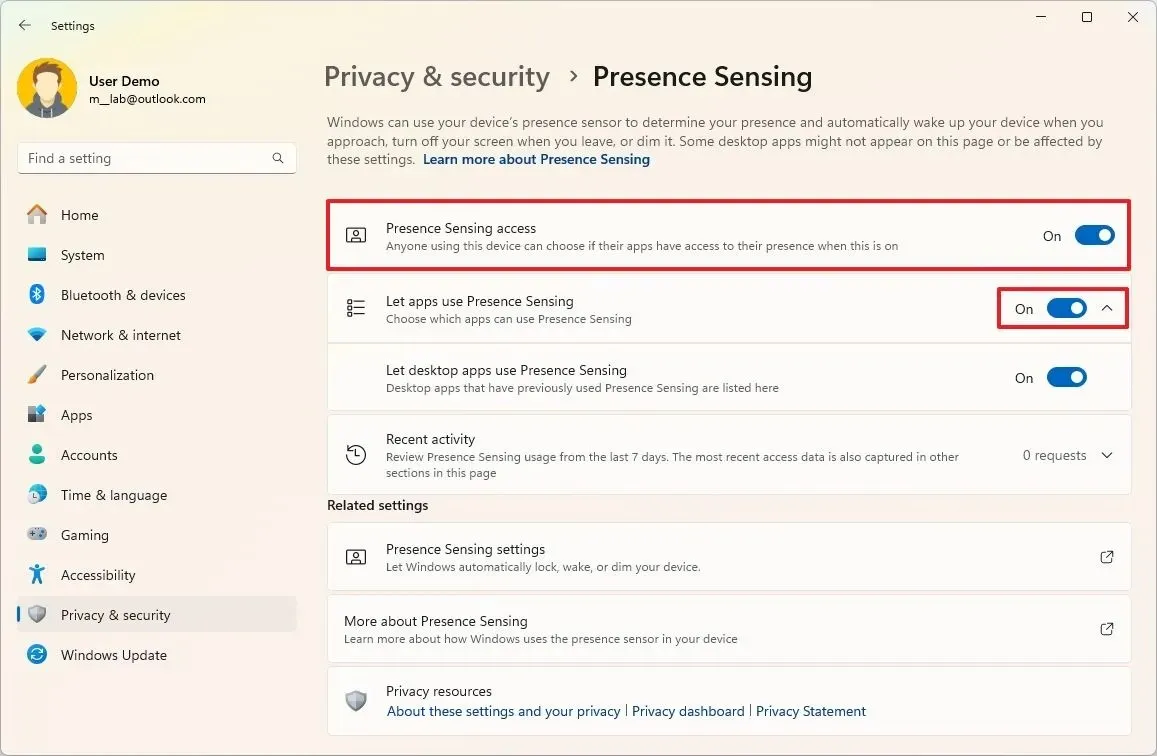
-
Activa (o desactiva) el interruptor “Permitir que las aplicaciones accedan a la detección de presencia” según sea necesario.
-
Seleccione aplicaciones individuales y determine si deberían poder acceder a los sensores de detección de presencia.
-
Active la opción “Permitir que las aplicaciones de escritorio accedan a la detección de presencia” para otorgar o restringir el acceso de las aplicaciones de escritorio a los sensores.
Después de seguir estos pasos, solo las aplicaciones que haya permitido tendrán acceso a los sensores de detección de presencia en Windows 11.
Cómo verificar si su computadora es compatible con detección de presencia
Puede comprobar si su equipo está equipado con un “Sensor de presencia humana” abriendo el Administrador de dispositivos y navegando hasta Sensores . En los dispositivos Qualcomm Snapdragon, aparecerá como “Sensor de presencia humana Qualcomm”.
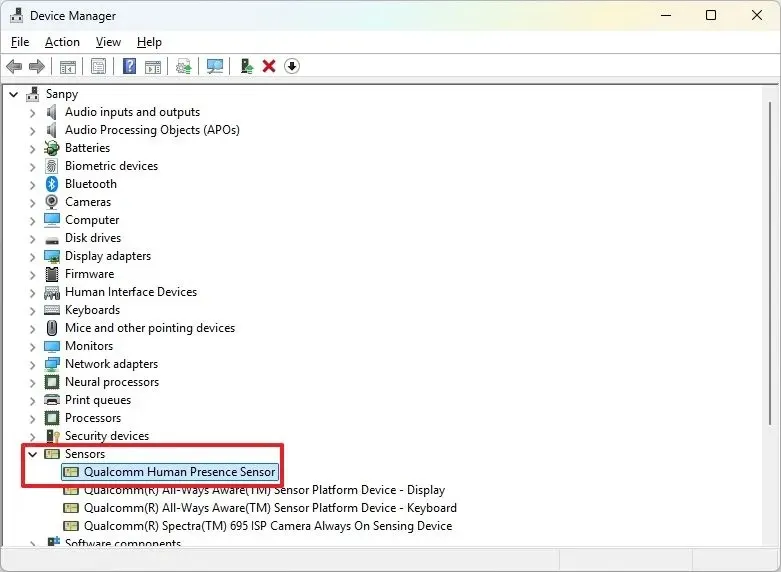
Si no puede encontrar las configuraciones mencionadas anteriormente, es probable que su dispositivo no admita esta función.



Deja una respuesta