Restaurar el formato AM/PM y año para la hora y la fecha en la barra de tareas de Windows 11

- Para volver a activar el indicador AM/PM y el año en la barra de tareas, dirígete a Configuración > Hora e idioma > Fecha y hora . A continuación, haz clic en la opción “Mostrar hora y fecha en la bandeja del sistema” y desactiva la función “Mostrar hora y fecha abreviadas” .
En Windows 11, notar que faltan partes de la hora y la fecha en la barra de tareas no es un problema técnico, sino simplemente el nuevo formato de reloj introducido. Afortunadamente, hay una forma de volver al formato completo y esta guía le guiará por los pasos necesarios.
Recientemente actualicé mi sistema Windows 11 y observé que el reloj de la bandeja del sistema ya no mostraba los indicadores AM/PM y que el año completo se había omitido de la fecha. Rápidamente me di cuenta de que Microsoft había optado por una visualización de fecha y hora más concisa como configuración predeterminada. Este cambio suele tomar por sorpresa a muchos usuarios, ya que desconocen este nuevo estándar.
Si prefieres el formato tradicional, Windows 11 te permite volver a la visualización completa de hora y fecha en la barra de tareas; solo necesitas ubicar la configuración correcta.
En esta guía, voy a detallar cómo obtener el indicador AM/PM y el año en el reloj de la barra de tareas en Windows 11.
- Habilite el formato completo de fecha y hora a través de Configuración
- Habilitar el formato completo de fecha y hora a través del Registro
Habilitar el formato completo de fecha y hora a través de Configuración
Para configurar la barra de tareas para que muestre el formato completo de fecha y hora en Windows 11, siga estos pasos:
-
Inicie Configuración en su dispositivo Windows 11.
-
Proceda a Tiempo y lenguaje .
-
Seleccione la página Fecha y hora .
-
Busque y haga clic en la opción “Mostrar hora y fecha en la bandeja del sistema” .
-
Desmarque la configuración “Mostrar fecha y hora abreviadas” .
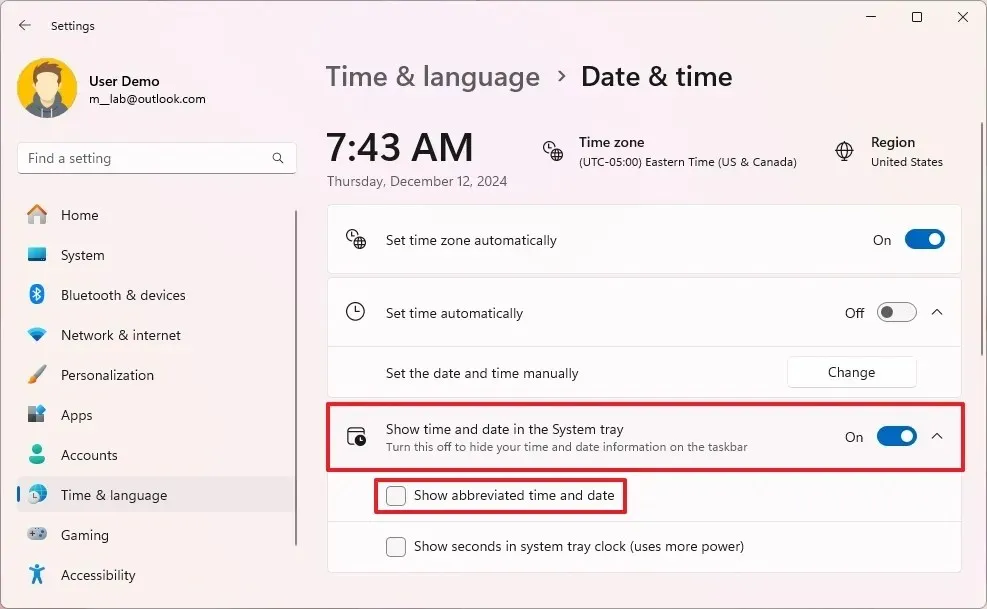
Una vez que complete estos pasos, su bandeja del sistema mostrará la hora, incluido “AM” o “PM” y la fecha formateada como mes, día y año.
También puedes ver mi video sobre este procedimiento en mi canal de YouTube. (¡No olvides darle me gusta y suscribirte!)
Se habilitó el formato completo de fecha y hora a través del registro
Para configurar la visualización completa de fecha y hora en la barra de tareas mediante el Registro, realice estos pasos:
-
Abra el menú Inicio .
-
Busque regedit y seleccione el resultado superior para abrir el Editor del Registro.
-
Navega a la siguiente ruta:
HKEY_CURRENT_USER\Software\Microsoft\Windows\CurrentVersion\Explorer\Advanced -
Haga clic derecho en la clave ShowShortenDateTime y seleccione Modificar .
-
Cambie el valor de 1 a 0 .
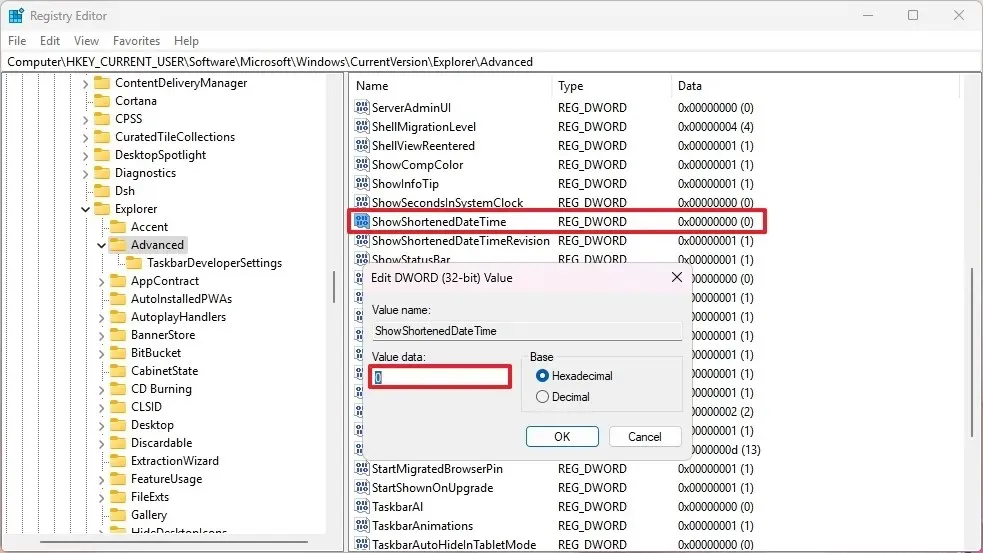
-
Pulse el botón OK .
-
Reinicie su computadora (si es necesario).
Después de seguir estos pasos, su barra de tareas debería volver a mostrar la designación AM/PM para la hora y el formato de fecha completo.
Si decide volver a la configuración original, simplemente siga las instrucciones anteriores, pero en el paso 5 , cambie el ShowShortenDateTimevalor de 0 a 1 .



Deja una respuesta