Desactivar la atenuación automática del brillo de la pantalla en Windows 11

- Para evitar que la pantalla de Windows 11 se oscurezca automáticamente, vaya a Configuración > Pantalla > Brillo y desactive “Cambiar el brillo automáticamente cuando cambia la iluminación” y “Cambiar el brillo según el contenido”.
- Además, dirígete a Configuración > Energía y batería > Tiempos de espera de pantalla, suspensión e hibernación y desactiva la función “Atenuar mi pantalla cuando miro hacia otro lado” .
Si la pantalla de su computadora portátil se atenúa con frecuencia en Windows 11, podría deberse a tres funcionalidades: “Brillo adaptativo”, “Control de brillo adaptativo de contenido” o la presencia de hardware de “Detección de presencia” que activa la configuración “Atenuar mi pantalla cuando miro hacia otro lado”.
La función “Brillo adaptable” modifica automáticamente los niveles de brillo en función de las condiciones de luz del entorno.
Por el contrario, el “Control de brillo adaptable al contenido” (CABC) ajusta el brillo y el contraste de la pantalla en respuesta al contenido mostrado, y funciona de manera similar al brillo adaptable pero con parámetros diferentes.
Los dispositivos modernos, como las PC Copilot+, pueden tener sensores que detectan la proximidad de los usuarios. Cuando está activo, Windows 11 emplea las funciones de “Detección de presencia” . Una función común es “Atenuar la pantalla cuando miro hacia otro lado”, que reduce el brillo cuando apartas la mirada y lo restablece cuando vuelves a centrarte en la pantalla.
Si bien estas funcionalidades son beneficiosas para reducir el consumo de energía, prolongar la vida útil de la batería y minimizar el impacto ambiental, pueden generar confusión con respecto al brillo de la pantalla, ya que los ajustes pueden parecer erráticos.
Después de adquirir una PC Copilot+, experimenté fluctuaciones de brillo que me distraían cuando miraba otro monitor. Para resolver este problema, desactivé estas configuraciones y documenté el proceso para otras personas que experimentaron problemas similares.
Esta guía proporciona instrucciones detalladas para deshabilitar las funciones de alteración del brillo para garantizar que su pantalla de Windows 11 permanezca estable y no se atenúe aleatoriamente.
Desactivación de la atenuación automática del brillo en Windows 11
Para desactivar eficazmente las funciones “Brillo adaptable”, “Control de brillo adaptable al contenido” y “Atenuar la pantalla cuando miro hacia otro lado” en Windows 11, siga estos pasos:
- Inicie Configuración en su dispositivo Windows 11.
- Vaya a Sistema .
- Seleccione la sección Pantalla .
- En el segmento “Brillo y color”, acceda a la configuración de Brillo .
- Para desactivar el “Brillo adaptable”, desactive la opción “Cambiar el brillo automáticamente cuando cambia la iluminación” .
- Seleccione la opción Desactivado en la configuración “Cambiar el brillo según el contenido” para deshabilitar el “Control de brillo adaptable al contenido”.
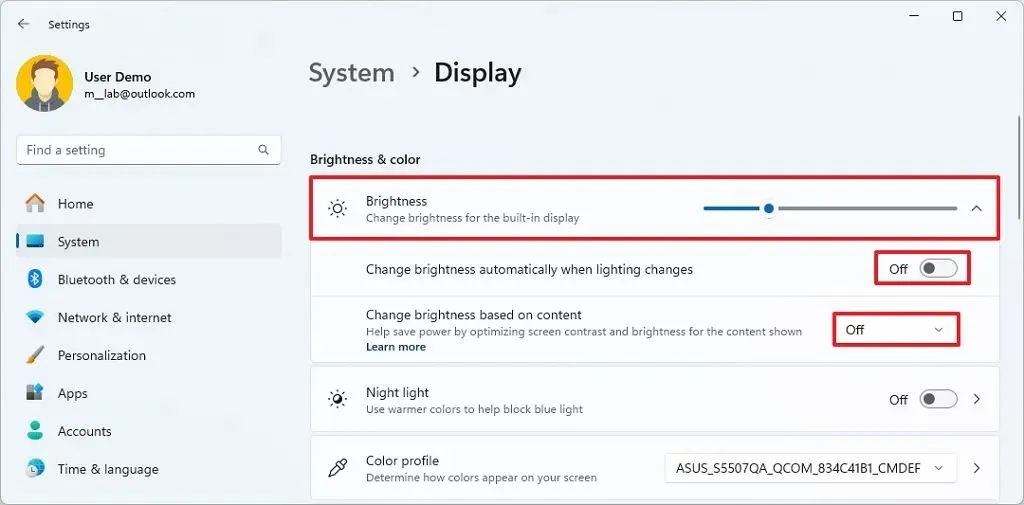
- Regresar al sistema .
- Visita la sección Energía y batería .
- Acceda a la opción “Tiempos de espera de pantalla, suspensión e hibernación” .
- Desactiva el interruptor
“Atenuar mi pantalla cuando miro hacia otro lado” .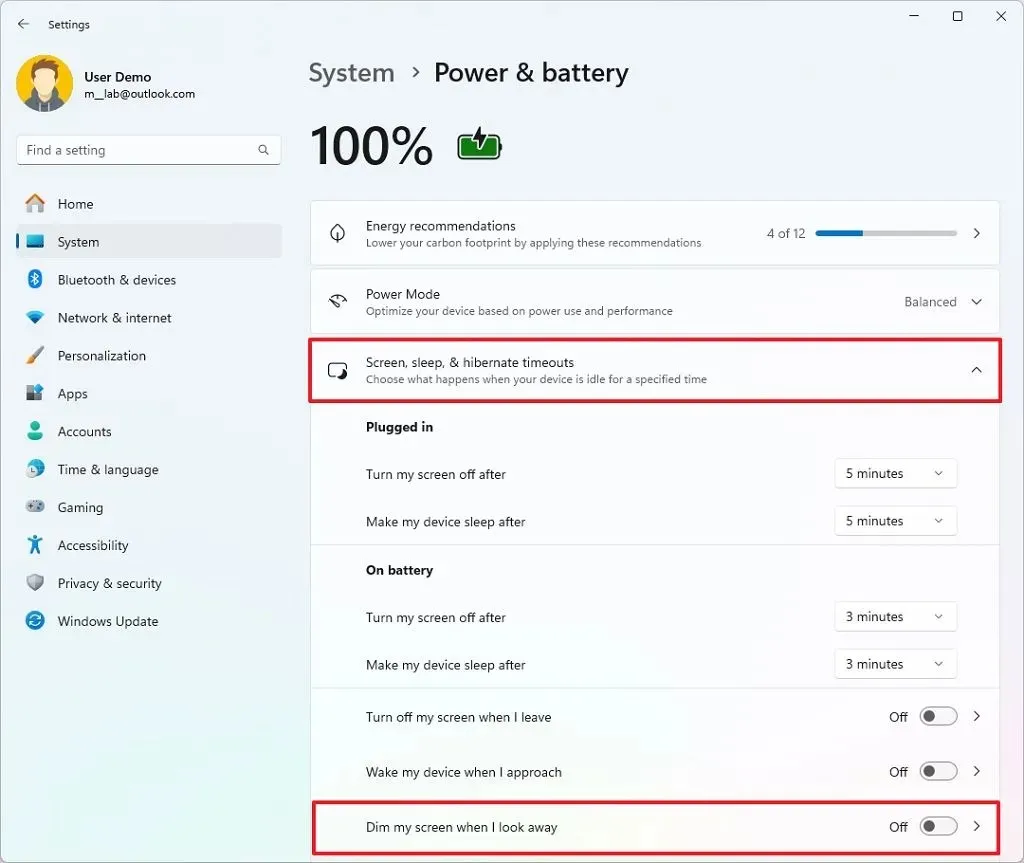
- (Opcional) También puedes desactivar la opción “Apagar mi pantalla cuando me vaya” .
- (Opcional) Considere también desactivar la opción “Activar mi dispositivo cuando me acerco” .
Siguiendo estos pasos, tu pantalla ya no se atenuará automáticamente debido a factores como cambios de luz o cuando apartas la mirada de ella.
Sin embargo, si mantiene la configuración de tiempo de espera predeterminada, la pantalla se apagará después de 3 o 5 minutos, dependiendo de si el dispositivo está conectado a una fuente de alimentación o funciona con batería. Puede modificar esta configuración en la sección “Tiempos de espera de pantalla, suspensión e hibernación” en la página “Energía y batería”.
Por lo general, estas funciones están disponibles en computadoras portátiles y tabletas. Si no puede encontrar la opción “Atenuar la pantalla cuando miro hacia otro lado” , es probable que su dispositivo no admita la función “Detección de presencia” .
Puedes verificar la disponibilidad de sensores de presencia en tu dispositivo consultando Administrador de dispositivos > Sensores . Aquí, descubrirás si el hardware necesario está presente, con los sensores de los procesadores Qualcomm Snapdragon X Series identificados como “Sensor de presencia humana Qualcomm”.



Deja una respuesta