Guía paso a paso para instalar MacOS en VMware Workstation Pro para usuarios de Windows

Si no tienes acceso a una Mac pero deseas explorar el sistema operativo de escritorio de Apple sin costo, utilizar una estación de trabajo puede ser una alternativa práctica. Al instalar VMware Workstation Pro en tu máquina Windows, puedes configurar macOS como una estación de trabajo virtual sin esfuerzo. Sigue estos pasos para comenzar con el proceso de instalación.
Configuración de macOS en VMware Workstation Pro para Windows
Antes de comenzar, asegúrese de tener VMware Workstation Pro instalado en su PC con Windows. No hay costos involucrados y el proceso de instalación es rápido y sencillo. Una vez que lo haya configurado, siga los pasos a continuación para instalar macOS en su sistema Windows.
Paso 1: Desbloquee macOS para VMware Workstation
De forma predeterminada, VMware Workstation no admite la ejecución de macOS como máquina virtual. Sin embargo, puede usar una herramienta de desbloqueo específica que se puede descargar desde GitHub para habilitar esta función.
- Desbloqueador de macOS para VMware Workstation | Enlace de descarga
Paso 1.1: Visite el enlace proporcionado, haga clic en Código y elija Descargar ZIP .
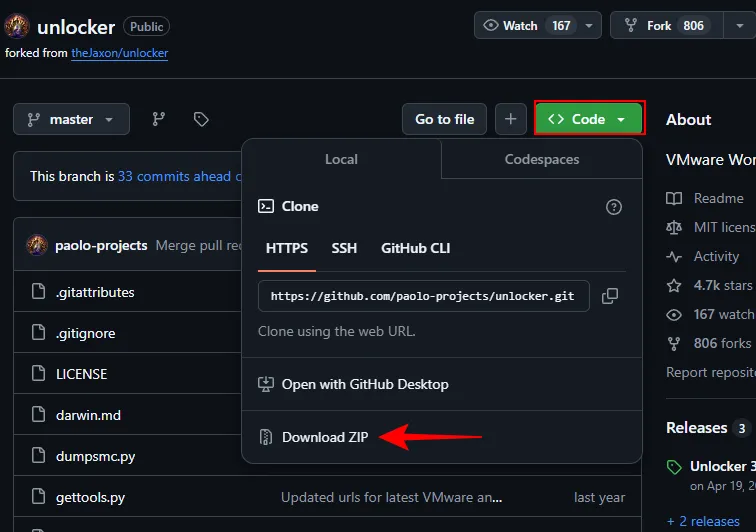
Paso 1.2: Haga clic derecho en el archivo ZIP descargado y seleccione Extraer .
Paso 1.3: Ejecute win-install.cmd desde los archivos extraídos.
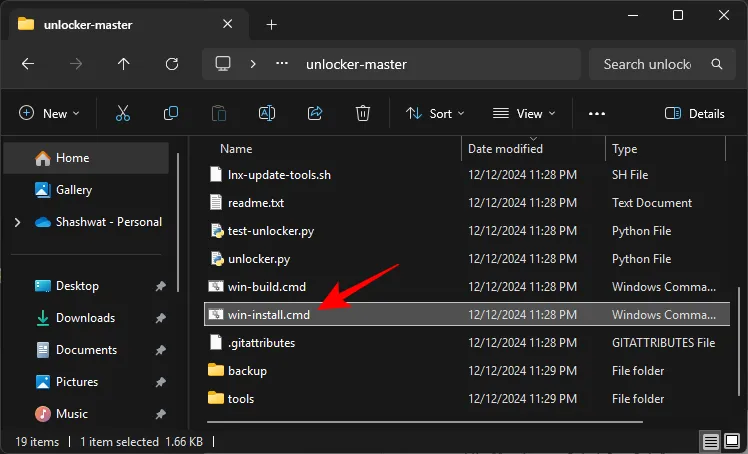
Este paso le permitirá instalar macOS en VMware Workstation.
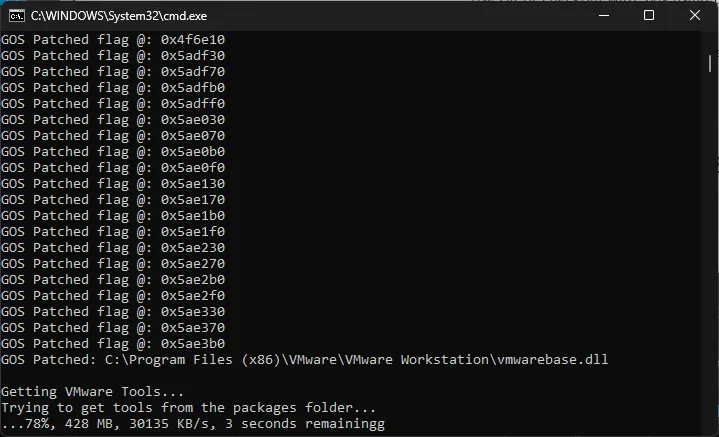
Paso 2: Obtenga un archivo ISO de macOS
El siguiente paso es adquirir el archivo ISO de la versión de macOS que desees. Si bien obtenerlo a través de los canales oficiales de Apple implica descargar un archivo de instalación DMG desde una Mac, varios sitios web ofrecen archivos ISO para casi todas las versiones de macOS. Puedes buscar versiones específicas en sitios como Internet Archive o explorar repositorios en GitHub .
¿Qué versión de macOS es adecuada para una máquina virtual?
Para un rendimiento óptimo, especialmente si tu sistema tiene menos de 16 GB de RAM, es recomendable utilizar una versión anterior de macOS. macOS Catalina de 2019 debería serte útil. Versiones como Big Sur y Monterey también son opciones viables, pero es mejor evitar versiones más nuevas como Ventura, Sonoma y Sequoia debido a problemas de compatibilidad. Por lo general, no se recomienda ejecutar versiones de macOS de alto rendimiento en un entorno virtual; una Mac sería más confiable para tareas exigentes.
Paso 3: Configurar una nueva estación de trabajo virtual
Después de proteger su ISO de macOS, siga estas instrucciones para crear una nueva estación de trabajo virtual.
Paso 3.1: Inicie VMware Workstation Pro y haga clic en Crear una nueva máquina virtual .
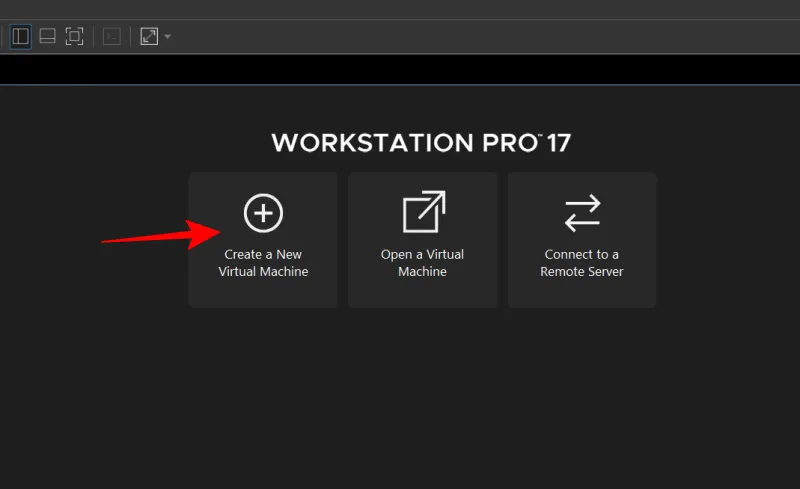
Paso 3.2: Elija Típico y haga clic en Siguiente .
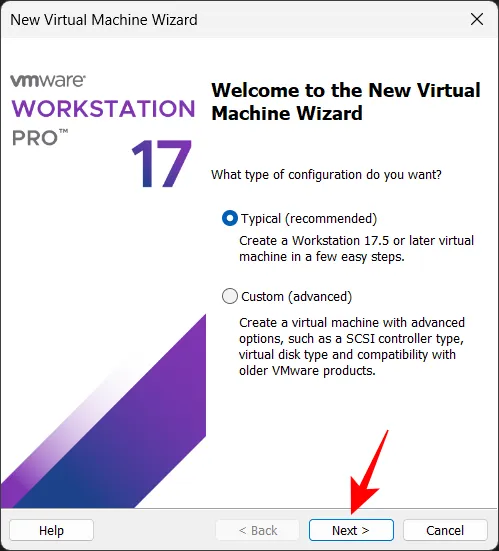
Paso 3.3: Haga clic en Explorar .

Paso 3.4: Busque el archivo ISO descargado, selecciónelo y haga clic en Abrir .
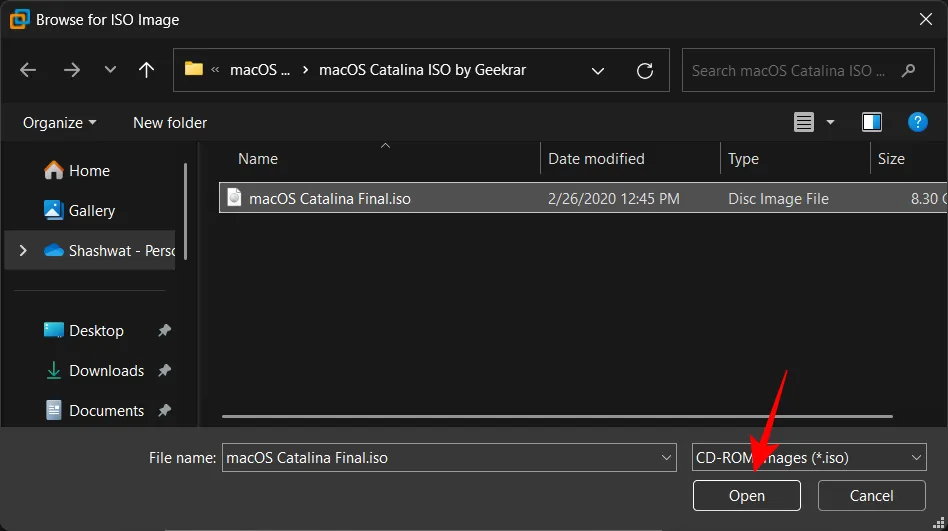
Paso 3.5: Pulse Siguiente .

Paso 3.6: Seleccione Apple macOS y, a continuación, elija la versión adecuada para su ISO. Haga clic en Siguiente .
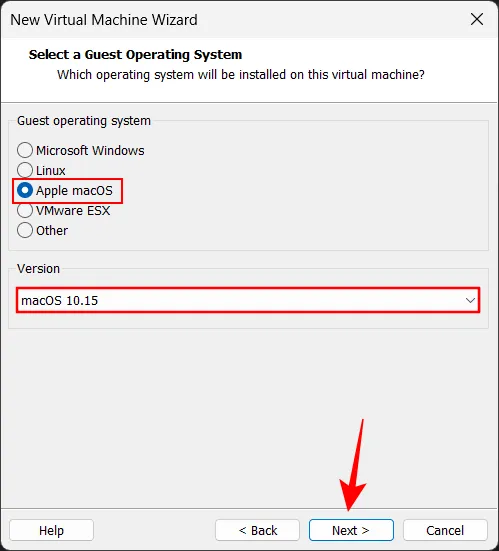
Paso 3.7: Nombre su máquina virtual y, si es necesario, cambie la ubicación predeterminada haciendo clic en Explorar .
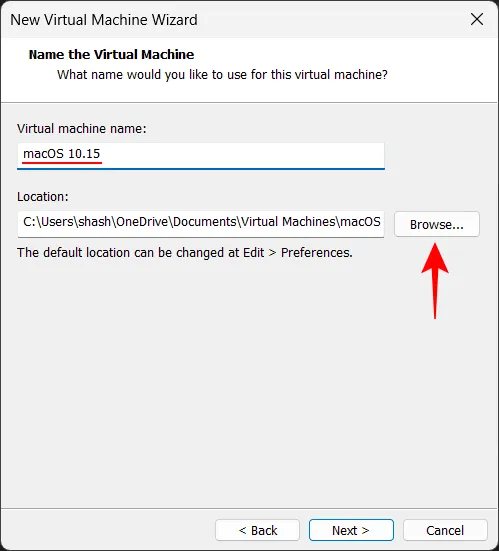
Paso 3.8: Elija la carpeta deseada para su máquina virtual y haga clic en Aceptar .
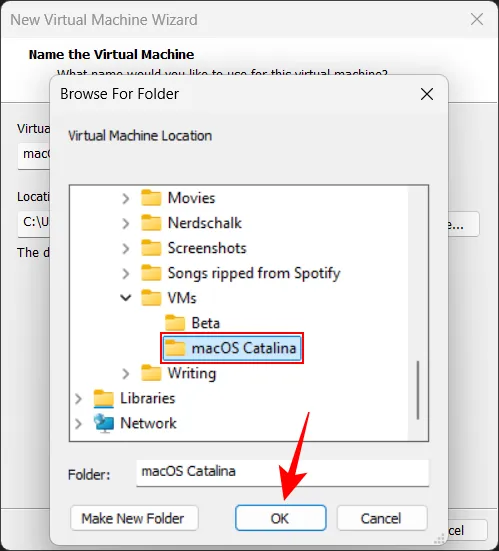
Paso 3.9: Seleccione Siguiente .
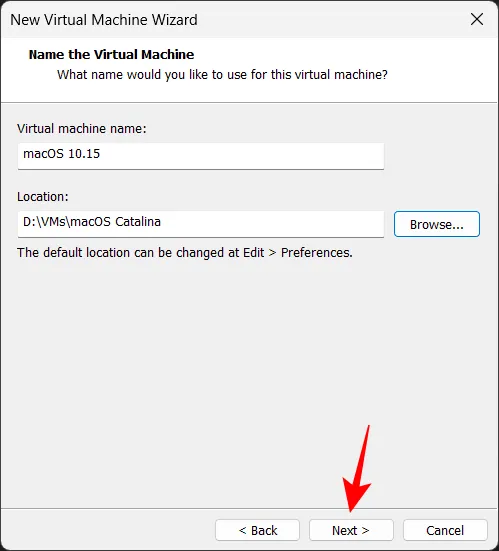
Paso 3.10: Establezca el tamaño del disco (es recomendable asignar un poco más del tamaño recomendado) y haga clic en Siguiente .
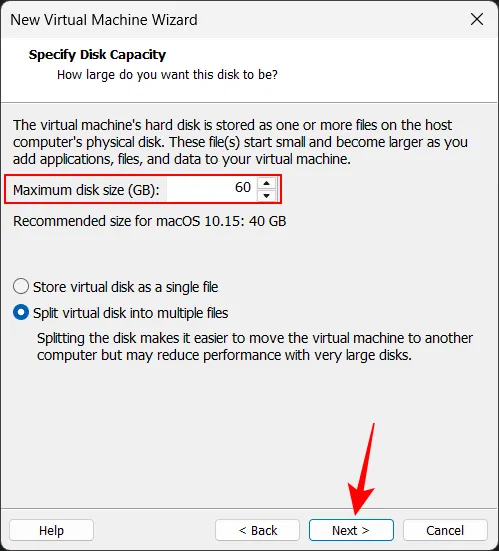
Paso 3.11: Haga clic en Personalizar hardware .

Paso 3.12: Asigne RAM a su máquina virtual y luego haga clic en Cerrar .
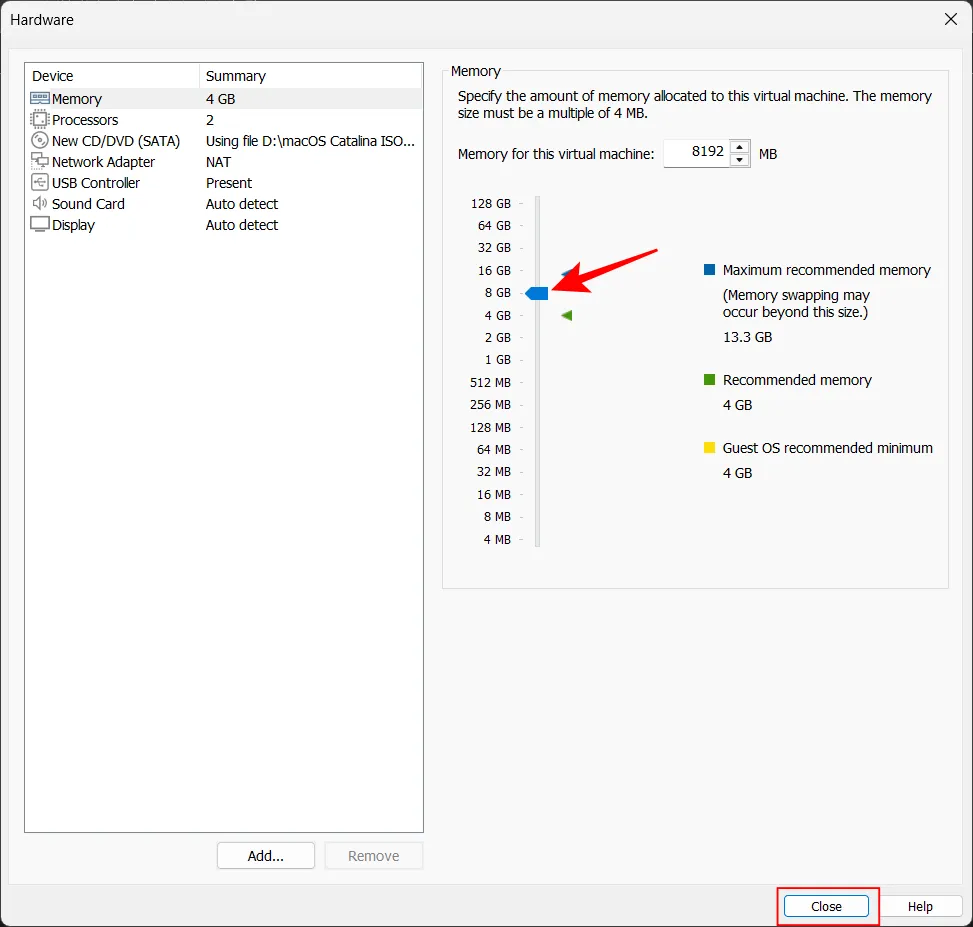
Paso 3.13: Haga clic en Finalizar .
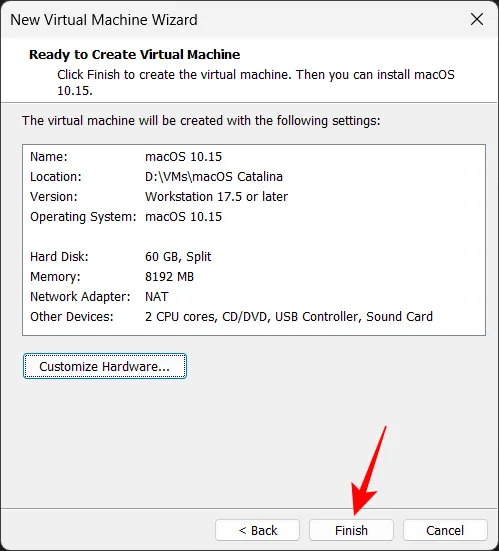
Paso 3.14: Espere a que aparezca el logotipo de Apple.
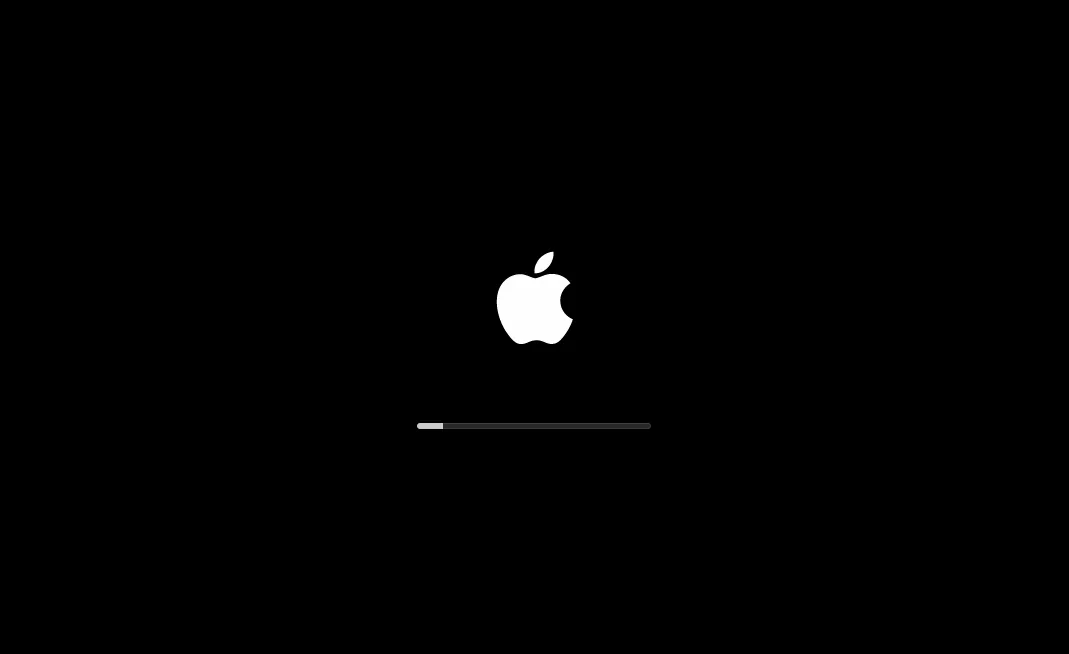
Paso 3.15: Seleccione su idioma preferido.
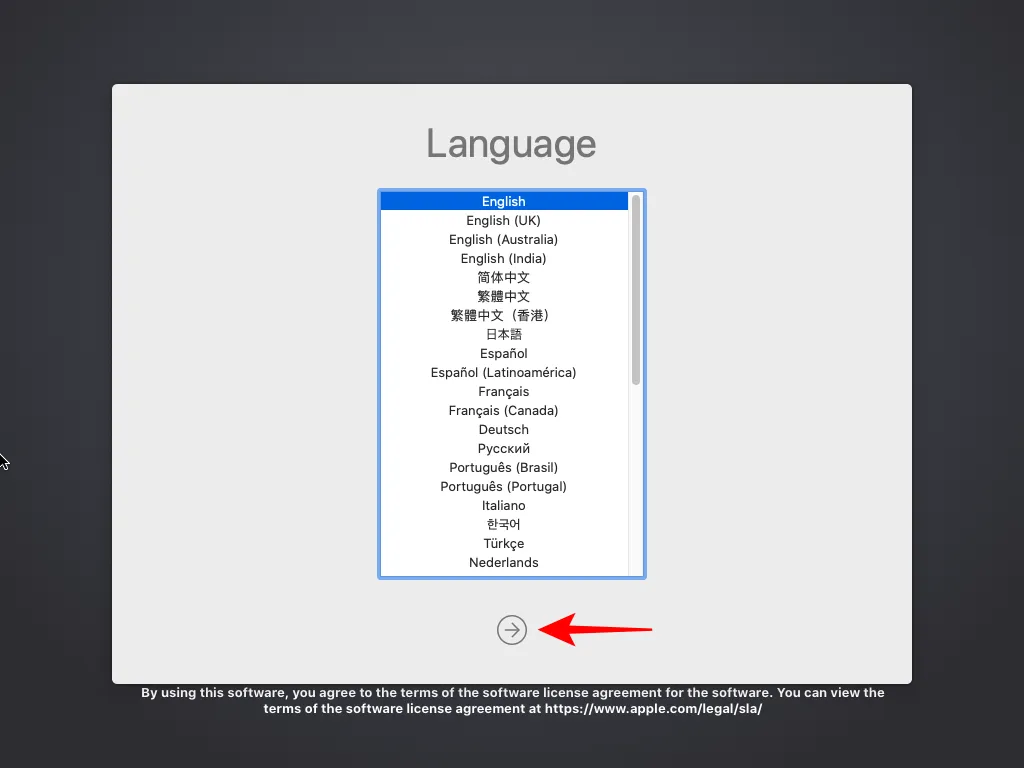
Paso 4: Formatear el disco virtual
Antes de instalar macOS, es necesario formatear el disco virtual.
Paso 4.1: En la ventana Utilidades de macOS, haga clic en Utilidad de Discos y luego seleccione Continuar .
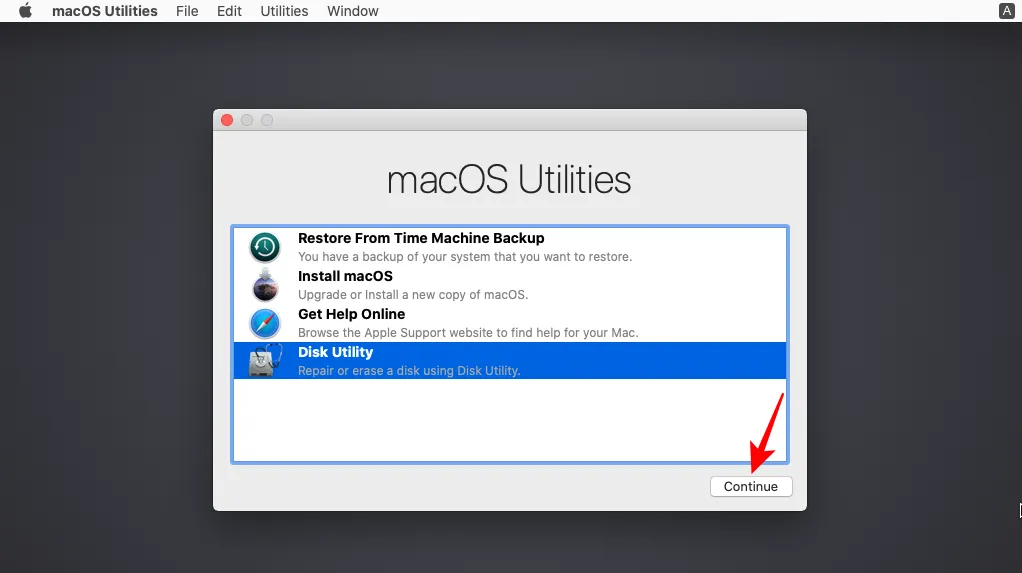
Paso 4.2: Seleccione su medio de disco duro SATA virtual VMware y haga clic en Borrar .
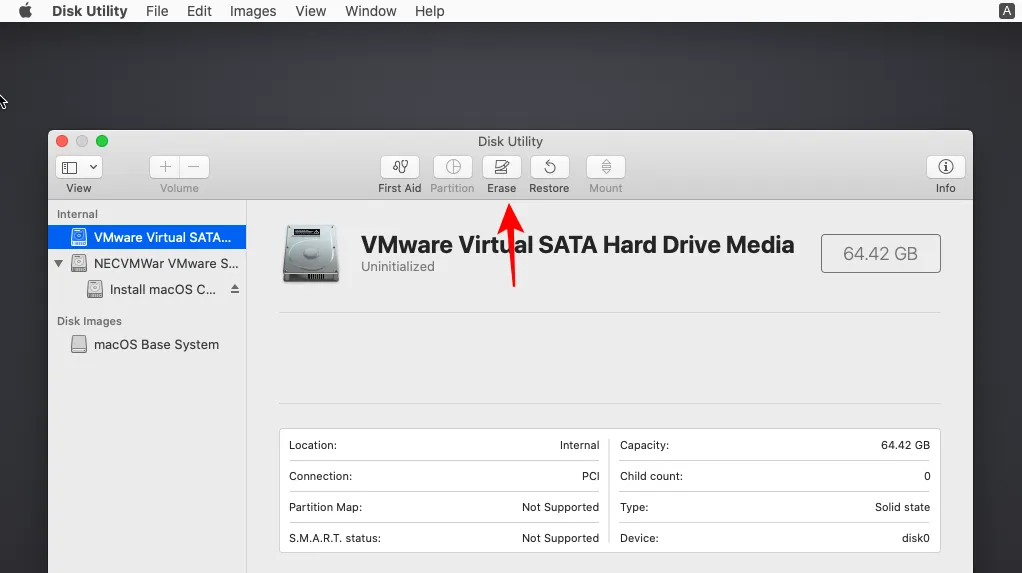
Paso 4.3: Nombra tu unidad virtual y haz clic en Borrar .
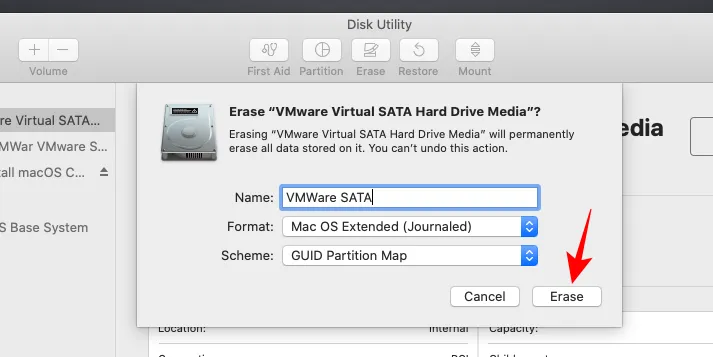
Paso 4.4: Una vez completado el borrado, haga clic en Listo .
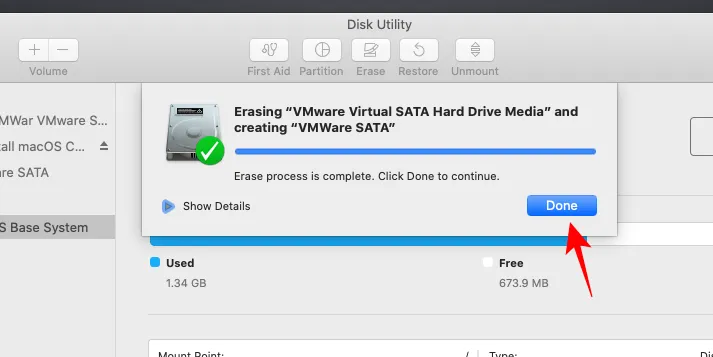
Paso 4.5: Seleccione Utilidad de Discos en la esquina superior izquierda, luego haga clic en Salir de Utilidad de Discos .
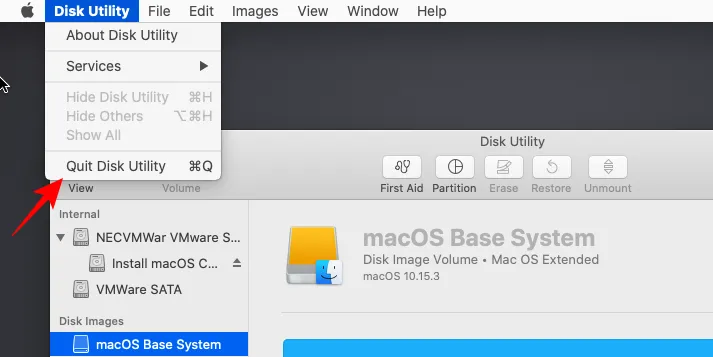
Paso 5: Instalar macOS
Paso 5.1: En la página Utilidades de macOS, elija Instalar macOS y presione Continuar .
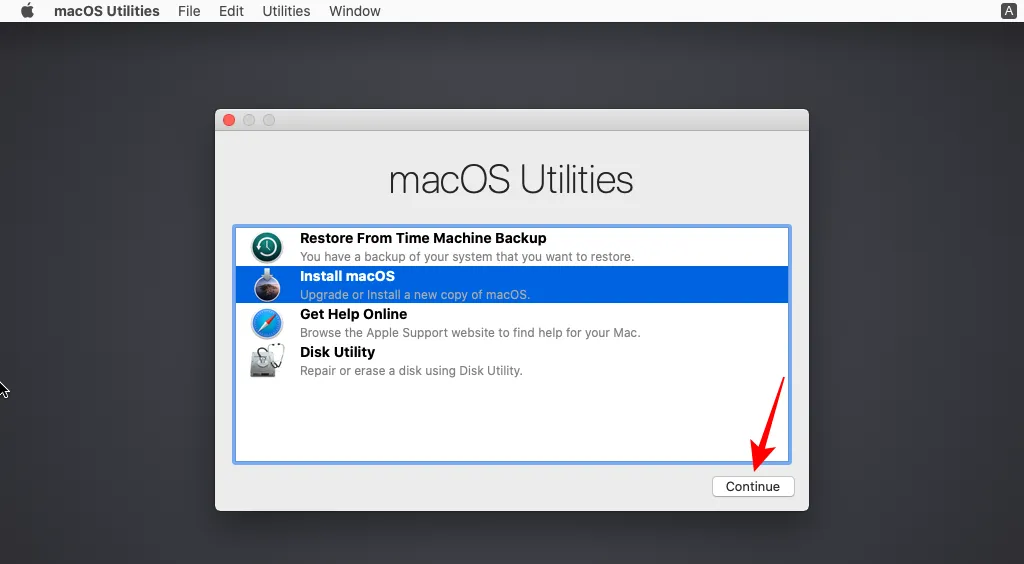
Paso 5.2: Pulse Continuar .
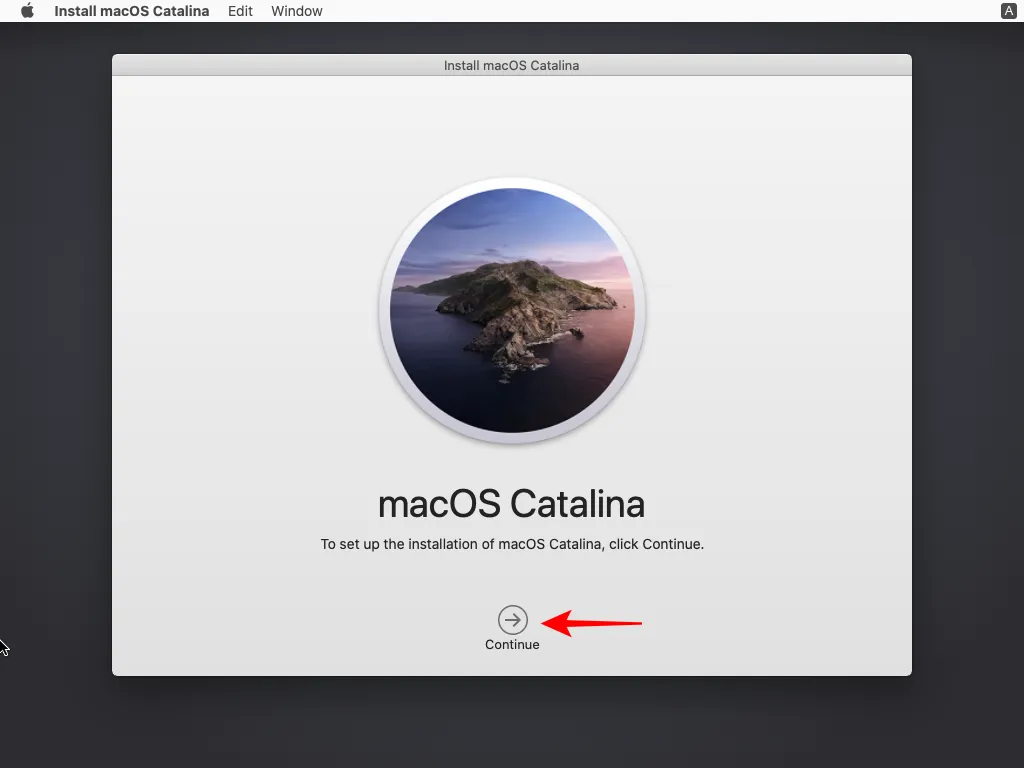
Paso 5.3: Haga clic en Aceptar .
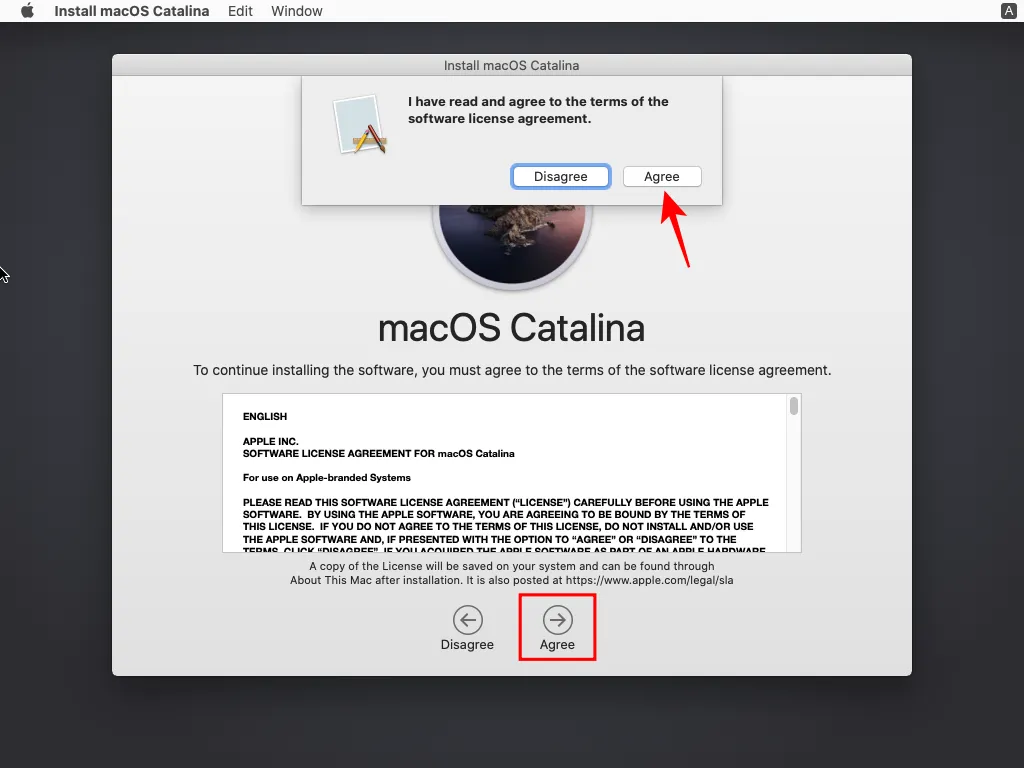
Paso 5.4: Seleccione el disco virtual formateado y haga clic en Instalar .
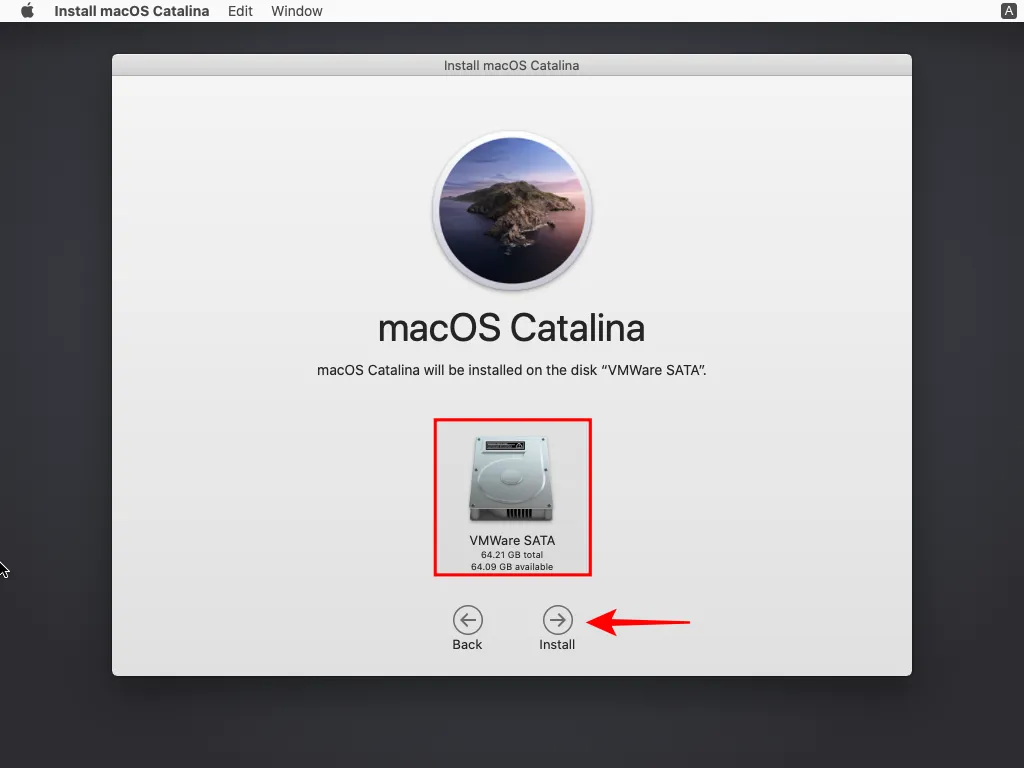
Paso 5.5: Permitir que macOS se instale.
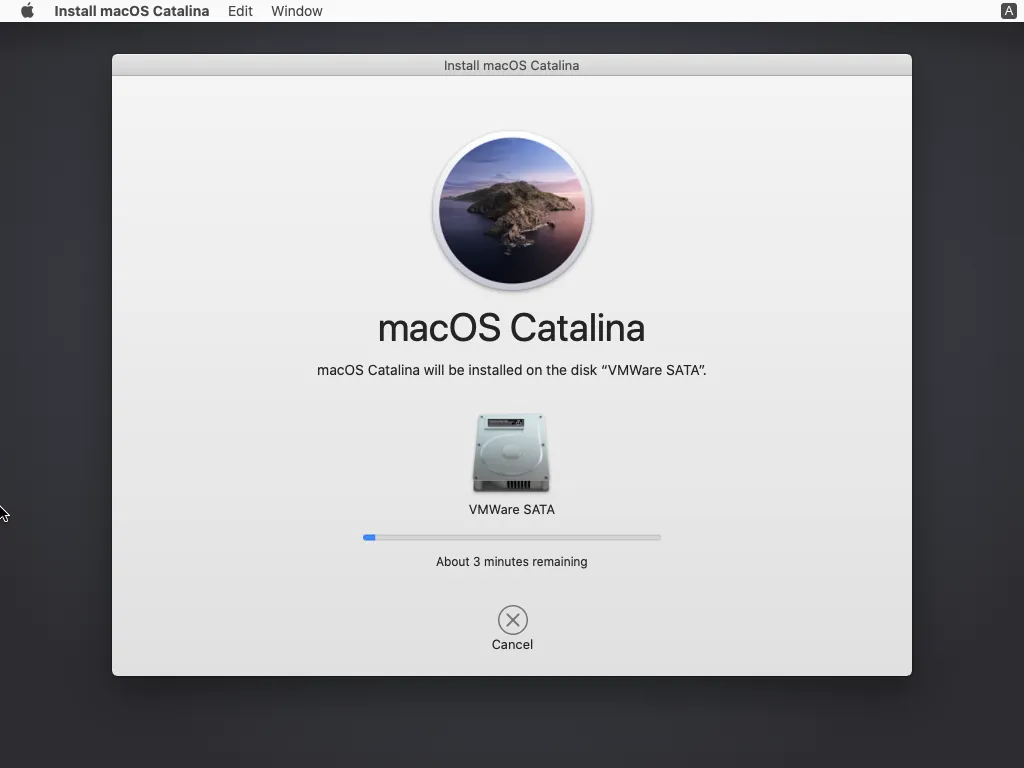
Paso 6: Configura tu macOS
Es hora de configurar tu macOS en la máquina virtual.
Paso 6.1: Elija su región y luego haga clic en Continuar .
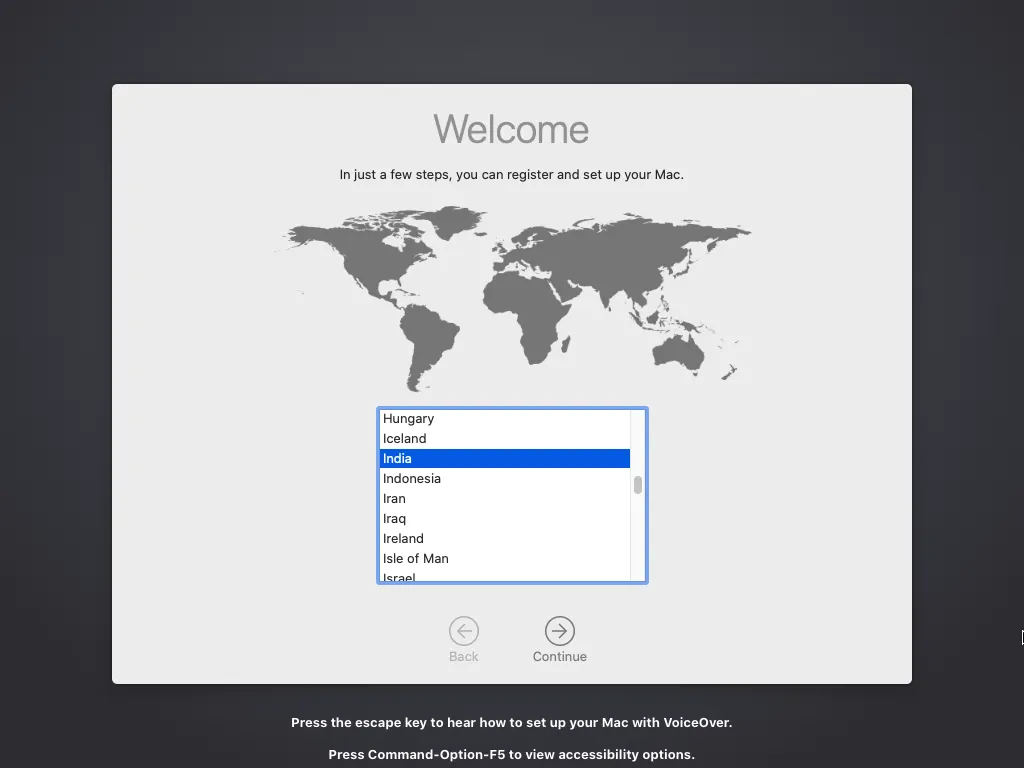
Paso 6.2: Haga clic en Continuar a través de las pantallas siguientes.
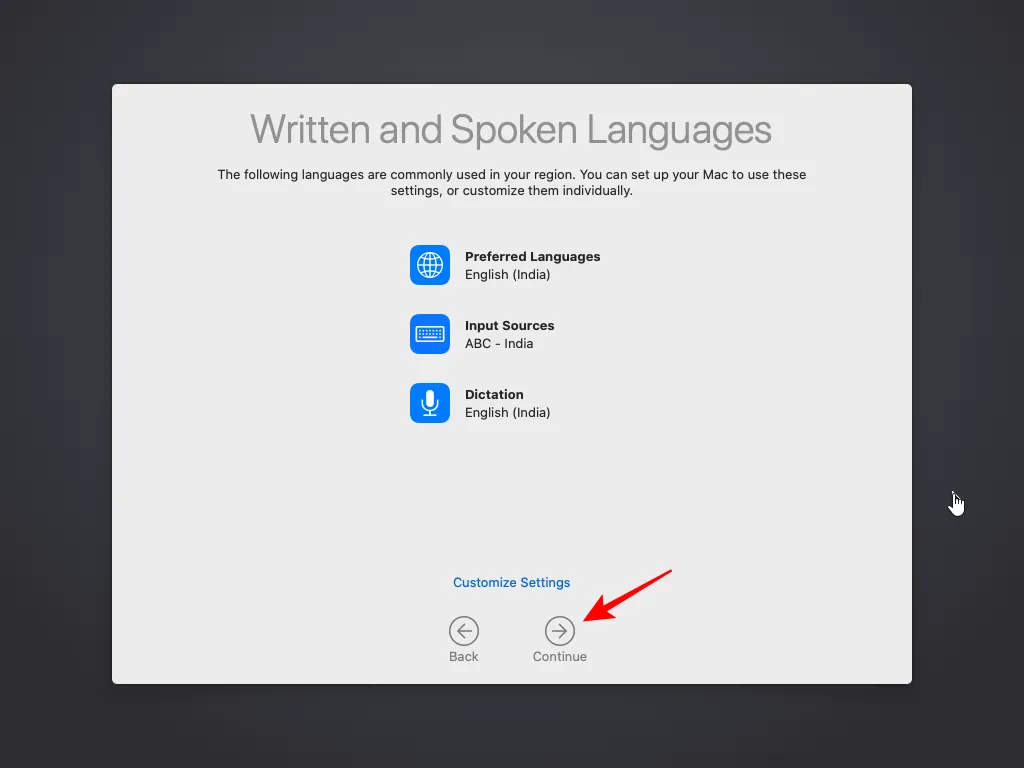
Paso 6.3: En la pantalla Iniciar sesión , seleccione Configurar más tarde .
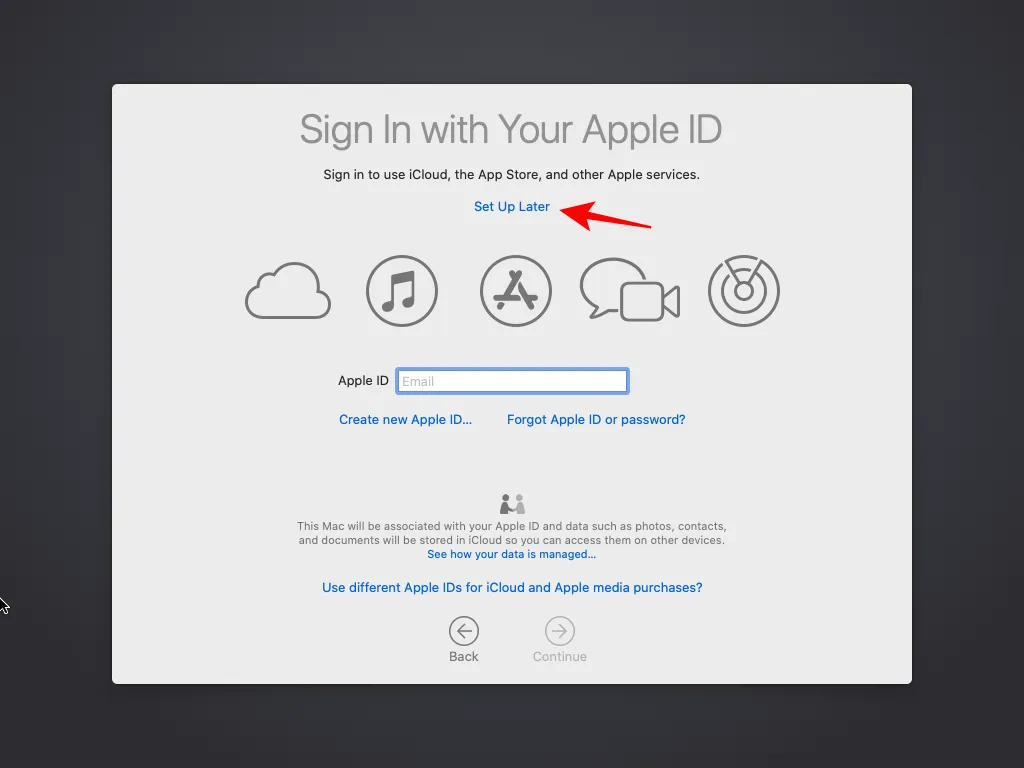
Paso 6.4: Haga clic en Omitir .
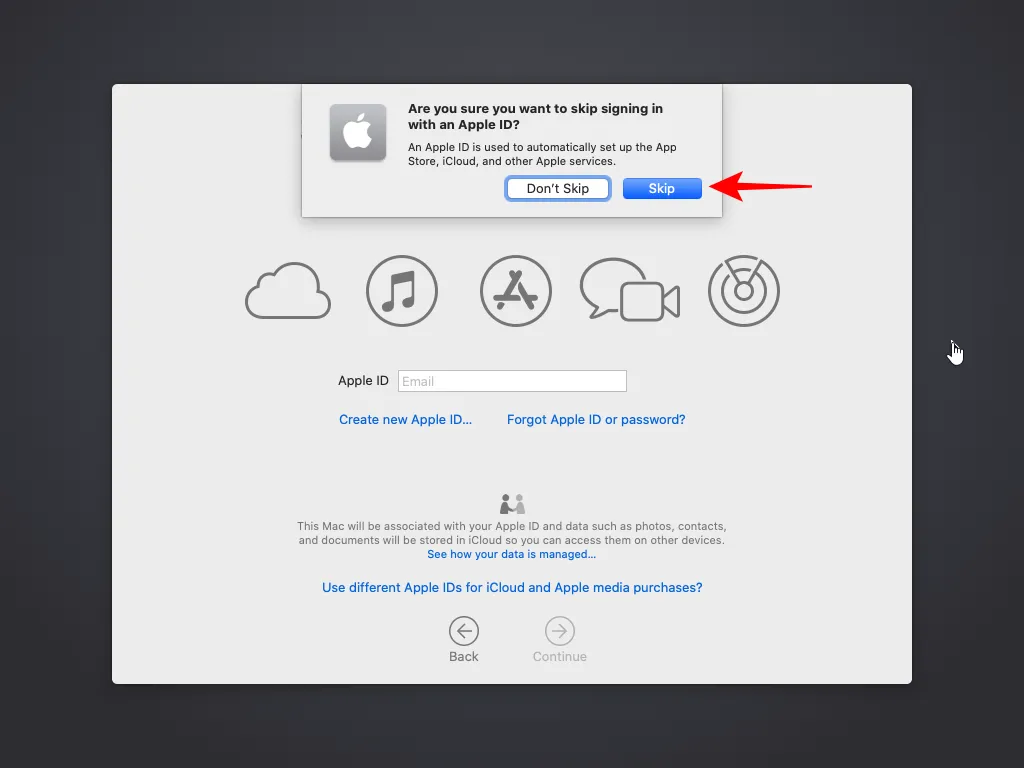
Paso 6.5: Haga clic en Aceptar .
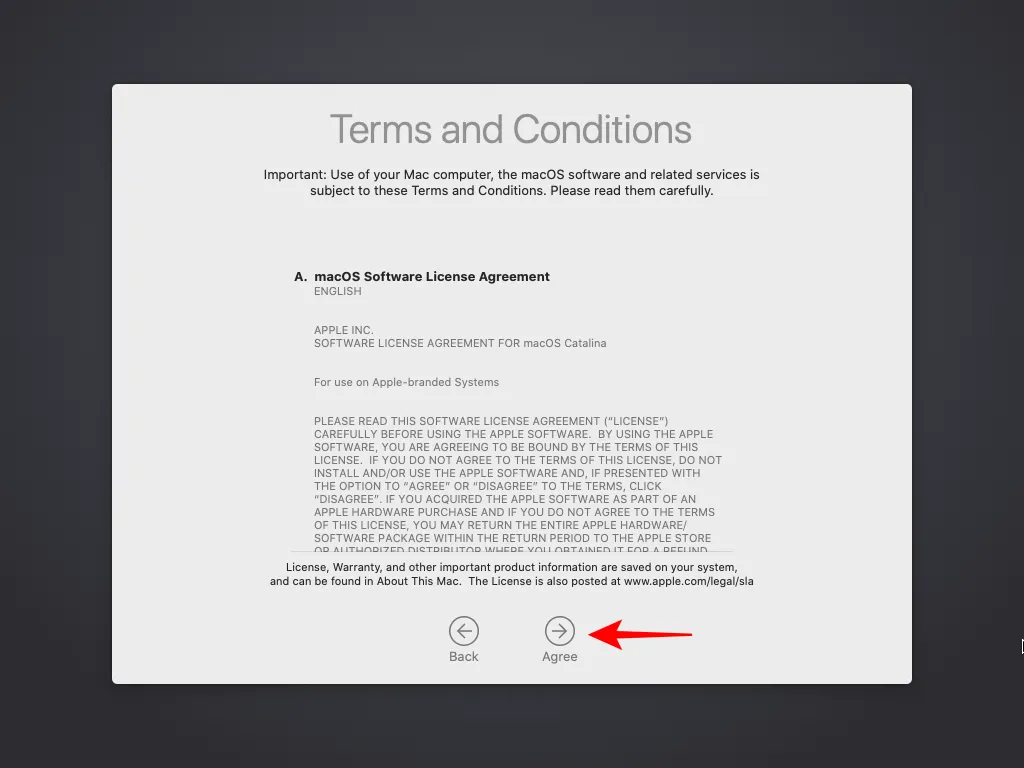
Paso 6.6: Dale un nombre a tu máquina, ingresa un nombre de cuenta, establece una contraseña y haz clic en Continuar .
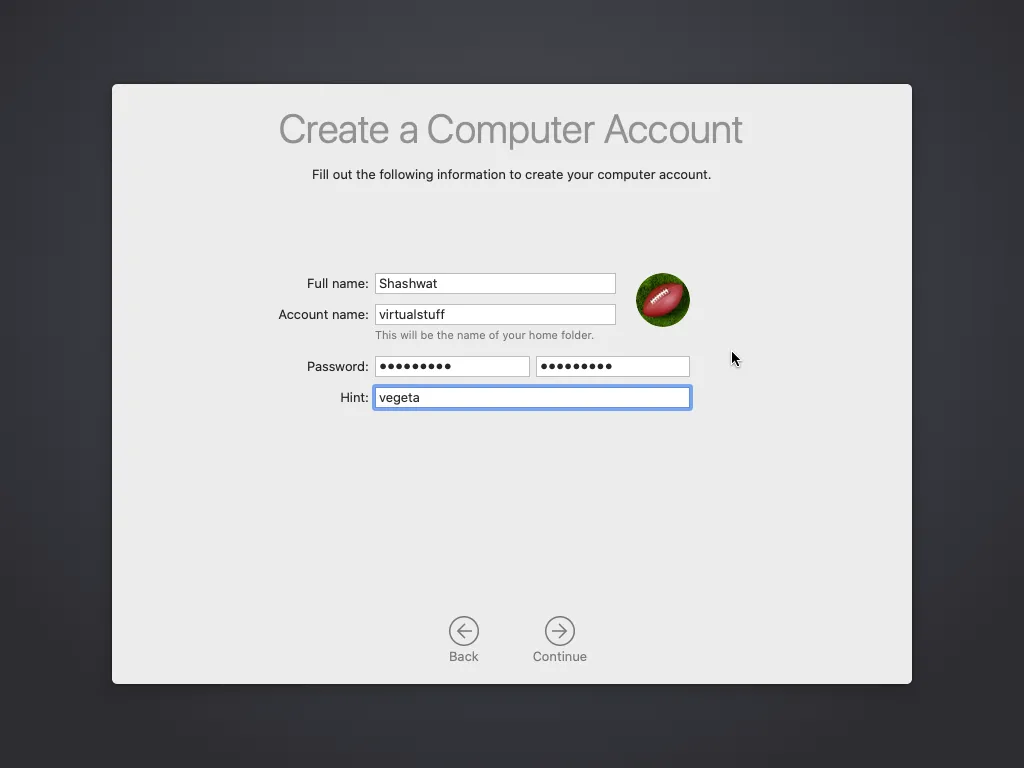
Paso 6.7: Haga clic en Continuar en las siguientes indicaciones.

Paso 6.8: Elige la apariencia deseada.
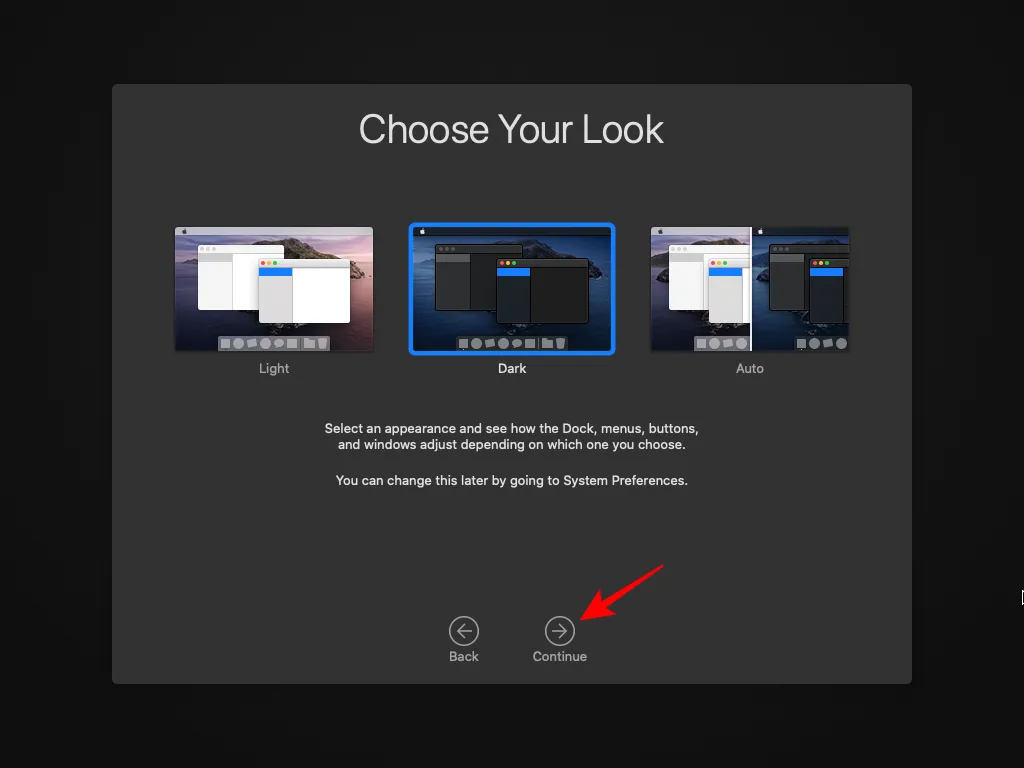
Paso 6.9: ¡Felicitaciones! Tu máquina virtual macOS ya está completamente operativa.
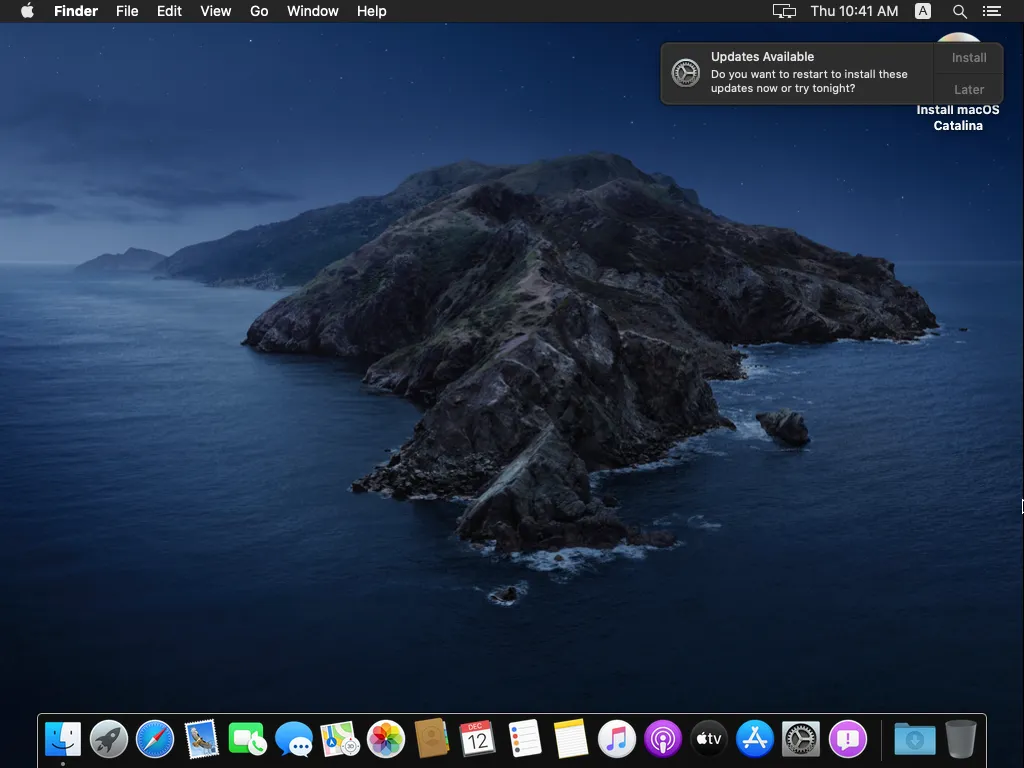
Paso 7: Instalar VMware Tools para macOS
Para obtener un rendimiento óptimo de los periféricos y la pantalla, se recomienda instalar VMware Tools. Sin embargo, debe instalarse manualmente en la máquina virtual macOS. Siga estos pasos para hacerlo:
- Paquetes de VMware Tools para macOS | Enlace de descarga
Paso 7.1: Vaya al enlace e inicie sesión con su cuenta de Broadcom (la misma que utilizó para VMware Workstation Pro). Marque la casilla junto a Acepto los Términos y condiciones y, luego, haga clic en el ícono de descarga de paquetes de VMware Tools para macOS .
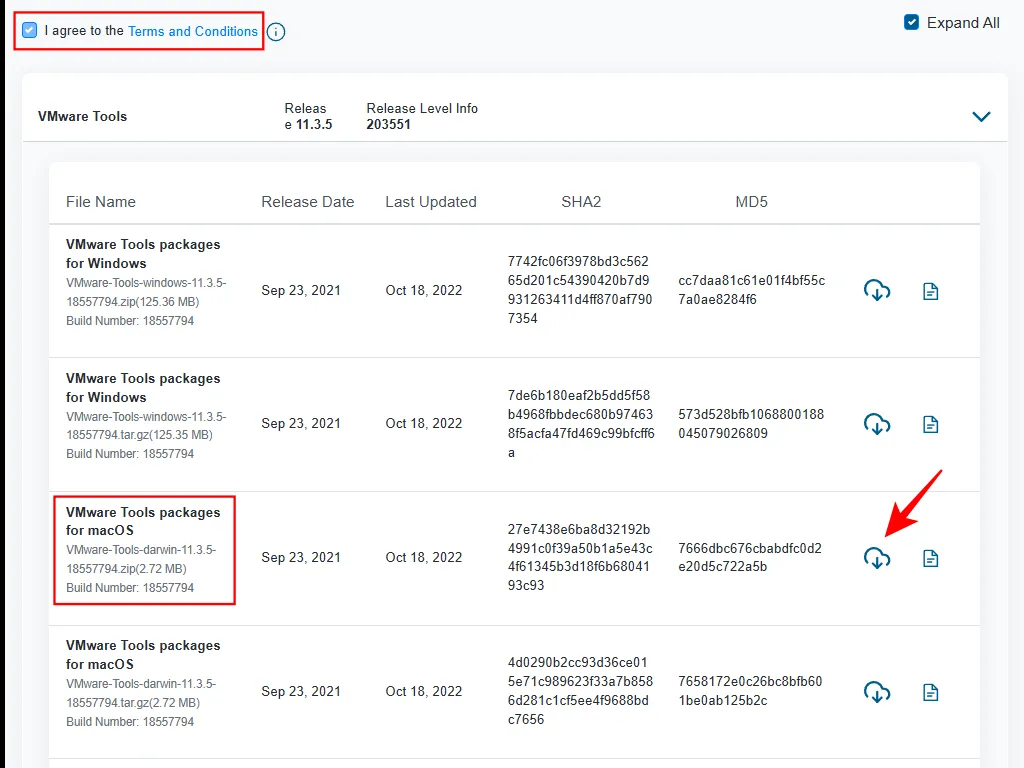
(Un usuario útil en Reddit también compartió VMware Tools archivados para macOS, en caso de que no tenga detalles de la cuenta de Broadcom).
Paso 7.2: Guarde el archivo ZIP en una ubicación accesible.

Paso 7.3: Extraiga el contenido del archivo ZIP.
Paso 7.4: Ahora, en VMware Workstation, haga clic en VM > Dispositivos extraíbles > CD/DVD (SATA) > Configuración .
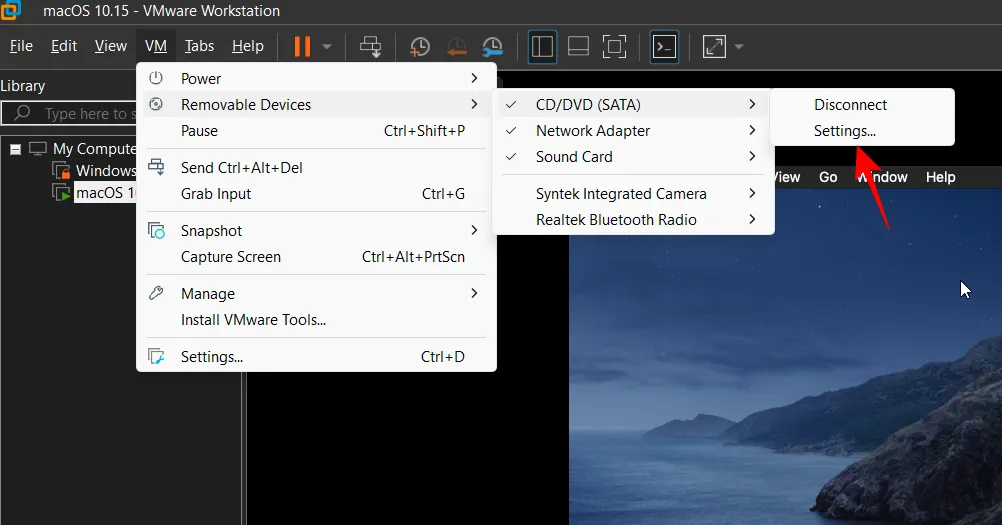
Paso 7.5: Haga clic en Explorar .

Paso 7.6: Busque y seleccione el archivo darwin.iso extraído , luego haga clic en Abrir .
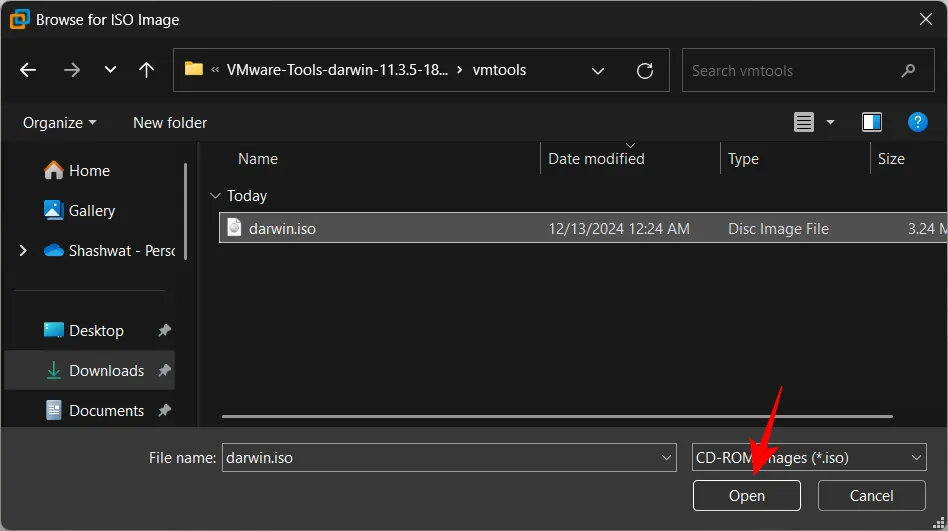
Paso 7.7: Haga clic en Aceptar .
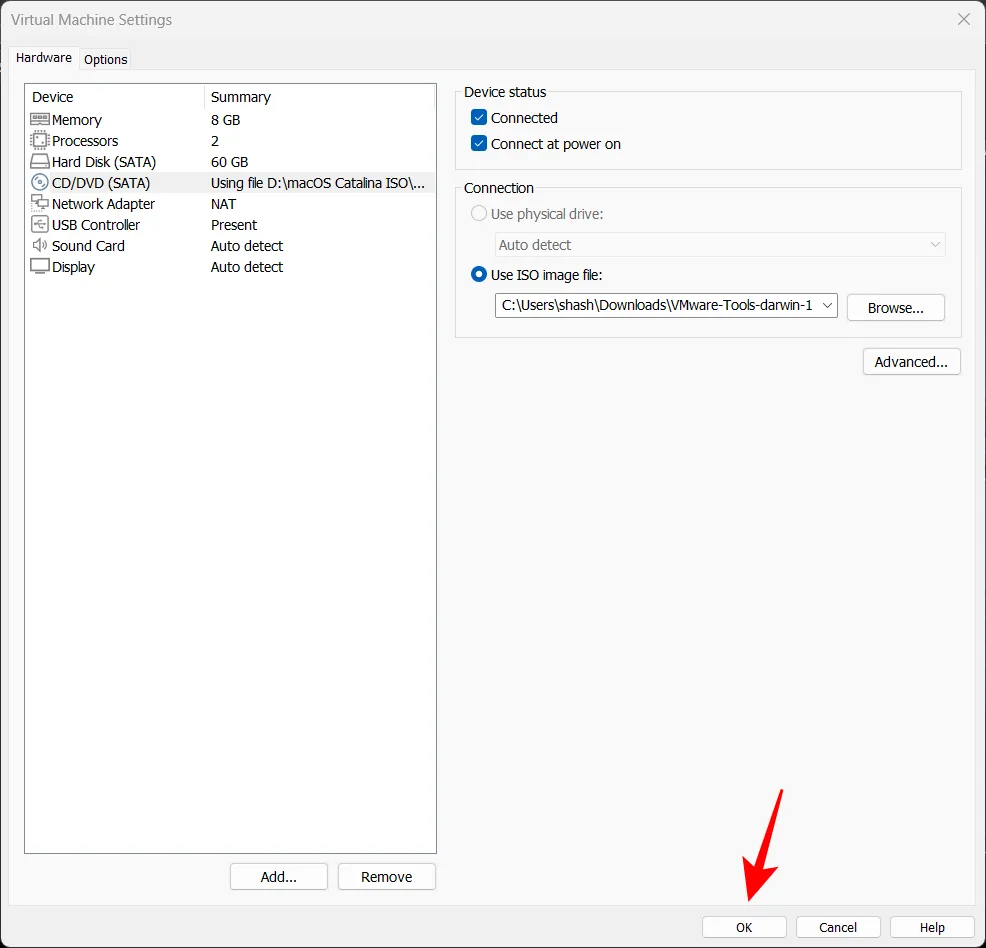
Nota: Si encuentra un mensaje de error, haga clic derecho en el ícono de instalación de macOS en su escritorio y seleccione Expulsar , luego reinicie el proceso.
Paso 7.8: Vaya a VM > Dispositivos extraíbles > CD/DVD (SATA) > Conectar .
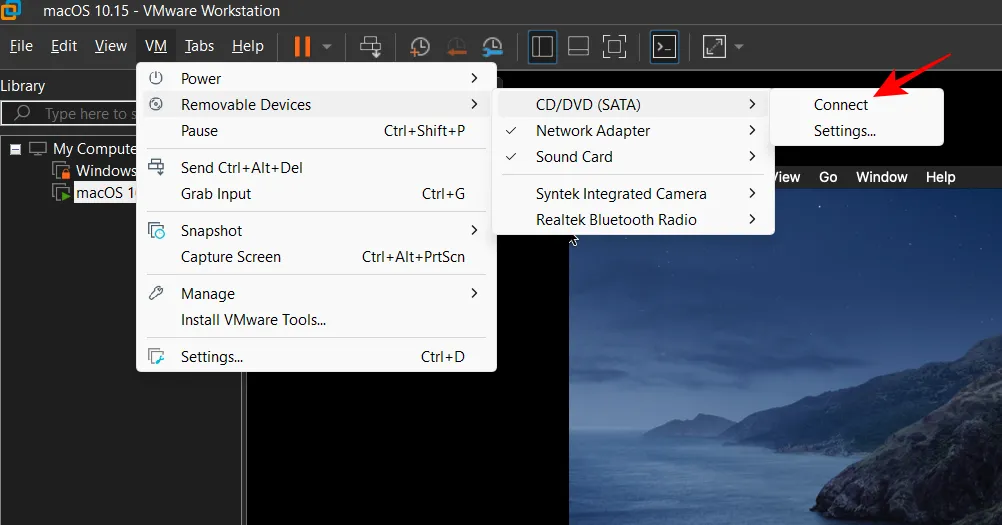
Paso 7.9: Esto iniciará el instalador de VMware Tools. Haga doble clic en Instalar VMware Tools .
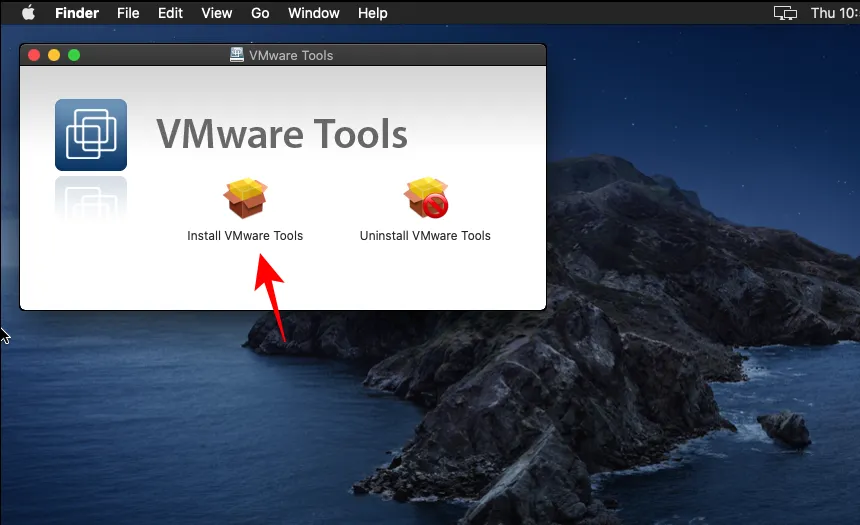
Paso 7.10: Pulse Continuar .
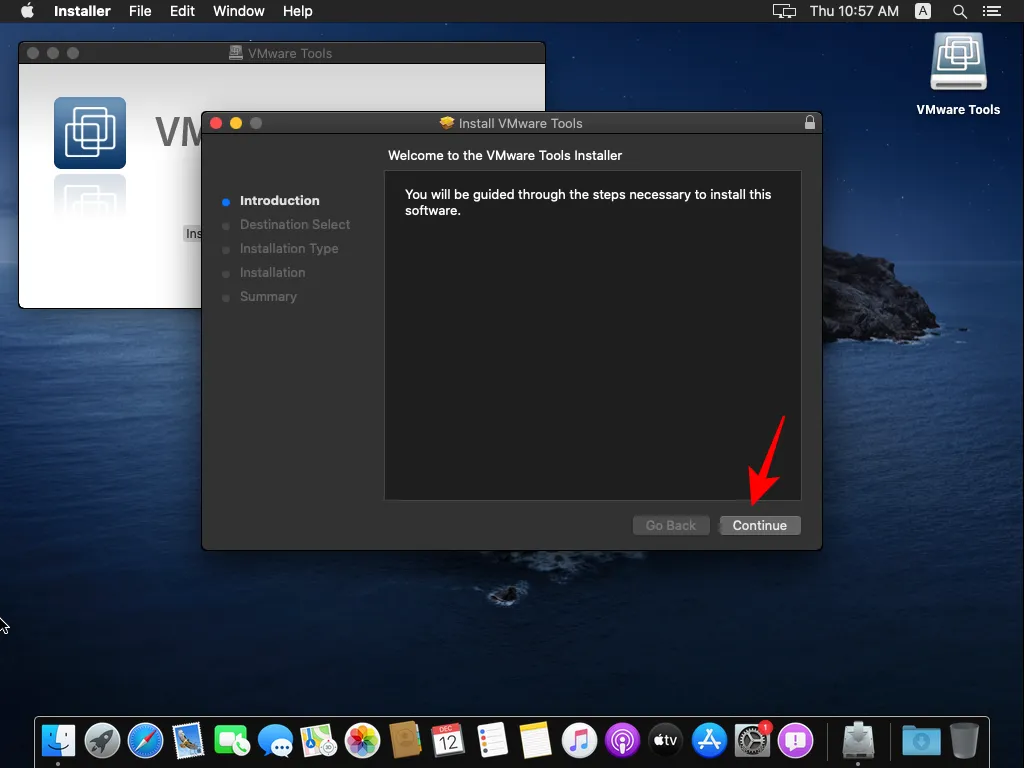
Paso 7.11: Haga clic en Continuar instalación .

Paso 7.12: Ingrese su contraseña y seleccione Instalar software .
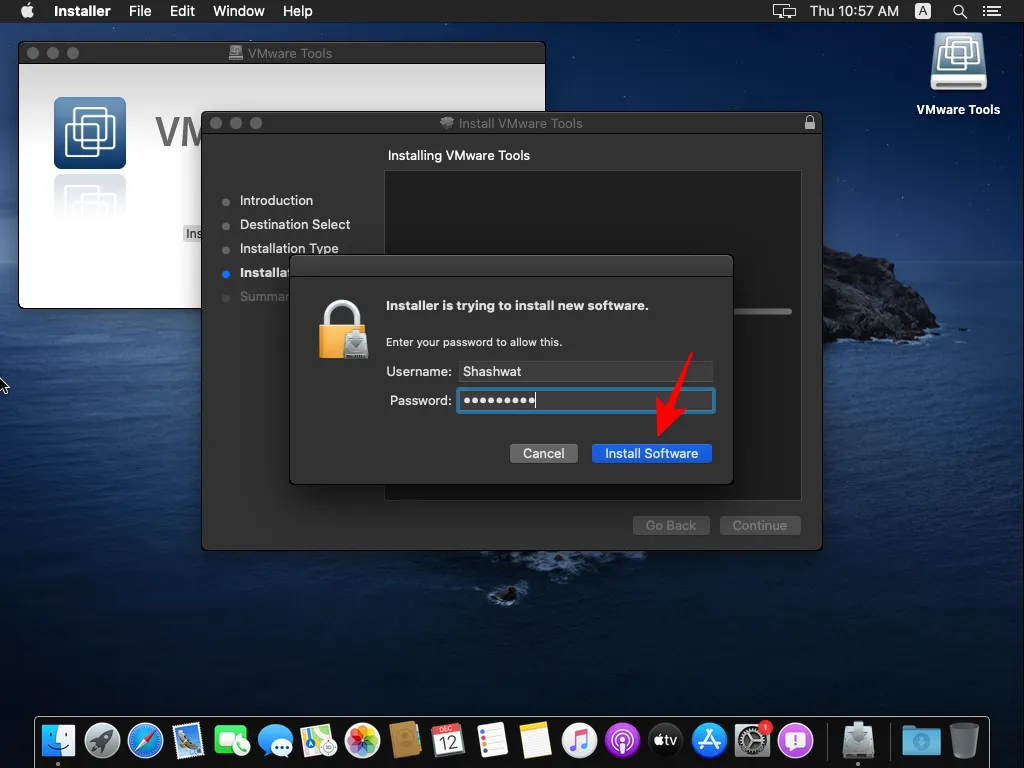
Paso 7.13: Si se le pregunta si la instalación está bloqueada, corríjala yendo a Abrir Preferencias de seguridad .
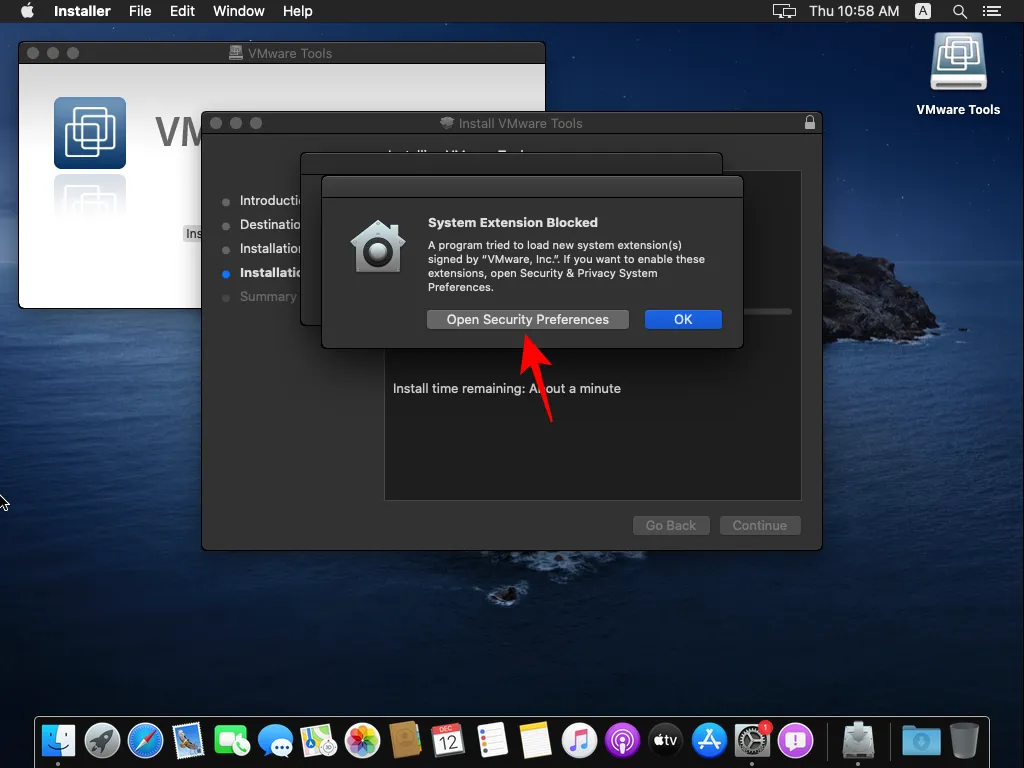
Paso 7.14: En la pestaña General , haga clic en el ícono de candado en la parte inferior.
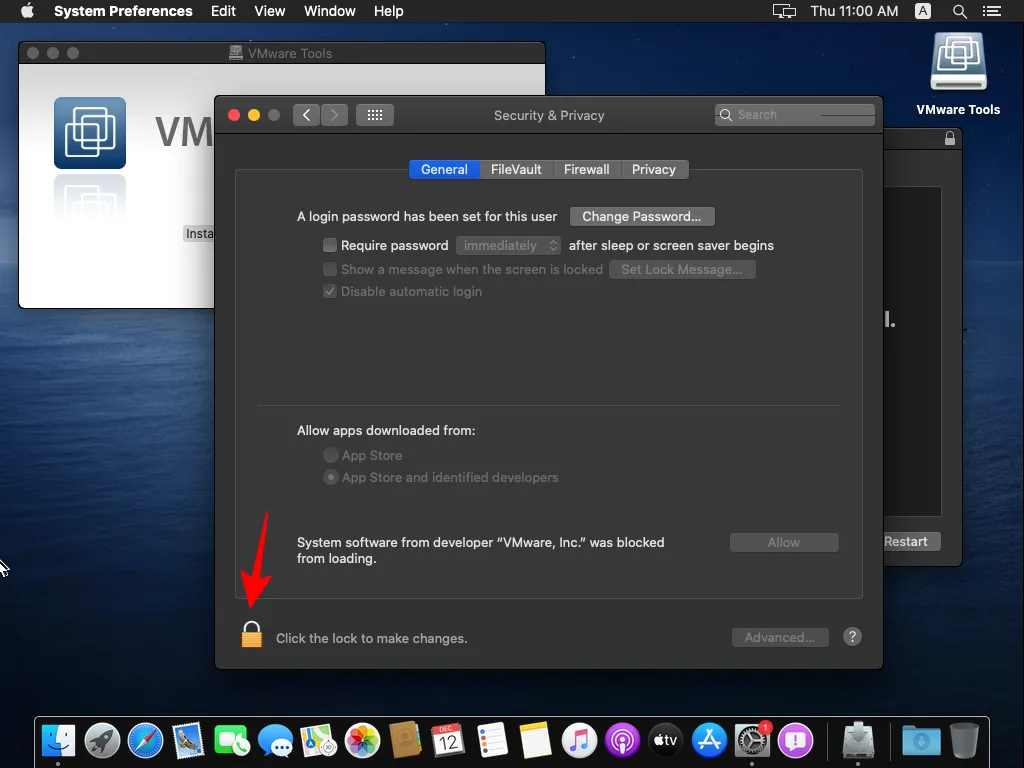
Paso 7.15: Ingrese su contraseña y haga clic en Desbloquear .
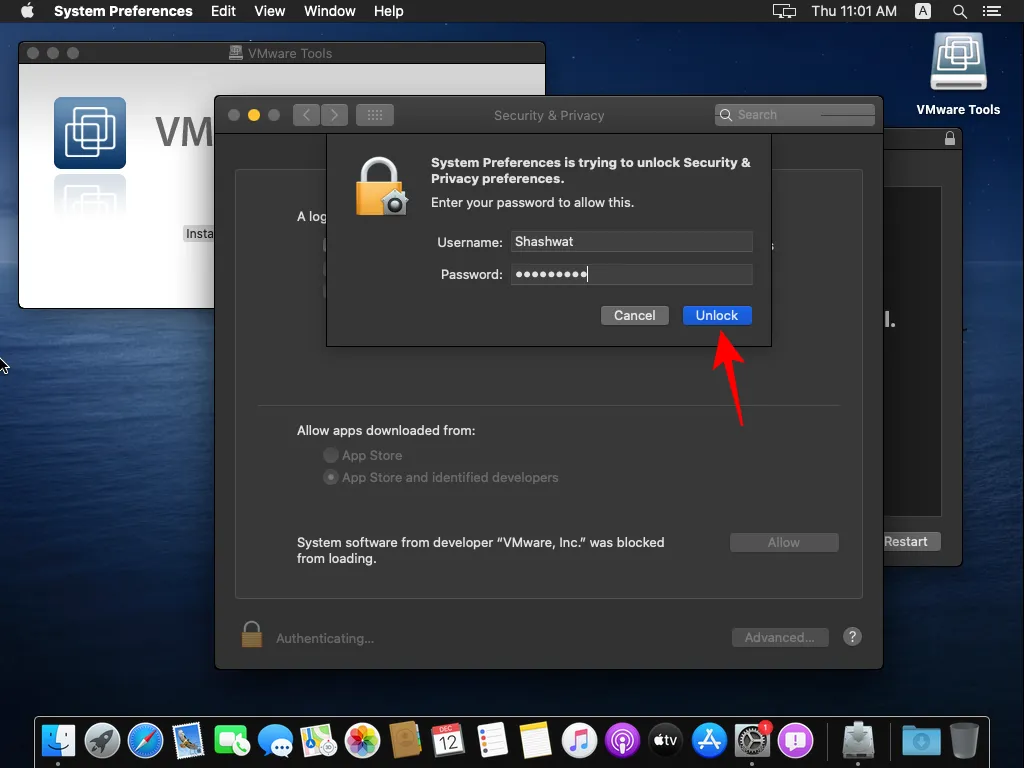
Paso 7.16: Haga clic en Permitir .
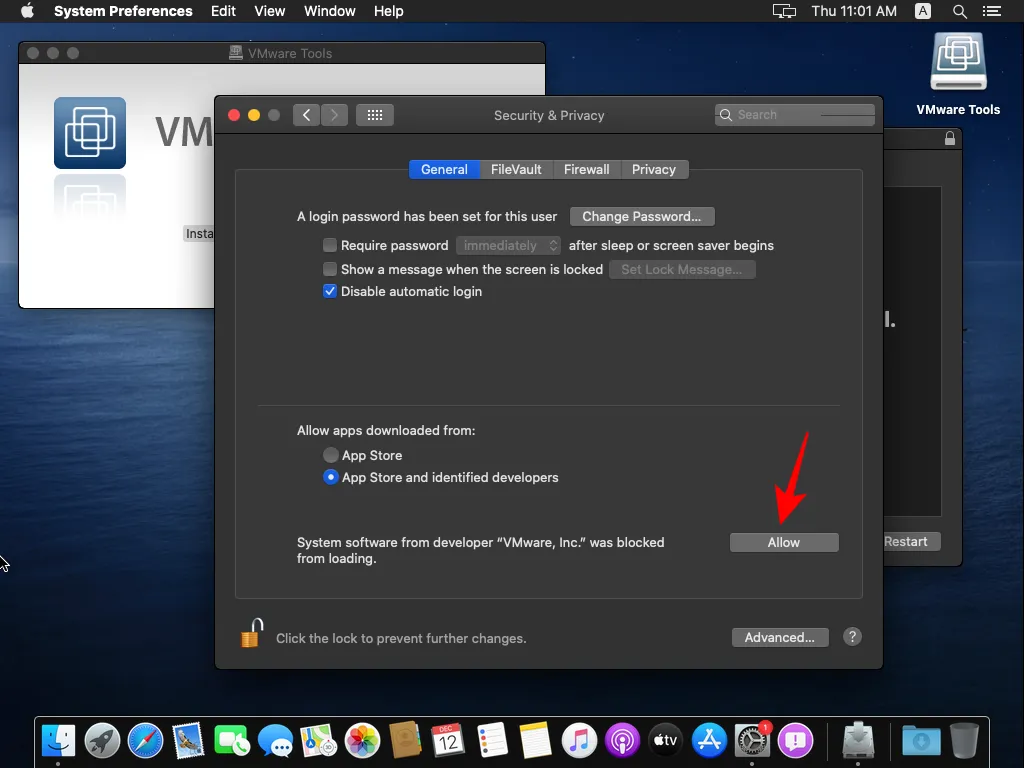
Paso 7.17: Seleccione Reiniciar .
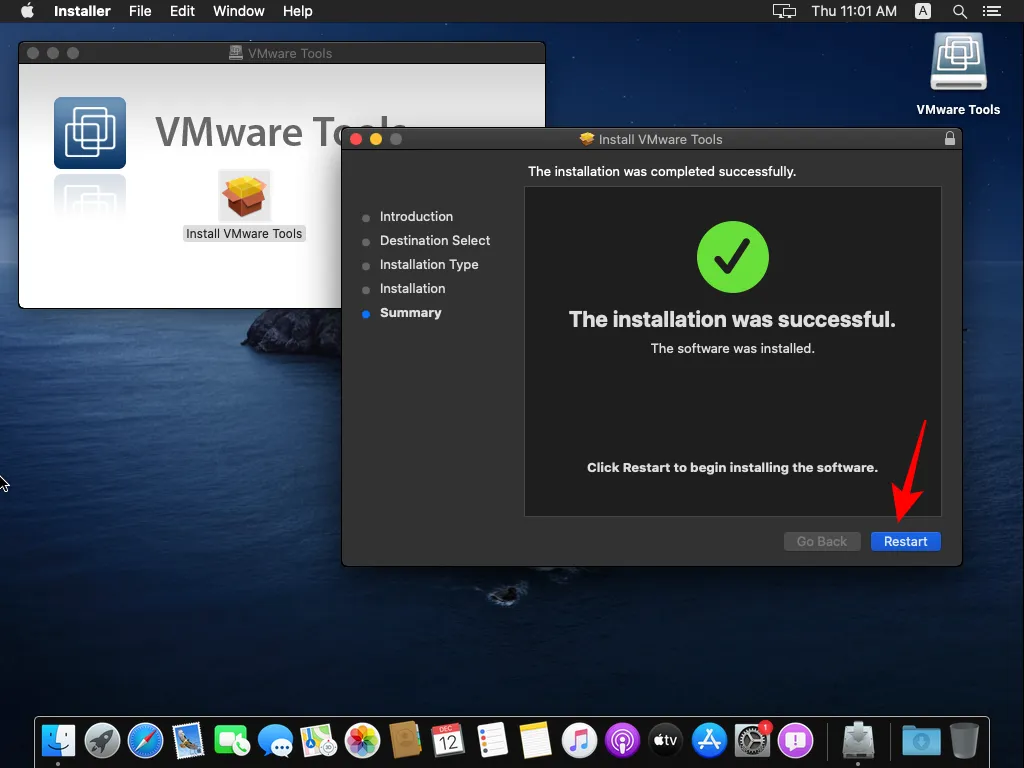
Paso 7.18: Después de reiniciar el sistema, instale VMware Tools una vez más.
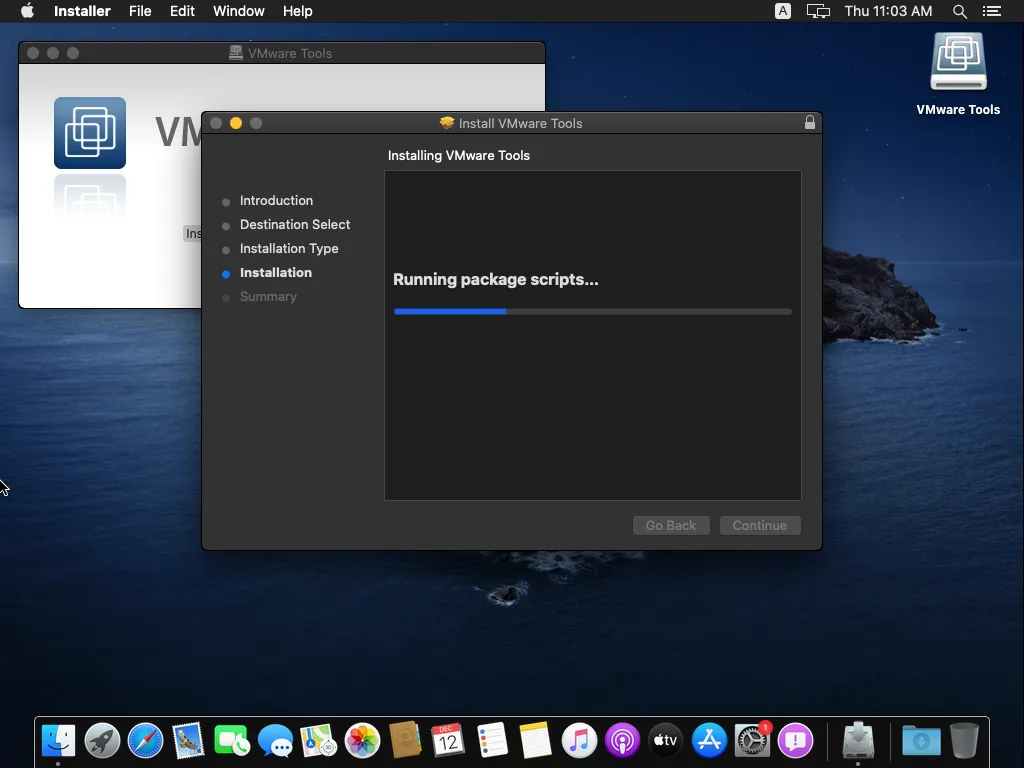
Paso 7.19: Por último, haga clic en Reiniciar una vez más.
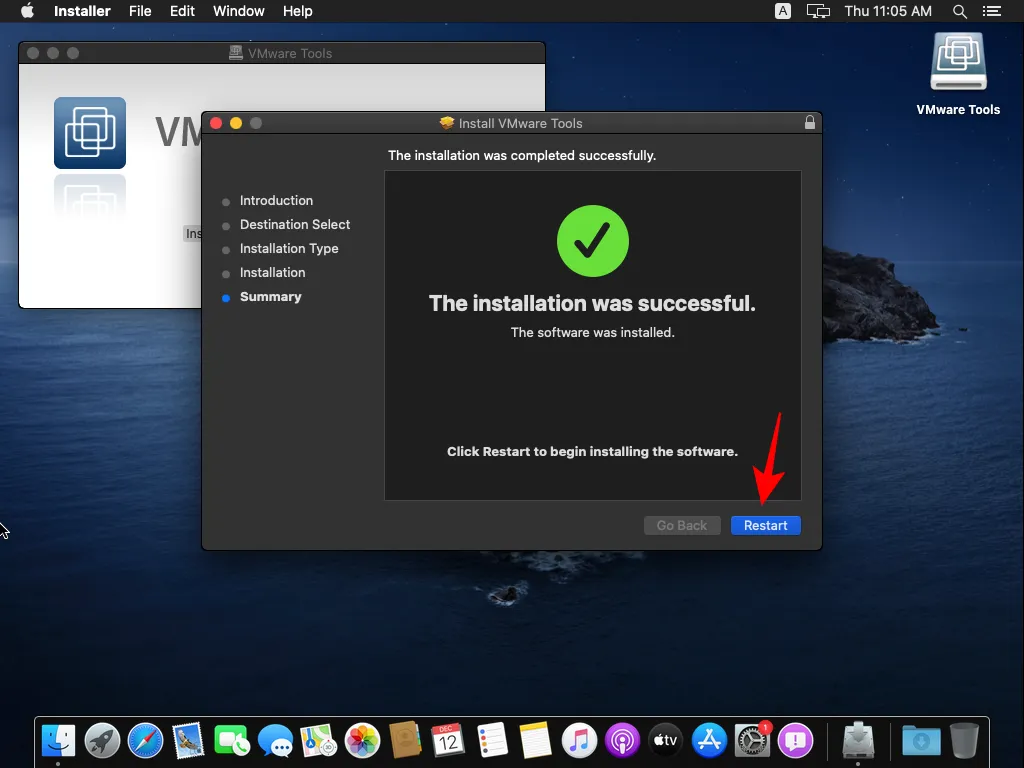
Paso 7.20: Después de reiniciar, disfrutará de una resolución mejorada y una mejor experiencia con periféricos como el mouse y el teclado.
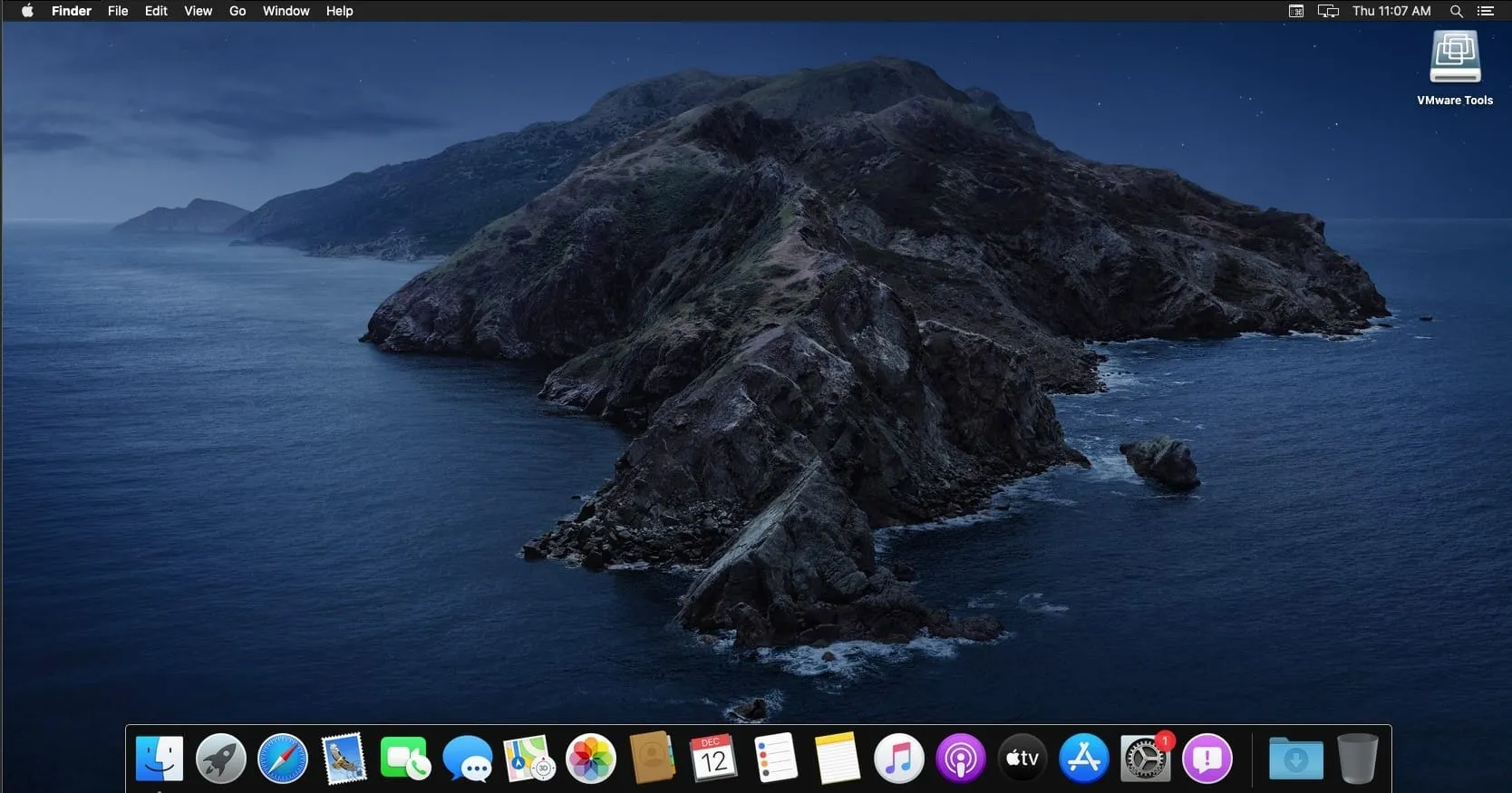
Ejecutar macOS en una máquina virtual puede no ser una experiencia Hackintosh completa, pero te permite probar macOS y explorar sus características. Para tareas más intensivas, sería recomendable invertir en una Mac real.
Esperamos que esta guía haya sido útil para ayudarlo a instalar macOS en VMware Workstation Pro dentro de Windows 11.



Deja una respuesta