Transmisión de video en vivo a ChatGPT con modo de voz avanzado: guía paso a paso
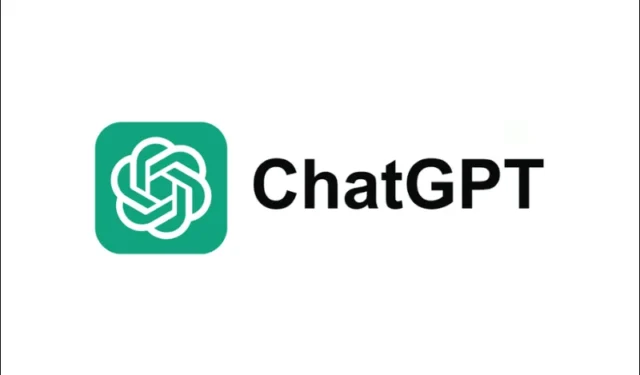
Información esencial
- El modo de voz avanzado mejorado de ChatGPT ahora puede percibir e interpretar el entorno que te rodea.
- Active la función de video en el Modo de voz avanzado seleccionando el ícono de video ubicado en la esquina inferior izquierda.
- Esta función está disponible actualmente para los suscriptores Plus y Pro a través de las aplicaciones móviles de ChatGPT. No hay información actualizada sobre cuándo estará disponible para los usuarios gratuitos.
El modo de voz avanzado de ChatGPT se ha mejorado para incluir una capacidad «visual» que le permite reconocer y comprender lo que está cerca de usted a través de la cámara de su dispositivo. Esta característica innovadora permite que ChatGPT reciba una transmisión de video en tiempo real desde su perspectiva para un análisis inmediato.
Esta funcionalidad multimodal se presentó inicialmente hace casi siete meses durante el lanzamiento del modo de voz avanzado de OpenAI. A continuación, se detallan los pasos para transmitir video en vivo a ChatGPT AVM, lo que permite la comunicación por voz y video en tiempo real.
Cómo participar en una comunicación por vídeo en tiempo real con el modo de voz avanzado de ChatGPT
Con las últimas capacidades de video en el Modo de voz avanzado, ya no es necesario tomar imágenes o capturas de pantalla; en su lugar, puede encender directamente su cámara dentro de la aplicación y consultar a ChatGPT sobre lo que está capturado en el cuadro.
Paso 1: Abra el modo de voz avanzado en la aplicación ChatGPT en su dispositivo móvil.
Paso 2: Una vez que se inicia el modo de voz avanzado, verá un ícono de video distintivo en la esquina inferior izquierda. Haga clic en él para comenzar la transmisión de video en vivo.
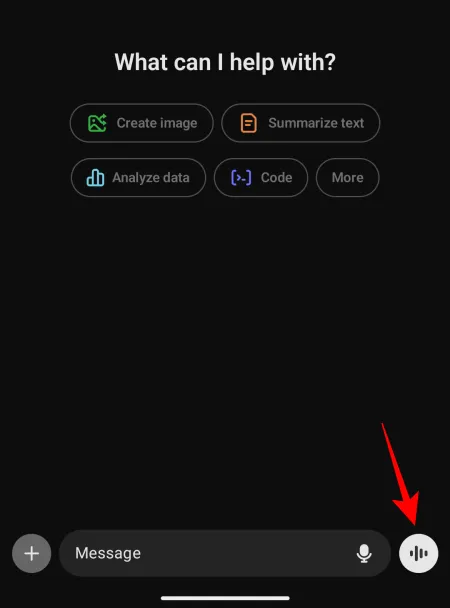
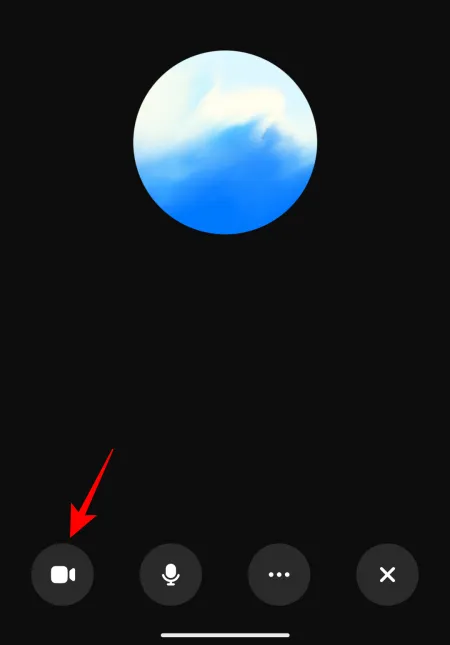
Paso 3: Permita que la aplicación acceda a la cámara de su teléfono inteligente.
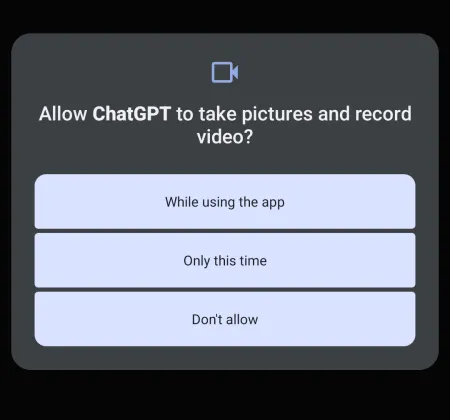
Paso 4: Coloca el sujeto que deseas mostrar dentro del marco de la cámara y luego simplemente consulta a ChatGPT al respecto.

Paso 5: ChatGPT responderá a tus consultas en función de la información visual que reciba directamente. Podrás mantener el diálogo con la comodidad de tener las manos libres.
Paso 6: Si estás en un área con poca luz, toca el ícono del flash en la parte inferior izquierda del marco para iluminar el objeto. Usa el ícono de la cámara giratoria en la parte inferior derecha del marco para alternar entre las cámaras frontal y trasera.
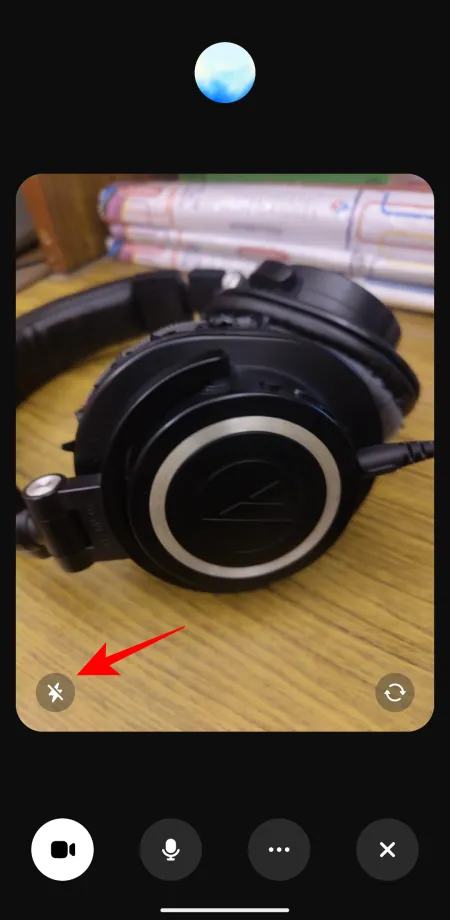
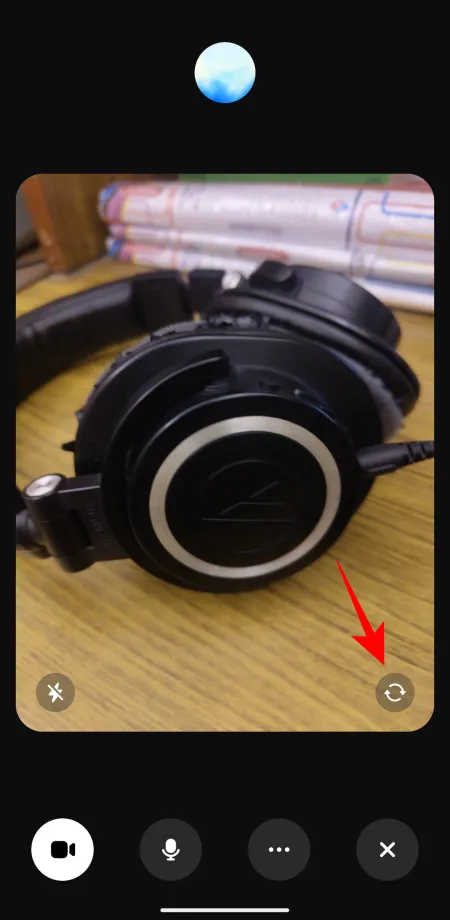
Paso 8: Para dejar de compartir videos, simplemente presione el ícono de video nuevamente y volverá a una conversación solo de voz.
Paso 9: Como anteriormente, una vez que concluyas el modo voz, recibirás una transcripción del diálogo.

OpenAI presentó la capacidad visual del Modo de Voz Avanzado el día 6 de su evento 12 Days of OpenAI, que ha sido un gran éxito debido a numerosas actualizaciones y nuevas herramientas, como Sora, el generador de texto a video. Esté atento a los próximos desarrollos en tecnología de IA.



Deja una respuesta