Cómo solucionar el error 0x00000BFE del verificador de Bluetooth en BC

Si se produce un error BC_BLUETOOTH_VERIFIER_FAULT, es posible que se produzcan fallos inesperados en el equipo. Esta situación puede provocar la pérdida de datos, por lo que exploraremos formas eficaces de resolver este problema de forma permanente.
¿Qué pasos puedo seguir para resolver BC_BLUETOOTH_VERIFIER_FAULT?
1. Desactivar el verificador de controladores
- Presione simultáneamente la Windows tecla + S y luego escriba cmd . Seleccione Ejecutar como administrador .
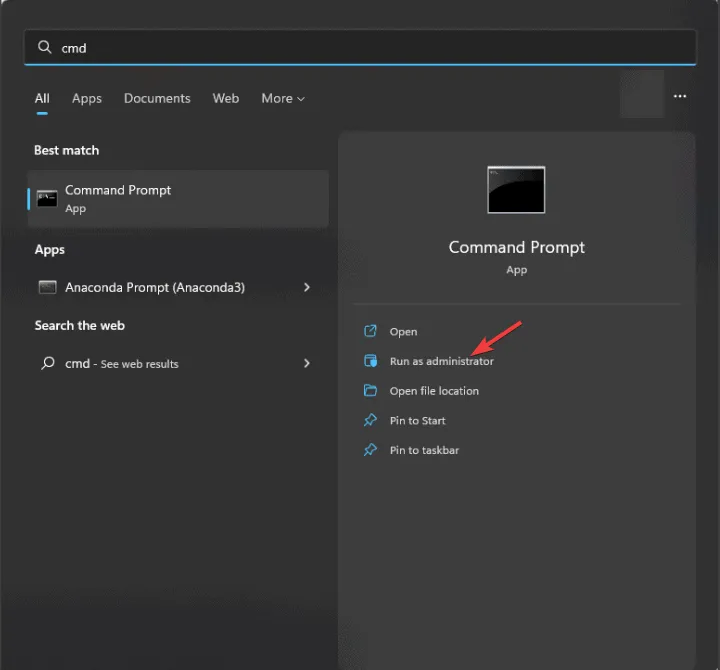
- Introduzca el comando
verifier /reset
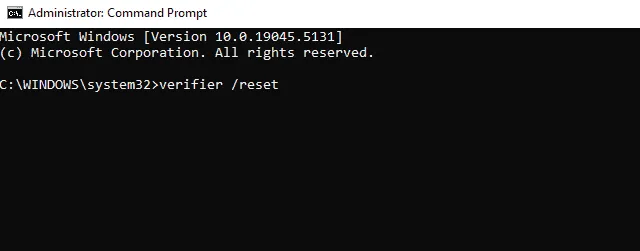
- Reinicie su computadora.
Esta solución solo será efectiva si previamente ha habilitado Driver Verifier.
2. Actualice sus controladores de Bluetooth
- Presione Windows la tecla + X y haga clic en Administrador de dispositivos .
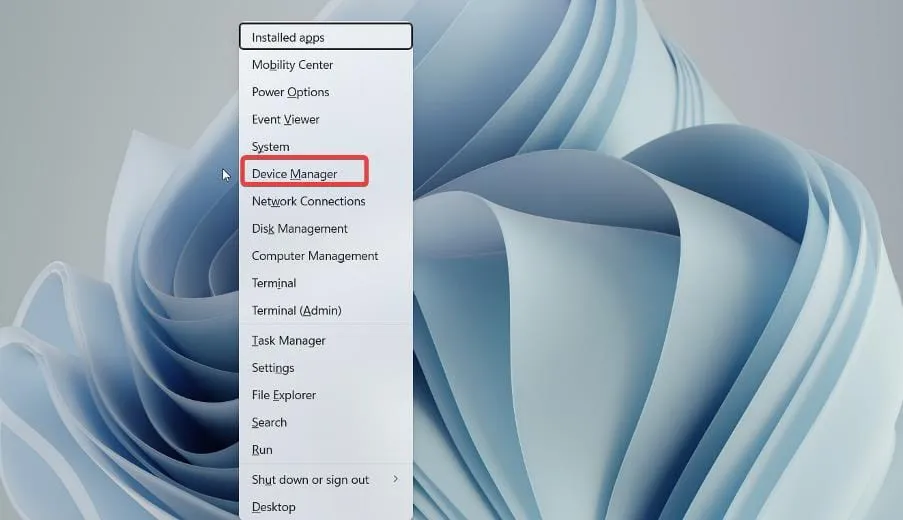
- Busque la categoría Bluetooth y expándala.
- Haga clic derecho en el controlador de Bluetooth y seleccione Actualizar controlador .
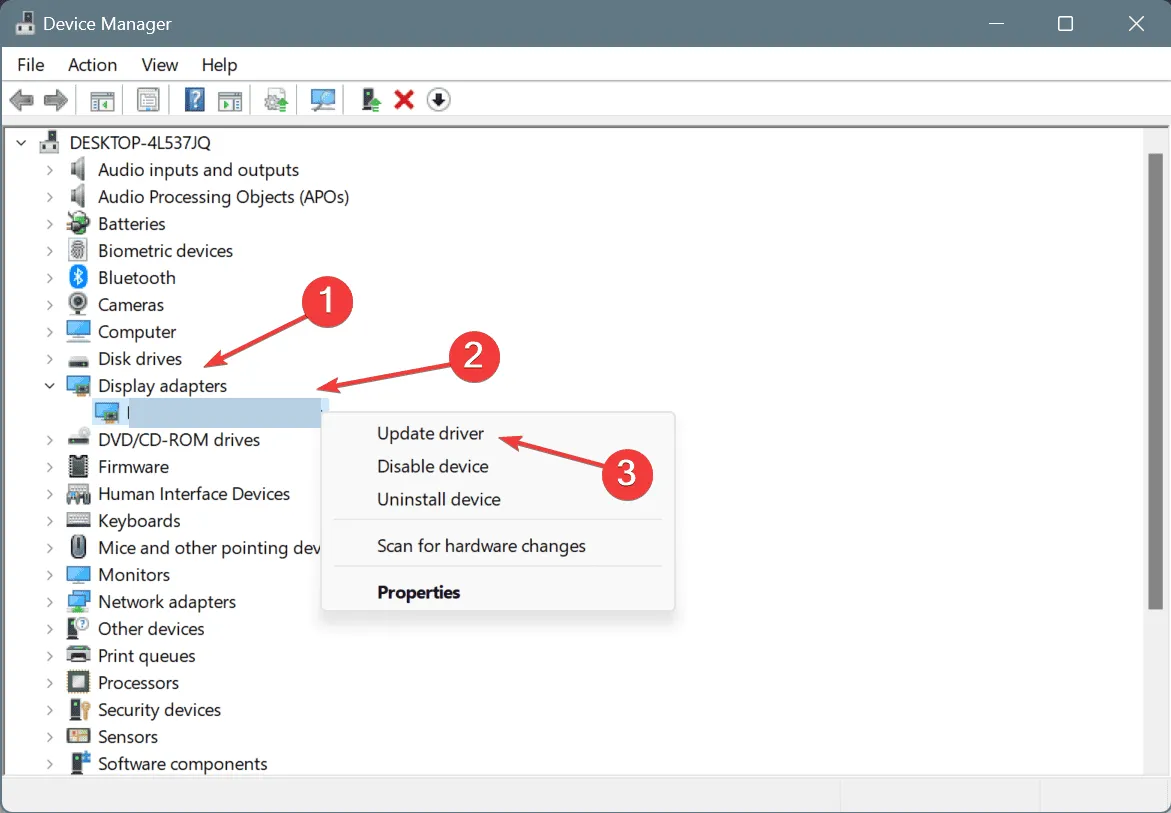
- Seleccione Buscar controladores automáticamente .
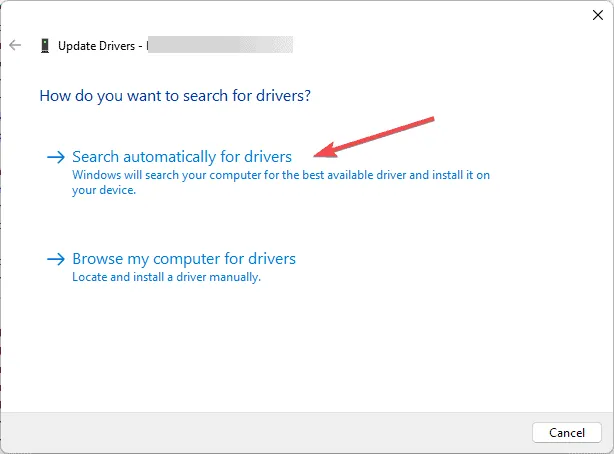
- Permita que Windows localice el controlador correcto para su dispositivo Bluetooth.
Generalmente es más confiable descargar los controladores manualmente desde el sitio web oficial del fabricante de su adaptador Bluetooth.
3. Reinstale el controlador de Bluetooth
- Abra el Administrador de dispositivos una vez más.
- Localice su dispositivo Bluetooth y haga clic derecho sobre él.
- Seleccione Desinstalar dispositivo .
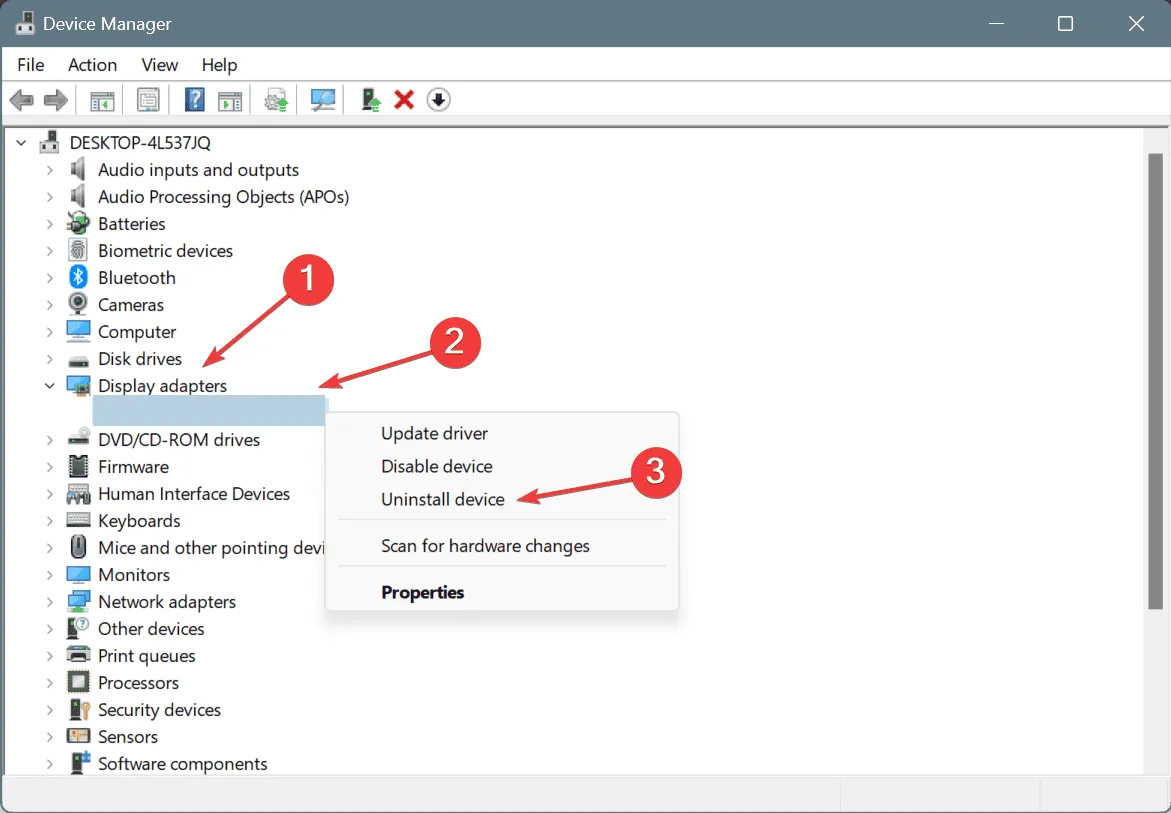
- Cuando se le solicite confirmación, haga clic en Desinstalar .
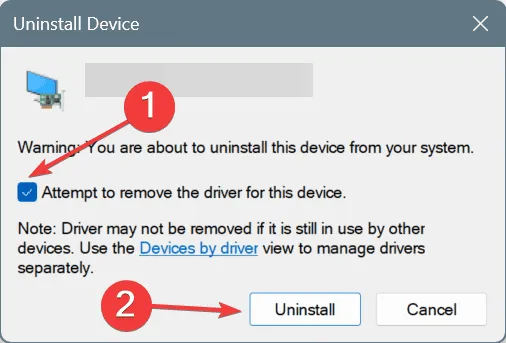
- Vaya a Acciones y haga clic en Buscar cambios de hardware .

Después de que Windows reinstale el controlador predeterminado, verifique si el error BC_BLUETOOTH_VERIFIER_FAULT persiste.
4. Repara tu instalación
- Inicie el símbolo del sistema como administrador .
- Ejecute el comando:
sfc /scannow

- Una vez finalizado el análisis, verifique si el problema persiste.
- Si el problema persiste, ejecute
DISM /Online /Cleanup-Image /RestoreHealth
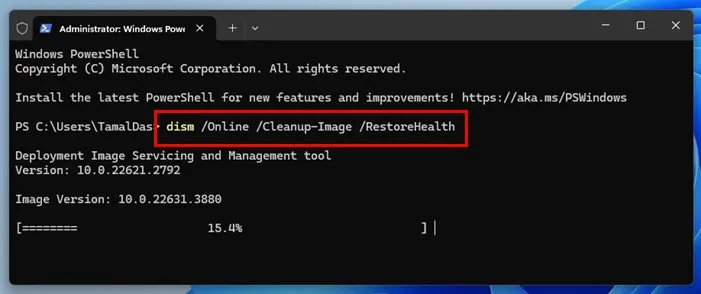
Si el problema persiste, la BSOD puede ser indicativa de problemas de hardware, lo que implica que podría ser necesario reemplazar su adaptador Bluetooth.



Deja una respuesta