9 formas de arreglar el problema de la computadora que sigue durmiendo en Windows

El modo de suspensión en Windows ayuda a conservar energía al poner su computadora en una condición de bajo consumo de energía cuando no la está usando. Pero, ¿qué sucede si su computadora sigue durmiendo aleatoriamente incluso cuando usted no quiere que lo haga? Esta guía enumera los mejores métodos para eliminar este problema.
¿Por qué esto sigue sucediendo?
Varios factores podrían causar problemas de sueño en Windows. Como resultado, debe seguir las siguientes instrucciones una por una hasta que desaparezcan los problemas. Las principales razones por las que esto sucede son las siguientes:
- Configuraciones mal configuradas : su computadora tiene varias configuraciones de energía que puede ajustar según sus prioridades. Si accidentalmente configura incorrectamente estas configuraciones, pueden hacer que su computadora se comporte de manera extraña.
- Gráficos obsoletos : los usuarios deben mantener actualizados todos los controladores del sistema, incluido el software gráfico. Los gráficos desactualizados podrían apagar su pantalla, haciéndole pensar que la computadora sigue durmiendo.
- Configuraciones del protector de pantalla: a veces, cuando cambia el tema en Windows, la configuración del protector de pantalla cambia sin su consentimiento, lo que lleva a un período de tiempo de espera reducido.
- Problemas con la batería : los componentes de alimentación defectuosos, incluidas las baterías, pueden activar configuraciones no deseadas, como poner su dispositivo en modo de suspensión cuando la computadora está inactiva.
Antes de aplicar las correcciones a continuación, asegúrese de haber actualizado su PC con Windows a la última versión disponible.
1. Ejecute el Solucionador de problemas de energía
Una de las primeras cosas que debe intentar es ejecutar el Solucionador de problemas de energía incorporado que escanea varias partes de su sistema operativo y soluciona los problemas que detecta.
- Haga clic con el botón derecho en el menú Inicio y seleccione «Configuración».
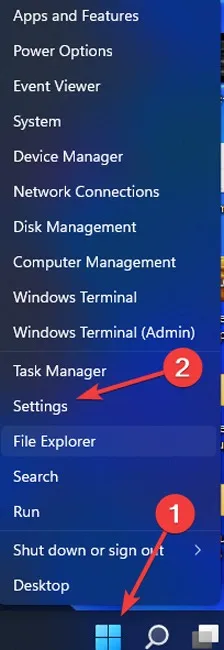
- Haga clic en «Sistema -> Solucionar problemas».
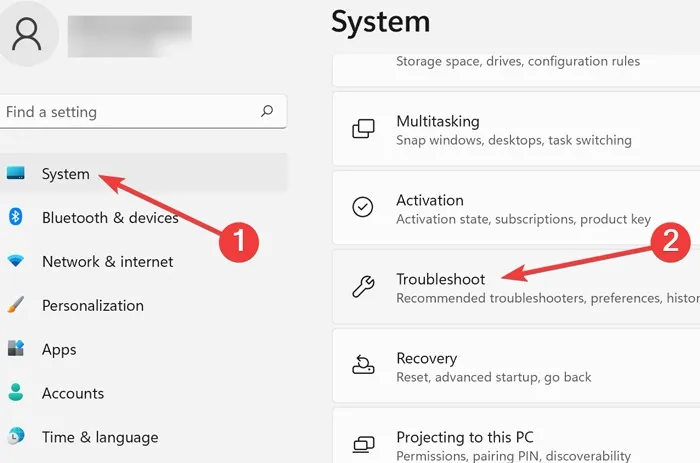
- Elija «Otros solucionadores de problemas» en la página siguiente.
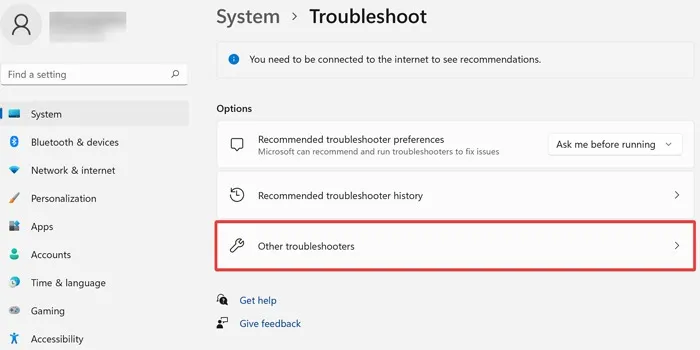
- Desplácese hasta la opción «Encendido» y haga clic en «Ejecutar».
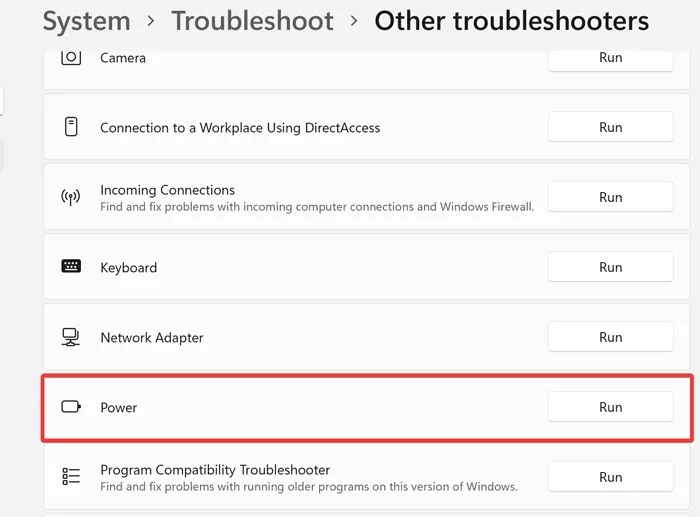
- Espera a que termine el proceso. Si el solucionador de problemas emite una recomendación, presione «Aplicar la solución».
2. Verifique su configuración de energía
Windows viene con configuraciones de energía ajustables. Sin embargo, si ha configurado accidentalmente su computadora para que entre en modo de suspensión después de que haya transcurrido un breve período de tiempo, su dispositivo seguirá haciéndolo cuando no lo espere.
- Haga clic en el menú Inicio, escriba «Panel de control» y presione Enter.
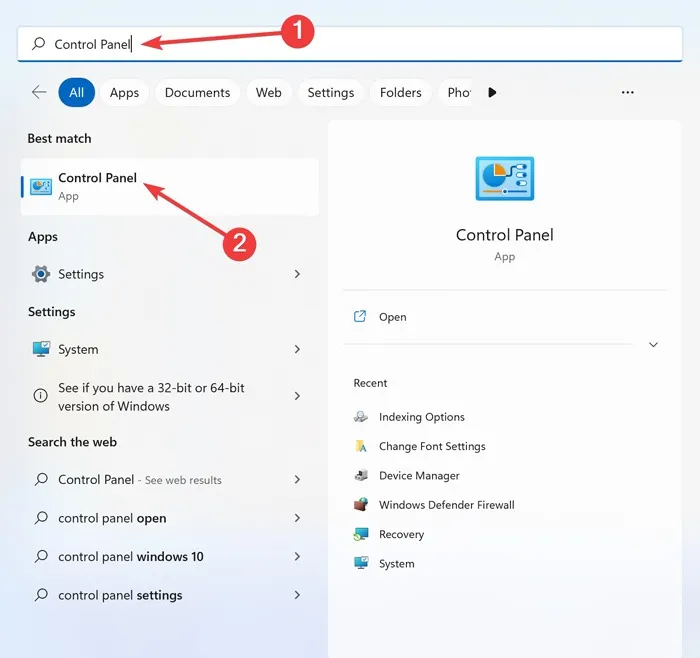
- Escriba «Opciones de energía» en la barra de búsqueda y abra el resultado que aparece.

- Seleccione la opción «Elegir cuándo apagar la pantalla» a la izquierda.
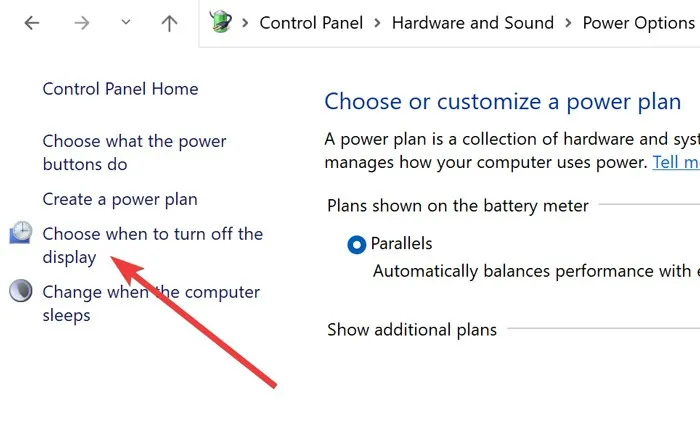
- Cambie todas las configuraciones a «Nunca» y haga clic en «Guardar cambios».
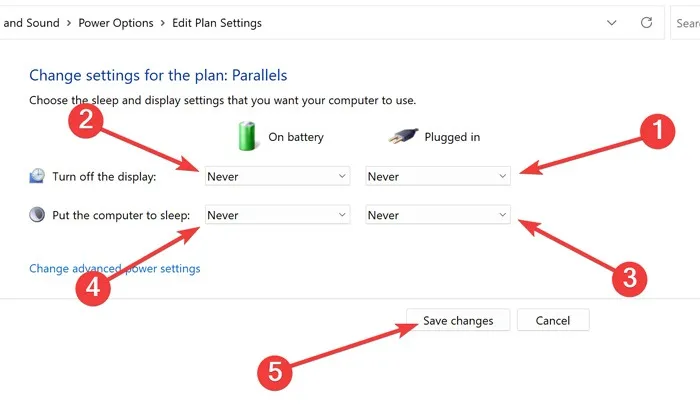
3. Retire la batería de la computadora portátil
Si su dispositivo sigue durmiendo mientras funciona con batería, intente quitarlo (si la computadora portátil lo admite) siguiendo las instrucciones del fabricante. Puede reinstalarlo y probar si los problemas están resueltos. Para las computadoras portátiles que no tienen una batería extraíble, es posible que deba comunicarse con un asistente técnico para reemplazar la batería y verificar si hay más problemas.
4. Deshabilitar el protector de pantalla
Anteriormente, los protectores de pantalla ayudaban a evitar daños en los monitores antiguos, pero ya no desempeñan un papel tan esencial. La configuración de su protector de pantalla podría ser la culpable de poner la computadora en modo de suspensión antes de lo que debería. Siga los pasos a continuación para revertir la situación:
- Haga clic en el menú Inicio, escriba «Panel de control» y presione Enter.
- Escriba «Activar o desactivar el protector de pantalla» en la barra de búsqueda y abra los resultados que aparecen.
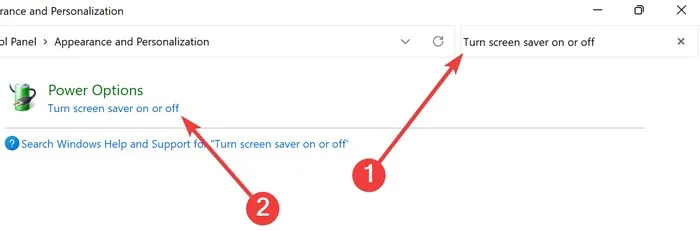
- Elija «Ninguno» en el menú desplegable, luego haga clic en «Aplicar -> Aceptar».
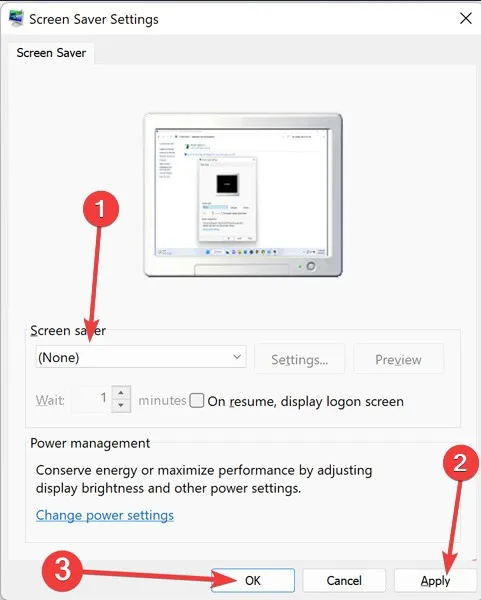
5. Usar el tema predeterminado de Windows
Windows viene con varios temas que le permiten personalizar la apariencia de su computadora. Sin embargo, es mejor volver al tema predeterminado para asegurarse de que no está experimentando problemas no deseados.
- Haga clic con el botón derecho en el menú Inicio y seleccione «Configuración».
- Vaya a «Personalización» y abra «Temas».

- Haga clic en el tema predeterminado de Windows para activarlo.
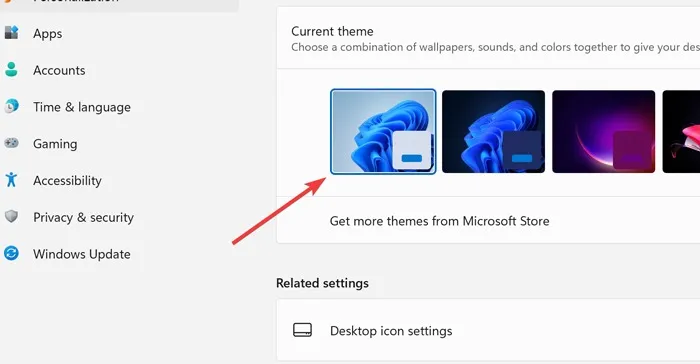
- Pase al siguiente método si no soluciona el problema.
6. Modificar el tiempo de espera de suspensión a través del registro
Si nada ha funcionado hasta ahora, intente cambiar el período de tiempo de espera de suspensión desatendida del sistema de su PC. Esta opción está oculta de forma predeterminada, por lo que deberá pasar por el Editor del Registro para agregarla.
- Presione las teclas Windows + Rpara abrir Ejecutar.
- Escriba
regedity seleccione «Aceptar».
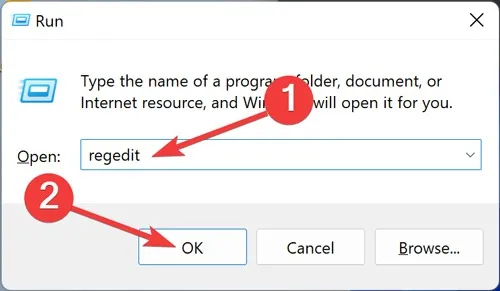
- Confirme el aviso de «Control de cuentas de usuario».
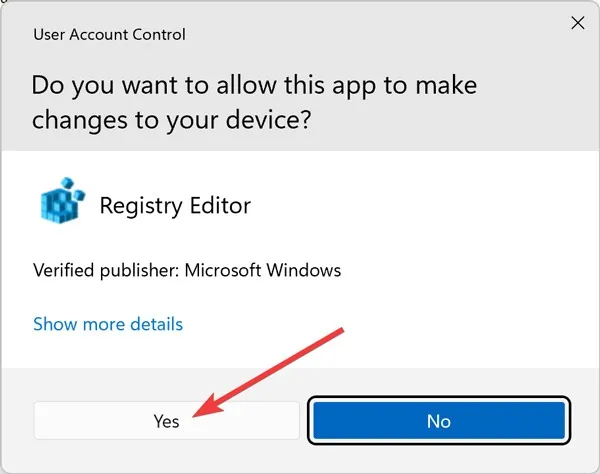
- Pegue la siguiente dirección en la barra de navegación y haga doble clic en «Atributos»:
HKEY_LOCAL_MACHINE\SYSTEM\CurrentControlSet\Control\Power\PowerSettings\238C9FA8-0AAD-41ED-83F4-97BE242C8F20\7bc4a2f9-d8fc-4469-b07b-33eb785aaca0
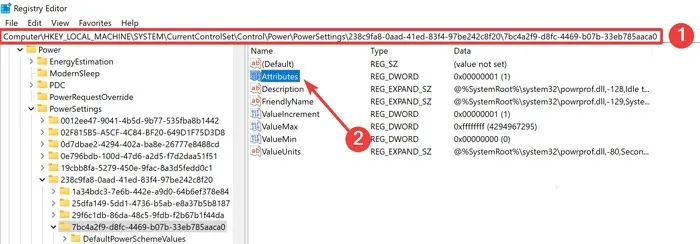
- Cambie los «Datos del valor» a 2, haga clic en «Aceptar» y cierre el Editor del Registro.
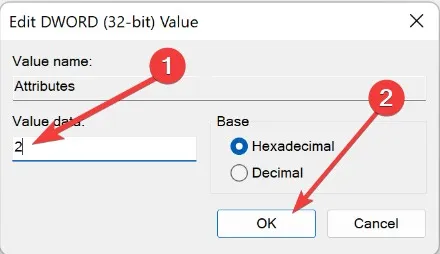
- Haga clic en el menú Inicio, escriba «Panel de control» y abra el resultado que aparece.
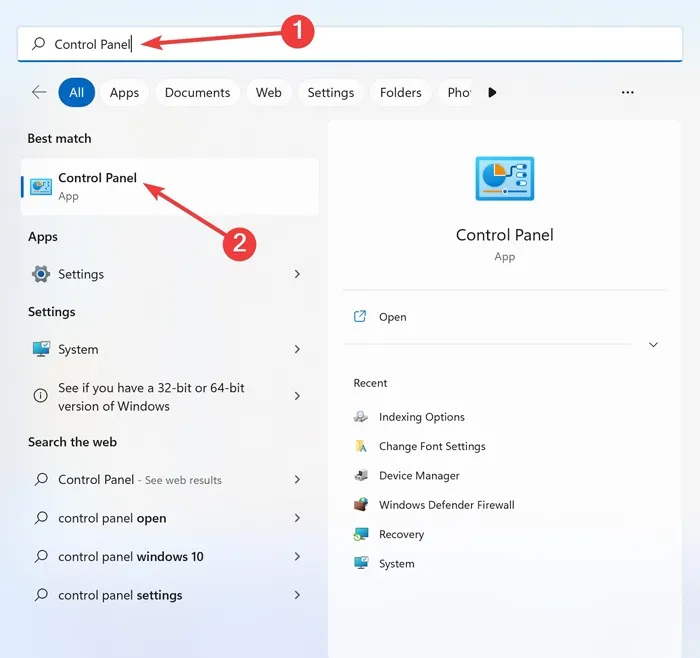
- Escriba «Opciones de energía» en la barra de búsqueda y abra el resultado que aparece.
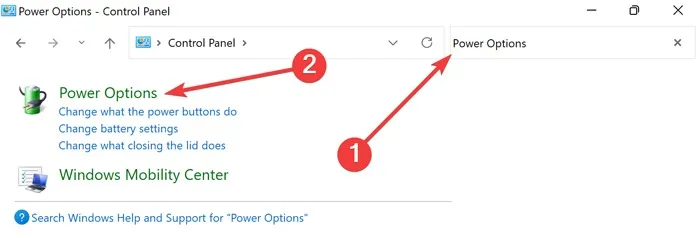
- Seleccione «Cambiar la configuración del plan» en la siguiente ventana.
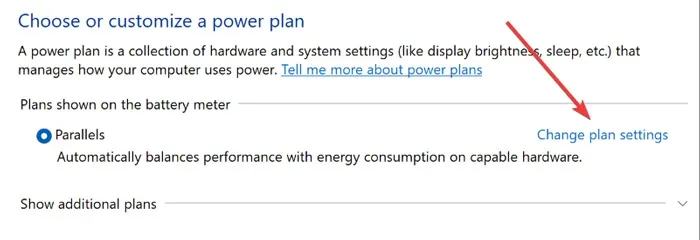
- Abra la ventana «Cambiar la configuración avanzada de energía» .
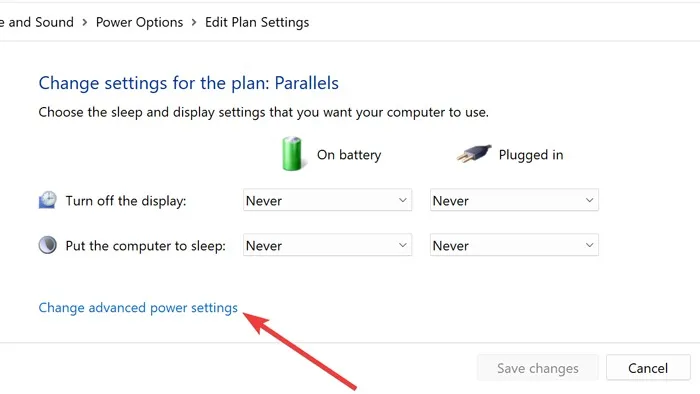
- Expanda la pestaña «Suspender», cambie el valor de «Tiempo de espera de suspensión desatendida del sistema» a algo más largo, luego haga clic en «Aplicar -> Aceptar».
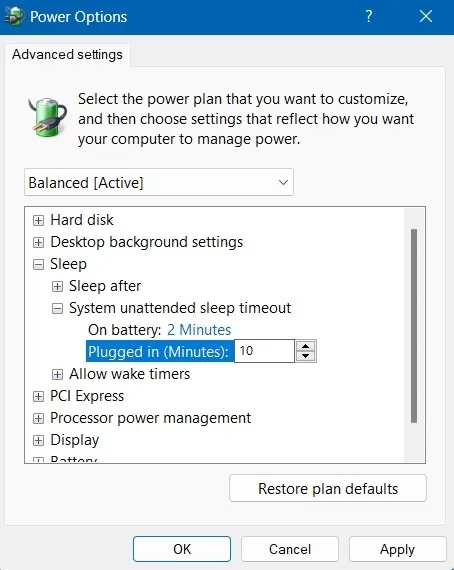
7. Deshabilitar inicio rápido
Windows Fast Startup es una función que permite un inicio más rápido al hibernar sus archivos. Deshabilitar esta función podría ayudar a resolver el problema de que su computadora se vaya a dormir.
- Haga clic en el menú Inicio, escriba «Panel de control» y presione Enter.
- Ingrese «Opciones de energía» en la barra de búsqueda y abra el resultado que aparece.
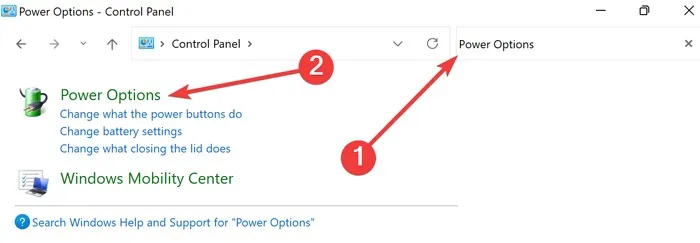
- Seleccione la opción «Elegir lo que hacen los botones de encendido» a la izquierda.
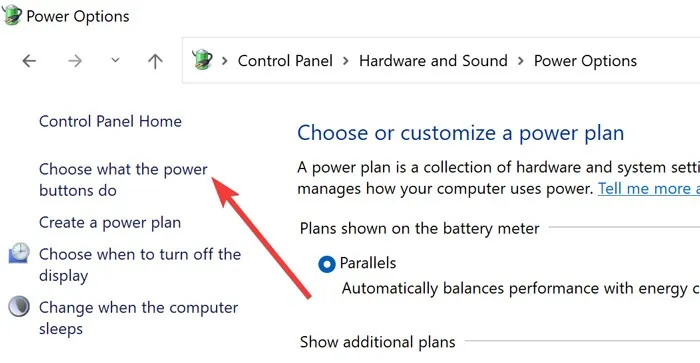
- Haga clic en el enlace «Cambiar la configuración que actualmente no está disponible».
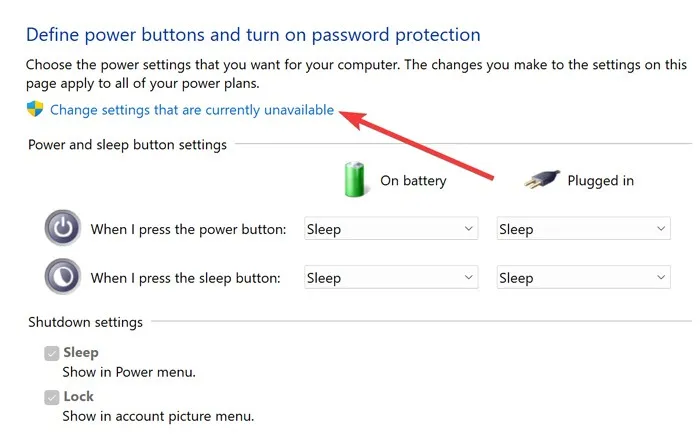
- Desmarque «Activar inicio rápido (recomendado)» y haga clic en «Guardar cambios».
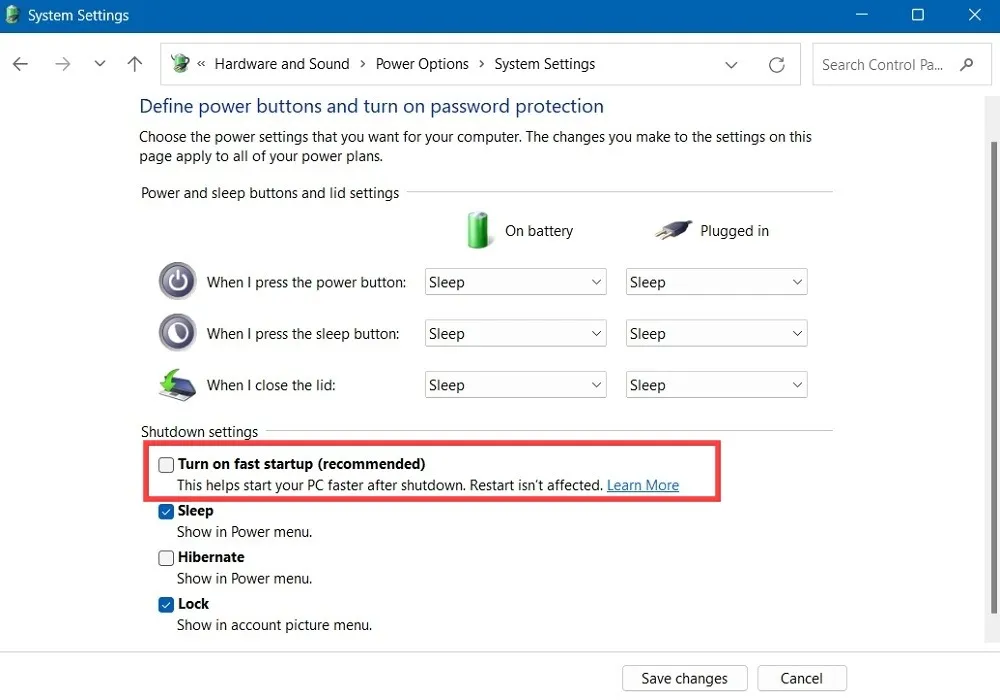
8. Usa el Menú de Proyección
Si solo ve este problema cuando su PC está conectada a una fuente de TV externa, puede abrir el Menú de proyección e intentar cambiar el modo de proyección.
- Presione los botones Windows+ Pen su teclado.
- Cambie la opción de proyección a «Extender» o «Solo segunda pantalla».
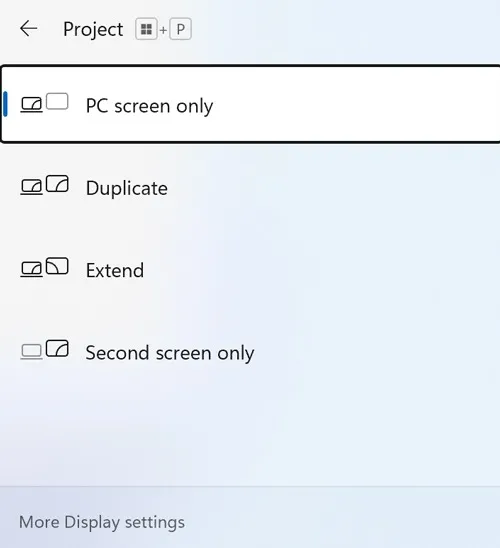
9. Verifique la compatibilidad de los dispositivos conectados
El hardware incompatible podría dar lugar a varios problemas, incluidos problemas con la computadora que se va a dormir aleatoriamente. En este sentido, es fundamental mantener todos tus controladores actualizados y desinstalar dispositivos incompatibles para mejorar el estado general de tu dispositivo.
- Haga clic derecho en el menú Inicio y seleccione «Administrador de dispositivos».
- Expanda la rama del dispositivo que desea verificar, haga clic derecho sobre él y elija «Propiedades».
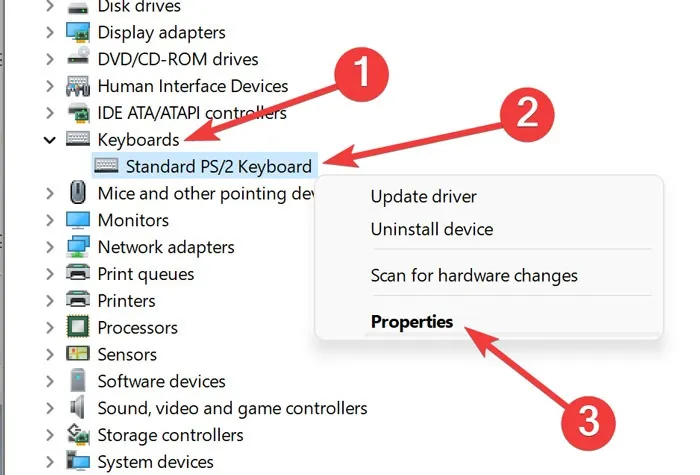
- Si el estado dice «Este dispositivo funciona correctamente», no hay problemas con el hardware.
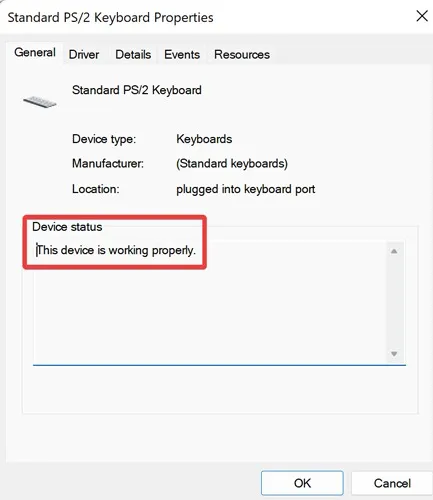
- Si dice lo contrario, intente desinstalar el hardware para resolver los problemas.
Preguntas frecuentes
¿Cómo mantengo mi computadora activa sin cambiar la configuración?
Puede utilizar software de terceros, como Mouse Jiggler o Caffeine para mantener su computadora despierta. Estos programas simulan el movimiento del mouse o las pulsaciones de teclas para evitar que el dispositivo entre en modo de suspensión. Aunque este método no soluciona el problema, es el enfoque más sencillo para evitarlo.
¿Puedo desactivar completamente el modo de suspensión?
BIOS permite a los usuarios ajustar configuraciones avanzadas, incluidas las configuraciones de energía en la PC. Reinicie la computadora, presione la tecla BIOS configurada por su fabricante, navegue hasta «Administración de energía» y seleccione «Bloquear suspensión» usando los botones de flecha en su teclado.
Alternativamente, use la línea de comando para lograr el mismo resultado. Haga clic con el botón derecho en el menú de inicio y seleccione «Terminal de Windows (Administrador)», escriba powercfg.exe /hibernate offy luego presione Enter.
¿Cuál es la diferencia entre el modo de suspensión y el apagado en Windows?
Al reiniciar una PC, la memoria RAM se borra y los archivos del sistema de Windows se vuelven a verificar. Sin embargo, cuando la PC entra en modo de suspensión, simplemente apaga la pantalla y luego detiene la unidad de disco en esa situación actual. Si desea saber cuál es mejor, consulte nuestra comparación entre el modo de suspensión y el apagado.
Crédito de la imagen: Pexels . Todas las capturas de pantalla por Farhad Pashaei .



Deja una respuesta