Pasos para actualizar todos los campos en Microsoft Word de manera eficiente
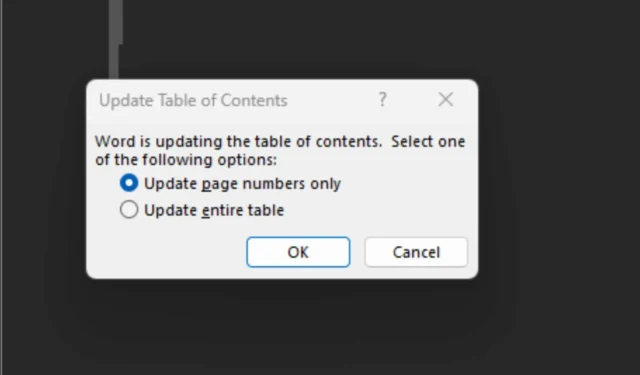
Si está modificando un documento en Microsoft Word, es posible que desee asegurarse de que todos los cambios se apliquen de manera uniforme en todo el documento. Aquí es donde entra en juego la actualización de todos los campos. Puede lograr esto fácilmente con un atajo de teclado rápido: presione Ctrl+ Apara seleccionar todo, seguido de F9para actualizar todos los campos.
La necesidad de actualizar campos surge con frecuencia en diversos elementos, como la tabla de contenidos, los números de página y los hipervínculos, entre otros. Al actualizar todos los campos, automatiza la tarea, garantiza la coherencia y ahorra un tiempo valioso.
Este método abreviado funciona de manera eficaz para documentos sencillos. Sin embargo, en el caso de documentos más complejos que incluyan tablas, gráficos y elementos multimedia, es posible que deba actualizar cada campo o sección manualmente.
¿Cómo actualizar todos los campos en Microsoft Word?
- Abra su documento de Microsoft Word.
- Utilice el atajo Ctrl+ A para seleccionar todo, luego presione F9 para actualizar todos los campos.
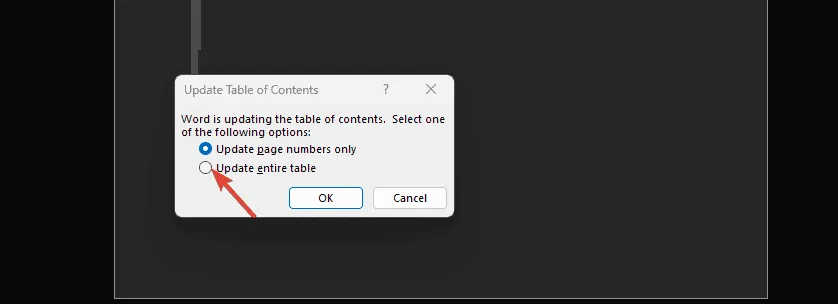
- Para secciones específicas, haga clic derecho en la tabla de contenido y seleccione Actualizar campo .
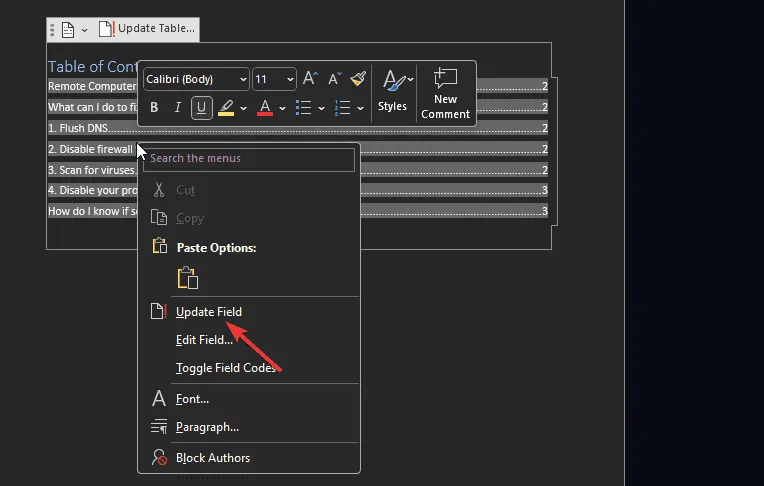
- Para asegurarse de no perderse nunca una actualización, vaya a Archivo > Opciones > Pantalla y marque la opción Actualizar campos antes de imprimir en Opciones de impresión .
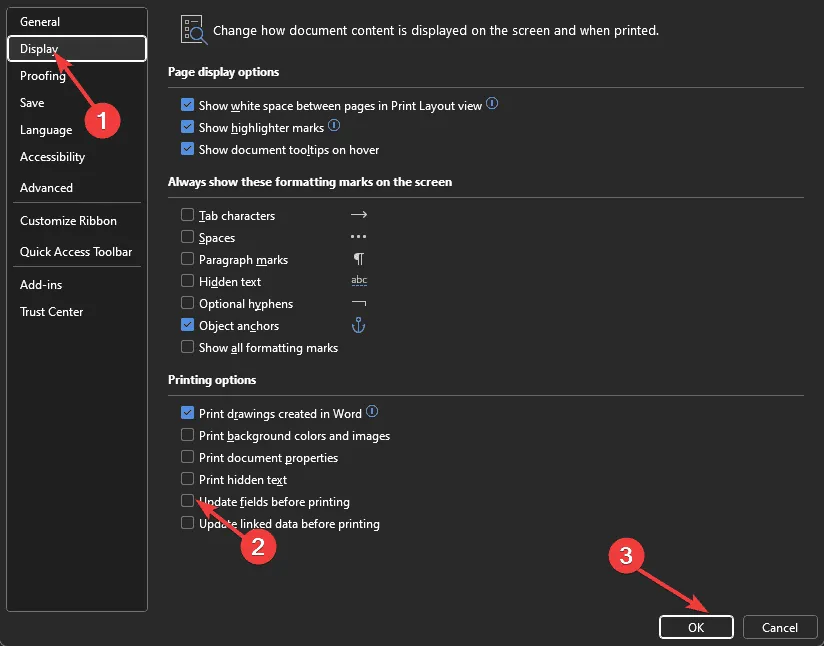
Consejos adicionales para actualizaciones rápidas de campo
- Guarde y haga siempre una copia de seguridad de su documento antes de actualizarlo. Especialmente con archivos más grandes y complejos, la aplicación puede dejar de responder, lo que puede suponer un riesgo de pérdida de datos.
- Verifique si hay campos ocultos en su documento que podrían no actualizarse durante el proceso.
- Active el seguimiento de cambios en su documento de Word para garantizar que no se pase por alto ningún campo durante la actualización.
- Configure actualizaciones de campo automáticas, especialmente antes de imprimir, para conservar recursos y evitar errores.
- Familiarícese con los atajos de Microsoft Word para gestionar de manera eficiente tareas repetitivas.
Esta es una guía completa sobre cómo actualizar campos en Microsoft Word. Si tiene problemas persistentes, considere restablecer Microsoft Word a su configuración predeterminada.
¿Qué te pareció el proceso de actualización de campos en Microsoft Word con esta guía? Comparte tu opinión en los comentarios a continuación.



Deja una respuesta