Guía paso a paso para cerrar sesión en Signal Desktop y cambiar de cuenta
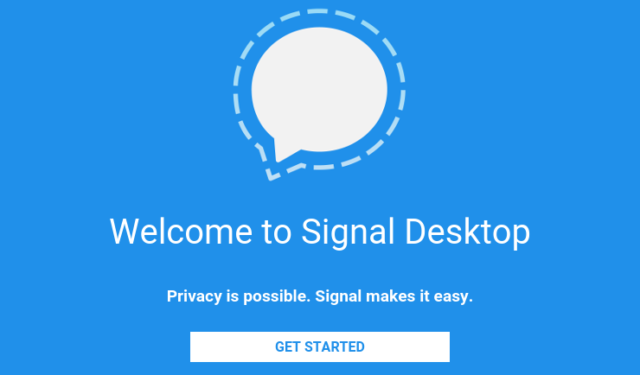
Muchos usuarios sienten curiosidad por saber cómo cerrar sesión en Signal Desktop y si es una opción viable. En esta guía, abordaremos esta pregunta y otras que puedas tener.
¿Cómo puedo cerrar sesión en la aplicación Signal Desktop?
Para empezar, es importante tener en cuenta que no existe una función de cierre de sesión directo en Signal Desktop. Sin embargo, puedes utilizar algunos métodos alternativos para cerrar sesión de manera eficaz.
1. Configurar un nuevo perfil de usuario e instalar Signal
- Inicie la aplicación Configuración .
- Vaya a Cuentas, luego haga clic en Otros usuarios .
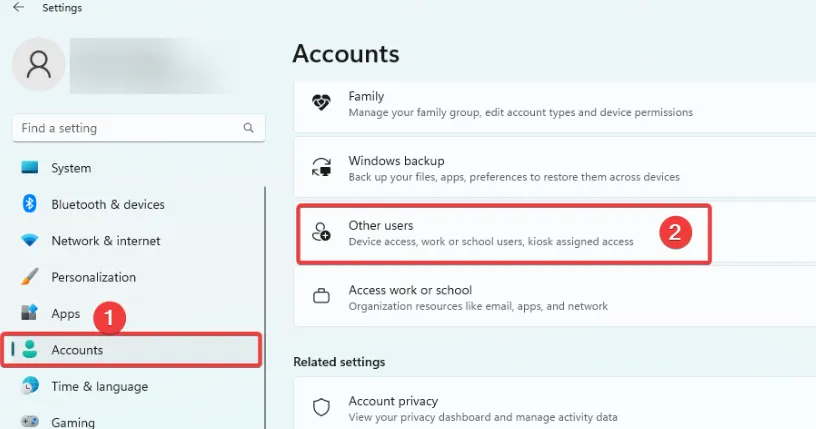
- Haga clic en Agregar otro usuario y luego seleccione Agregar cuenta .
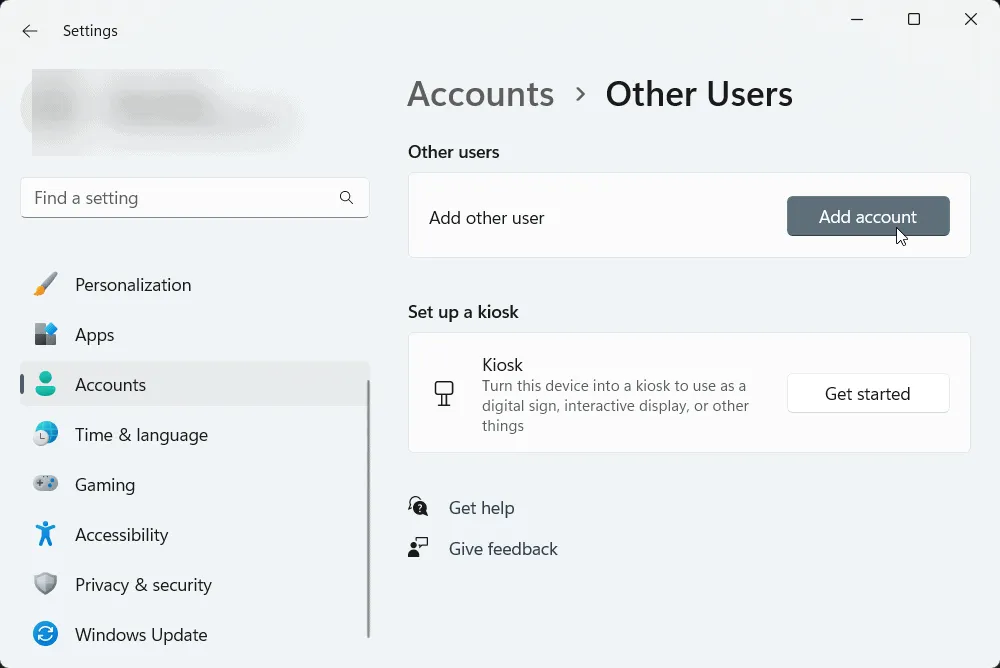
- Seleccione Agregar un usuario sin una cuenta Microsoft .
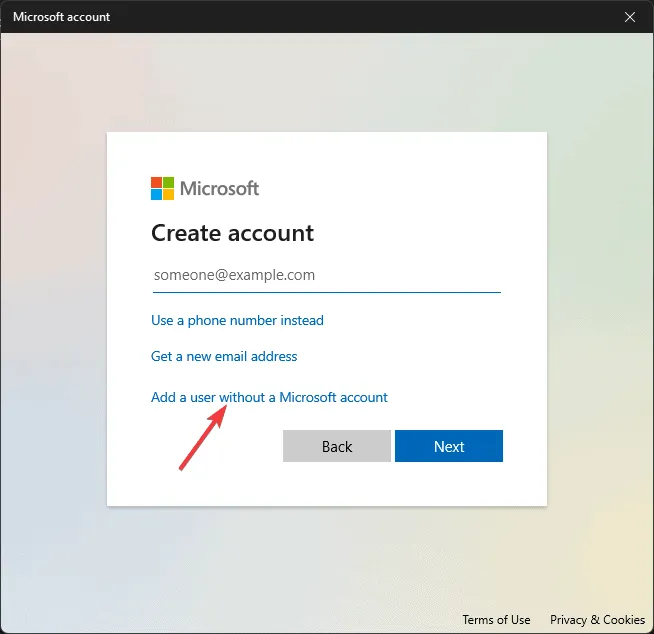
- Siga las instrucciones para completar la creación de la cuenta.
- Después de completar el proceso, cierre la sesión y cambie a esta nueva cuenta.
- Empareje Signal con un número de teléfono diferente.
Al cambiar de cuenta, prácticamente “cerrarás sesión” de Signal.
2. Desconecta Signal Desktop de tu teléfono
- Abra Signal Desktop , navegue hasta Archivo y seleccione Configuración .
- Vaya a Privacidad y haga clic en Eliminar datos .
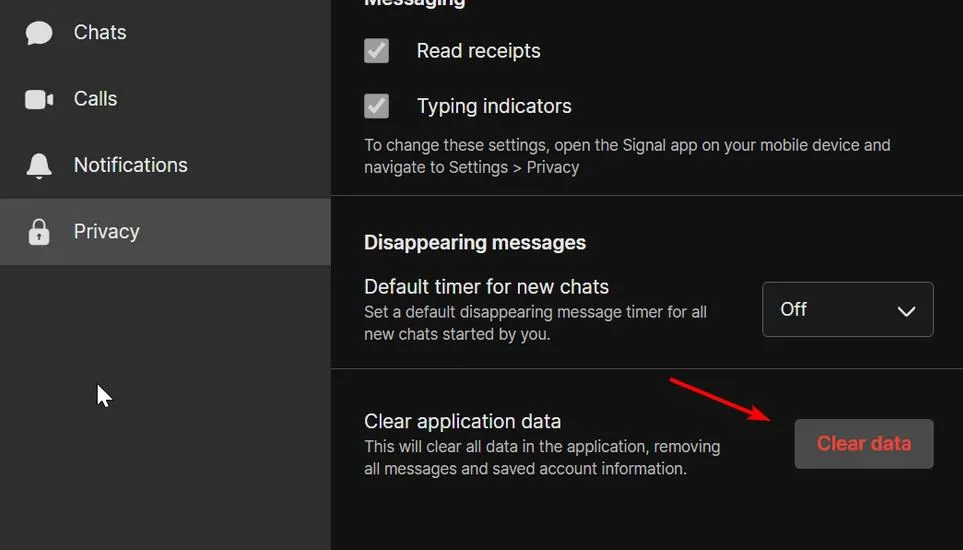
- En este punto, se cerrará su sesión de Signal.
- Si desea volver a utilizar Signal Desktop, deberá restablecer la conexión.
Según los desarrolladores de Signal, incluso después de desvincularte de tu computadora, tus mensajes se conservarán mientras continúes vinculado con el mismo número de teléfono.
¿Cómo puedo cambiar de cuenta en Signal Desktop?
Esta funcionalidad no está integrada directamente en la aplicación, pero existen métodos para operar múltiples cuentas en Signal Desktop.
Si bien existen varios enfoques, el método más sencillo es utilizar la interfaz de línea de comandos de Signal Desktop.
Esperamos que esta guía haya aclarado cómo cerrar sesión en Signal Desktop junto con las limitaciones inherentes de la aplicación.
Si estás considerando seguir estos pasos, especialmente cuando se trata de desvincular, es recomendable leer sobre cómo transferir el historial de chat de Signal Desktop para no perder datos importantes.



Deja una respuesta