Cómo reparar HAL_IOMMU_INTERNAL_ERROR BSoD (código de error 0x000001D9)

La pantalla azul HAL_IOMMU_INTERNAL_ERROR en Windows, indicada por el código de error 0x000001D9, surge debido a complicaciones con la biblioteca HAL IOMMU. Varios factores podrían contribuir a este problema, incluidos controladores obsoletos o dañados, infecciones de malware, archivos de sistema dañados, aplicaciones conflictivas y posibles fallas de hardware.
Antes de intentar resolver el problema, reinicie su computadora, asegúrese de que estén instaladas todas las actualizaciones de Windows y desactive todos los programas antivirus de terceros. Para muchos usuarios, estos pasos preliminares pueden resolver la pantalla azul de la muerte (BSoD).
¿Cómo resolver HAL_IOMMU_INTERNAL_ERROR en Windows?
Se recomienda a los usuarios experimentados de Windows que examinen los registros de errores de pantalla azul de la muerte, identifiquen el componente defectuoso y apliquen la solución correspondiente. Si es posible, inicie el sistema en modo seguro con funciones de red para facilitar el acceso.
1. Actualizar todos los controladores
- Presione Windows+ Xpara abrir el menú de Usuario avanzado, luego seleccione Administrador de dispositivos .
- Expanda la sección Adaptadores de pantalla, haga clic derecho en la GPU activa y seleccione Actualizar controlador .

- Haga clic en Buscar controladores automáticamente y permita que Windows instale la versión más adecuada que encuentre localmente.
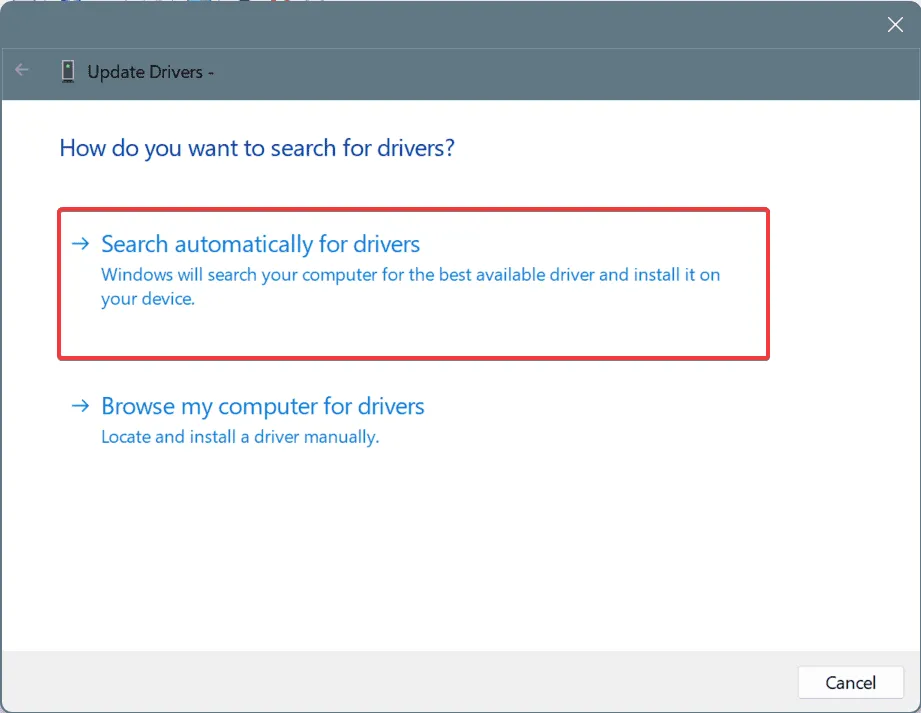
- Asegúrese de actualizar otros controladores clave en su PC, como el adaptador de red, las unidades de almacenamiento y cualquier dispositivo conectado.
- Por último, reinicie su computadora y verifique si hay mejoras.
En la mayoría de los casos (alrededor del 60%), un controlador desactualizado era el culpable del error HAL_IOMMU_INTERNAL_ERROR en Windows, y la actualización de los controladores resolvió el problema.
Si Windows no puede encontrar un controlador actualizado, visite el sitio web del fabricante para descargar e instalar la última versión manualmente.
2. Reparar archivos de sistema dañados
- Presione Windows + S para abrir Buscar, ingrese Símbolo del sistema y seleccione Ejecutar como administrador .
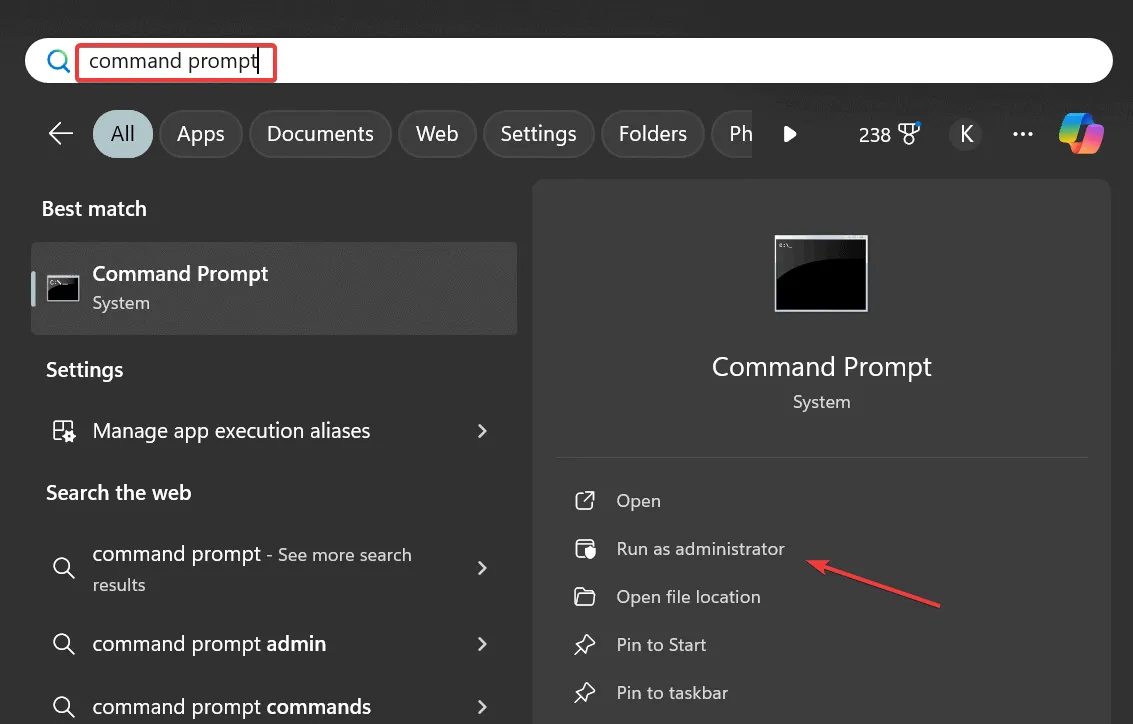
- Haga clic en Sí en el mensaje de Control de cuentas de usuario.
- Introduzca los siguientes comandos uno por uno, presionando Enterdespués de cada uno:
DISM /Online /Cleanup-Image /CheckHealthDISM /Online /Cleanup-Image /ScanHealthDISM /Online /Cleanup-Image /RestoreHealth - A continuación, ejecute este comando para iniciar el escaneo SFC:
sfc /scannow
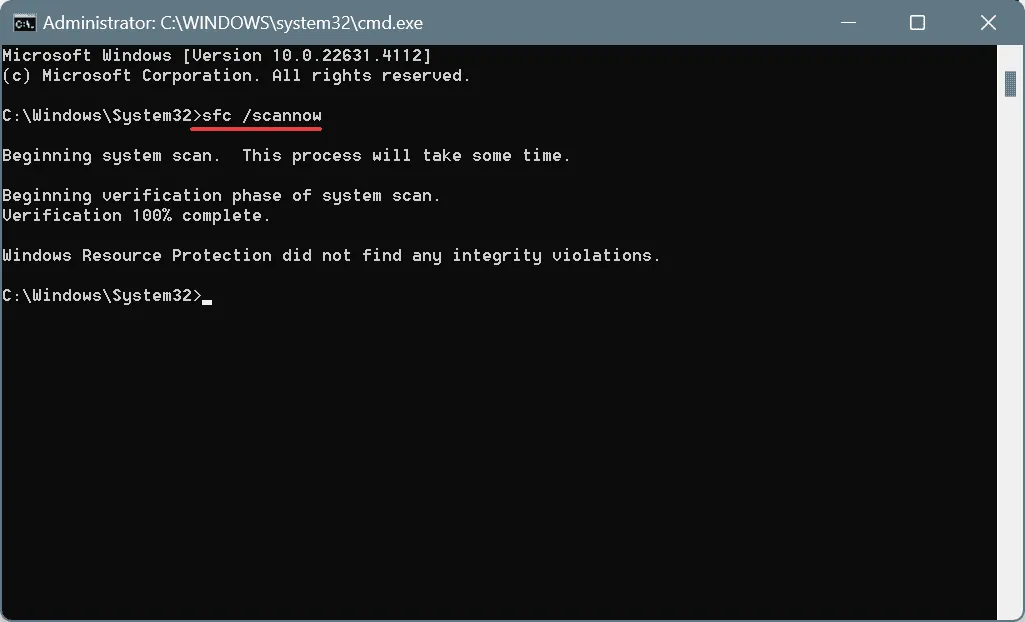
- Reinicie su computadora para aplicar los cambios.
Si los archivos de sistema dañados están en la raíz del BSoD HAL_IOMMU_INTERNAL_ERROR, la ejecución de los escaneos DISM y SFC debería restaurar cualquier archivo problemático con sus contrapartes en caché.
3. Realizar un análisis de malware
- Presione Windows+ Spara abrir Buscar, escriba Seguridad de Windows y seleccione el resultado correspondiente.
- Haga clic en Protección contra virus y amenazas .
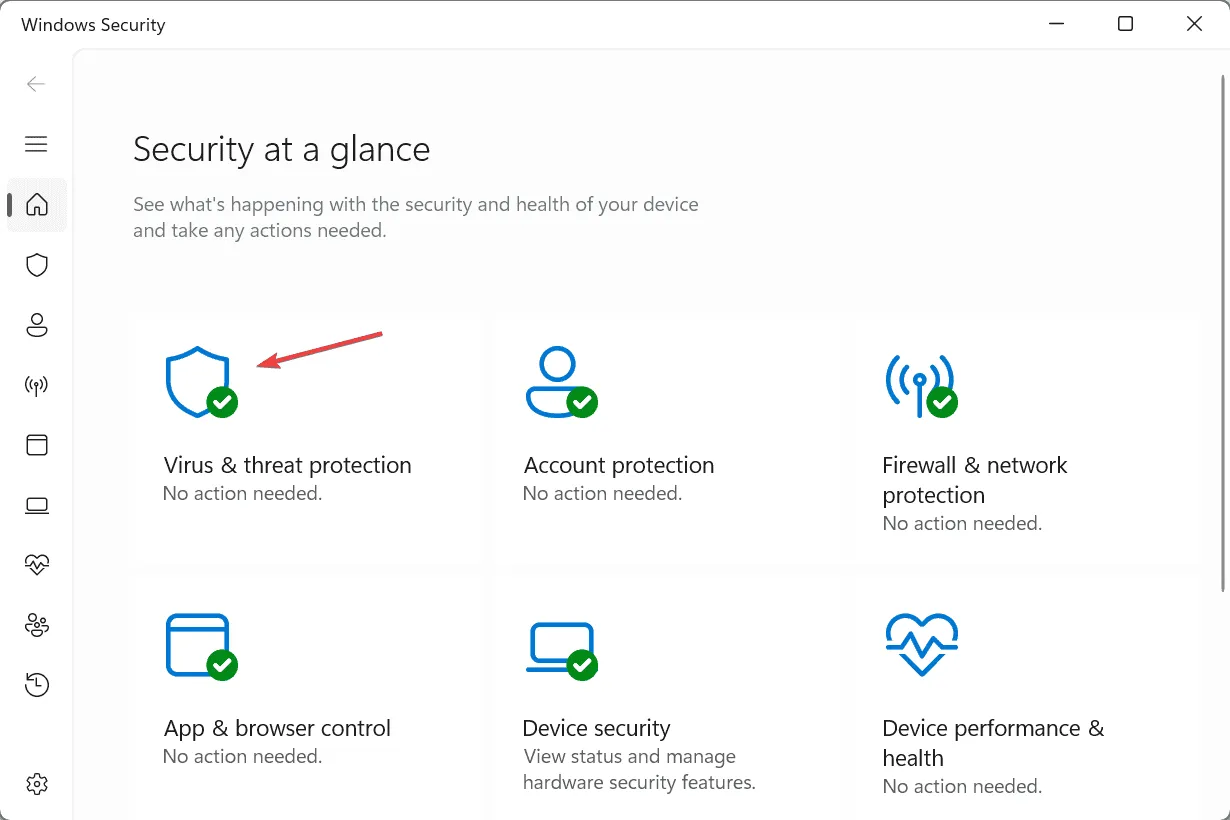
- Seleccione las opciones de escaneo .
- Opte por la opción Escaneo completo y haga clic en Escanear ahora.
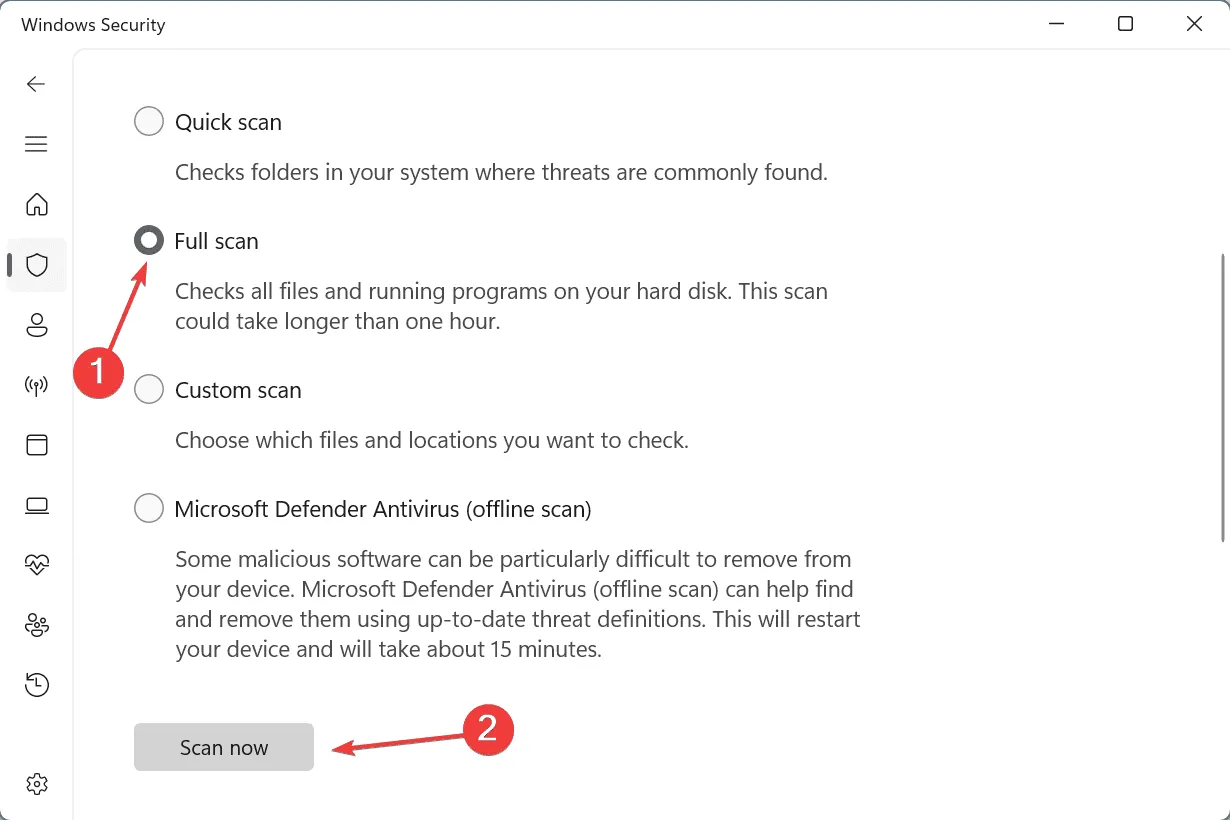
- Deje que finalice el análisis de malware, que suele tardar entre 15 y 45 minutos, y observe si hay alguna mejora.
4. Compruebe la RAM y la unidad para detectar posibles fallos
4.1 Probar la RAM
- Presione Windows+ Spara abrir la Búsqueda, escriba Diagnóstico de memoria de Windows y haga clic en el resultado correspondiente.
- Seleccione Reiniciar ahora y verifique si hay problemas .

- Espere a que se complete el escaneo y revise el registro mdsched.
Si bien la herramienta de diagnóstico de memoria incorporada de Windows es eficaz, si no se encuentran problemas, considere usar Memtest86+ , una sofisticada utilidad de código abierto que realiza pruebas integrales en módulos de RAM individuales.
Si surge algún problema durante la prueba, es recomendable reemplazar el módulo RAM defectuoso.
4.2 Ejecutar Check Disk
- Presione Windows + R para iniciar Ejecutar, escriba cmd y presione Ctrl + Shift + Enter.
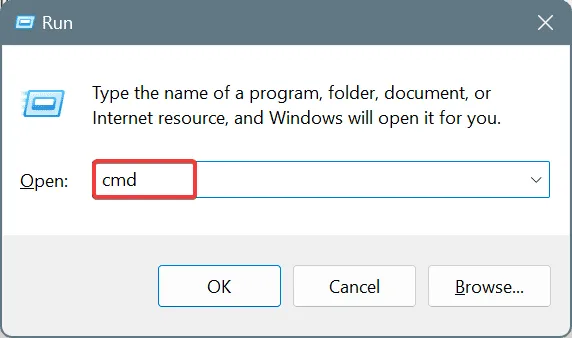
- Haga clic en Sí en el mensaje de UAC.
- Ingrese el siguiente comando y presione Enter:
chkdsk /r - Si se le solicita que programe el análisis, presione Y, presione Entery luego reinicie su computadora.
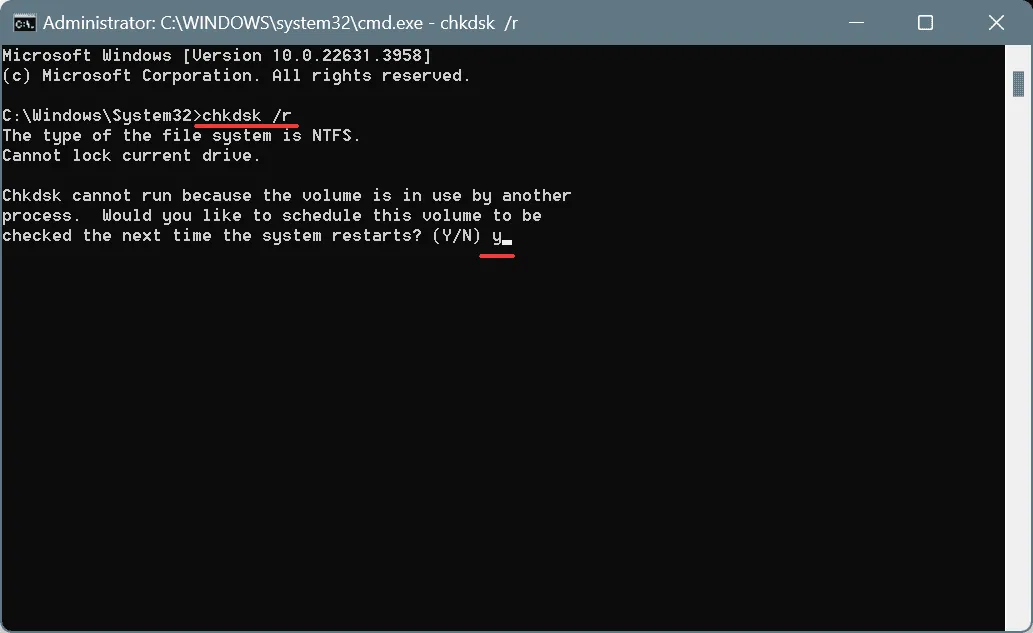
- Después de ejecutar Check Disk, verifique si se ha resuelto el problema HAL_IOMMU_INTERNAL_ERROR.
5. Eliminar aplicaciones conflictivas
- Presione Windows+ Rpara abrir Ejecutar, escriba appwiz.cpl y presione Enter.
- Identifique la aplicación instalada aproximadamente en el momento en que ocurrió por primera vez el BSoD, selecciónela y haga clic en Desinstalar .
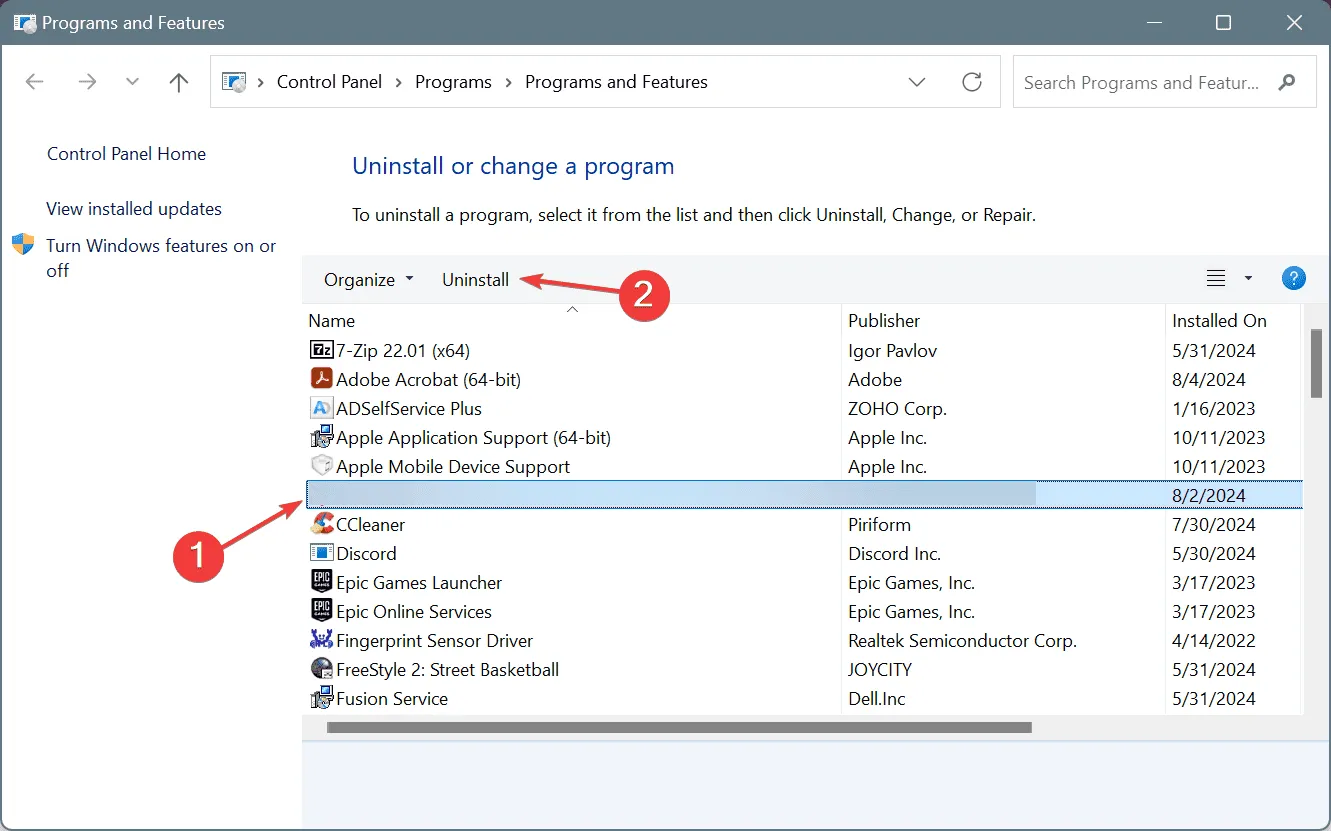
- Siga las instrucciones en pantalla para completar la desinstalación y reiniciar su PC.
Si el error HAL_IOMMU_INTERNAL_ERROR continúa apareciendo, es posible que los archivos residuales o las entradas de registro de programas desinstalados sean los culpables. En tales casos, utilizar un software de desinstalación confiable podría ayudar a erradicar estos restos.
6. Eliminar actualizaciones recientes de Windows
- Presione Windows + I para abrir Configuración , navegue hasta Windows Update en la barra lateral y haga clic en Historial de actualizaciones .

- Desplácese hacia abajo y seleccione Desinstalar actualizaciones .
- Haga clic en la opción Desinstalar junto a la actualización más reciente que haya descargado.
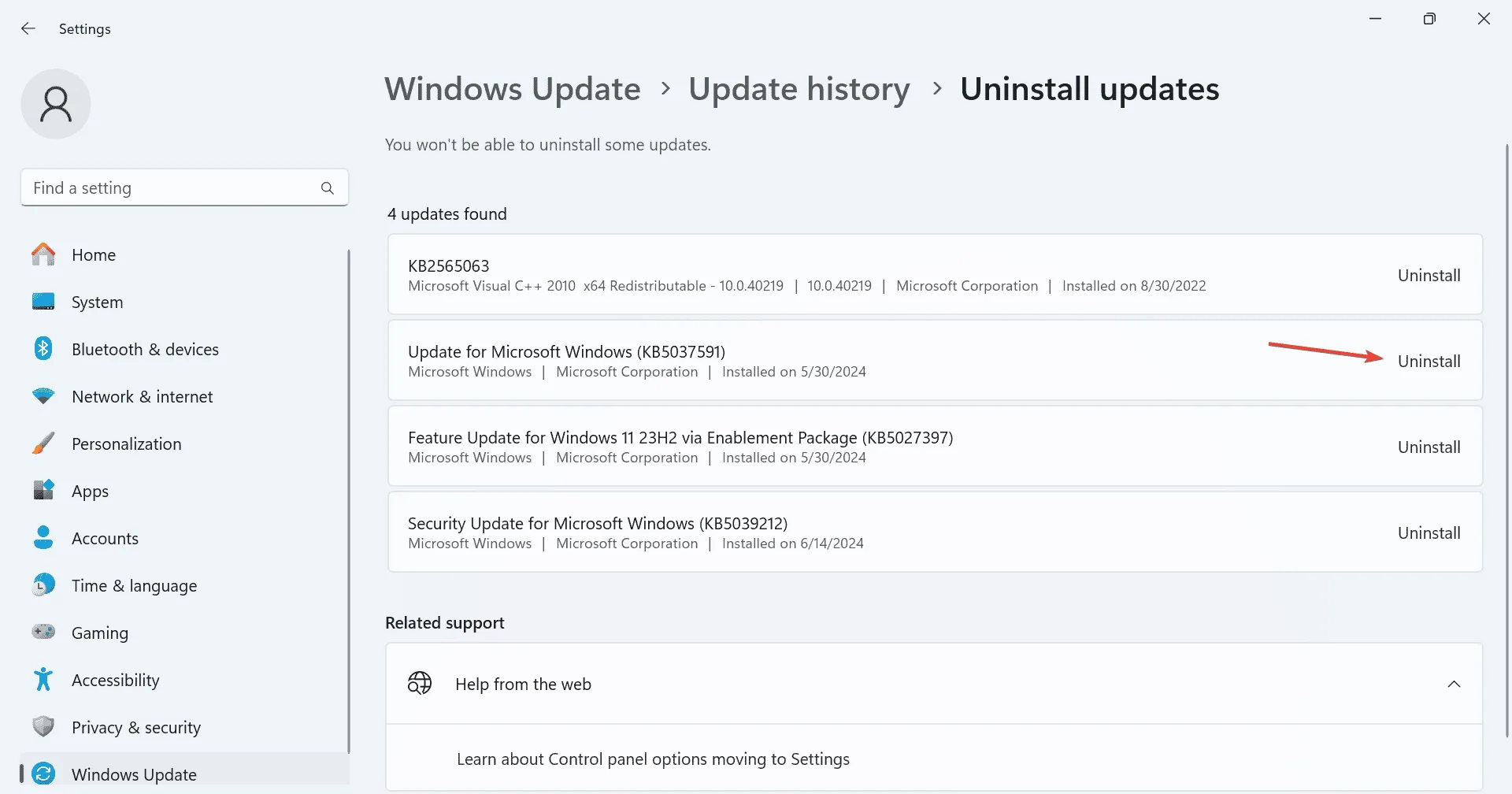
- Confirme haciendo clic en Desinstalar en el mensaje que aparece.
- Reinicie la computadora y verifique si hay mejoras.
7. Reinstalar Windows
Si todo lo demás no logra resolver el error HAL_IOMMU_INTERNAL_ERROR, el último recurso es realizar una instalación limpia de Windows. Dado el riesgo de pérdida de datos, se recomienda realizar copias de seguridad de los archivos críticos en un almacenamiento externo siempre que sea posible.
Para reinstalar Windows, conecta una unidad USB formateada a tu computadora, visita el sitio oficial de Microsoft , descarga la herramienta de creación de medios y crea una unidad USB de arranque de Windows. Ajusta el orden de arranque de tu PC para priorizar la unidad USB y continúa con el proceso de instalación.
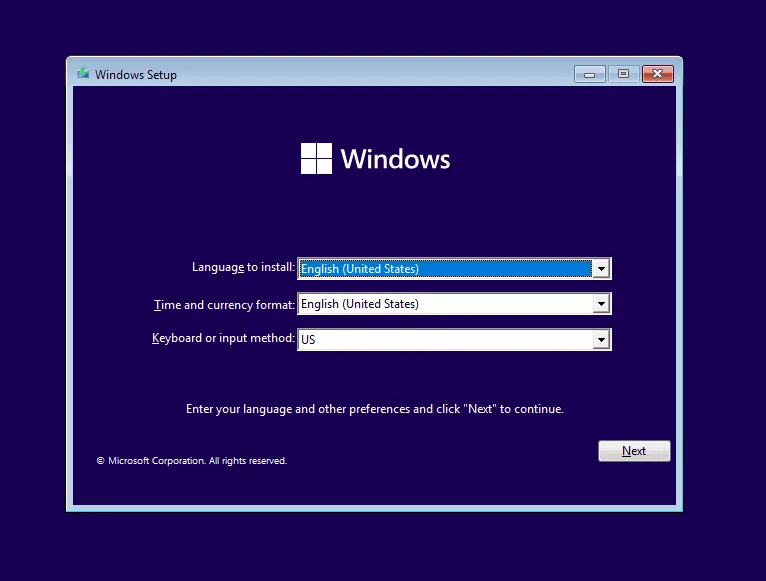
Una de estas soluciones debería resolver eficazmente el error HAL_IOMMU_INTERNAL_ERROR en Windows. Si el problema persiste, consulte con un centro de servicio local para que le realicen un diagnóstico de hardware, ya que es posible que la causa sea un hardware defectuoso.
Si tiene alguna pregunta o desea compartir soluciones adicionales con nuestros lectores, deje un comentario a continuación.



Deja una respuesta