Cómo usar la función de archivo de Instagram para ocultar tus publicaciones

Instagram ofrece una función de archivo muy útil para aquellas publicaciones que preferirías no mostrar públicamente sin eliminarlas por completo. Es un método perfecto para gestionar contenido que puede ser demasiado personal o irrelevante en este momento (por ejemplo, durante una ruptura amorosa o para mantener ciertos recuerdos alejados de los colegas), lo que te permite conservarlos para el futuro.
Entendiendo la diferencia entre archivar y eliminar publicaciones en Instagram
Usar la opción de archivar en Instagram te permite mantener tus recuerdos preciados seguros y privados, lejos de tu perfil visible. Por el contrario, eliminar una publicación es irreversible, lo que significa que se eliminará de forma permanente de tu cuenta. Si has hecho una copia de seguridad de tus archivos multimedia, esto no será un problema, pero si quieres que tus publicaciones sean accesibles a través de la aplicación, incluso si no están visibles en tu perfil, archivarlas es la mejor opción.
Las publicaciones archivadas se almacenan de forma segura en una carpeta designada dentro de la aplicación a la que puedes acceder fácilmente a través de la configuración. Siempre que lo necesites, puedes restaurar estas publicaciones con un mínimo esfuerzo.
En el caso de las publicaciones que hayas eliminado, tienes un período de gracia de 30 días para recuperarlas. Simplemente ve a Configuración -> Tu actividad -> Eliminados recientemente para recuperar tu contenido. Después de este período, es posible que tengas que recurrir a soluciones de terceros o a una copia de seguridad de datos anterior para recuperar los archivos multimedia eliminados.
Archivar publicaciones en la aplicación móvil de Instagram
Para archivar publicaciones mediante la aplicación de Instagram en tu dispositivo móvil, visita tu perfil (disponible en Android o iOS ) y elige la publicación que deseas ocultar. Pulsa los tres puntos ubicados en la esquina superior derecha.
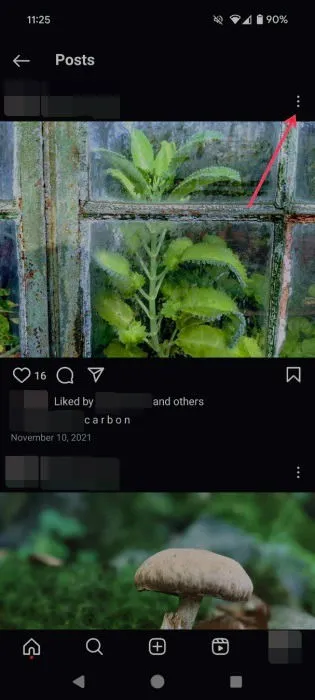
Desde el menú, selecciona Archivar para eliminar la publicación de tu cuadrícula de perfil.
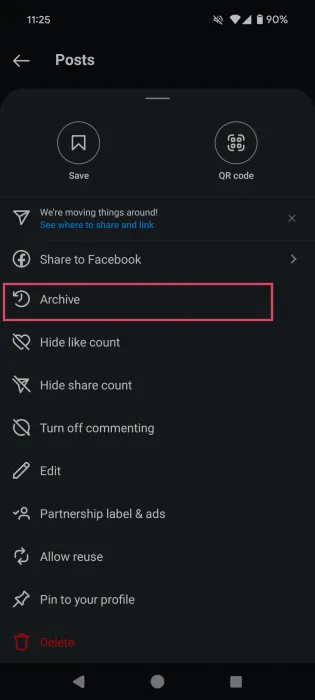
Si deseas archivar un video, ve a la pestaña Reels en tu perfil, abre el video y toca los tres puntos en la esquina inferior derecha.

Seleccione Administrar y luego seleccione Archivar de las opciones presentadas.
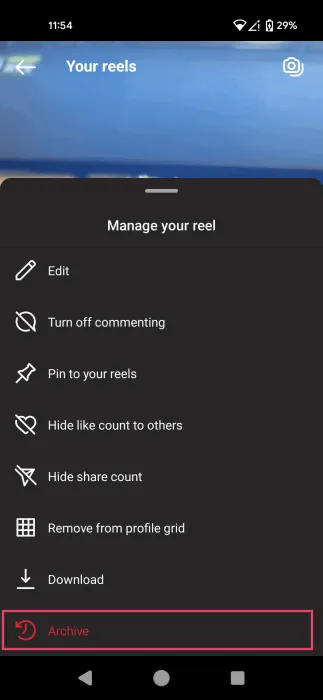
En el caso de las historias, aunque desaparezcan después de 24 horas, aún puedes volver a verlas; Instagram permite guardar automáticamente estas historias en tu archivo, incluidos los videos en vivo.
Para garantizar que tus historias se guarden automáticamente en el archivo, toca el menú de hamburguesas en tu página de perfil, desplázate hacia abajo hasta la sección Tu aplicación y medios y selecciona Archivar y descargar .
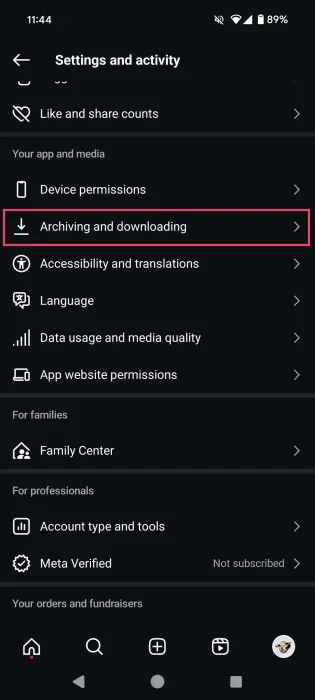
Asegúrese de que las opciones Guardar historia en archivo y Guardar en vivo en archivo estén activadas.

Si prefieres no archivar todas las historias, también puedes guardar manualmente historias específicas. En la pantalla de creación de historias, toca los tres puntos en la esquina superior derecha y elige Guardar para descargar la historia a tu dispositivo.
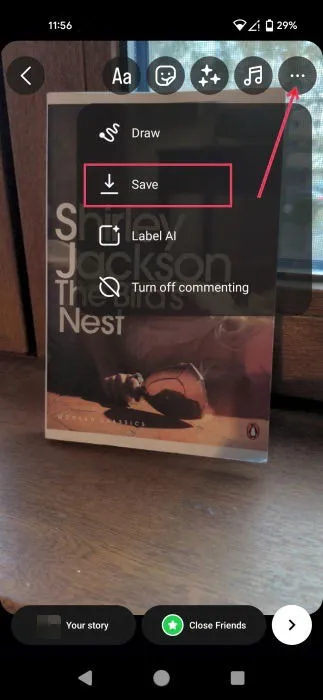
Archivar publicaciones en Instagram a través de la Web
Para archivar publicaciones a través de Instagram en tu computadora, abre tu navegador e inicia sesión en Instagram. Haz clic en el botón Más ubicado en el lado izquierdo de la pantalla y luego selecciona Tu actividad .
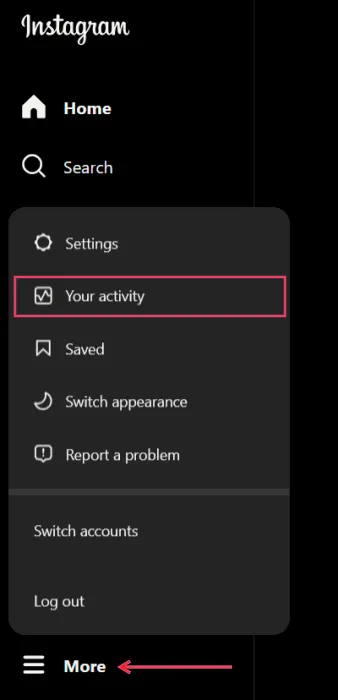
Navega hasta Fotos y videos para acceder a todas tus publicaciones recientes en la cuadrícula de perfil. Cambia de pestaña para ver tus Reels y también los destacados archivados. Haz clic en Seleccionar en la esquina superior derecha.
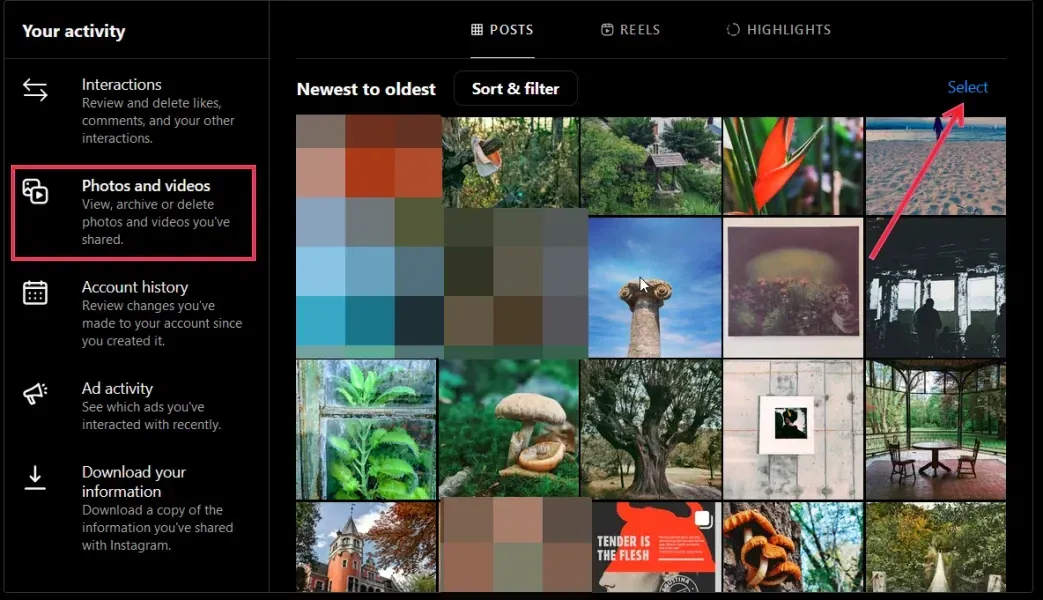
Haga clic en cada publicación que desee seleccionar, luego presione Archivar en la parte inferior de la pantalla.
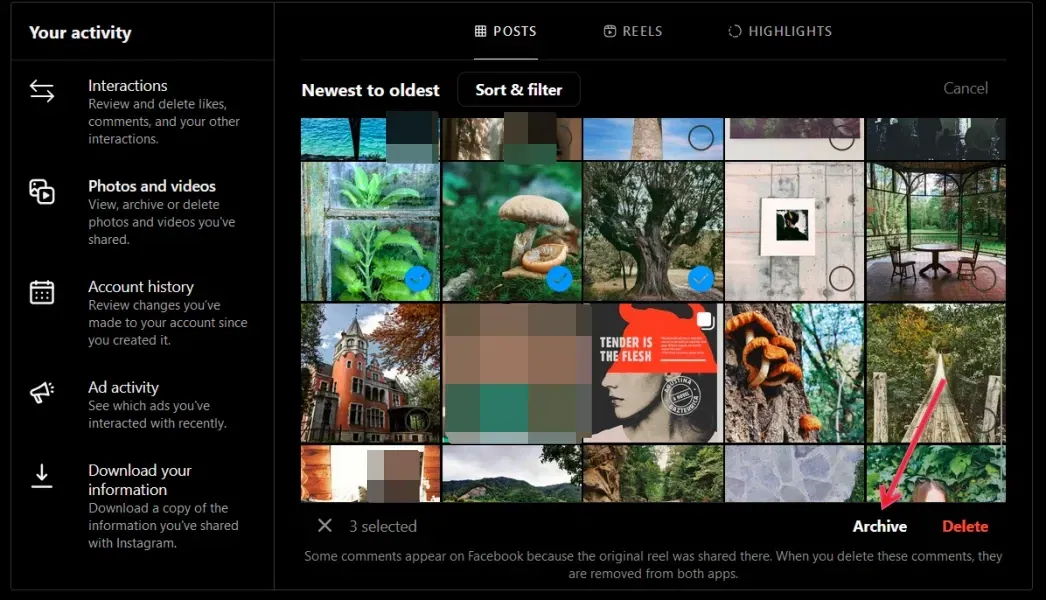
Este método es particularmente efectivo para el archivado masivo de publicaciones, aunque mi experiencia personal sugiere que encontrar publicaciones más antiguas puede ser un desafío en una computadora y a menudo genera dificultades a pesar de usar los filtros disponibles.
Cómo acceder y restaurar publicaciones archivadas de Instagram
El objetivo de archivar tus publicaciones de Instagram suele ser poder volver a verlas más tarde. Si cambias de opinión sobre ocultar una publicación, restaurarla en tu perfil es sencillo.
Navega hasta tu perfil en la aplicación de Instagram y pulsa el menú de hamburguesas en la esquina superior derecha. En la sección Cómo usar Instagram , selecciona Archivar .
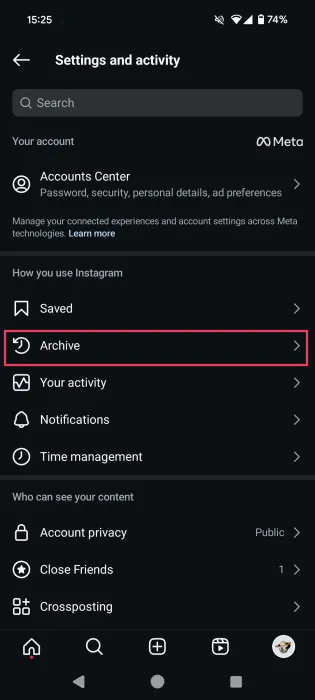
Al hacer esto, accederás al archivo de Historias . Podrás navegar por las historias disponibles.
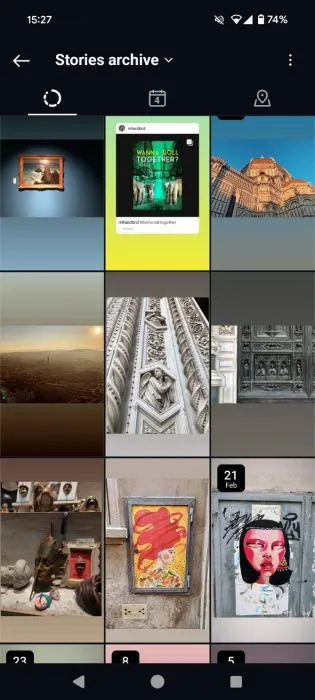
Desliza el dedo hacia arriba para ver historias anteriores. Si quieres revivir un momento con tu audiencia, toca una historia y presiona Compartir .
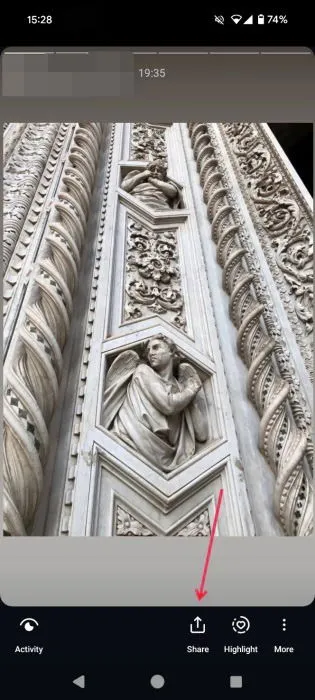
También tienes la opción de editar la historia antes de volver a publicarla.
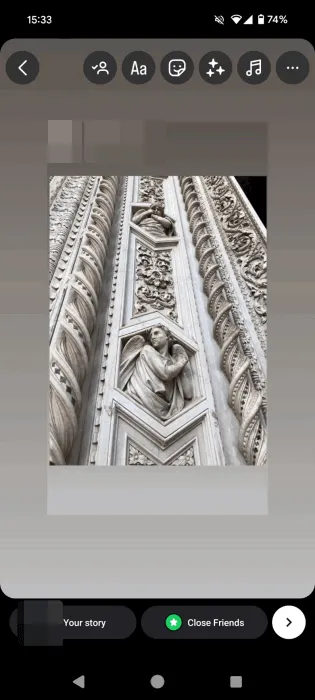
Para revisar tus archivos de publicaciones o transmisiones en vivo , toca el archivo de Historias en la parte superior y elige el tipo de archivo que prefieras.
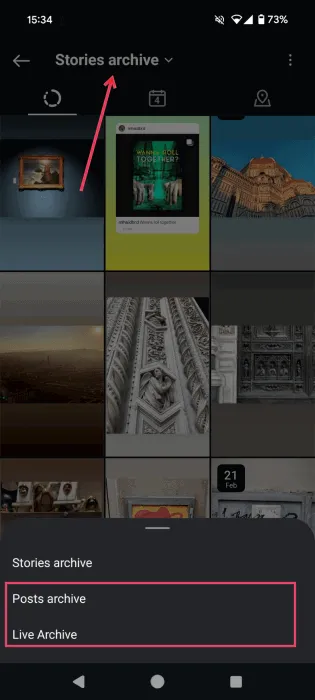
En esta guía, revisaré mi archivo de publicaciones para ver todo el contenido archivado (incluidos los Reels).
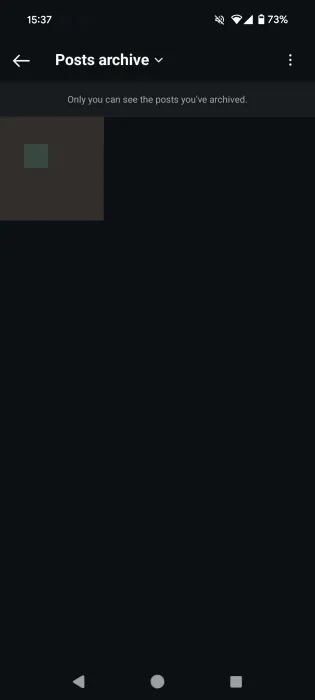
Si decides restaurar una publicación, tócala, selecciona los tres puntos en la esquina superior derecha y elige + Mostrar en el perfil .
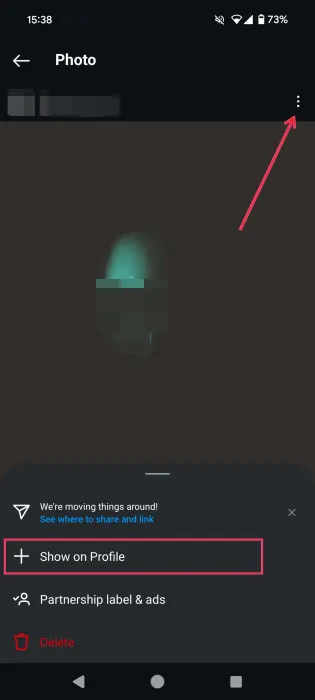
Confirma haciendo clic en Mostrar en el perfil en la ventana emergente, incluso si el elemento no es un Reel. Debería aparecer una notificación de Restaurado en tu pantalla.
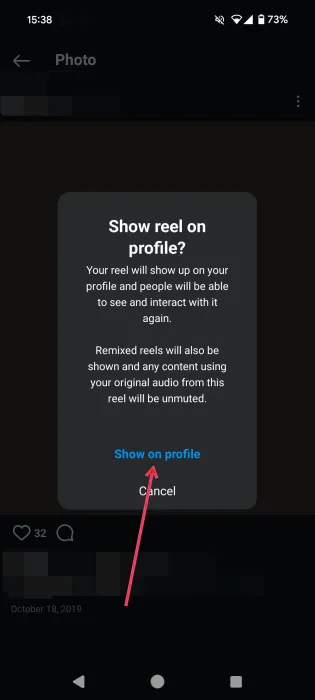
Vuelve a tu perfil para comprobar si las publicaciones o los Reels han vuelto a aparecer. Si siguen ocultos, prueba a cerrar la aplicación y volver a abrirla.
Al acceder a tu archivo de Instagram a través de una PC, tus opciones serán algo limitadas. Visita tu perfil de Instagram mediante un navegador y, en la esquina superior derecha, busca el botón Ver archivo junto a Editar perfil .
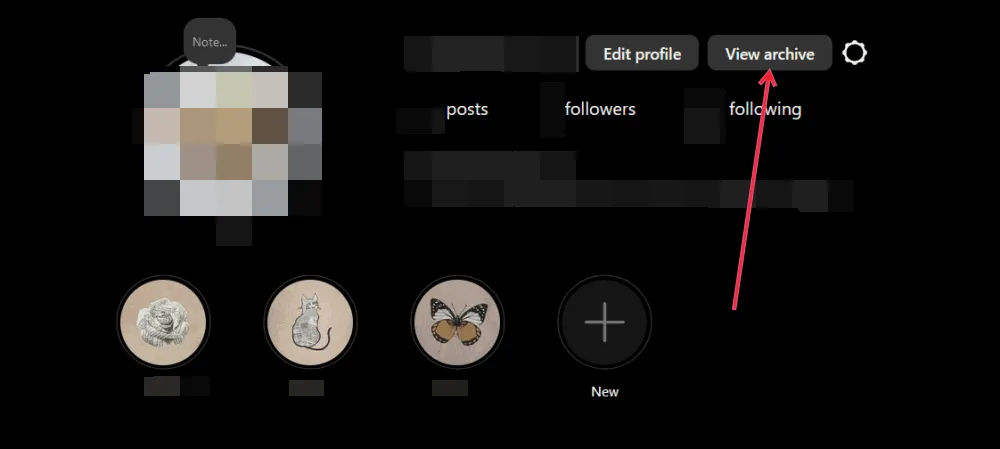
Sin embargo, tenga en cuenta que solo el archivo de historias se puede ver en una computadora y las historias individuales no se pueden compartir desde este archivo.
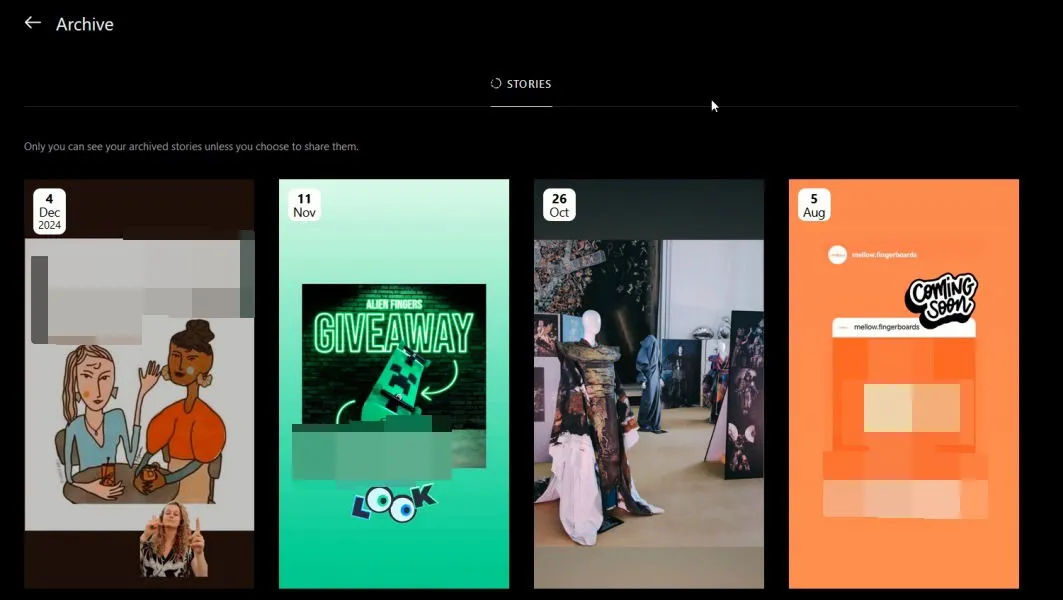
Créditos de las imágenes: Pexels , Flaticon . Todas las capturas de pantalla son de Alexandra Arici.



Deja una respuesta