Solución de problemas de detección de componentes defectuosos en Dell SupportAssist

Puede ser preocupante que aparezca el mensaje “Dell SupportAssist ha detectado un componente defectuoso” justo después de iniciar el equipo, pero no hay necesidad de alarmarse. Esta advertencia no siempre indica que hay una pieza de hardware defectuosa, ya que puede deberse a otras causas.
Los cambios en el hardware, la corrupción del BIOS, los problemas de conectividad, la acumulación de polvo en los ventiladores o el software recién instalado pueden generar esta alerta de Dell SupportAssist, lo que sugiere que un componente requiere atención inmediata.
Antes de comenzar a solucionar el problema, intente reiniciar su PC. Si el mensaje de Dell SupportAssist no vuelve a aparecer, ¡no hay problema!
¿Cuáles son los pasos a seguir cuando Dell SupportAssist detecta un componente defectuoso?
1. Realizar un reinicio de energía
Un reinicio de energía puede resolver el mensaje “Dell SupportAssist ha detectado un componente defectuoso” para aproximadamente el 60 % de los usuarios que enfrentan este problema.
- Para computadoras de escritorio: apague la computadora > desconecte el cable de alimentación de la CPU y del tomacorriente > presione y mantenga presionado el botón de Encendido durante 30 a 60 segundos > vuelva a conectar el cable de alimentación > encienda nuevamente la PC.
- Para computadoras portátiles: apague el dispositivo > desconecte el cable de alimentación > retire la batería > mantenga presionado el botón de encendido durante 30 a 60 segundos > vuelva a insertar la batería y vuelva a conectar la alimentación > encienda la computadora portátil.
2. Realice pruebas de diagnóstico en el componente
Es fundamental identificar cualquier hardware defectuoso según lo indicado por Dell SupportAssist y realizar pruebas para verificar su funcionalidad.
Si el problema está en los ventiladores, asegúrese de que estén limpios. En el caso de los discos duros, verifique todas las conexiones y ejecute una comprobación del disco a través de Windows. Si el problema son los módulos de RAM, utilice la herramienta de diagnóstico de memoria de Windows o una alternativa potente de código abierto como Memtest86+ .
Si las pruebas arrojan resultados favorables, es posible que Dell SupportAssist haya identificado incorrectamente el problema. Reinicie la máquina varias veces y la advertencia debería resolverse sola. Si el problema persiste, considere las siguientes soluciones.
3. Restablecer la configuración del BIOS
- Apague la computadora y vuelva a encenderla. Tan pronto como se ilumine la pantalla, presione repetidamente la tecla Del, Esc, F1, , o F2( la tecla exacta varía según el fabricante) para ingresar a la configuración del BIOS.F10F12
- Localice las opciones para Restablecer BIOS , Cargar valores predeterminados o Restaurar configuración predeterminada y selecciónelas.
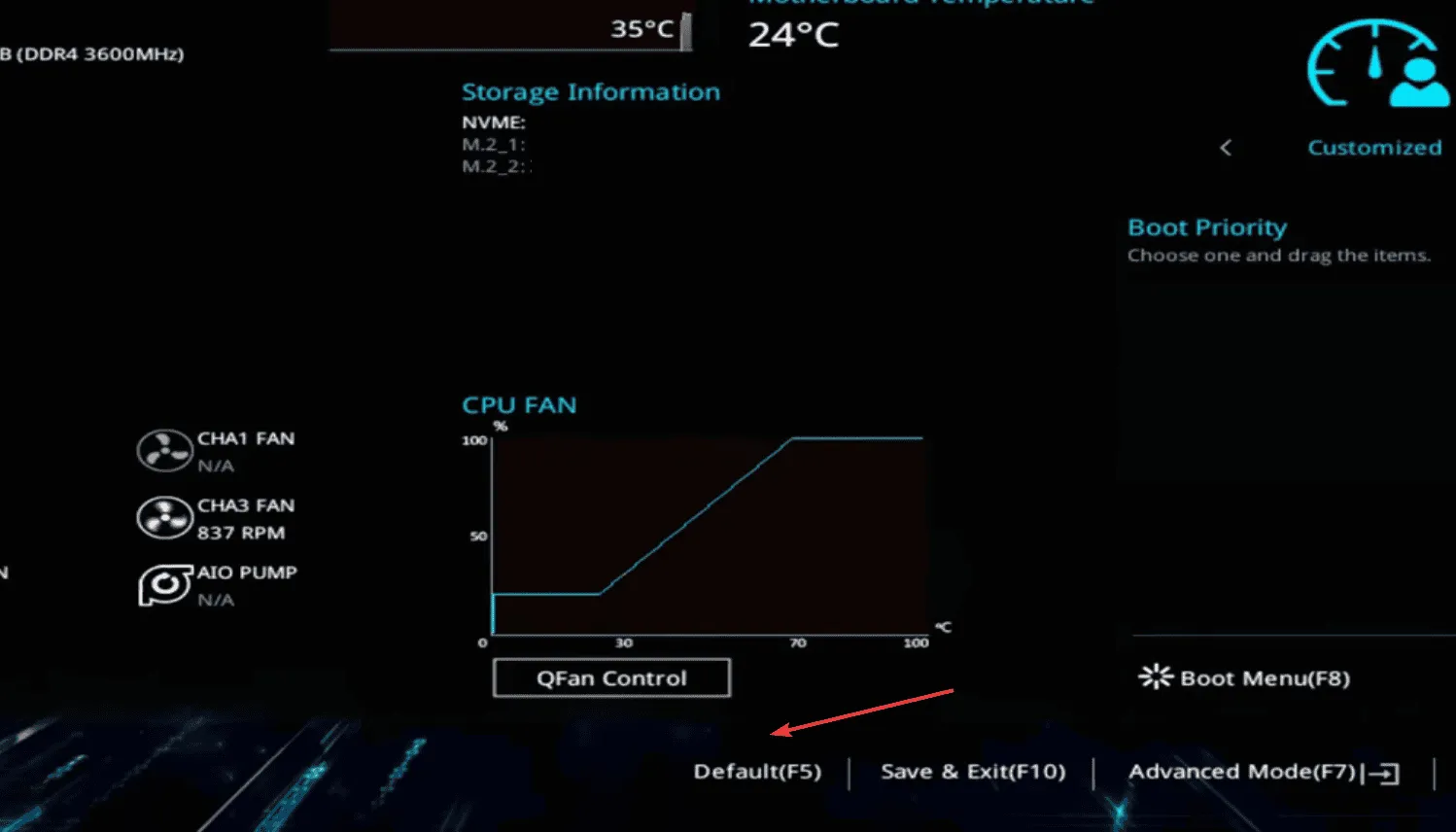
- Confirme el restablecimiento en el mensaje que aparece.
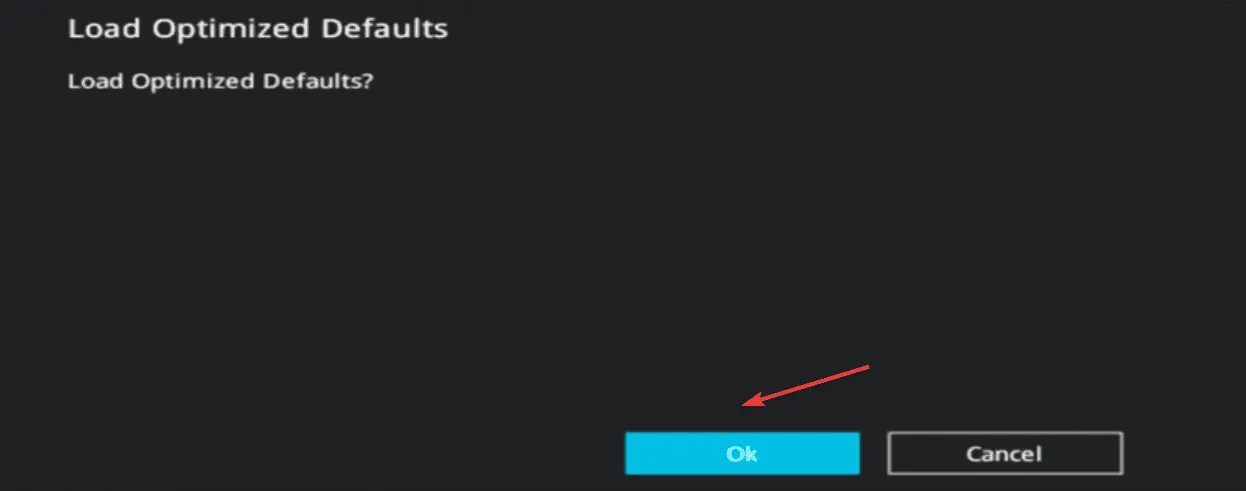
- Después de reiniciar, controle si hay cambios en el rendimiento.
4. Actualizar la BIOS
Si la advertencia “Dell SupportAssist ha detectado un componente defectuoso” persiste para componentes como el disco duro, el ventilador o la memoria, ¡considere actualizar el BIOS!
Este es un proceso delicado y puede variar entre distintos fabricantes, por lo que te sugiero que consultes el sitio de soporte oficial para obtener instrucciones personalizadas. Las actualizaciones incorrectas pueden afectar significativamente el funcionamiento de tu computadora.
5. Eliminar el software instalado recientemente
- Reinicie su computadora e ingrese al Modo seguro.
- Presione Windows+ R, escriba appwiz.cpl y presione Enter.
- Identifique las aplicaciones instaladas recientemente, elija una y haga clic en Desinstalar .
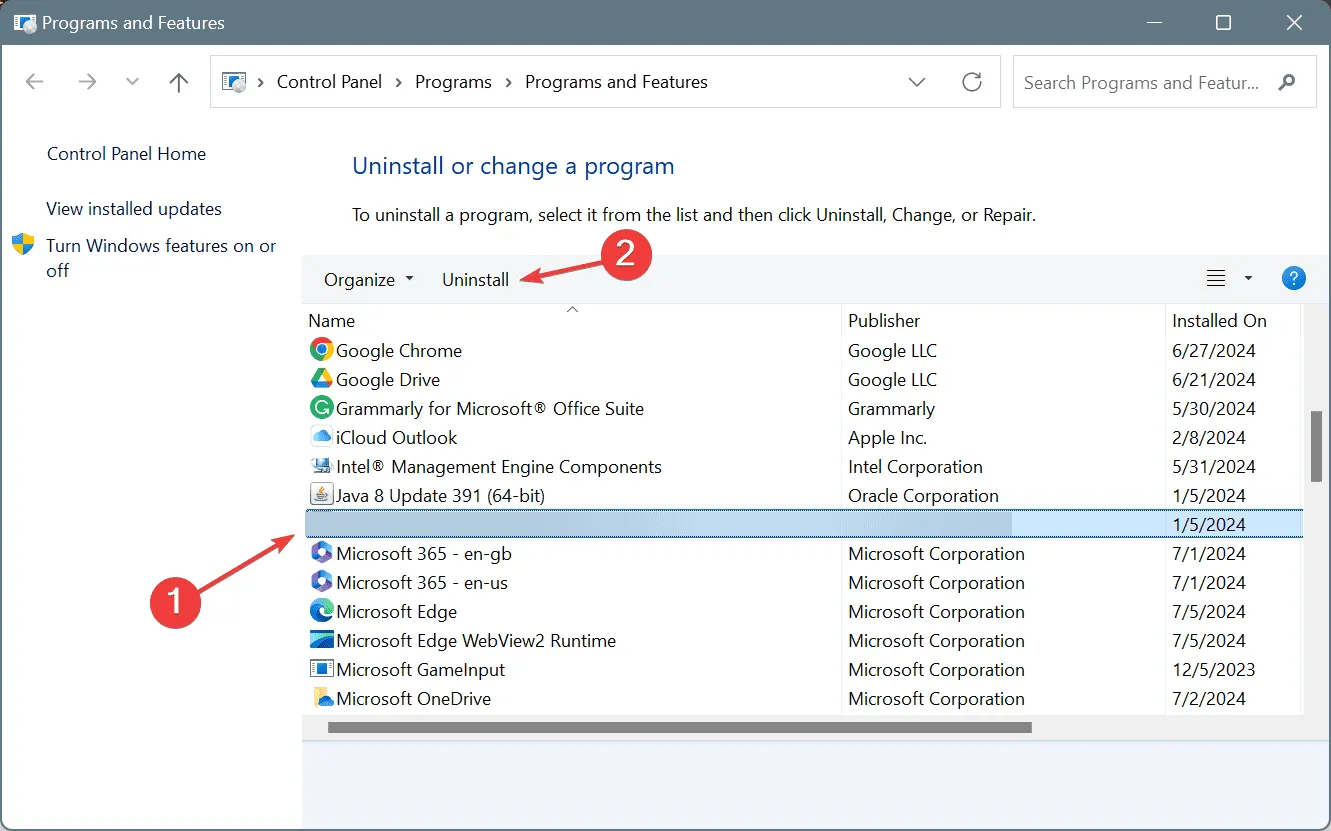
- Siga las instrucciones para completar la desinstalación y luego reinicie la PC.
- Si el error persiste, repita el proceso de desinstalación para otras aplicaciones recientes.
A veces, las aplicaciones dejan archivos residuales y entradas de registro que entran en conflicto con el sistema operativo, lo que genera una notificación de error de Dell SupportAssist. ¡Usar un desinstalador de software confiable puede ayudar a erradicar todos los rastros de la aplicación problemática!
6. Comuníquese con el soporte técnico de Dell
Si todo lo demás falla, la mejor opción es ponerse en contacto con el equipo de asistencia técnica oficial de Dell o visitar un servicio de reparación cercano. En esta etapa, es posible que el componente indicado esté funcionando mal y sea necesario reemplazarlo.
Tenga en cuenta que si encuentra el mensaje de Dell SupportAssist que indica “No se detectó ningún disco duro”, es fundamental realizar rápidamente una copia de seguridad de sus datos en otra unidad para evitar una posible pérdida de datos.
Según mi experiencia personal, entre el 30 y el 50 % de estos mensajes de error son ciertos; sin embargo, el resto pueden ser falsas alarmas. En cualquier caso, es recomendable tomar en serio estas advertencias y realizar las comprobaciones necesarias.
Si conoce métodos adicionales para resolver este error, no dude en aportar sus ideas en los comentarios a continuación.



Deja una respuesta