5 métodos efectivos para reducir el alto uso de memoria de Dell SupportAssist

Dell SupportAssist es conocido por su uso excesivo de memoria, que a menudo consume más del 90 % de la RAM, lo que puede provocar fallas en las PC con Windows. Este problema es particularmente frecuente en las versiones v3.13 y v3.14, principalmente debido a fugas de memoria asociadas con la conexión de IoT mediante el SDK de Microsoft Azure.
Sin embargo, esa no es la única causa. La combinación de análisis frecuentes y recursos limitados del sistema también puede provocar un uso elevado de la memoria por parte del agente de Dell SupportAssist.
Antes de sumergirse en las soluciones, es recomendable reiniciar la computadora, finalizar el proceso SupportAssistAgent.exe a través del Administrador de tareas y asegurarse de que estén instaladas las últimas actualizaciones de Windows.
Cómo solucionar el alto consumo de memoria con Dell SupportAssist
1. Actualice a Dell SupportAssist v4.0.3
Dell reconoció el problema de pérdida de memoria en SupportAssist Agent y lanzó un parche en la versión 4.0.3, lanzada en mayo de 2024. Los usuarios informaron una reducción significativa en el uso elevado de CPU o memoria después de actualizar el software.
Al abrir Dell SupportAssist, puede aparecer una notificación que indique que hay una versión más reciente disponible. Simplemente siga las instrucciones para instalar Dell SupportAssist v4.0.3 y ¡listo!
2. Desactivar los análisis automáticos del sistema
- Inicie Dell SupportAssist , navegue hasta la pestaña Configuración y seleccione Análisis y optimizaciones .
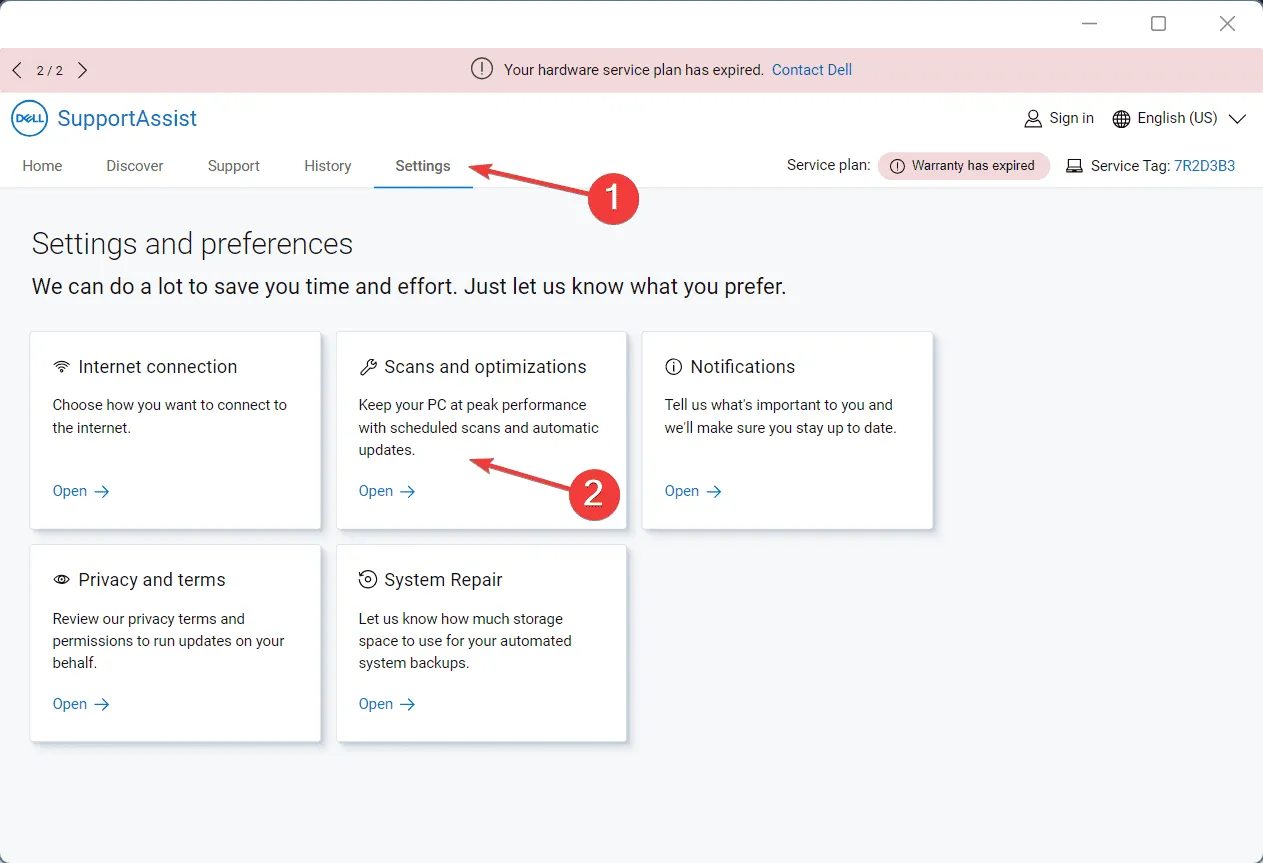
- Desmarque las opciones Buscar actualizaciones de software , Analizar hardware en busca de problemas y Probar el rendimiento del sistema .
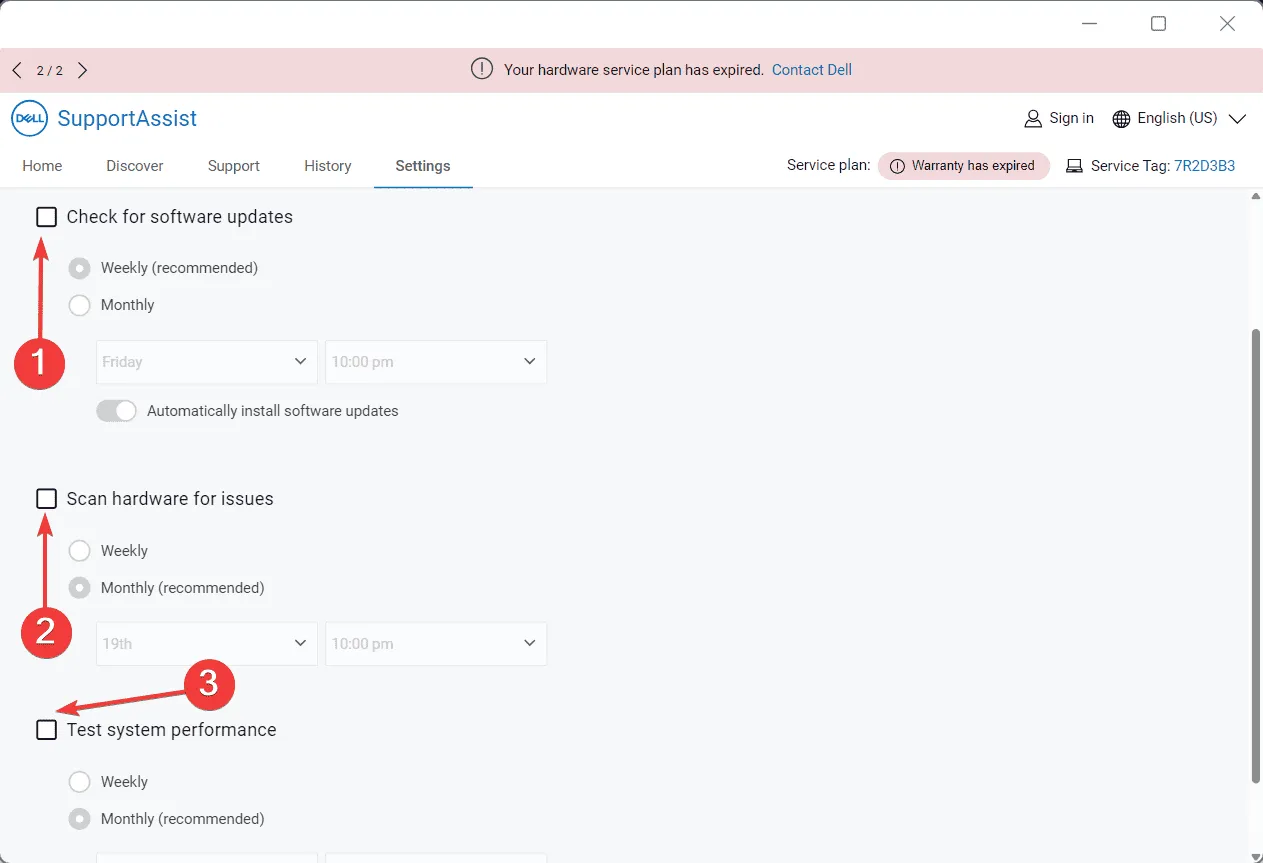
- Reinicie su computadora y supervise las mejoras.
En algunos casos, el uso significativo de RAM de Dell SupportAssist estaba vinculado con el escaneo continuo de hardware y las verificaciones en segundo plano para actualizaciones de software. Por lo tanto, deshabilitar las tres puede ayudar a reducir el consumo de memoria.
3. Desactivar el servicio Dell SupportAssist
- Presione Windows+ Rpara abrir el cuadro de diálogo Ejecutar, escriba services.msc y presione Enter.
- Desplácese hacia abajo, haga clic con el botón derecho en el servicio Dell SupportAssist y seleccione Propiedades.
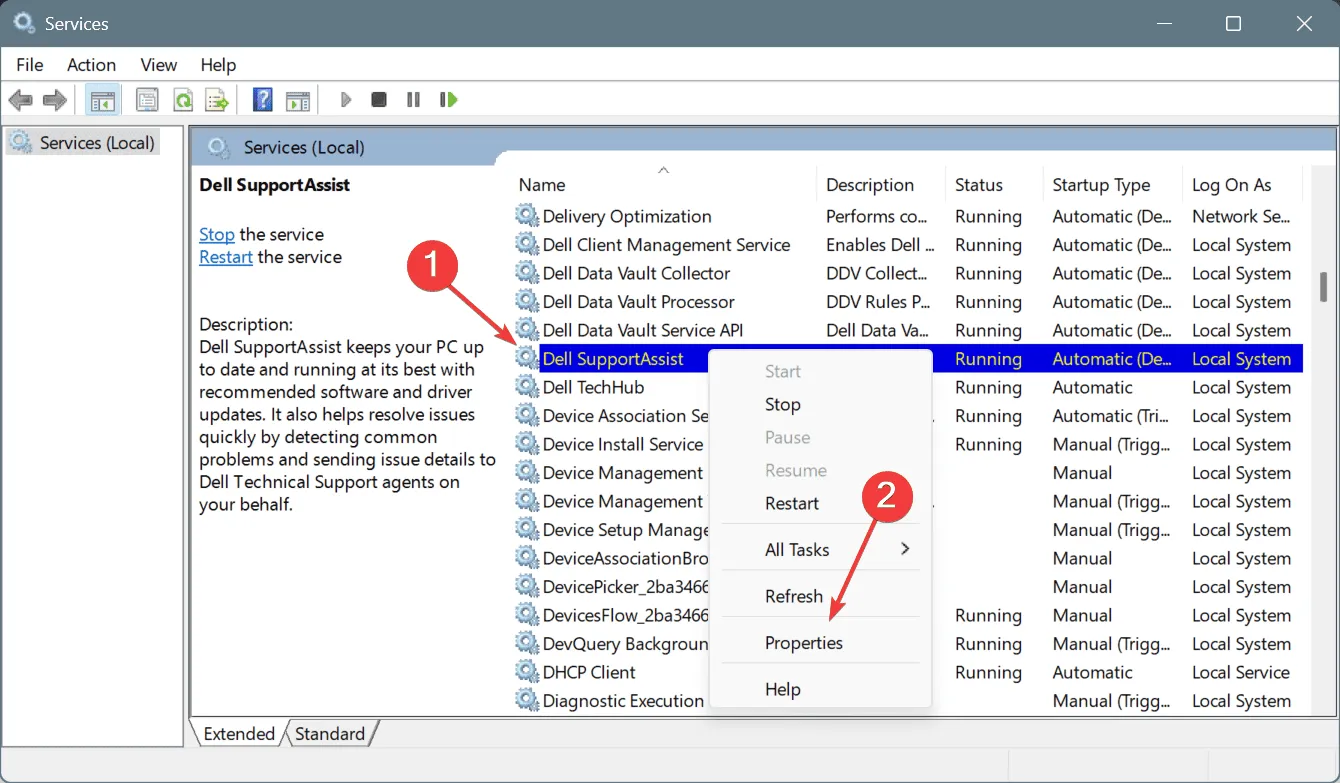
- En el menú desplegable Tipo de inicio, seleccione Deshabilitado y haga clic en Detener en Estado del servicio.
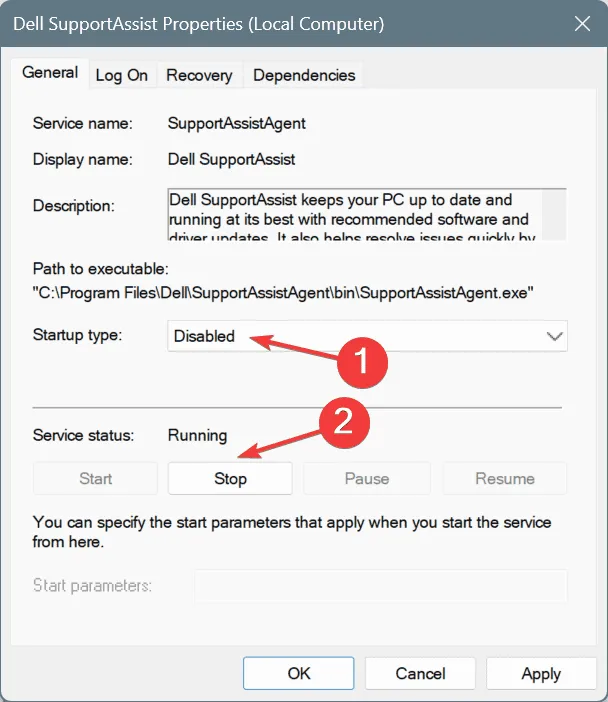
- Haga clic en Aplicar y luego en Aceptar para guardar los cambios.
- Por último, reinicie su computadora y verifique si hay mejoras.
4. Elimine Dell SupportAssist de las aplicaciones de inicio
- Presione Ctrl+ Shift+ Escpara abrir el Administrador de tareas, luego navegue a la pestaña Aplicaciones de Inicio .
- Si la columna Estado junto a Dell SupportAssist muestra Habilitado, selecciónelo y haga clic en Deshabilitar .
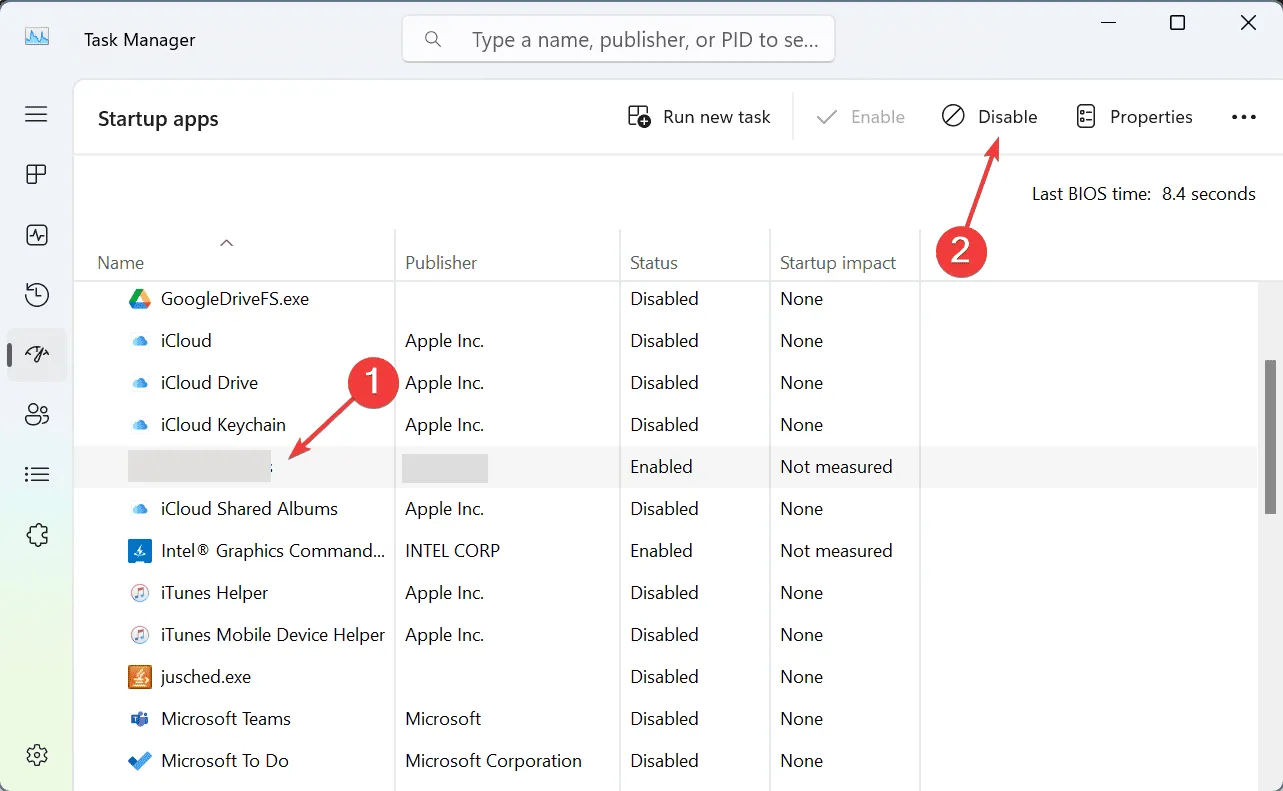
- Reinicie su computadora para aplicar los cambios.
Si Dell SupportAssist hace un uso elevado de la memoria justo después de encender la PC, es probable que esté configurado para iniciarse al inicio. Por lo tanto, deberá ajustar las aplicaciones de inicio y eliminar Dell SupportAssist de la lista.
5. Desinstale Dell SupportAssist
- Presione Windows+ Rpara iniciar Ejecutar, escriba appwiz.cpl y presione Enter.
- Localice Dell SupportAssist en la lista, selecciónelo y haga clic en Desinstalar .
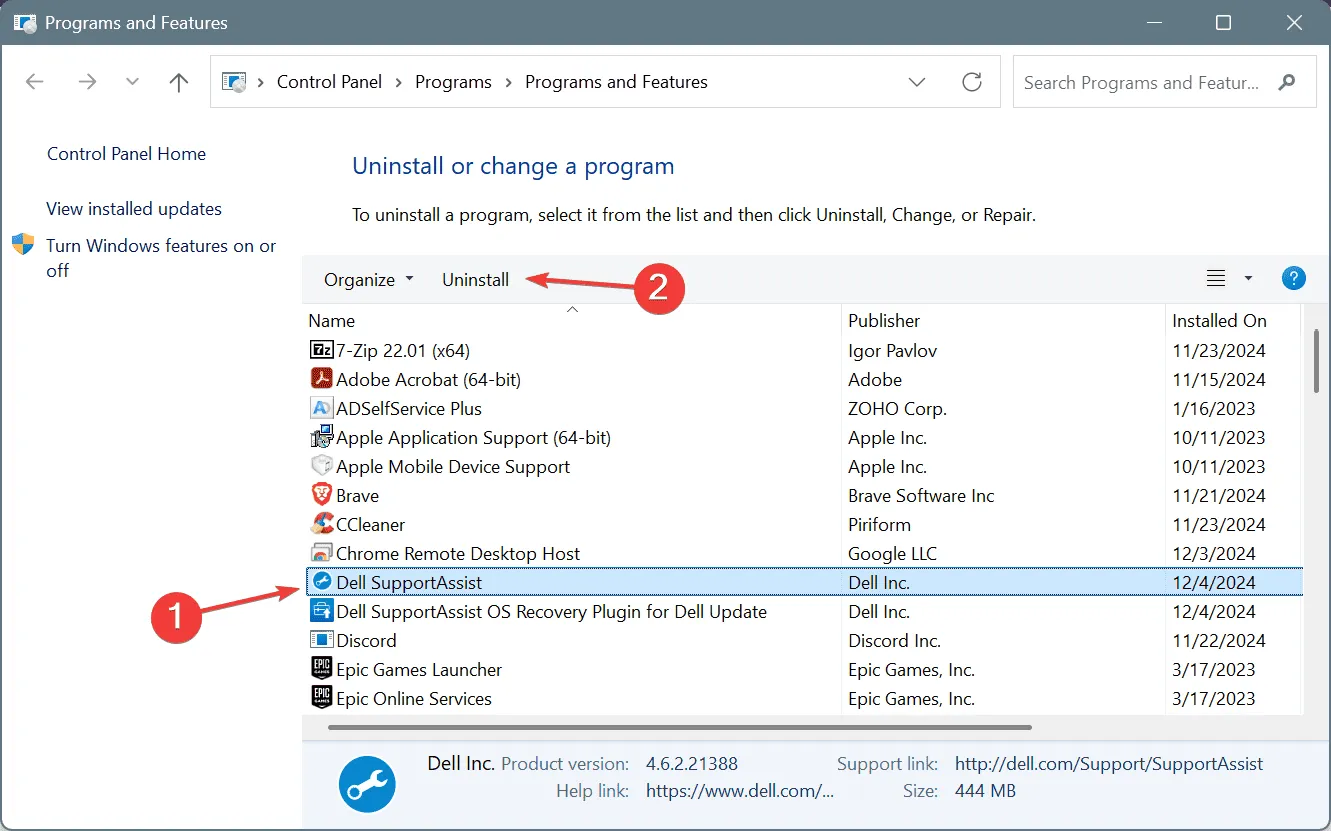
- Siga las instrucciones en pantalla para completar el proceso de desinstalación.
- Además, elimine todas las aplicaciones relacionadas asociadas con Dell SupportAssist y reinicie su computadora.
Si no puede resolver el alto uso de memoria a pesar de intentarlo todo, eliminar Dell SupportAssist puede ser su último recurso. Si una desinstalación estándar no soluciona el problema, considere usar un desinstalador confiable de terceros para eliminar todos los archivos y entradas de registro restantes, eliminando así de manera efectiva todos los rastros del programa.
Tenga en cuenta que Dell SupportAssist no ofrece ninguna funcionalidad exclusiva. Las funciones como el análisis de malware, la actualización de controladores, la optimización del rendimiento y la mejora de la red ya están integradas en Windows. Por lo tanto, desinstalar el software no implicará perder funciones esenciales.
Si tiene preguntas o desea compartir qué método le funcionó, no dude en dejar un comentario a continuación.



Deja una respuesta