Cómo utilizar el Escritorio remoto de Chrome en modo invitado

¿Tienes curiosidad por saber cómo usar Chrome Remote Desktop en modo invitado? En esta guía, te explicaremos los pasos para utilizar esta función de forma eficaz. Vamos a profundizar en el tema.
Cómo utilizar el Escritorio remoto de Chrome en modo invitado
Utilice el modo sin cabeza
- Vaya a la página web sin interfaz gráfica de Chrome Remote Desktop y haga clic en el botón Comenzar .
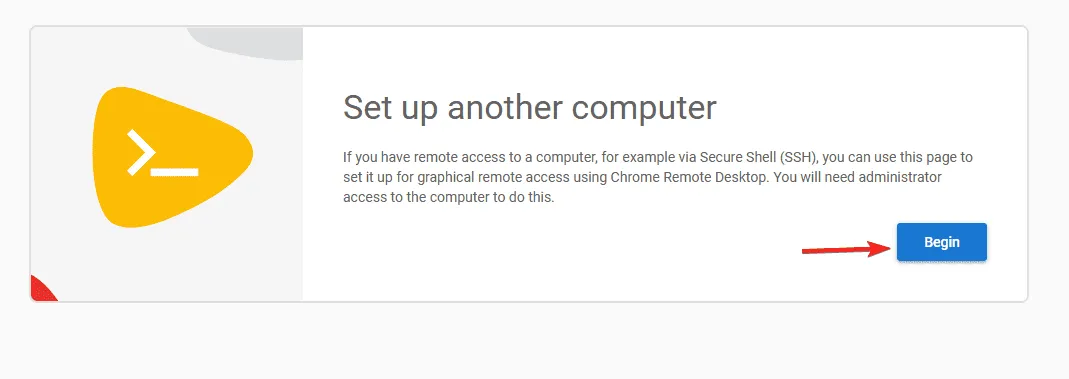
- Se proporcionará un enlace de descarga para el cliente. Acceda a este enlace desde la computadora remota.
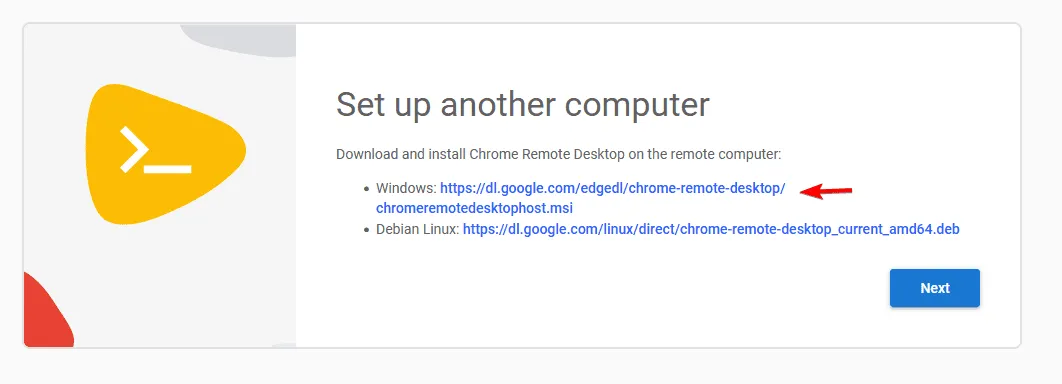
- Instale el cliente en el dispositivo remoto después de la descarga.
- Una vez completada la instalación, regrese a la computadora principal y seleccione Siguiente .

- Luego, haga clic en Autorizar .
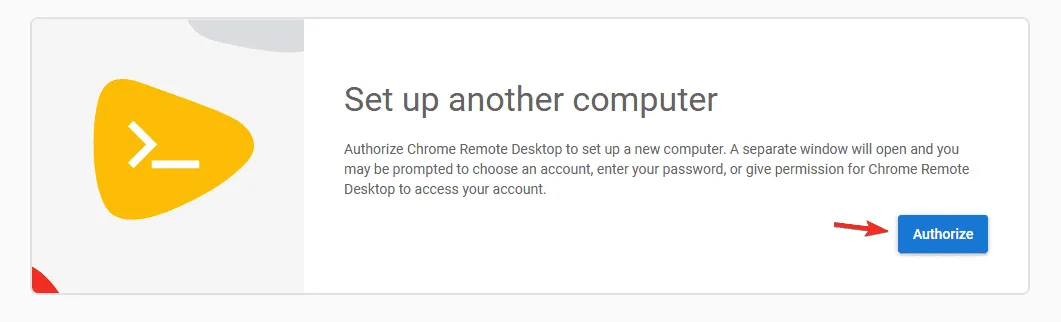
- Asegúrate de copiar el código que necesitarás ejecutar en la máquina remota. En esta ilustración, utilizaremos el símbolo del sistema.
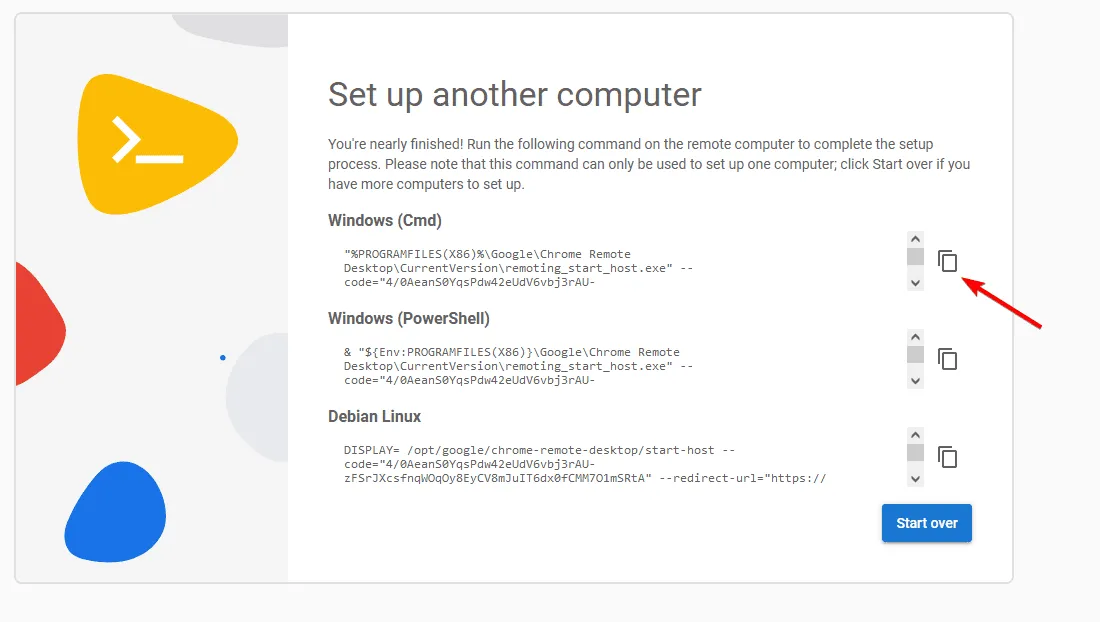
- En la computadora remota, abra el Símbolo del sistema presionando la tecla Windows + S y escribiendo cmd . Seleccione Ejecutar como administrador .
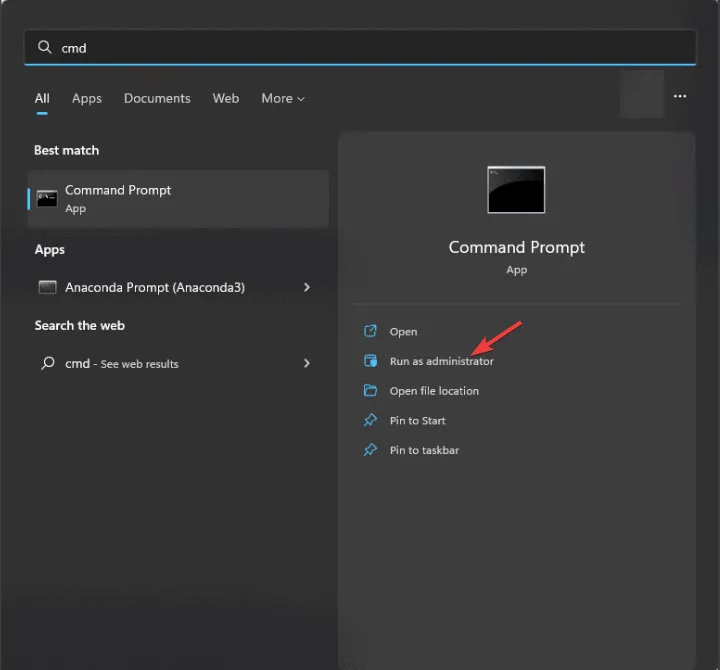
- A continuación, pegue el código copiado del paso anterior y ejecútelo.
- Establezca el PIN que desea utilizar para la sesión.
- Después de que se ejecute el código, regrese a su primera computadora, seleccione Acceso remoto y elija la computadora recién conectada.
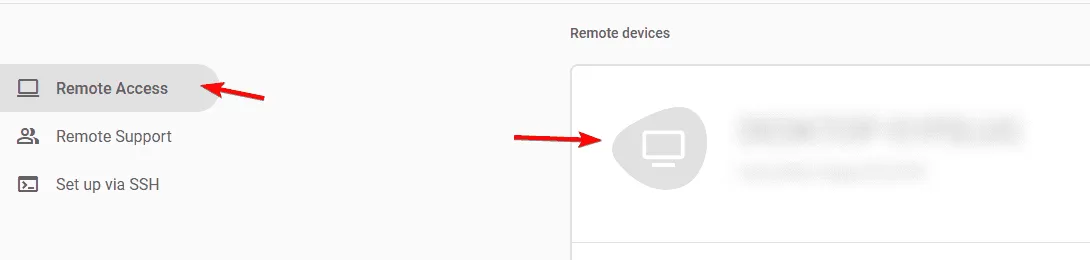
- Ingresa el PIN que acabas de crear en el paso 9 ¡y listo!
Aunque el modo invitado no se ofrece oficialmente, el uso del modo sin cabeza permite el acceso remoto sin la necesidad de iniciar sesión con una cuenta de Google, lo que lo convierte en una alternativa adecuada al modo invitado.
¿Es posible utilizar el Escritorio remoto de Chrome sin iniciar sesión?
¡Por supuesto! Como se describe en los pasos anteriores, Chrome Remote Desktop se puede utilizar sin iniciar sesión en una cuenta. Este método requiere cierta configuración, pero evitará tener que iniciar sesión en su cuenta de Google.
¿El Escritorio remoto de Chrome admite el acceso desatendido?
Sí, lo hace. Puedes usar Chrome Remote Desktop para acceder sin supervisión, pero primero tendrás que configurar un PIN para el dispositivo remoto mediante el panel de control de Chrome Remote Desktop.
En resumen, utilizar Chrome Remote Desktop como si fuera un invitado y sin autenticación es relativamente sencillo.
Si aún no lo has probado, descarga Chrome Remote Desktop y experimenta con él. Es excelente para jugar o realizar otras tareas, ¡así que no te contengas!
Para mayor privacidad durante las sesiones remotas, también puedes considerar habilitar el Modo Cortina en Chrome Remote Desktop con algunos ajustes simples.



Deja una respuesta