Desactivación de la función de recuperación (línea de tiempo de IA) en Windows 11

- Para desactivar la función Recuperar en Windows 11, vaya a Configuración > Privacidad y seguridad > Recuperar e instantáneas y luego desactive la opción “Guardar instantáneas” .
- También puede desactivar Windows Recall AI a través del Editor del Registro o el Editor de políticas de grupo.
Con la versión 24H2 de Windows 11, los usuarios tienen la opción de desactivar la función Recuperar de forma permanente o temporal. Esta guía le indicará los pasos necesarios para realizar este ajuste. Si bien la función Recuperar está diseñada para ayudarle a recuperar fácilmente diversas actividades realizadas en su computadora (como documentos, imágenes, sitios web, correos electrónicos y aplicaciones) mediante un modelo de IA que se ejecuta localmente, es posible que no todos los usuarios la consideren adecuada debido a preocupaciones sobre la privacidad.
La función de línea de tiempo toma capturas de pantalla de tus acciones en la pantalla, que pueden capturar información confidencial, incluidas imágenes y videos privados. Afortunadamente, Microsoft ha mejorado esta función para identificar y evitar automáticamente la captura de datos confidenciales, incluidas contraseñas y números de tarjetas de crédito.
Además, muchos usuarios pueden tener reservas sobre el posible impacto en los recursos del sistema y la duración de la batería, a pesar de que la IA se procesa principalmente mediante la unidad de procesamiento neuronal (NPU). Lo ideal sería que esta función no afectara gravemente al rendimiento ni al uso de la batería.
Además, pueden surgir problemas de confianza, ya que, si bien la tecnología de IA opera localmente en la máquina, numerosos usuarios pueden preocuparse por la vigilancia corporativa, lo que no debería ser una preocupación.
Independientemente de estas consideraciones, Microsoft ha proporcionado opciones dentro de la aplicación Configuración para deshabilitar la función Recuperar por completo o temporalmente desde la barra de tareas. También puede ejecutar esto a través del Editor de directivas de grupo o la configuración del Registro.
Esta guía detallará cómo desactivar la función Recuperar en Windows 11.
- Desactivar por completo Recall AI en Windows 11
- Desactivar completamente Recall AI a través del Registro
- Desactivar por completo Recall AI mediante la política de grupo
Desactivar por completo la función de recuperación en Windows 11
Para desactivar la recuperación en Windows 11, siga estos pasos:
- Abra Configuración en su dispositivo Windows 11.
- Seleccione Privacidad y seguridad .
- Accede a la sección de Recuerdos y capturas de pantalla .
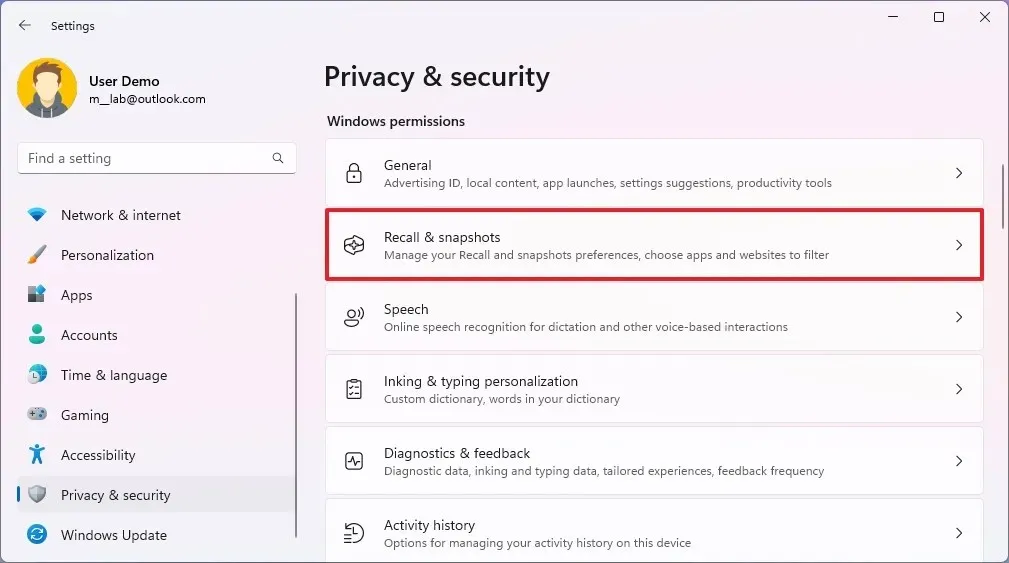
- Desactive el interruptor
“Guardar instantáneas” .
- (Opcional) Seleccione la opción Eliminar instantáneas .
- Haga clic en el botón Eliminar todo para eliminar todas las instantáneas.
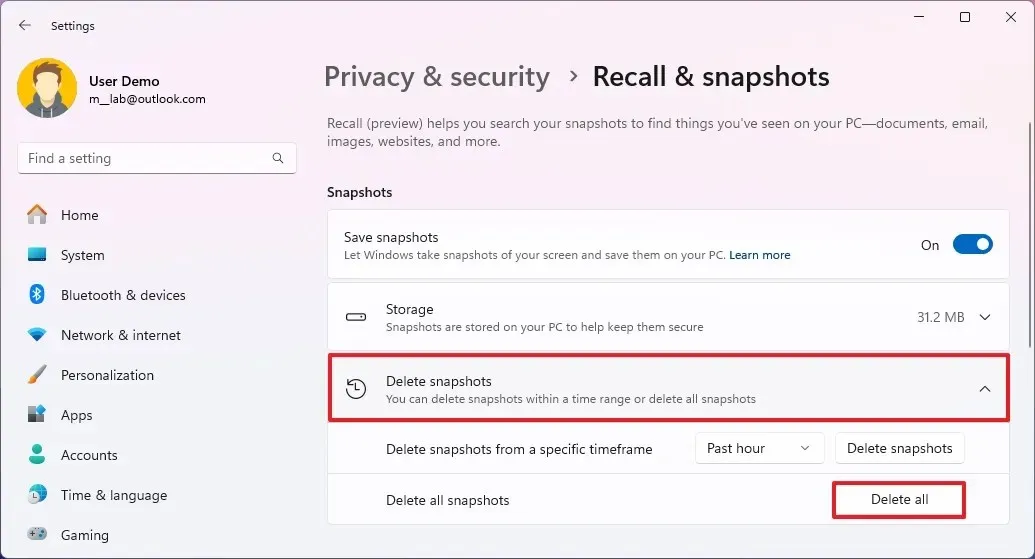
Una vez que finalice estos pasos, la función Recordar se desactivará y ya no capturará capturas de pantalla de sus actividades.
Si prefiere desactivar temporalmente la función, simplemente haga clic en el ícono “Recuperar” en la barra de tareas y seleccione “Pausar hasta mañana” .
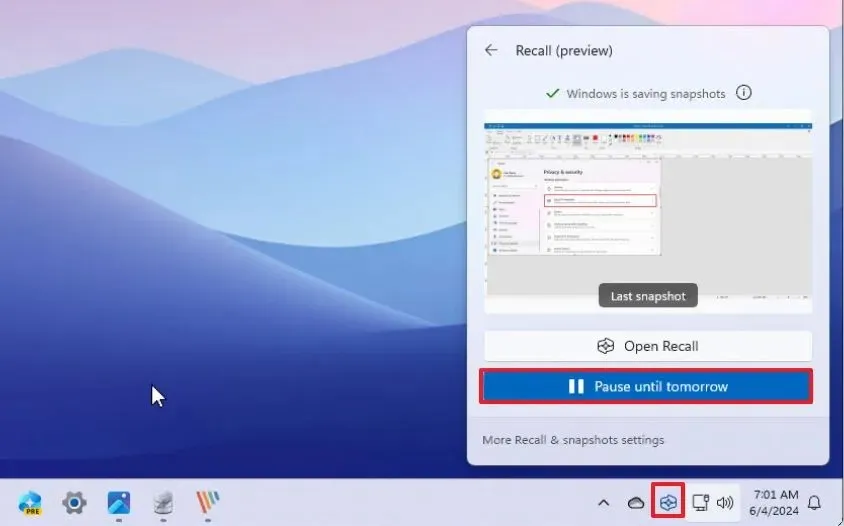
Después de hacer esto, la línea de tiempo de IA pausará la captura de instantáneas hasta que reactives la función.
Para volver a habilitar Recall, simplemente repita las instrucciones anteriores, pero en el paso 4 , vuelva a encender el interruptor.
Desactivar la función de recuperación a través del Registro
Para desactivar Windows Recall a través del Editor del Registro, siga estos pasos:
- Abra Inicio .
- Escriba regedit en la barra de búsqueda y seleccione el resultado superior para iniciar el Editor del Registro .
- Navegar a esta ruta:
HKEY_LOCAL_MACHINE\SOFTWARE\Policies\Microsoft\Windows\WindowsAI - Haga clic derecho en la tecla WindowsAI , elija la opción Nuevo y luego seleccione “Valor DWORD (32 bits)” .
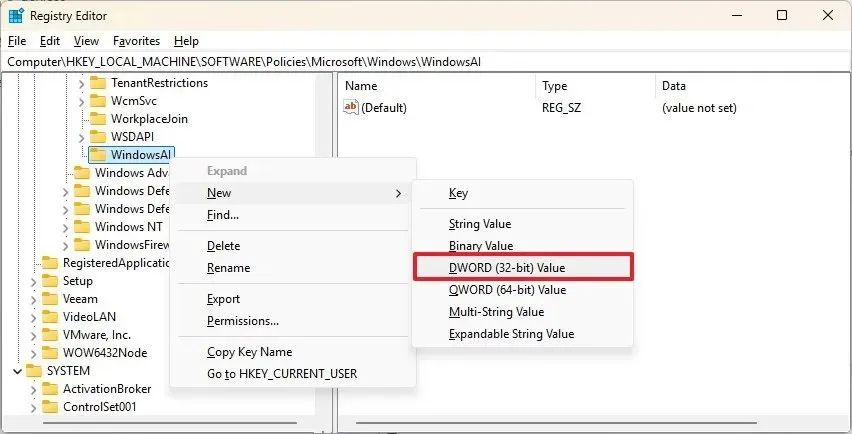
- Etiquete la nueva clave como AllowRecallEnablement y presione Enter .
- Haga doble clic en la clave recién creada para establecer su valor en 0 .
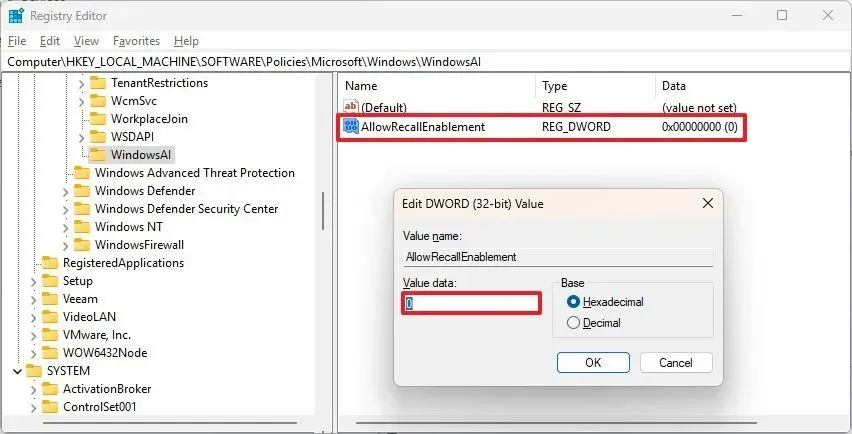
- Haga clic en Aceptar .
- Reinicie su computadora.
Al completar estos pasos, la función de recuperación quedará inactiva en su PC Copilot+ para todos los usuarios. Esta acción también eliminará todos los componentes de recuperación del sistema. Si se configuró previamente, al modificar las claves del Registro se borrarán las instantáneas almacenadas en su computadora.
Desactivar la función de recuperación mediante la política de grupo
Para los usuarios que utilizan Windows 11 Pro, Enterprise o Education, la función Recuperar se puede desactivar a través del Editor de políticas de grupo, que no es una opción disponible en Windows 11 Home.
Para deshabilitar la recuperación a través de la política de grupo, siga estos pasos:
- Abra Inicio .
- Busque gpedit y haga clic en el primer resultado para acceder al Editor de políticas de grupo.
- Navega a la siguiente ruta:
Computer Configuration > Administrative Templates > Windows Components > Windows AI - Haga clic derecho en la política “Permitir que se habilite la recuperación” y seleccione Editar .
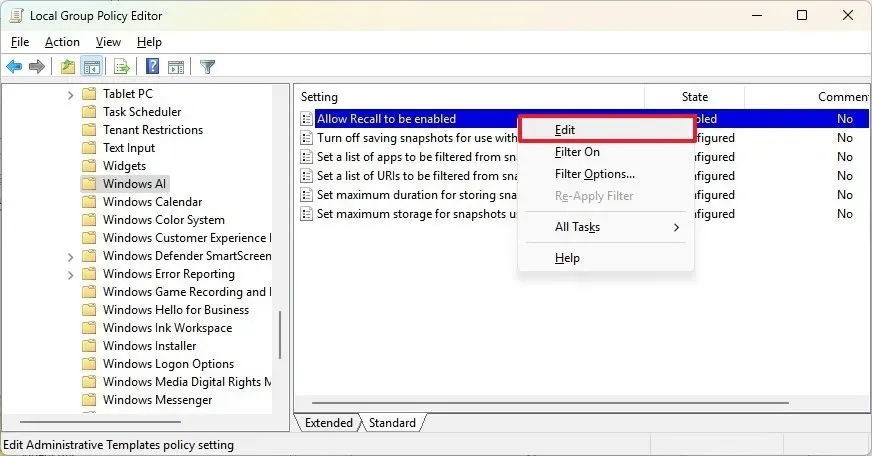
- Seleccione la opción Deshabilitado .
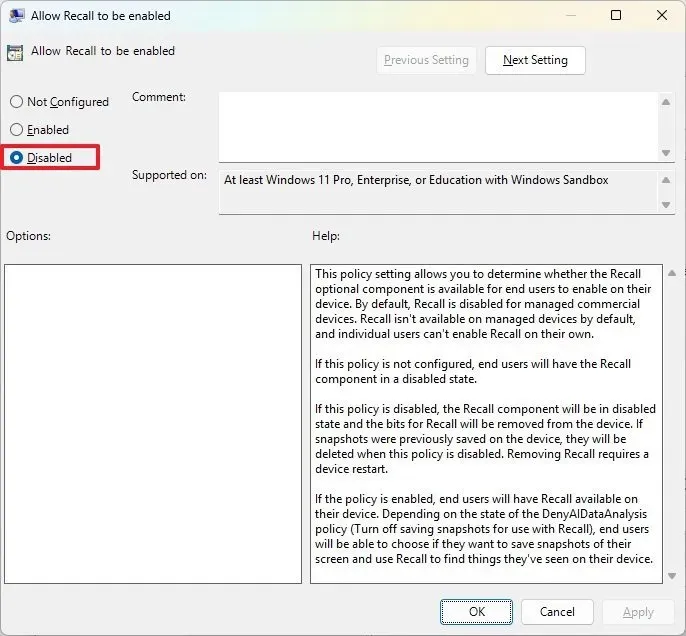
- Haga clic en el botón Aplicar .
- Haga clic en el botón Aceptar .
Al completar estos pasos, la función de recuperación dejará de funcionar en su sistema y se eliminarán sus componentes. Si ya estaba configurada anteriormente, al cambiar el estado de la política también se eliminarán las instantáneas existentes. También deberá reiniciar su PC para finalizar este proceso.



Deja una respuesta