Guía para configurar respuestas automáticas de correo electrónico en Outlook en Windows 11 y Windows 10

- Para configurar respuestas automáticas en Outlook, vaya a Configuración > Cuentas > Respuestas automáticas y habilite la opción “respuestas automáticas” .
- Seleccione la duración durante la cual se enviarán los mensajes automáticos, redacte su mensaje de respuesta, determine si las respuestas deben enviarse solo a sus contactos y finalice su configuración.
La aplicación Outlook actualizada para Windows 11 (y Windows 10) incluye la función de “respuestas automáticas”, que notifica automáticamente a cualquier persona que te envíe un correo electrónico mientras no estás disponible. Esto resulta especialmente útil durante las vacaciones, los viajes de negocios o en momentos en los que simplemente no puedes responder rápidamente.
La funcionalidad de las respuestas automáticas en la aplicación de escritorio refleja la de la versión web de Outlook. Cuando ajustas la configuración de los mensajes automáticos en la aplicación de escritorio de Outlook, estos cambios también se reflejan en la versión web y viceversa.
Esta guía lo guiará a través del proceso de configuración de respuestas automáticas en la aplicación Outlook para Windows 11, pero los mismos pasos se aplican para los usuarios de Windows 10 y la versión web de Outlook.
Cómo configurar respuestas de fuera de oficina en Outlook
Siga estos pasos para habilitar las respuestas automáticas en Outlook:
- Inicie la aplicación Outlook en su dispositivo Windows 11.
- Seleccione el ícono de Configuración ubicado en la esquina superior derecha.
- Haga clic en Cuentas .
- Accede a la sección de Respuestas automáticas .
- Seleccione la cuenta de correo electrónico que desea modificar.
Nota: Esta función solo está disponible para ciertos proveedores, como Outlook.com, Hotmail.com y Live.com; servicios como Gmail no son compatibles.
- Activa la opción de “respuestas automáticas” .
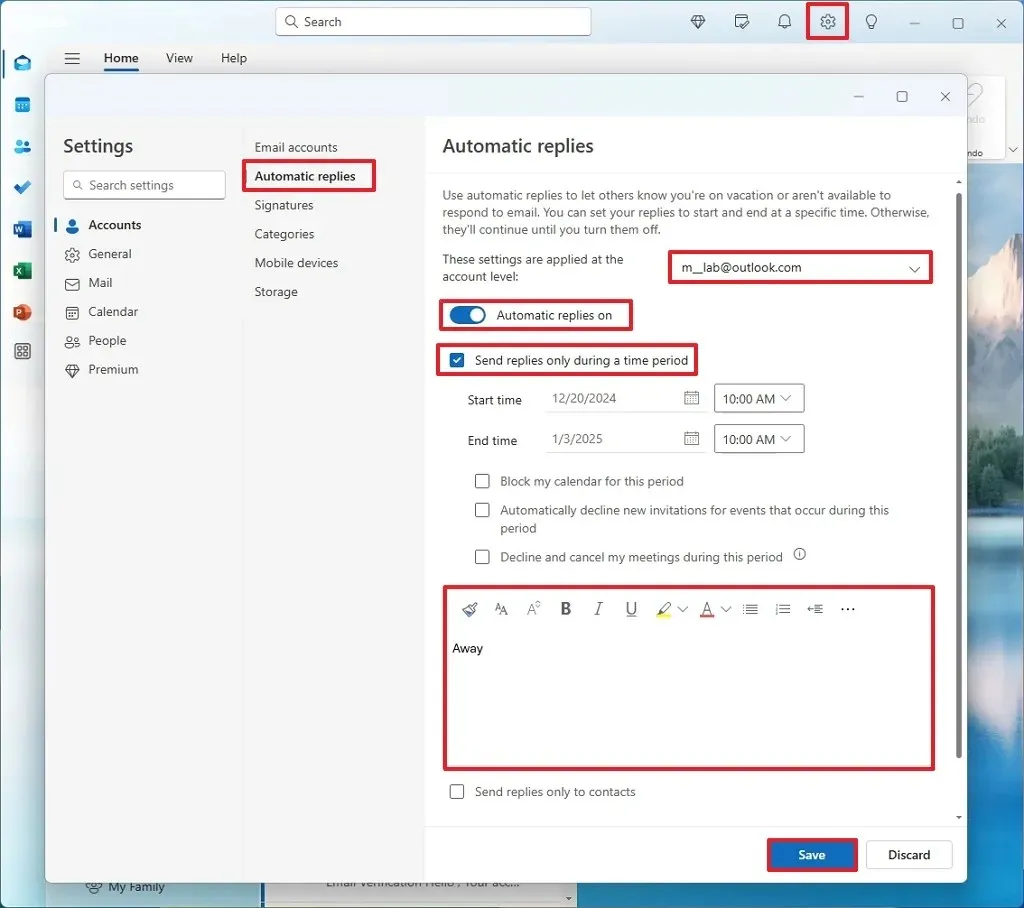
- (Opcional) Habilite la configuración “Enviar respuestas solo durante un período de tiempo” .
- Especifique las horas de inicio y finalización para el envío de mensajes automáticos.
- Seleccione las opciones que mejor se adapten a su situación: “Bloquear mi calendario durante este período”, “Rechazar automáticamente nuevas invitaciones para eventos que ocurran durante este período” y “Rechazar y cancelar mis reuniones durante este período”.
- Escriba el mensaje que desea enviar en respuesta a los correos electrónicos entrantes.
- (Opcional) Habilite la opción “Enviar respuestas solo a contactos” para restringir las respuestas automáticas solo a sus contactos.
- Por último, haga clic en el botón Guardar .
Después de completar estos pasos, Outlook enviará automáticamente respuestas a cualquier mensaje entrante mientras usted esté lejos de su escritorio o viajando.
Tenga en cuenta que no es necesario tener la computadora encendida ni la aplicación Outlook en ejecución para que esta función funcione. Como se integra con el servicio Outlook, las configuraciones se guardan en su cuenta de Microsoft en la nube.
Si desea desactivar las respuestas automáticas, vaya a Configuración de Outlook > Cuentas > Respuestas automáticas y desactive la opción “Respuestas automáticas activadas” .



Deja una respuesta