23 pasos esenciales que debes seguir después de actualizar a Windows 11

- ¿Hace poco que pasó de Windows 10 a Windows 11 o está configurando una PC nueva? Siga estos sencillos pasos para mejorar su sistema, aumentar el rendimiento y personalizar su entorno.
- Si bien las preferencias difieren entre los usuarios, considere esta guía como una referencia inicial para comenzar a configurar su computadora.
Si no está seguro de los pasos a seguir después de migrar a Windows 11, esta guía le proporcionará una lista de verificación seleccionada de las acciones que suelo llevar a cabo. Desde garantizar que su hardware esté optimizado hasta mejorar las medidas de seguridad, cubriré todo lo necesario para personalizar su experiencia y mucho más.
A pesar de que ya lleva algunos años disponible, algunas personas siguen siendo reacias a actualizar a Windows 11 por diversas razones. Estas preocupaciones pueden incluir la ausencia de funciones conocidas, la ubicación poco convencional de algunos elementos, posibles problemas de rendimiento (en particular para los jugadores) y funcionalidades adicionales, como la integración de IA, que muchos consideran innecesarias.
Sin embargo, ya sea que su computadora lo esté obligando a realizar el cambio o que acaba de adquirir una nueva computadora portátil o de escritorio, existen numerosas formas de mejorar su experiencia con Windows 11.
En este artículo, documentaré mis sugerencias para optimizar su experiencia después de migrar a una nueva versión del sistema operativo. Estos pasos se aplican igualmente a quienes actualizan su sistema operativo con una computadora nueva.
23 pasos clave a seguir después de actualizar a Windows 11
Si recientemente ha cambiado su PC de Windows 10 a Windows 11 o está configurando una nueva máquina después de usar una versión anterior, utilice estas recomendaciones para verificar que su sistema esté configurado de manera óptima y adaptado a sus gustos.
1. Verificar e instalar actualizaciones del sistema
Al igual que en otras plataformas, mantener tu computadora actualizada en Windows 11 es crucial para abordar fallas de seguridad, mejorar el rendimiento y garantizar la estabilidad, además de desbloquear nuevas funciones.
Una vez que haya actualizado a Windows 11 o configurado su nuevo dispositivo, asegúrese de buscar e instalar las últimas actualizaciones del sistema y de los controladores.
Cómo instalar actualizaciones del sistema
Para verificar y aplicar actualizaciones en Windows 11, siga estos pasos:
- Configuración de lanzamiento .
- Seleccione Windows Update .
- (Opcional) Habilite la opción “Obtener las últimas actualizaciones tan pronto como estén disponibles” para recibir actualizaciones inmediatamente antes de que se publiquen para todos.
- Pulse el botón “Buscar actualizaciones” .
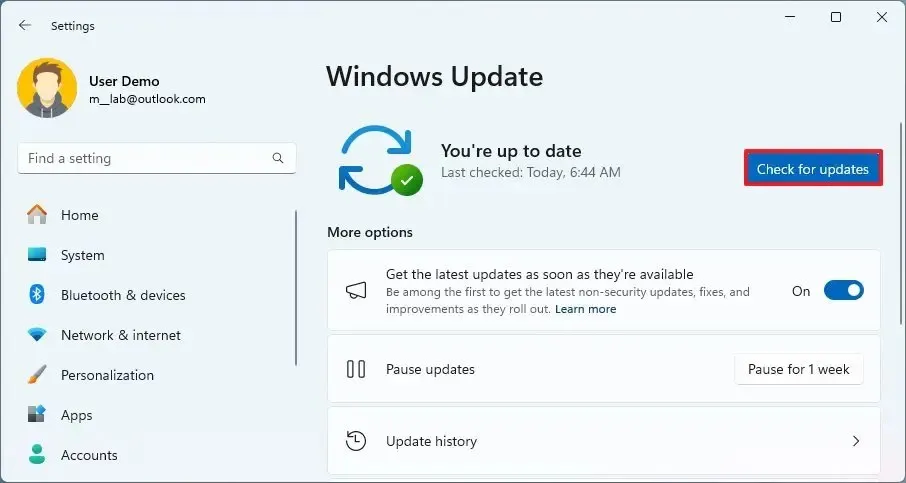
- Seleccione “Descargar e instalar” (si corresponde).
Consejo rápido: Las actualizaciones opcionales generalmente implican modificaciones no relacionadas con la seguridad que Microsoft planea incluir en el próximo Patch Tuesday. Instalar las próximas actualizaciones con anticipación puede ser beneficioso para resolver problemas específicos o problemas de compatibilidad.
- Haga clic en Reiniciar ahora cuando se le solicite.
Una vez completados estos pasos, todas las actualizaciones disponibles se descargarán e instalarán automáticamente.
Este proceso es el enfoque más directo para actualizar su computadora; sin embargo, existen varios métodos alternativos que puede emplear para garantizar que su instalación de Windows 11 esté actualizada.
2. Actualizar los controladores faltantes
Si bien usar la función “Windows Update” es un buen punto de partida para actualizar los controladores, puede haber casos en los que necesite instalar manualmente ciertos dispositivos si son indetectables o están clasificados como instalaciones opcionales.
Cómo instalar controladores desde la configuración
Para buscar y actualizar controladores a través de Windows Update, siga estos pasos:
- Abra Configuración .
- Seleccione Windows Update .
- Haga clic en la sección Opciones avanzadas .
- En la sección “Actualizaciones opcionales”, seleccione Actualizaciones opcionales .
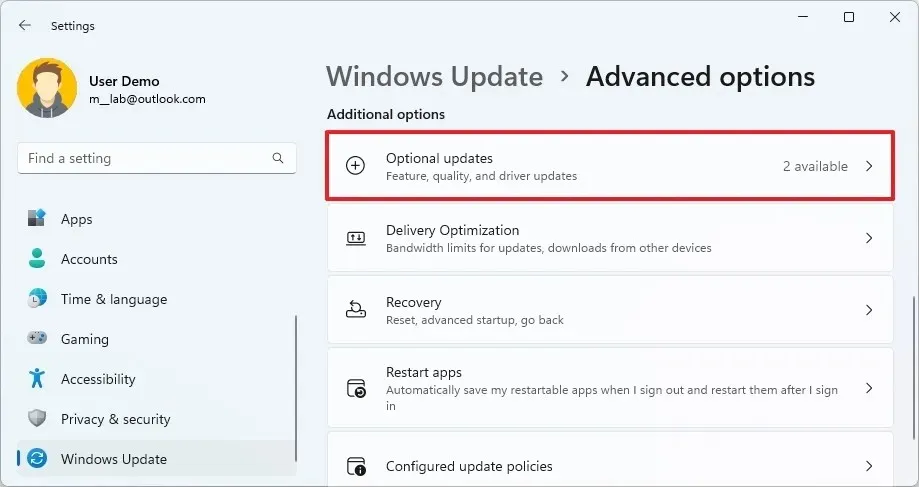
- Haga clic en Actualizaciones del controlador .
- Seleccione el controlador del dispositivo que falta.
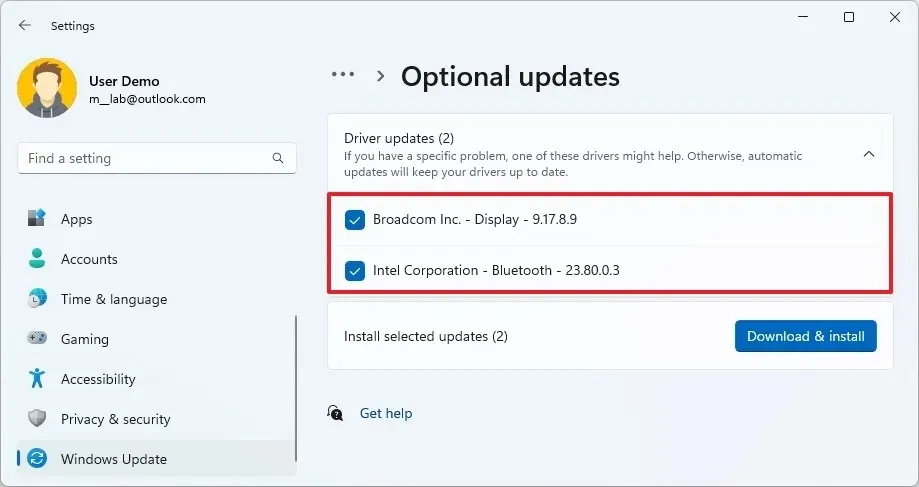
- Seleccione el botón “Descargar e instalar” .
Una vez completados estos pasos, Windows 11 instalará el controlador faltante.
Cómo instalar controladores desde el Administrador de dispositivos
Para actualizar los controladores faltantes a través del Administrador de dispositivos, siga los siguientes pasos:
- Acceso Inicio .
- Busque Administrador de dispositivos y haga clic en el resultado superior para abrirlo.
- Haga clic derecho en el dispositivo que no tiene el controlador y elija la opción Actualizar controlador .
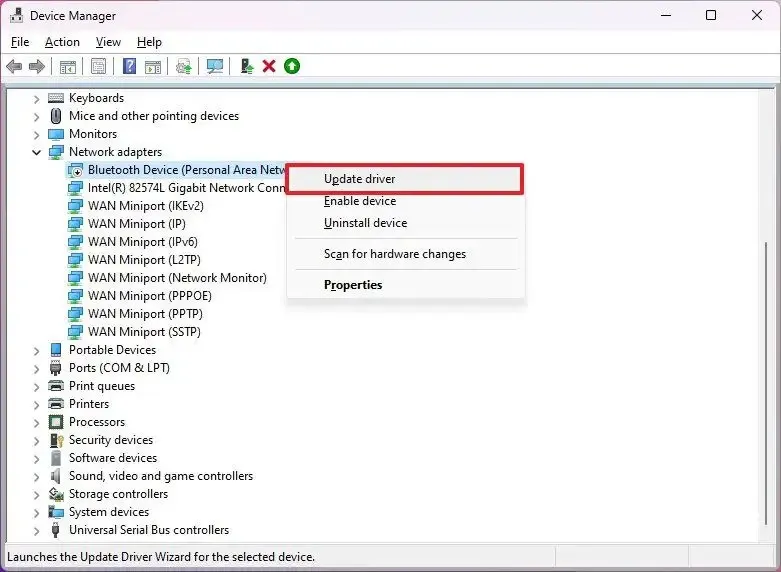 Consejo rápido: El dispositivo puede aparecer con una marca amarilla y categorizado como desconocido.
Consejo rápido: El dispositivo puede aparecer con una marca amarilla y categorizado como desconocido. - Opte por Buscar controladores en mi computadora .
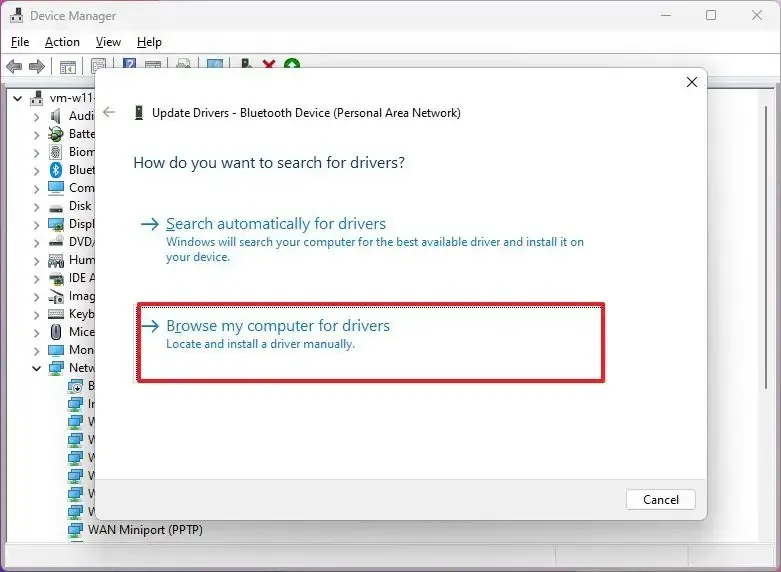
- Seleccione la carpeta donde se encuentran los archivos del controlador haciendo clic en el botón Examinar .
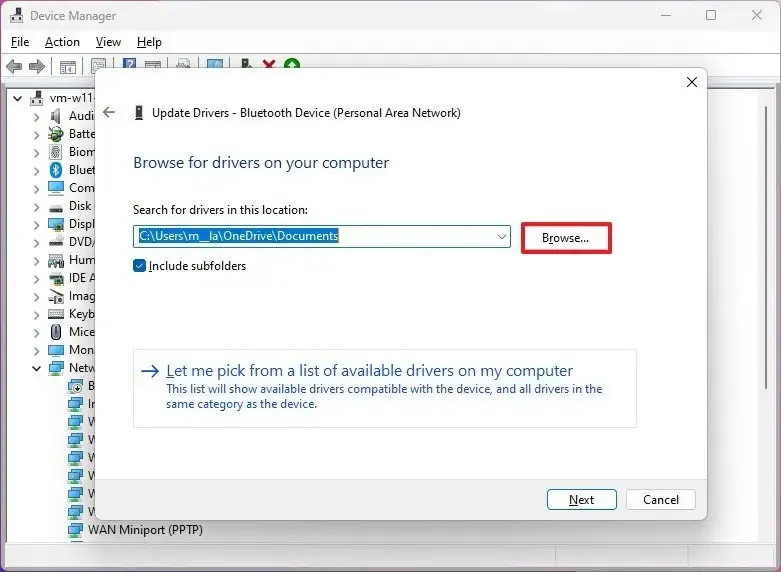
- Presione OK .
- Asegúrese de que la opción Incluir subcarpetas esté marcada.
- Haga clic en el botón Siguiente .
- Siga las instrucciones en pantalla para finalizar (si se le solicita).
Después de estos pasos, se instalará el controlador, lo que permitirá que el dispositivo funcione sin problemas con Windows 11.
3. Eliminar bloatware no deseado
Windows 11 viene precargado con una variedad de aplicaciones, algunas de Microsoft y otras del fabricante de la computadora (en los equipos de marca). Estas aplicaciones no deseadas suelen etiquetarse como bloatware, ya que no sirven para nada y saturan la interfaz.
Si desea tener un sistema ordenado después de la actualización, tómese un tiempo para identificar y desinstalar las aplicaciones que considere innecesarias en su PC.
Para desinstalar aplicaciones innecesarias en Windows 11, siga estos pasos:
- Abra Configuración .
- Seleccione Aplicaciones .
- Haga clic en la pestaña Aplicaciones instaladas .
- Seleccione la aplicación que desea eliminar.
- Haga clic en el menú de la aplicación (tres puntos) y seleccione “Desinstalar” .
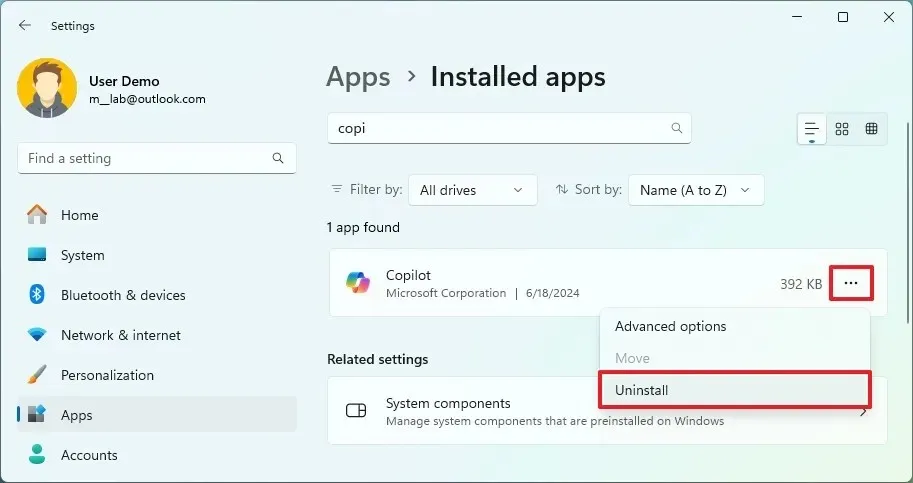
- Confirme haciendo clic nuevamente en el botón Desinstalar .
- Siga las instrucciones adicionales en pantalla (si corresponde).
Una vez realizados todos los pasos, la aplicación y sus archivos se eliminarán por completo de tu PC.
También puedes eliminar aplicaciones desde el menú Inicio, la Búsqueda de Windows, el Panel de control e incluso a través del Símbolo del sistema o PowerShell. Además, puede que te resulte muy útil mi guía sobre cómo desbloquear Windows 11.
4. Instalar aplicaciones esenciales
Si bien Microsoft Store es el lugar recomendado para descargar aplicaciones, también puedes recuperar instaladores del sitio oficial del desarrollador y seguir sus pautas de instalación.
Para instalar aplicaciones desde Microsoft Store, siga estos pasos:
- Abra la aplicación Microsoft Store .
- Utilice el cuadro de búsqueda en la parte superior para encontrar la aplicación deseada.
- Haga clic en el botón Obtener o Instalar .
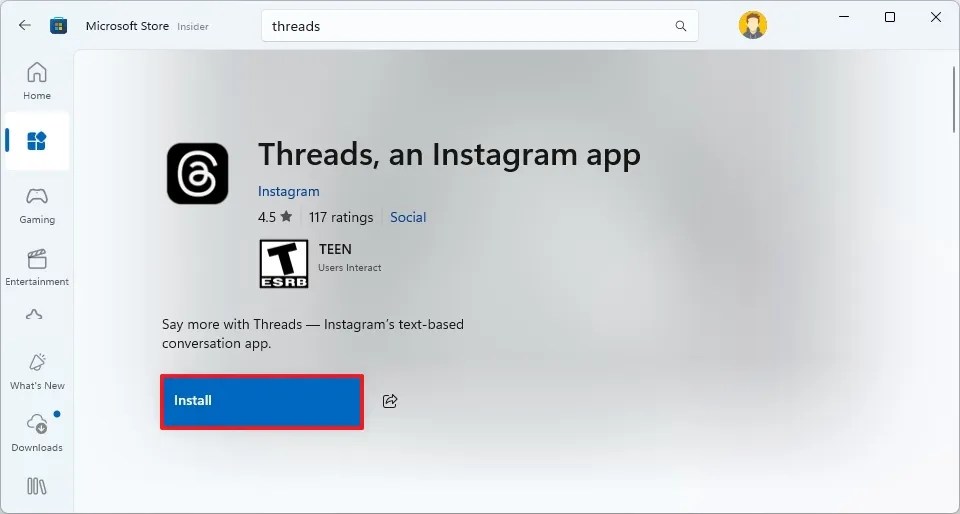
Si posee una suscripción a Microsoft 365, también puede descargar Word, Excel y otras aplicaciones de Office a través de su cuenta Microsoft.
Sea siempre cauteloso y absténgase de descargar aplicaciones de fuentes no verificadas.
5. Establecer aplicaciones y navegadores predeterminados
Para establecer un navegador o aplicación predeterminado en Windows 11, siga estos pasos:
- Abra Configuración .
- Vaya a Aplicaciones .
- Seleccione la sección Aplicaciones predeterminadas a la izquierda.
- Por ejemplo, elija Google Chrome para configurarlo como su navegador web predeterminado.
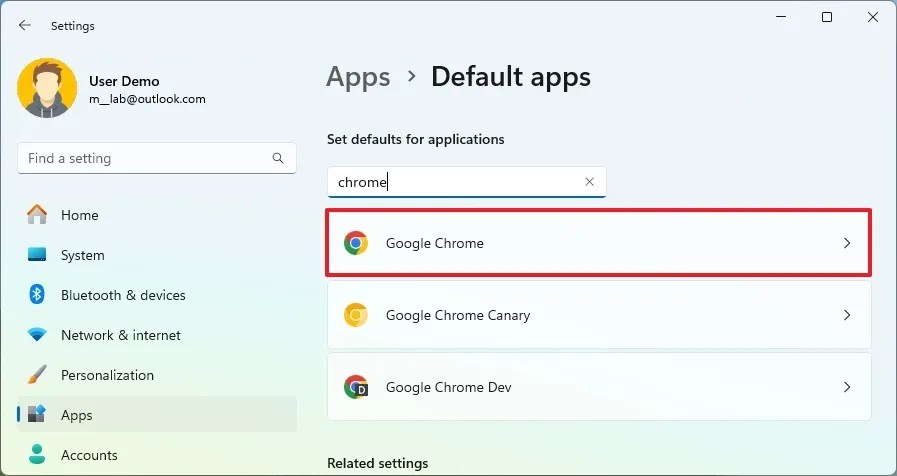
- Haga clic en el botón Establecer predeterminado .
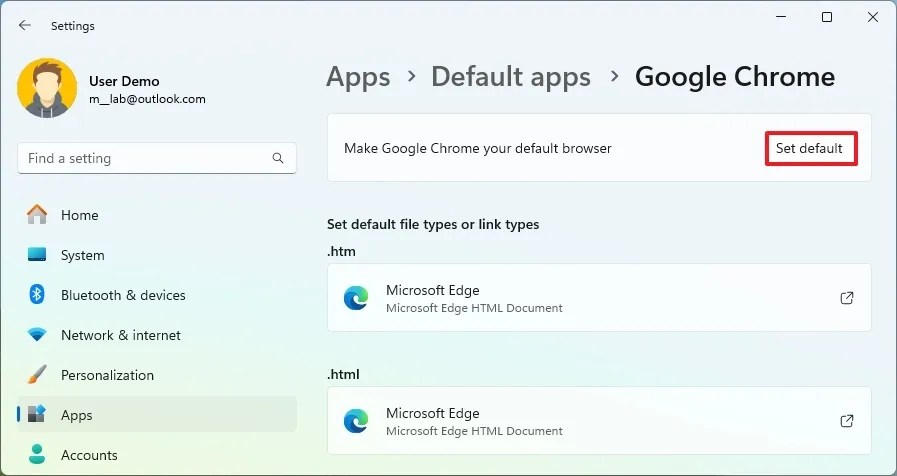
- (Opcional) Haga clic en el protocolo “.pdf” y seleccione Establecer predeterminado para que el navegador elegido sea el predeterminado para ese tipo de archivo.
Al completar los pasos, el sistema utilizará la aplicación que haya configurado para acceder a archivos o enlaces específicos.
6. Personaliza la barra de tareas
Uno de los aspectos más debatidos de esta versión del sistema operativo es la renovada barra de tareas, que elimina varias funciones heredadas útiles e introduce varios comportamientos predeterminados nuevos. No obstante, puedes mejorar la funcionalidad de la barra de tareas ajustando la alineación, eliminando botones que no se usan y organizando tus aplicaciones de manera más eficaz.
Alinear los iconos de la barra de tareas a la izquierda
Para desplazar los iconos de la barra de tareas al lado izquierdo en Windows 11, siga estos pasos:
- Abra Configuración .
- Seleccione Personalización .
- Haga clic en Barra de tareas .
- Vaya a Comportamientos de la barra de tareas .
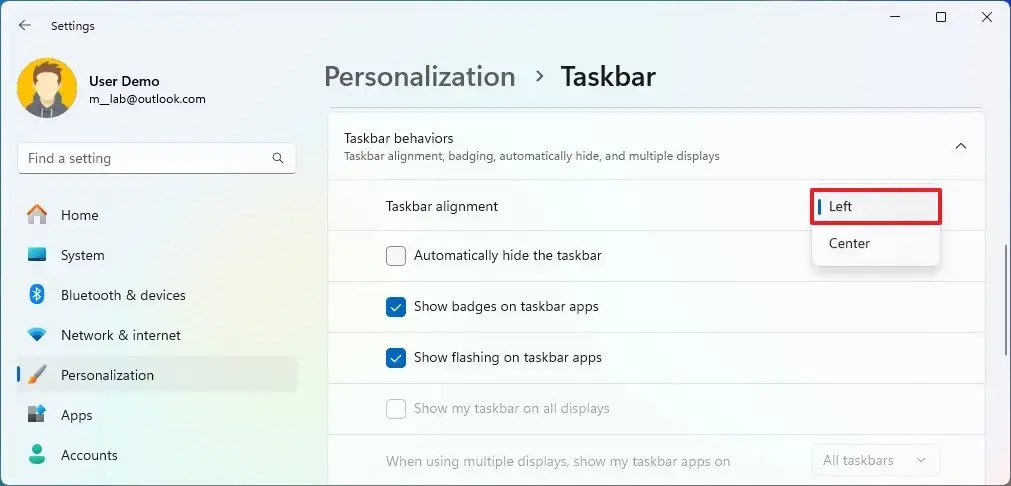
- Elija la opción Izquierda para alinear los íconos a la izquierda en la configuración “Alineación de la barra de tareas”.
Una vez que haya completado estos pasos, el botón Inicio y otros íconos se alinearán perfectamente a la izquierda de la barra de tareas.
Desactivar los widgets de la barra de tareas y los iconos de búsqueda
Para deshabilitar los widgets y los íconos de búsqueda en la barra de tareas, realice estos pasos:
- Abra Configuración .
- Vaya a Personalización .
- Seleccionar Barra de tareas .
- Acceda a la configuración “Elementos de la barra de tareas” .
- Seleccione la opción Ocultar para la configuración de búsqueda.

- (Opcional) Si no utiliza la función Vista de tareas, desactive el interruptor de Vista de tareas .
- Desactive el interruptor Widgets .
Al completar estos pasos, los íconos de Búsqueda, Vista de tareas y Widgets se eliminarán de la barra de tareas.
Organizar aplicaciones de la barra de tareas
Para organizar las aplicaciones dentro de la barra de tareas, siga estos pasos:
- Abra Inicio .
- (Opción 1) Busque la aplicación, haga clic derecho en el resultado superior y elija la opción
“Anclar a la barra de tareas” .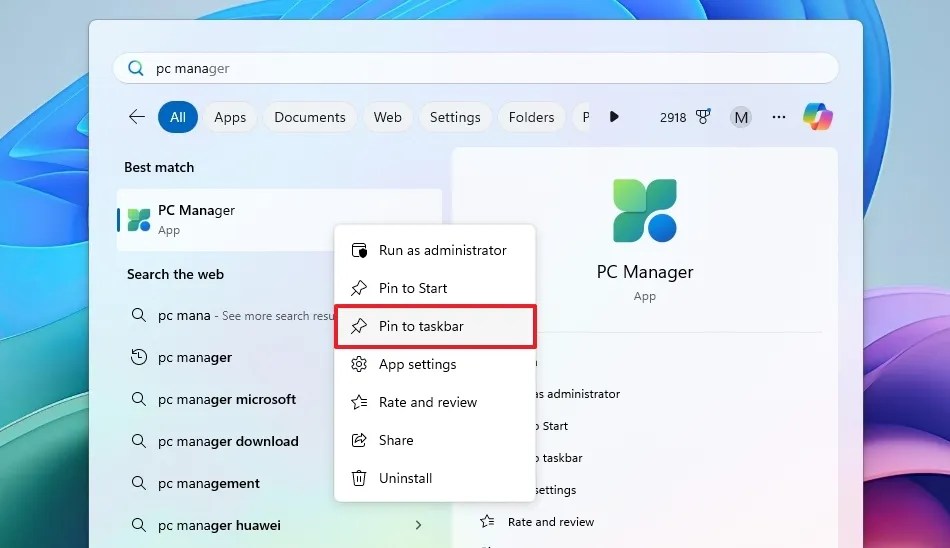
- (Opción 2) Si la aplicación está abierta actualmente, haga clic derecho en el ícono y seleccione “Anclar a la barra de tareas” .
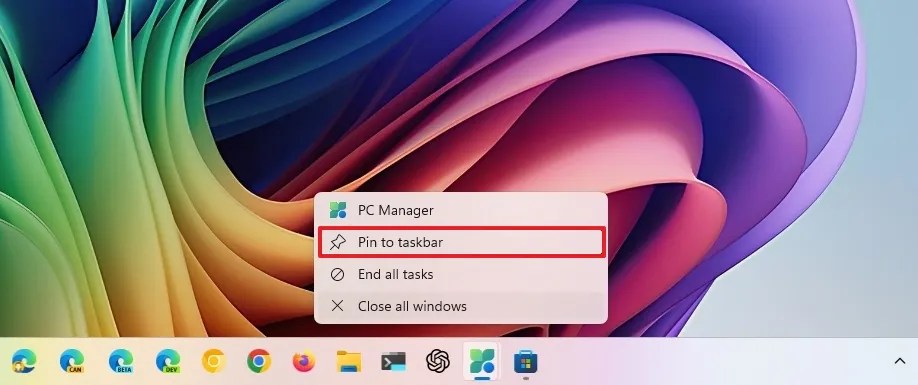
- Para eliminar una aplicación de la barra de tareas, haga clic derecho en el ícono y seleccione “Desanclar de la barra de tareas” .
- (Opcional) Arrastre el icono a la posición deseada en la barra de tareas.
Después de realizar estos ajustes, su barra de tareas estará mucho más organizada. Una vez que los íconos de las aplicaciones estén colocados, use la “tecla Windows + Número de posición de la aplicación” para abrir rápidamente la aplicación.
7. Ajuste el menú Inicio
El menú Inicio también ha sufrido cambios importantes con Windows 11. Pasa de un formato de mosaicos dinámicos a un diseño de iconos sencillo e incorpora una sección de recomendaciones que no es totalmente extraíble.
Para los recién llegados a Windows 11, existen varias mejoras que pueden mejorar la experiencia del menú Inicio. Puede anclar las aplicaciones que usa con frecuencia para acceder a ellas más rápido, crear carpetas para organizarlas, minimizar las recomendaciones y los anuncios, y personalizar los botones visibles.
Organizar la sección fijada
Para anclar y construir carpetas en el menú Inicio, siga estos pasos:
- Abra Inicio .
- Busque una aplicación, haga clic derecho en el resultado superior y seleccione “Anclar al inicio” para fijarla en el sector “Anclado”.
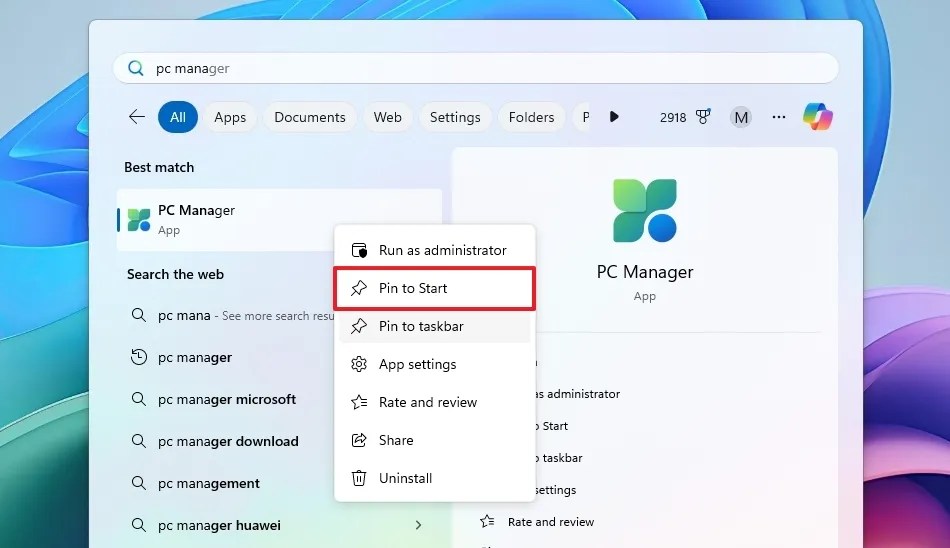
- Haga clic y arrastre una aplicación sobre otra para crear una carpeta.
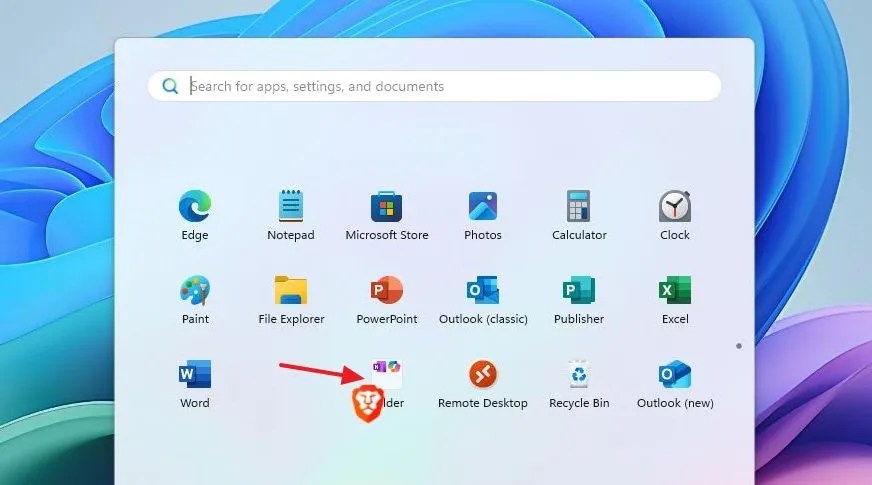
- (Opcional) Haga clic, arrastre y suelte en la misma carpeta para una organización adicional.
- (Opcional) Seleccione la carpeta y luego haga clic en Editar nombre para cambiarle el nombre.
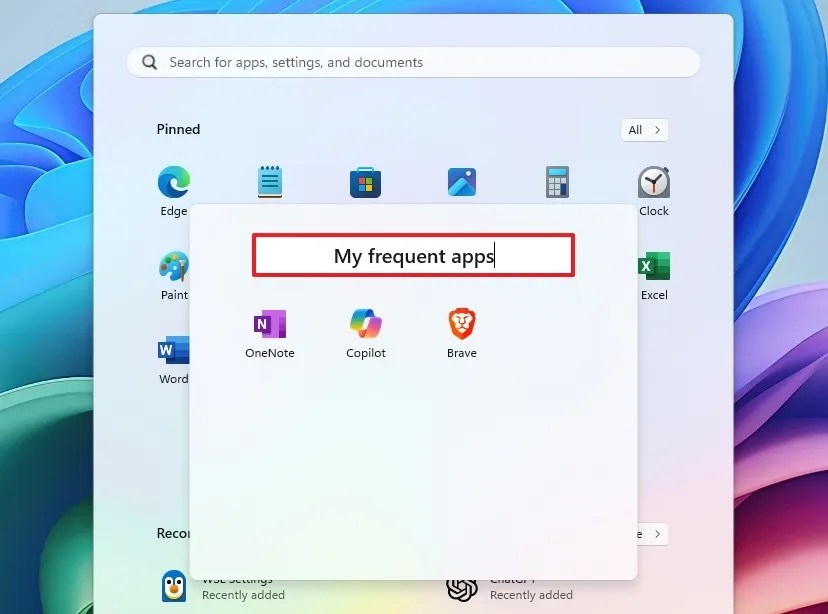
Si sigue estos pasos, creará un diseño «anclado» más estructurado. Recuerde que puede anclar varias aplicaciones a varias páginas: una vez que se complete una página, las nuevas aplicaciones comenzarán en una página posterior.
Personalizar las recomendaciones del menú Inicio
Para personalizar las recomendaciones del menú Inicio, siga estos pasos:
- Configuración de acceso .
- Haga clic en Personalización .
- Seleccione la página de inicio .
- Desactive el interruptor “Mostrar aplicaciones agregadas recientemente” .
- Desactive el interruptor “Mostrar aplicaciones más utilizadas” .
- (Opcional) Opte por la opción “Más pins” para mostrar aplicaciones adicionales de la sección “Ancladas” en el menú Inicio.
Después de realizar estas acciones, el menú Inicio ya no mostrará recomendaciones ni aplicaciones previamente instaladas o utilizadas en su sección de recomendaciones.
Personalizar el menú Inicio Gestión de cuentas
Para evitar que las notificaciones aparezcan en el menú del administrador de cuentas, siga estos pasos:
- Abra Configuración .
- Haga clic en Personalización .
- Seleccione la página de inicio .
Después de estos pasos, el menú del administrador de cuentas en el menú Inicio dejará de mostrar notificaciones y alertas.
Ajustar los botones de la carpeta del menú Inicio
Para modificar los botones adyacentes al menú de Energía en el menú Inicio, ejecute estos pasos:
- Abra Configuración .
- Haga clic en Personalización .
- Seleccione la página de inicio .
- Acceda a la configuración de Carpetas .
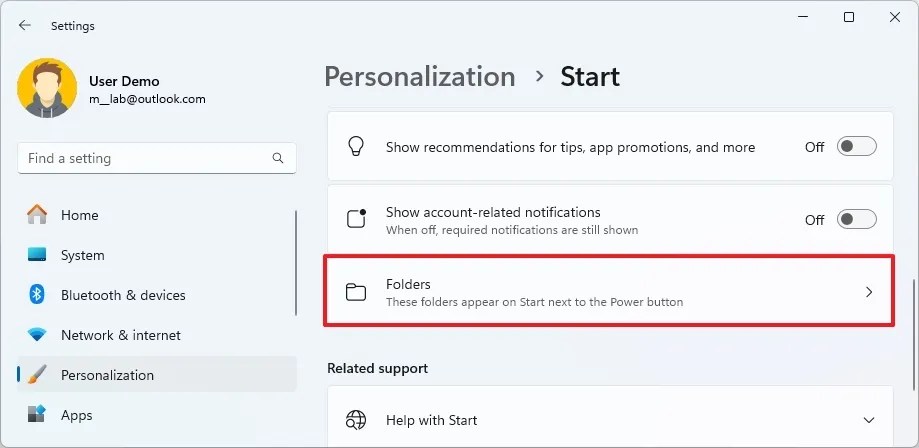
- Habilite la carpeta que desea que se muestre en el menú Inicio (por ejemplo, Configuración, Explorador de archivos, Descargas).
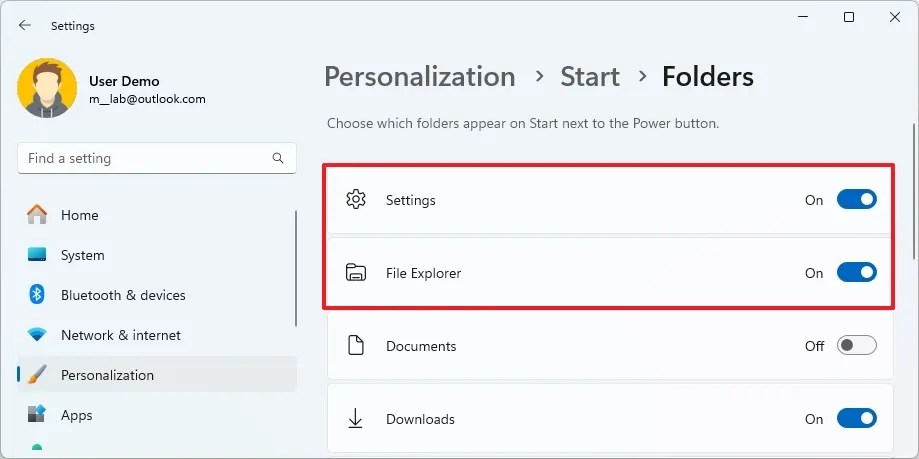
Al finalizar estos pasos, los botones de carpeta se mostrarán junto al botón de encendido en el menú Inicio.
8. Seleccione el modo de color del sistema
Al comenzar con la versión actualizada del sistema operativo, explore los diversos modos de color para determinar cuál es el más adecuado para sus gustos y requisitos.
Windows 11 ofrece dos modos de color principales: claro y oscuro. También puedes modificar el color de énfasis y elegir un color específico para que sirva como predeterminado del sistema. Sin embargo, esto requiere ajustes de configuración específicos.
Personalmente prefiero el modo claro, aunque muchos encuentran el modo oscuro más agradable estéticamente.
Cómo cambiar el modo de color del sistema
Para ajustar el modo de color en Windows 11, siga estos pasos:
- Abra Configuración .
- Haga clic en Personalización .
- Seleccione la pestaña Colores .
- (Opción 1) Elija la opción “Oscuro” en la configuración “Elige tu modo” para habilitar el modo oscuro.

- (Opción 2) Seleccione la opción “Luz” para activar el modo luz.
Cómo cambiar el color de acento del sistema
Para establecer un color de acento como modo de color del sistema, siga estos pasos:
- Abra Configuración .
- Haga clic en Personalización .
- Acceda a la pestaña Colores .
- Elija la opción Personalizada en la configuración “Elija su modo”.
- En la configuración “Elija su modo predeterminado de Windows”, seleccione Oscuro .
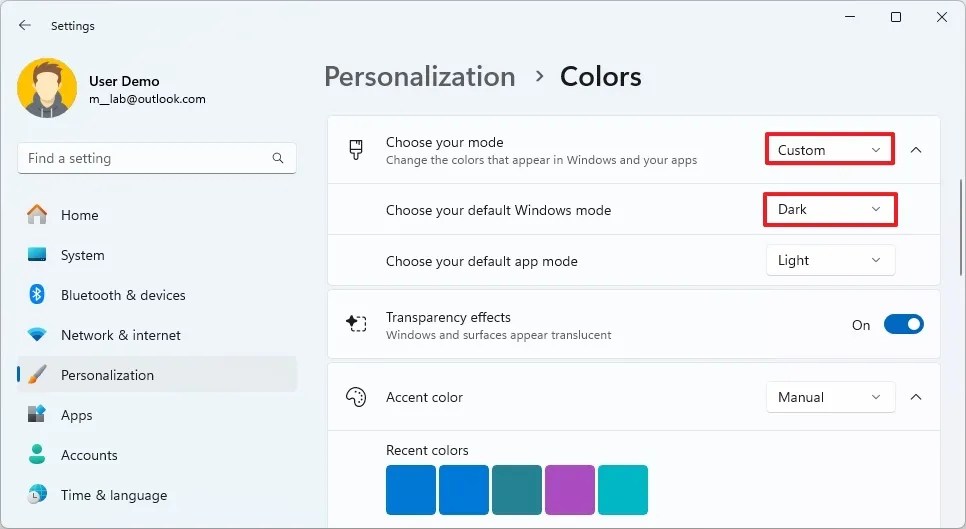
- Elija la opción
Manual en la configuración “Color de acento” para designar un color de acento específico.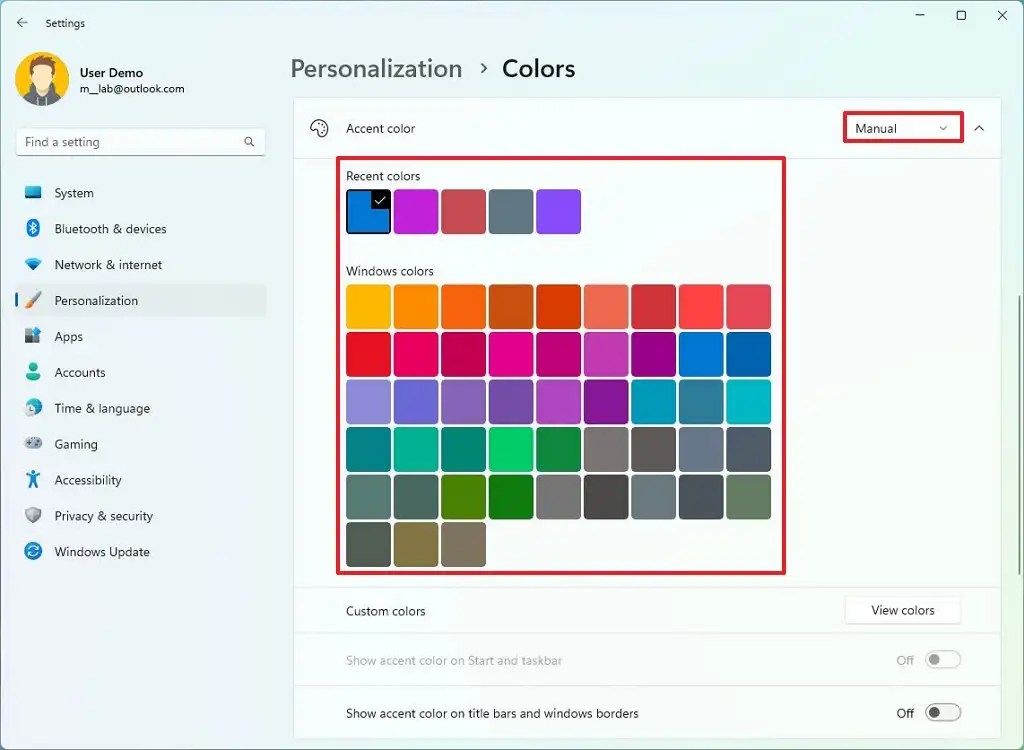
- Seleccione el color de acento que desee para utilizar en todo el sistema.
- (Opcional) Haga clic en el botón Ver colores en la configuración “Colores personalizados”.
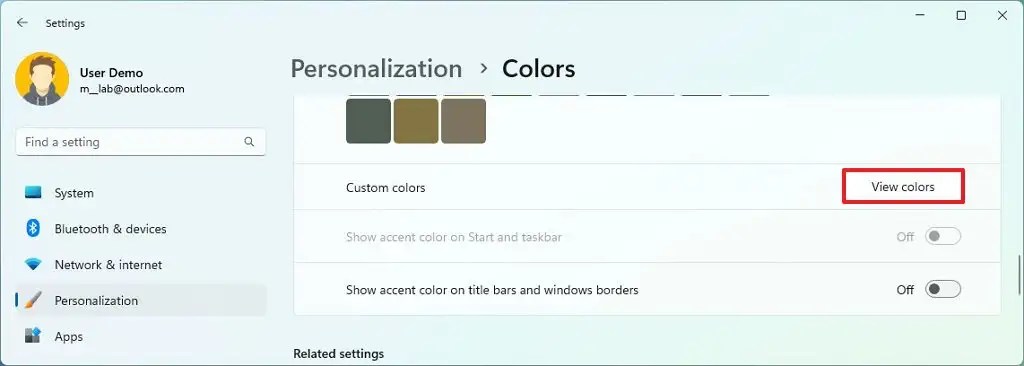
- Cree un color de acento personalizado para el escritorio y las aplicaciones.
- Haga clic en el botón Listo .
- Active el interruptor “Mostrar color de acento en Inicio y la barra de tareas” para mostrar el color de acento en la barra de tareas y en el menú Inicio.
- Habilite la opción “Mostrar color de acento en las barras de título y los bordes de las ventanas” para utilizar el color de acento en el Explorador de archivos y otras aplicaciones.
Al completar los pasos, su modo de color corresponderá con el color de acento seleccionado.
9. Tema de fondo de pantalla de Alter System
Windows 11 te permite personalizar tu experiencia de escritorio con temas que cambian la estética de tu escritorio, incluidos fondos de pantalla, colores y sonidos.
El sistema operativo viene con una variedad de temas, pero puedes encontrar aún más en la tienda de Microsoft. Alternativamente, puedes optar por la función “Windows Spotlight” que modifica dinámicamente el fondo del escritorio a diario.
Para modificar el tema en Windows 11, siga estos pasos:
- Abra Configuración .
- Haga clic en Personalización .
- Visita la página de Temas .
- (Opción 1) Seleccione uno de los temas disponibles para aplicarlo inmediatamente.
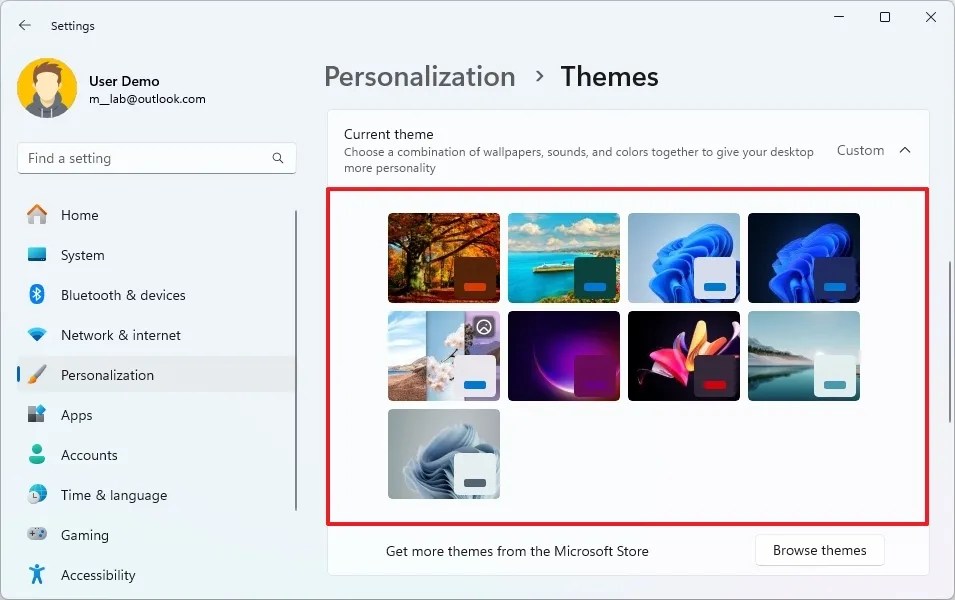
- (Opción 2) Elija el tema Spotlight de ventana para cambios dinámicos del fondo de pantalla.
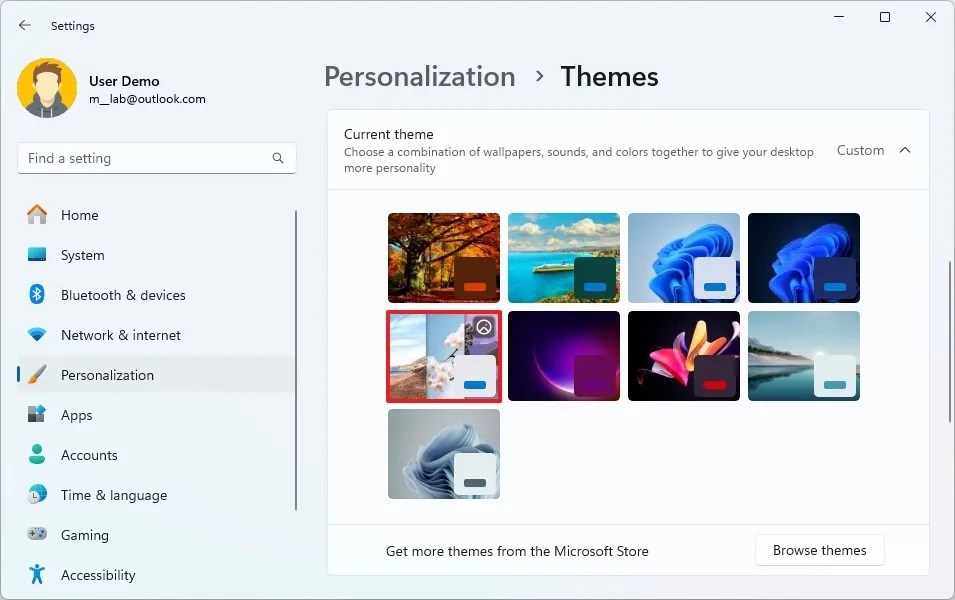
- (Opción 3) Haga clic en Explorar temas para explorar Microsoft Store.
- Elija un tema gratuito de las opciones disponibles.
- Haga clic en el botón Instalar .
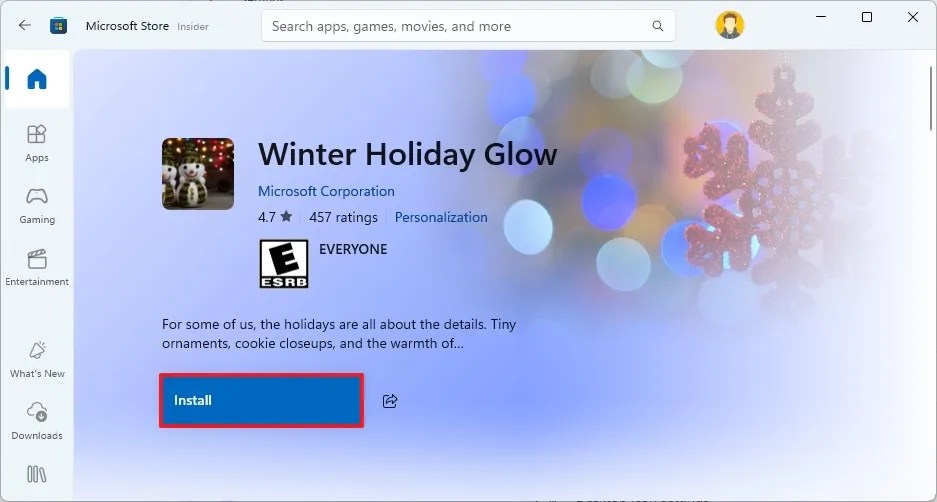
- Seleccione los temas recién instalados desde la página “Temas” en Configuración.
Una vez completados estos pasos, el tema se aplicará, transformando el fondo de pantalla de tu escritorio.
10. Modificar el color del puntero del ratón y del cursor
Si el puntero y el cursor blancos predeterminados del mouse no le resultan atractivos, puede modificar sus colores para mejorar su estilo personal.
Para cambiar el puntero del mouse y el cursor 色, siga estos pasos:
- Abra Configuración .
- Haga clic en Accesibilidad .
- Acceda a la página del puntero del mouse y toque .
- Seleccione la opción Personalizada en la sección “Puntero del mouse”.
- Seleccione una de las recomendaciones de color.
- (Opcional) Haga clic en la opción “Elegir otro color” para crear su propio color personalizado para el puntero del mouse.
Al completar estos pasos se aplicará el nuevo color al cursor y al puntero del mouse.
11. Desactivar las notificaciones del sistema
Si bien las notificaciones a veces pueden ser beneficiosas, también pueden distraer. Para evitar interrupciones, activa la función “No molestar” , que pausa las notificaciones emergentes. Sin embargo, siempre puedes acceder a las notificaciones perdidas haciendo clic en el ícono de la campana o usando el atajo de teclado “Tecla de Windows + N” para ver tu panel de notificaciones.
Para habilitar la función “No molestar” en Windows 11, siga estos pasos:
- Abra Configuración .
- Seleccione Sistema .
- Haga clic en la pestaña Notificaciones .
- Activa la opción “No molestar” para minimizar las distracciones en Windows 11.
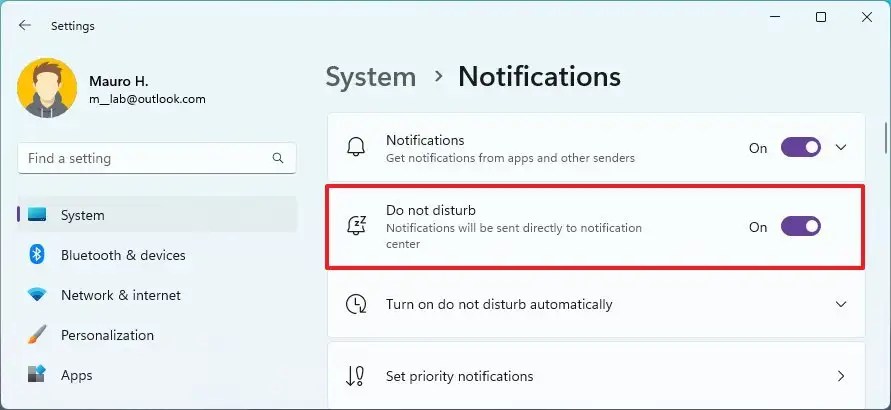
Una vez completados estos pasos, el sistema suprimirá todos los banners de notificación, pero seguirán almacenándose en el Centro de notificaciones (tecla Windows + N) .
12. Desactivar widgets en la pantalla de bloqueo
La pantalla de bloqueo muestra varios widgets que brindan información como actualizaciones del clima, condiciones del tráfico y finanzas antes de iniciar sesión. Si esta función le parece superflua, tiene la opción de desactivarla.
Para desactivar los widgets de la pantalla de bloqueo en Windows 11, siga estos pasos:
- Abra Configuración .
- Haga clic en Personalización .
- Seleccione la pestaña Pantalla de bloqueo .
- Opte por la opción Ninguno en la configuración “Estado de la pantalla de bloqueo”.
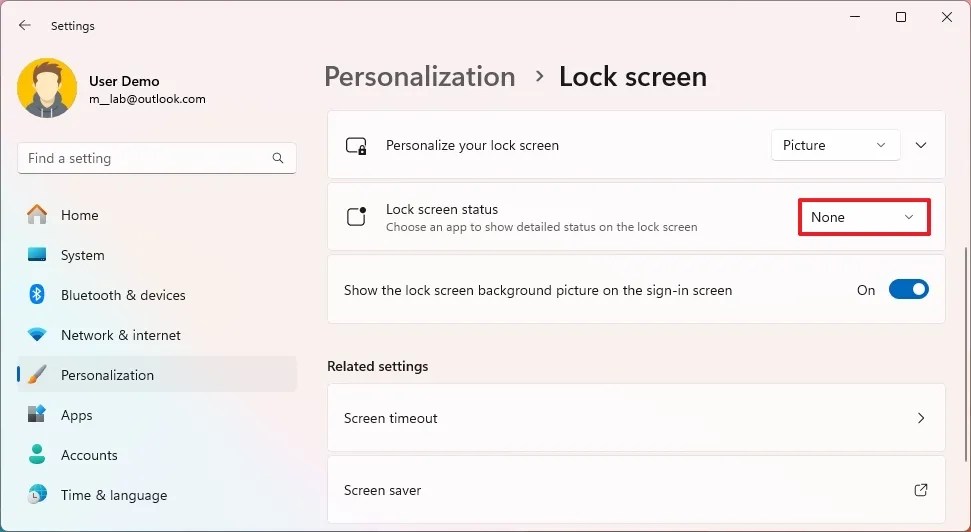
Después de completar estos pasos, la pantalla de bloqueo dejará de mostrar actualizaciones meteorológicas, estadísticas deportivas, noticias financieras y actualizaciones de tráfico.
13. Activar la protección del sistema
La protección del sistema (o “restauración del sistema”) es una función que permite que el sistema genere automáticamente puntos de restauración durante eventos importantes, como actualizaciones del sistema y de los controladores, cambios de configuración e instalaciones de software, para proteger la configuración actual. Esta función le permite volver a un estado anterior si surgen problemas.
Como he guardado mis configuraciones más de una vez, vale la pena señalar que Microsoft ha desactivado esta función de forma predeterminada, probablemente para ahorrar espacio de almacenamiento. Por lo tanto, habilitarla después de actualizar a Windows 11 debería ser una prioridad.
Para activar la Protección del sistema en Windows 11, siga estos pasos:
- Abra Configuración .
- Seleccionar Sistema .
- Haga clic en la opción Protección del sistema en la sección “Especificaciones del dispositivo”.
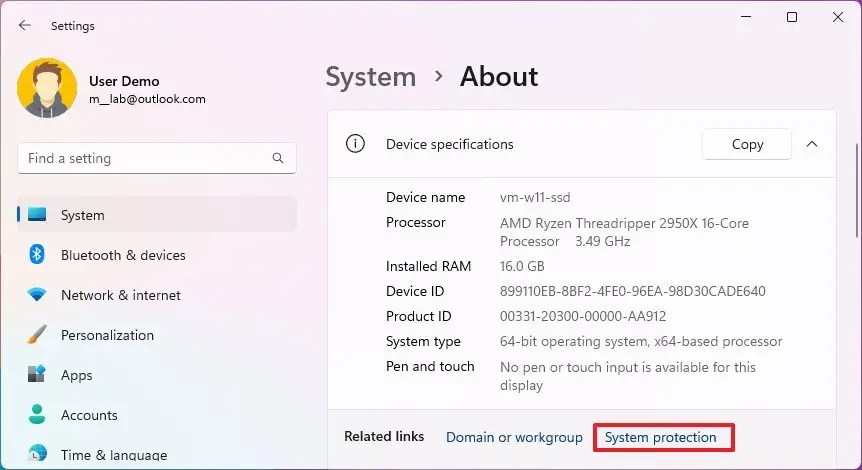
- Seleccione la unidad del sistema (C) y haga clic en el botón Configurar en la sección “Configuración de protección”.
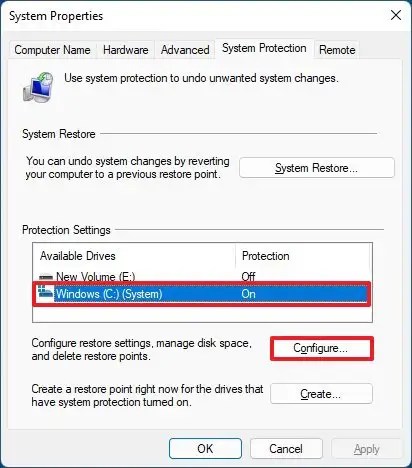
- Marque la opción “Activar protección del sistema” para activar la función.

- (Opcional) Seleccione la opción “Deshabilitar protección del sistema” para desactivar la función.
- Haga clic en el botón Aplicar .
- Pulse el botón OK .
Después de seguir estos pasos, podrá crear puntos de restauración siempre que se produzcan cambios en el sistema, como actualizaciones o instalaciones.
Aunque la función funciona automáticamente, a menudo prefiero programar puntos de restauración diarios para garantizar la disponibilidad. También puedes consultar estas instrucciones para crear puntos de restauración manualmente en Windows 11.
14. Activar la hibernación
La hibernación es una característica muy valiosa en Windows 11, especialmente para los usuarios de portátiles. Guarda el estado actual de la memoria en el disco duro, lo que permite apagar por completo el equipo y conservar la sesión para el próximo uso. De esta forma, puedes volver al mismo estado sin tener que reiniciar el equipo.
Utilizo esta función tanto en mi computadora de escritorio como en mi computadora portátil. Si bien requiere almacenamiento adicional para el contenido de la memoria, ayuda a conservar energía, lo que me permite mantener una sesión de Windows durante meses.
Para habilitar la hibernación en Windows 11, siga estos pasos:
- Abra Inicio .
- Busque Símbolo del sistema , haga clic derecho sobre él y seleccione Ejecutar como administrador .
- Ingrese el siguiente comando para evaluar el estado de hibernación, luego presione Enter :
powercfg /availablesleepstates - Para habilitar la hibernación, ingrese el siguiente comando y presione Enter :
powercfg /hibernate on
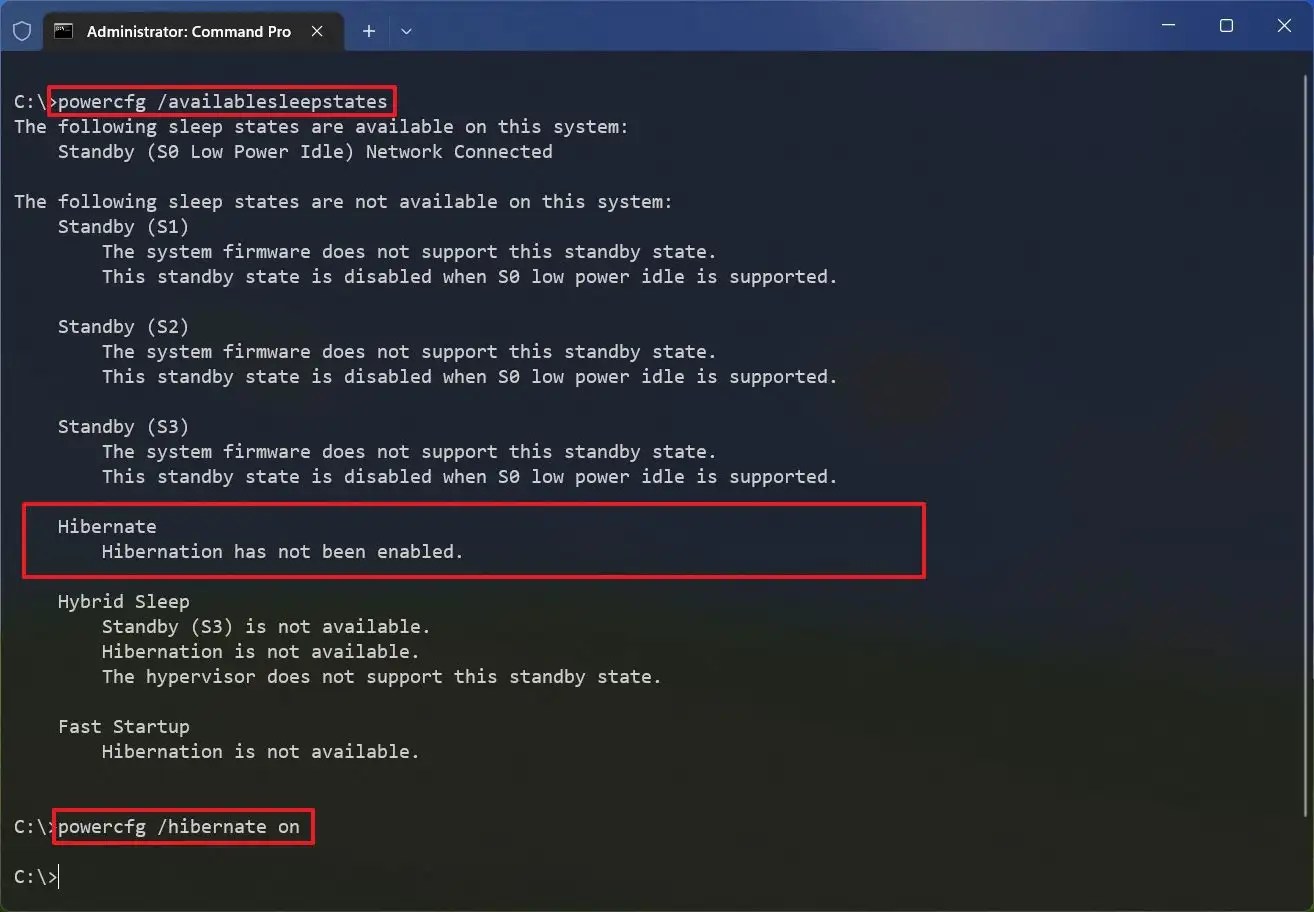
- Cierre la ventana del símbolo del sistema .
- Abra el Panel de control .
- Seleccione Hardware y sonido .
- Vaya a Opciones de energía .
- Haga clic en “Elegir lo que hace el botón de encendido” .
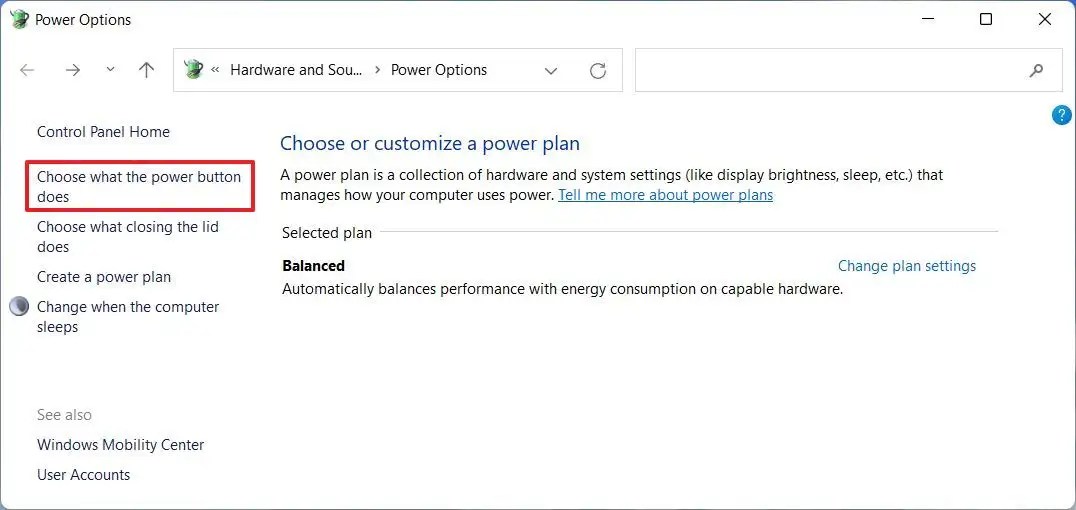
- Seleccione “Cambiar configuraciones que actualmente no están disponibles” .
- Marque la opción
Hibernar en la sección “Configuración de apagado”.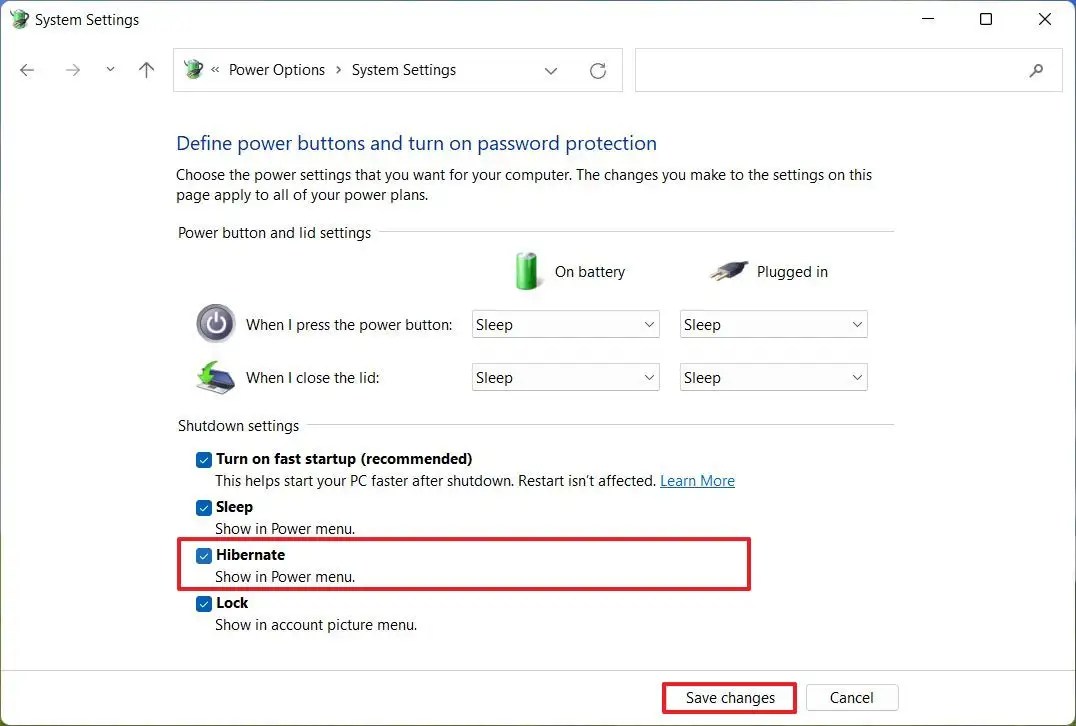
- (Opcional) En la sección “Configuración del botón de encendido y de la tapa”, seleccione Hibernar en la configuración
“Cuando presiono el botón de encendido” .
- Seleccione Hibernar en la configuración “Cuando cierro la tapa” para computadoras portátiles.
- Haga clic en Guardar cambios .
Después de completar los pasos anteriores, se habilitará la hibernación en su dispositivo Windows 11 y podrá acceder a esta opción desde el menú Energía en el menú Inicio.
Si bien puedes ajustar la configuración del botón de encendido y del cierre de la tapa desde el Panel de control, a partir de Windows 11 24H2 y versiones posteriores, también puedes configurarlos a través de Configuración > Sistema > Energía (o Energía y batería ) con la opción “Controles del botón de encendido y tapa” .
15. Desactivar el menú superior de Snap Layouts
Windows 11 presenta Snap Assist, que permite administrar las ventanas de las aplicaciones fácilmente. Sin embargo, muchas personas consideran que el menú de diseños agregados en la parte superior de la pantalla al agregar una ventana es redundante, dado que los atajos de teclado o las opciones del menú Snap Layouts están disponibles.
Para deshabilitar el menú Snap Layouts en Windows 11, siga estos pasos:
- Abra Configuración .
- Haga clic en Sistema .
- Haga clic en la pestaña Multitarea .
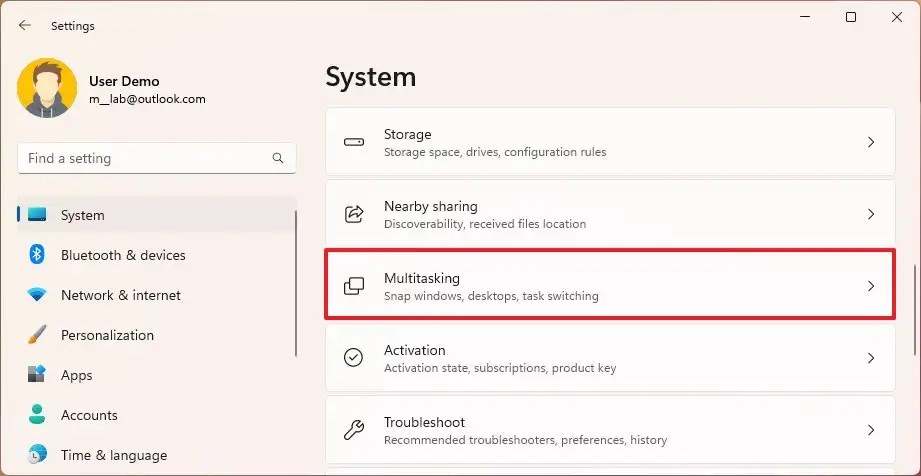
- Seleccione la opción Ajustar ventanas .
- Desmarque la opción “Mostrar diseños ajustados cuando arrastro una ventana a la parte superior de mi pantalla” para eliminar el menú de diseño.
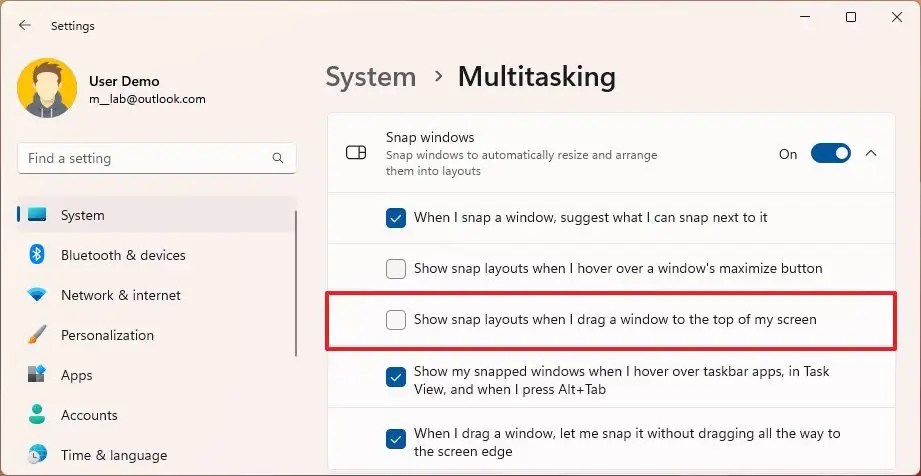
- (Opcional) Desmarque la opción “Mostrar diseños de ajuste cuando paso el cursor sobre el botón de maximizar de una ventana” para deshabilitar por completo el diseño de ajuste.
Después de estos ajustes, al arrastrar una ventana hacia la parte superior de la pantalla no se mostrará el menú desplegable de diseños de Snap, pero aún puedes utilizar Snap Assist a través de atajos de teclado o colocando el cursor sobre el botón de maximizar.
16. Deshabilitar aplicaciones de inicio
Después de configurar las aplicaciones que usará en su computadora, marque y deshabilite ciertas aplicaciones que están configuradas para iniciarse automáticamente. Esto no solo mejora los tiempos de inicio, sino que también ahorra energía, extiende la vida útil de la batería y mejora el rendimiento general.
Para administrar las aplicaciones de inicio en Windows 11, siga estos pasos:
- Abra Configuración .
- Seleccione Aplicaciones .
- Haga clic en la sección Inicio .
- (Opcional) Utilice la opción Impacto de inicio del menú “Ordenar por”.
- Desactive el interruptor de cada aplicación que utilice con poca frecuencia para evitar que se inicie automáticamente.
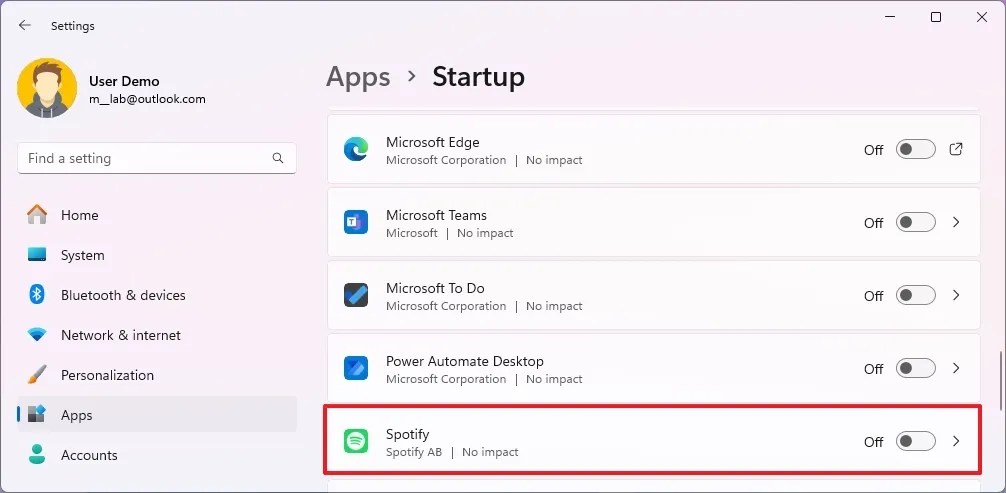
Al ejecutar estos pasos, las aplicaciones deshabilitadas no se iniciarán automáticamente durante el inicio, lo que genera un mejor rendimiento y tiempos de arranque más rápidos.
17. Habilitar la sincronización automática de hora
Si bien el sistema operativo suele configurar la fecha y la hora correctas, esto no siempre está garantizado. Un reloj no sincronizado causa problemas de conectividad, ya que muchas aplicaciones dependen de configuraciones horarias precisas por razones de seguridad y operativas.
Para configurar su computadora para actualizaciones automáticas de hora y zona en Windows 11, siga estas instrucciones:
- Abra Configuración .
- Elija hora e idioma .
- Seleccione la opción Fecha y hora .
- Activa la opción “Establecer zona horaria automáticamente” .
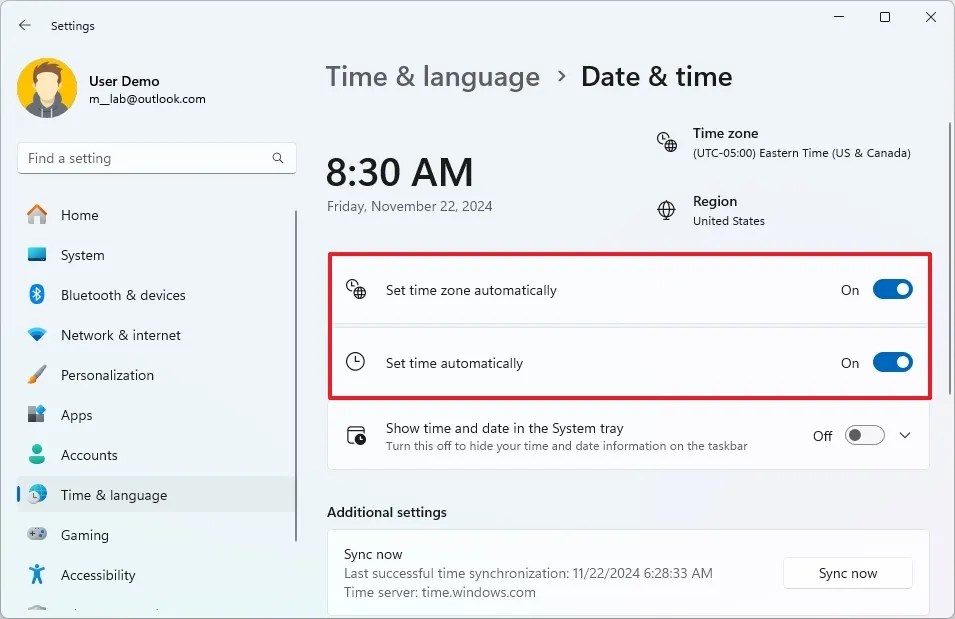
- Habilite también la opción “Establecer hora automáticamente” .
Después de completar los pasos anteriores, el reloj de su sistema se ajustará automáticamente según la configuración de su zona horaria.
18. Ajuste de la pantalla y el tiempo de espera de suspensión
Windows 11 está diseñado para ahorrar energía al poner tu PC en modo de suspensión después de un período de inactividad. Si bien esta función es útil para conservar la batería, puede resultar incómoda si te alejas con frecuencia de tu escritorio y regresas a una pantalla bloqueada. Puedes personalizar la configuración de energía para determinar cuándo la computadora apaga la pantalla y entra en modo de suspensión.
Para ajustar la configuración de la pantalla y el tiempo de suspensión, siga estos pasos:
- Abra Configuración .
- Seleccionar Sistema .
- Haga clic en Energía y batería .
- Acceda a la configuración “Pantalla y suspensión” (o “Tiempos de espera de pantalla, suspensión e hibernación” ).
- Seleccione el período de tiempo que desea que la computadora espere antes de apagar la pantalla mientras esté enchufada o con batería.
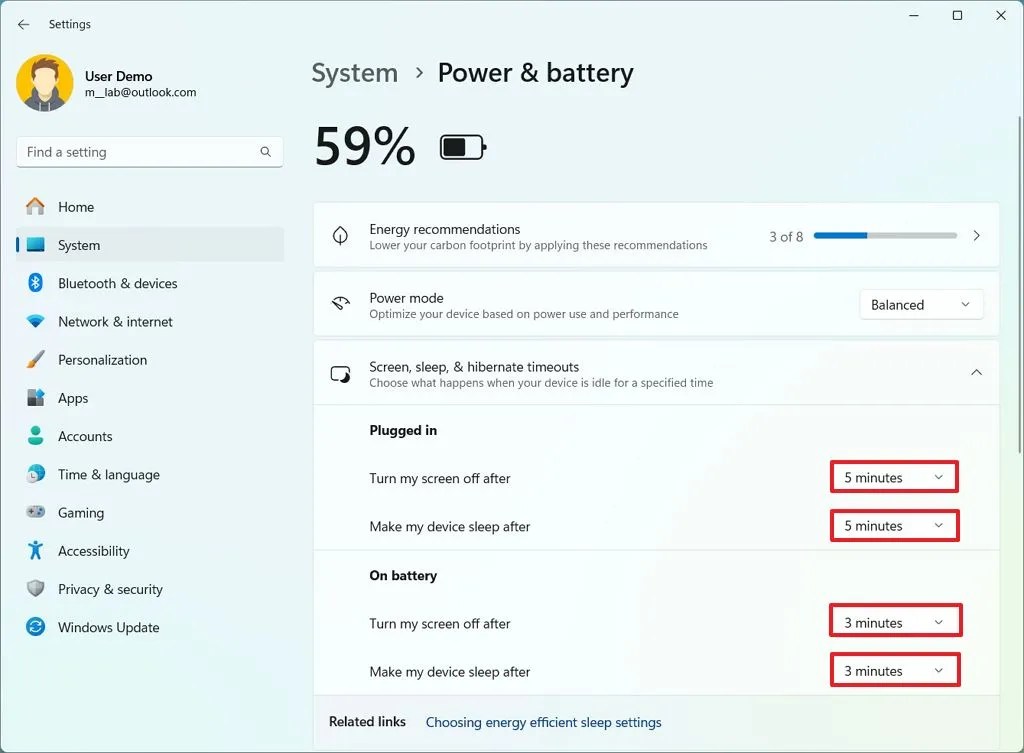
- Elija el tiempo de espera para que la computadora entre en suspensión mientras está enchufada o con batería.
Después de realizar estos ajustes, su dispositivo seguirá los nuevos horarios para apagar la pantalla y entrar en modo de suspensión.
19. Eliminar versiones anteriores de Windows 11
Si ha actualizado su sistema desde Windows 10 o una versión anterior de Windows 11, el sistema conserva una copia de la instalación anterior. Esta precaución le ayuda a volver a la versión anterior si surge algún problema a raíz de la actualización. Sin embargo, si la nueva versión es estable, conserva la instalación anterior durante diez días, lo que consume un valioso espacio en el disco duro.
Si todo funciona correctamente, puedes eliminar de forma segura los archivos de instalación anteriores para recuperar varios gigabytes de almacenamiento.
Para eliminar la versión anterior de Windows 11, siga estos pasos:
- Abra Configuración .
- Seleccionar Sistema .
- Vaya a la página de Almacenamiento a la derecha.
- Haga clic en la opción Archivos temporales en la categoría “Disco local”.
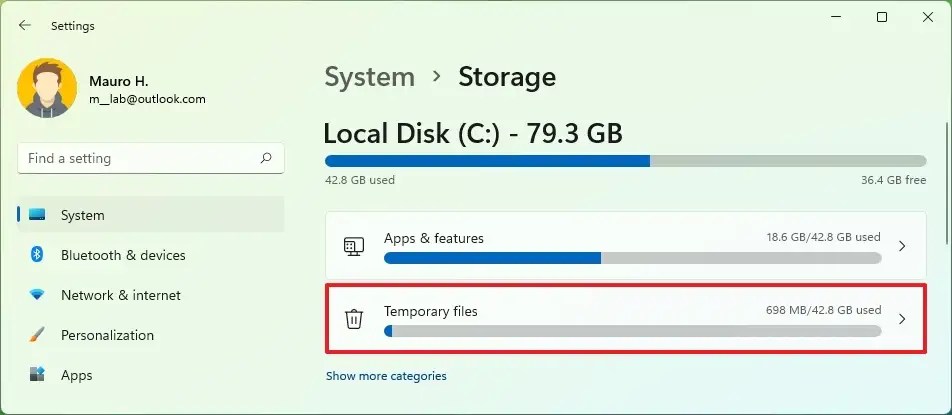
- Marque la opción “Instalaciones anteriores de Windows” .
- (Opcional) Seleccione cualquier otro archivo temporal que desee eliminar de Windows 11.
- Haga clic en el botón Eliminar archivos .
Al completar estos pasos, su sistema borrará los archivos de instalación anteriores, liberando espacio en la unidad principal.
20. Habilite la opción “Finalizar tarea”
Cuando una aplicación deja de responder, normalmente puedes hacer clic en el botón “Cerrar” , pero esto no siempre funciona. En su lugar, puedes acceder al Administrador de tareas para cerrar la aplicación. Sin embargo, puedes habilitar una opción dentro de la configuración “Para desarrolladores” para agregar una opción “Finalizar tarea” directamente desde el menú contextual de la barra de tareas.
Para activar la función “Finalizar tarea” para aplicaciones que no responden, ejecute estos pasos:
- Abra Configuración .
- Haga clic en Sistema .
- Acceda a la sección Para desarrolladores .
- Activa el interruptor
“Finalizar tarea” .
Después de estos pasos, si una aplicación deja de responder, puede hacer clic derecho en la aplicación en la barra de tareas y seleccionar “Finalizar tarea” para cerrarla sin necesidad del Administrador de tareas.
21. Desactivar las acciones sugeridas para reducir el desorden
Las acciones sugeridas muestran automáticamente opciones para eventos del calendario o llamadas telefónicas cuando copias fechas, horas o números. Si esta función no se adapta a tu flujo de trabajo, puedes desactivarla.
Para deshabilitar las acciones sugeridas en Windows 11, siga estos pasos:
- Abra Configuración .
- Haga clic en Sistema .
- Vaya a la pestaña Portapapeles .
- Desactive el interruptor de Acciones sugeridas .
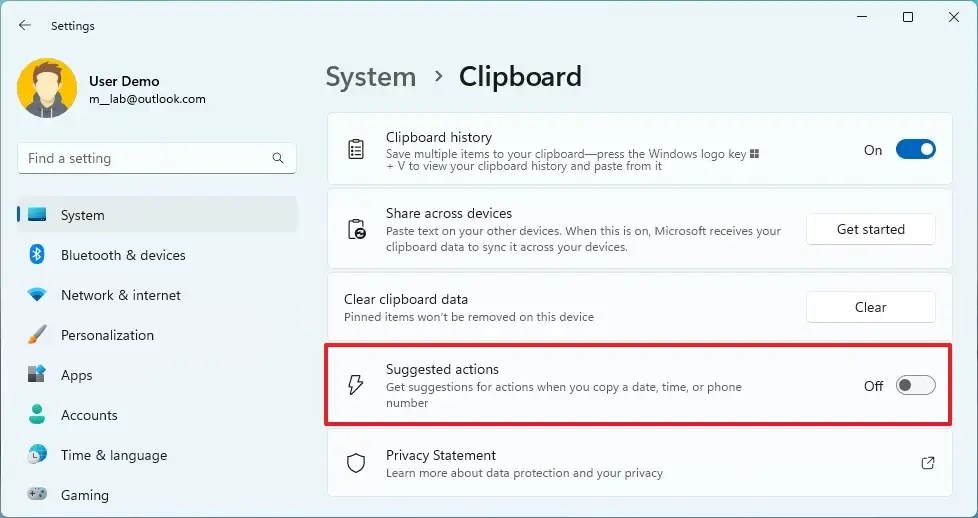
Después de estos ajustes, el sistema dejará de mostrar sugerencias relacionadas con la programación o búsqueda cuando se copien fechas o números particulares.
22. Cambiar la configuración predeterminada del explorador de archivos
El Explorador de archivos generalmente viene con configuraciones óptimas, aunque algunos usuarios, incluido yo, prefieren modificar la vista de inicio a “Esta PC” en lugar de la página “Inicio”, y habilitar extensiones de archivo para tipos conocidos para una mejor experiencia del usuario.
Cómo ajustar la página de inicio del explorador de archivos
Para modificar la página de inicio predeterminada a Esta PC en el Explorador de archivos, siga estos pasos:
- Abra el Explorador de archivos .
- Haga clic en el menú Ver más (tres puntos) y seleccione Opciones .
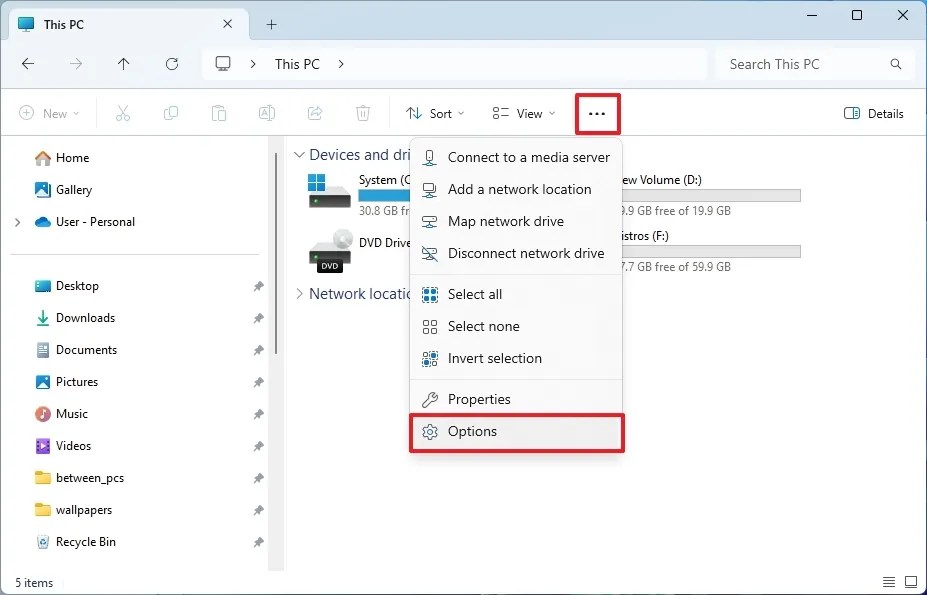
- Seleccione la pestaña General .
- Desde el menú “Abrir el explorador de archivos en”, seleccione la opción
Esta PC .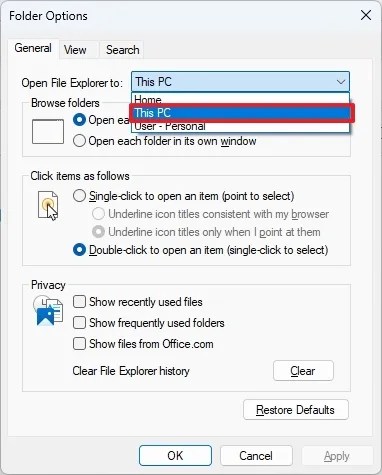
- Haga clic en el botón Aplicar .
- Pulse el botón OK .
Al completar estos pasos, el Explorador de archivos se abrirá en “Esta PC” en lugar de la página “Inicio” al iniciarse.
También es posible modificar la página de inicio del Explorador de archivos a través del Editor del Registro.
Mostrar extensiones de archivos ocultas para archivos conocidos
Para mostrar extensiones de archivos ocultas en Windows 11, siga estos pasos:
- Abra el Explorador de archivos .
- Haga clic en el menú Ver en la barra de comandos.
- Seleccione el submenú Mostrar y haga clic en “Extensiones de nombre de archivo” .
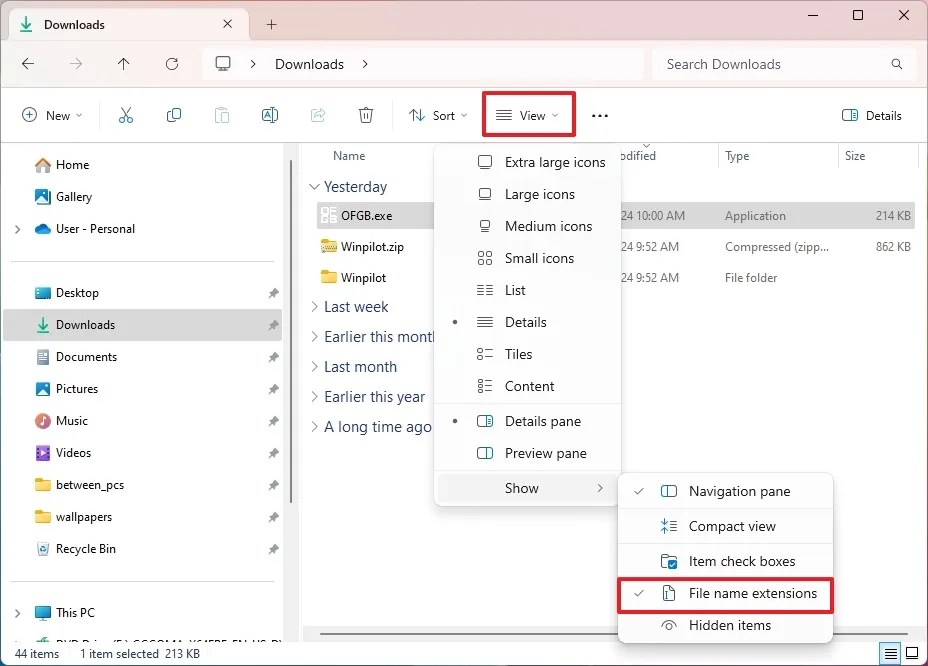
Después de seguir estos pasos, el Explorador de archivos mostrará las extensiones de los formatos de archivo conocidos, incluidos .txt, .exe, y .docx.
Como alternativa, también puede ajustar la visibilidad de la extensión de archivo a través de la aplicación Configuración o mediante los comandos del Símbolo del sistema.
23. Cree una copia de seguridad completa por seguridad
Después de actualizar y configurar Windows 11 correctamente, es prudente realizar una copia de seguridad completa del sistema. Esto lo protege contra fallas críticas, ataques de malware (como ransomware), problemas de hardware o durante la actualización del almacenamiento del sistema operativo.
Para crear una copia de seguridad completa de Windows 11, siga estos pasos:
- Abra Inicio .
- Busque Panel de control y haga clic en el resultado.
- Haga clic en Sistema y seguridad .
- Abrir historial de archivos .
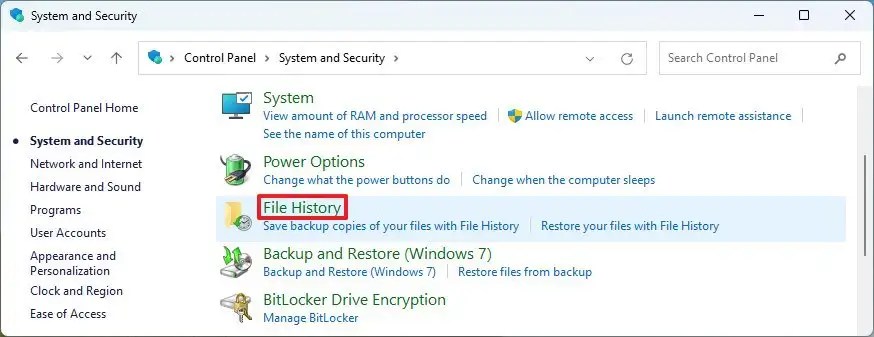
- Desde el panel izquierdo, seleccione “Copia de seguridad de imagen del sistema” .

- Haga clic en la opción
“Crear una imagen del sistema” en el panel izquierdo.
- Elija una unidad externa para guardar la copia de seguridad.

- Pulse el botón Siguiente .
- Pulse el botón Iniciar copia de seguridad .
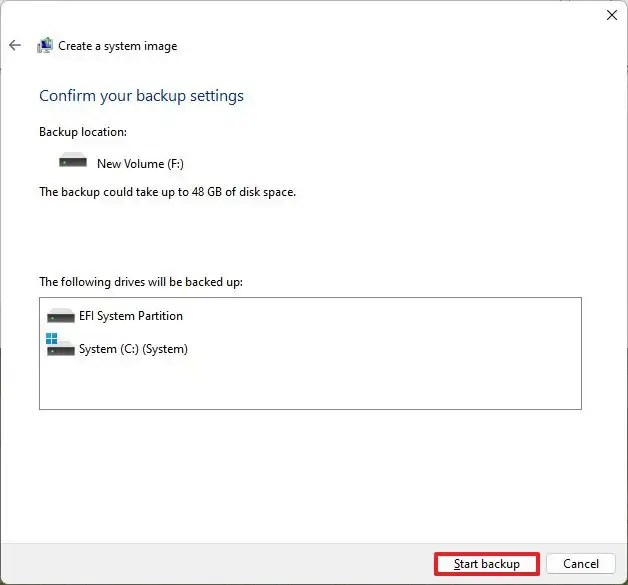
- Seleccione No si se le pregunta si desea crear un disco de reparación del sistema.
- Por último, haga clic en el botón Cerrar .
Después de seguir estos pasos, creará una copia de seguridad completa de su dispositivo Windows 11, incluidos los archivos de instalación, configuraciones, aplicaciones y datos personales, en la unidad de almacenamiento externa.
Si solo necesita realizar copias de seguridad de archivos específicos, puede utilizar el Historial de archivos, la Copia de seguridad de Windows o OneDrive.
En esta guía se detallan las configuraciones y mejoras que suelo utilizar en mis equipos. Como cada persona tiene preferencias diferentes, es posible que no todas las sugerencias sean aplicables a su caso. No obstante, considere estos pasos como un punto de partida para configurar su nuevo equipo o ajustar las configuraciones después de una actualización.
Algunas características adicionales que vale la pena considerar incluyen la habilitación del Subsistema de Windows para Linux (WSL) para usuarios que trabajan con Linux y Windows. La activación de Windows Sandbox permite realizar pruebas seguras de aplicaciones o navegar por sitios web no confiables sin poner en riesgo su instalación principal. El comando Sudo también se puede habilitar para ejecutar comandos elevados directamente desde la Terminal de Windows sin ejecutarlo como administrador.
Si usa una computadora portátil, recuerde habilitar el cifrado de dispositivo o BitLocker; ambas son medidas de seguridad efectivas disponibles, aunque ligeramente diferentes según si usa Windows 11 Pro o Home.
Por último, piensa en instalar PowerToys, un conjunto de utilidades creadas por Microsoft diseñadas para mejorar tu experiencia con Windows 11.
¿Cuáles son tus configuraciones predeterminadas preferidas en Windows 11? Si tienes alguna pregunta o sugerencia que no esté incluida en esta guía, no dudes en compartirla en la sección de comentarios a continuación.



Deja una respuesta