Solución al problema del cambio de zona horaria en Windows Server

Al intentar modificar la zona horaria en nuestro servidor Windows, nos encontramos con un mensaje de error que indica que no hay suficientes permisos. Si un administrador no ha otorgado a los usuarios estándar la posibilidad de modificar la zona horaria, será imposible cambiarla. En ciertos casos, incluso los usuarios con privilegios administrativos pueden no poder realizar este cambio. En este artículo, se explorarán soluciones para situaciones en las que Windows Server no puede modificar la zona horaria.
Error: Permiso de zona horaria de Windows Server denegado
Normalmente, el mensaje “No tienes permiso” aparece si tu administrador ha restringido tu capacidad para modificar la configuración de fecha y hora del sistema. Además, incluso cuando hayas iniciado sesión con una cuenta de administrador, es posible que aún existan restricciones que impidan estos cambios. Analizaremos este problema en profundidad junto con varias posibles soluciones.
Solución de problemas de cambio de zona horaria en Windows Server
Si su servidor Windows tiene problemas al cambiar la zona horaria y ve mensajes como No se puede continuar o No tiene permiso para ejecutar esta tarea, considere las siguientes soluciones:
- Inténtalo nuevamente usando una cuenta de administrador
- Otorgar permiso al usuario para cambiar la zona horaria
- Ejecute timedate.cpl como administrador
- Utilice el comando tzutil para cambiar la zona horaria
- Utilice el comando Set-TimeZone
Profundicemos en cada una de estas soluciones.
1] Intente con una cuenta de administrador
Si su administrador ha limitado la capacidad de su cuenta para cambiar la zona horaria, le sugerimos que intente realizar la acción nuevamente con una cuenta que tenga derechos administrativos. Sin embargo, tenga en cuenta que este error puede persistir, incluso con credenciales de administrador. Si esto ocurre, continúe con la siguiente solución.
2] Conceder permiso para cambiar la zona horaria
Si puede ajustar la zona horaria con las credenciales de administrador, esto indica que los usuarios estándar no tienen permiso para realizar esta acción. Si es el administrador del servidor y desea otorgarle a un usuario estándar la capacidad de ajustar la zona horaria, siga estos pasos:
- Ejecútelo
Local Security Policybuscándolo en el menú Inicio. - Navegar a
Security Settings > Local Policies > User Rights Assignment. - Localice la política de cambio de zona horaria desplazándose por la lista.
- Haga doble clic en la política y seleccione Agregar usuarios o grupos.
- En Tipos de objeto, seleccione Grupos y luego haga clic en Aceptar.
- En el cuadro Ingrese los nombres de los objetos a seleccionar, escriba “Usuarios” y haga clic en Aceptar para salir de los cuadros de diálogo.
- Seleccione Aplicar > Aceptar para finalizar los cambios.
Luego de completar estos pasos, cierra la ventana y reinicia tu servidor. Luego, verifica si el problema se ha solucionado.
3] Ejecute timedate.cpl con privilegios de administrador
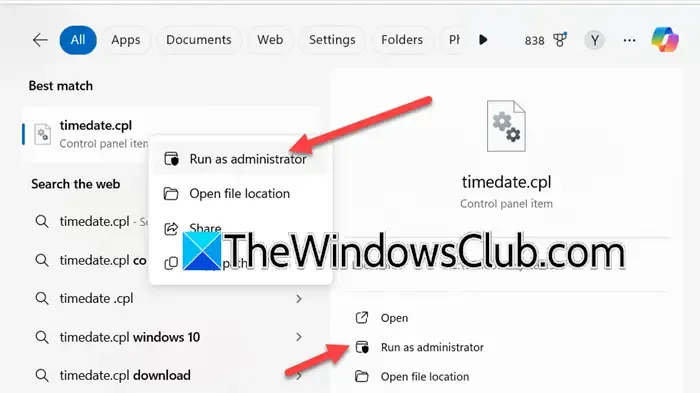
Si anteriormente se encontró con el error al intentar cambiar la zona horaria a través del Panel de control o Configuración, incluso con derechos de administrador, es posible que no esté iniciando la utilidad como administrador. Pruebe esto: presione Win+ S, escriba “ timedate.cpl”, haga clic derecho en la aplicación y seleccione “Ejecutar como administrador”. Alternativamente, puede hacer clic en la opción “Ejecutar como administrador” en el menú de la derecha. Cuando aparezca el mensaje de UAC (Control de cuentas de usuario), haga clic en Sí y luego intente cambiar la zona horaria nuevamente.
4] Modificar la zona horaria usando el comando tzutil
El comando tzutil es una herramienta potente para administrar y configurar la zona horaria en Windows. Si tiene problemas con los métodos anteriores, considere esta alternativa. Comience abriendo el Símbolo del sistema con privilegios administrativos.
A continuación, ingrese el siguiente comando para mostrar todas las zonas horarias disponibles:
tzutil /l
Una vez que haya revisado la lista, tome nota de la zona horaria deseada y ejecute el siguiente comando:
tzutil /s "India Standard Time"
Asegúrese de reemplazar “Hora estándar de la India” con la identificación de la zona horaria correspondiente que desea aplicar.
5] Utilice el comando Set-TimeZone en PowerShell
Otra opción es utilizar el comando Set-TimeZone dentro de PowerShell. Para ello, primero abra PowerShell con derechos de administrador y ejecute el siguiente comando:
Get-TimeZone -ListAvailable
Esto proporcionará una lista completa de todas las zonas horarias. Para filtrar las opciones, utilice la barra de navegación (|) como se muestra en este ejemplo: Get-TimeZone -ListAvailable | where StandardName -like "*Ind*", donde “Ind” se puede sustituir por el nombre específico de su país.
Ahora, ejecute el comando para configurar la zona horaria deseada:
Set-TimeZone -Name "ID"
Asegúrese de reemplazar “ID” con el ID de su zona horaria designada, por ejemplo, sería Set-TimeZone -Name "India Standard Time".
¡Eso es todo!
¿Cómo modificar la zona horaria en un servidor Windows?
Para cambiar la zona horaria en un servidor Windows, abra el cuadro de diálogo Ejecutar, ingrese "ms-settings:dateandtime"y haga clic en Aceptar. Esta acción lo llevará a una ventana donde puede modificar la configuración de fecha, hora y zona horaria de su servidor.
¿Qué hacer si la opción de zona horaria está inactiva?
Si Windows no selecciona automáticamente tu zona horaria y la opción aparece en gris, es posible que el servicio local esté deshabilitado. Para solucionarlo, accede a la aplicación Configuración, ve a Privacidad y seguridad > Permisos de aplicaciones y habilita los servicios de ubicación.



Deja una respuesta