Guía paso a paso para ocultar y bloquear aplicaciones en iPhone y iPad

Es bien sabido que, en ocasiones, tanto las plataformas Android como iOS adoptan funciones de la otra. Sin embargo, una función que ha eludido a Apple durante muchos años es la opción de ocultar y proteger las aplicaciones. Afortunadamente, con la introducción de iOS 18, esto finalmente ha cambiado, lo que pone de relieve el compromiso de Apple con la privacidad y la seguridad. Esta guía le mostrará cómo ocultar y bloquear aplicaciones en su iPhone y iPad, garantizando que su información permanezca privada de miradas indiscretas.
Bloqueo de aplicaciones en iPhone
Si tu objetivo es bloquear una aplicación en tu iPhone o iPad en lugar de ocultarla por completo, este método es para ti. Si no tienes ningún problema con que otros vean la aplicación, pero necesitas impedir el acceso (posiblemente debido a contenido confidencial), sigue los pasos que se describen a continuación:
Mantenga presionada la aplicación que desea proteger, luego haga clic en Requerir Face ID y confirme su elección seleccionando Requerir Face ID una vez más.
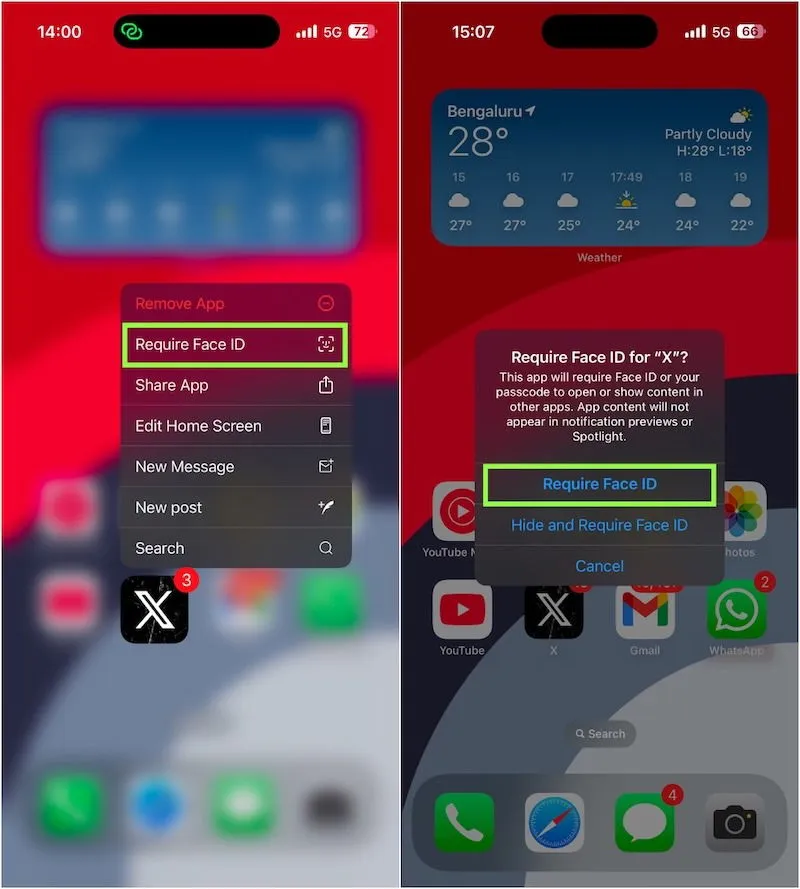
Esta acción requiere un escaneo facial cada vez que quieras abrir la aplicación.
Si luego decide que desea eliminar el requisito de Face ID o Touch ID, simplemente mantenga presionada la aplicación y luego seleccione No requerir Face ID .
Cómo ocultar aplicaciones en tu iPhone
Si tu intención es simplemente eliminar una aplicación de la pantalla de inicio de tu iPhone, mantén presionada la aplicación, selecciona Eliminar aplicación y luego toca Eliminar de la pantalla de inicio . Aunque la aplicación desaparecerá de la pantalla de inicio, seguirá estando accesible en la Biblioteca de aplicaciones.
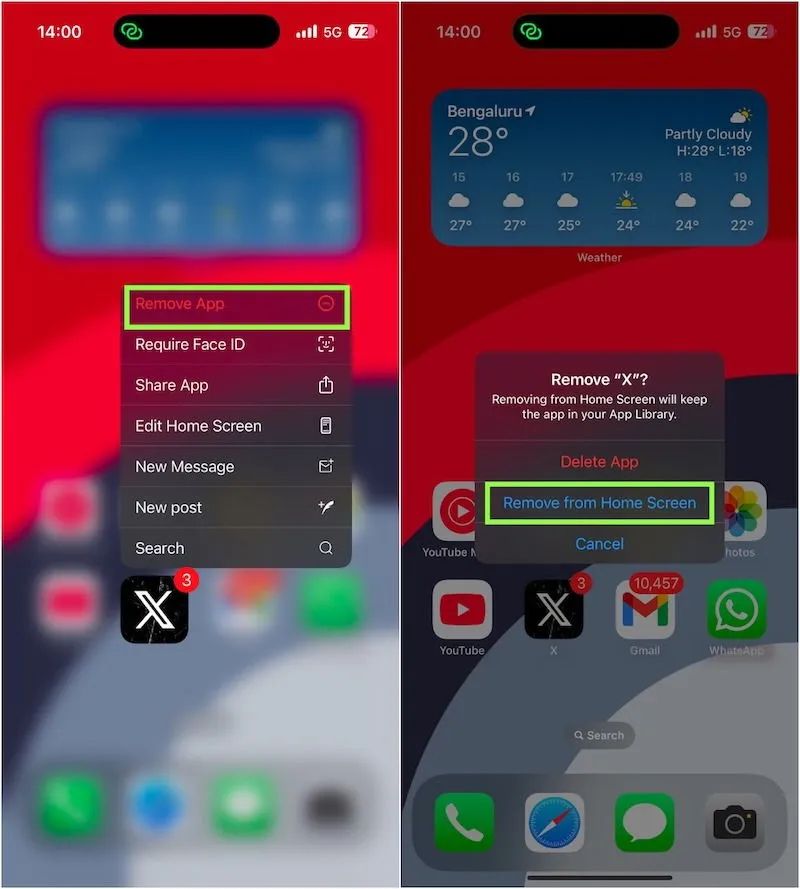
Sin embargo, si desea asegurarse de que otros no puedan ver la aplicación, mantenga presionada la aplicación que desea proteger, seleccione Requerir Face ID y luego opte por Ocultar y Requerir Face ID .
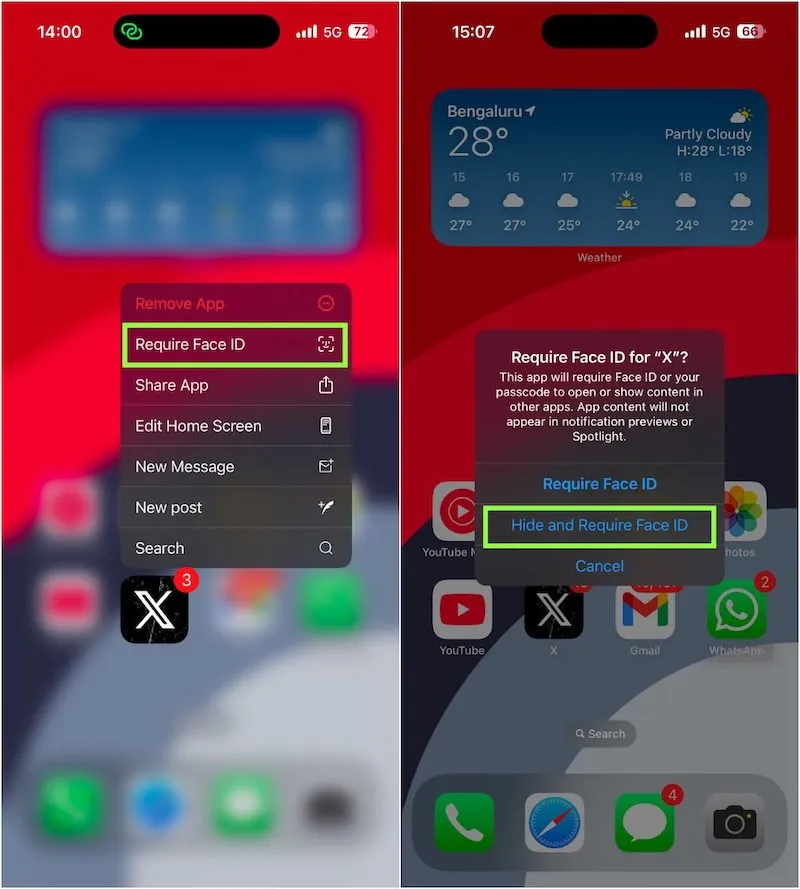
Después de completar esto, la aplicación quedará completamente oculta tanto en la pantalla de inicio como en la biblioteca de aplicaciones. Repite estos pasos para cualquier otra aplicación que quieras ocultar.
Cómo acceder a aplicaciones ocultas
Para encontrar las aplicaciones ocultas, deslízate hacia la izquierda en la pantalla de inicio de tu iPhone para ingresar a la Biblioteca de aplicaciones . Desplázate hasta la parte inferior y toca la carpeta Ocultas . Necesitarás usar Face ID o Touch ID para acceder a esta carpeta.
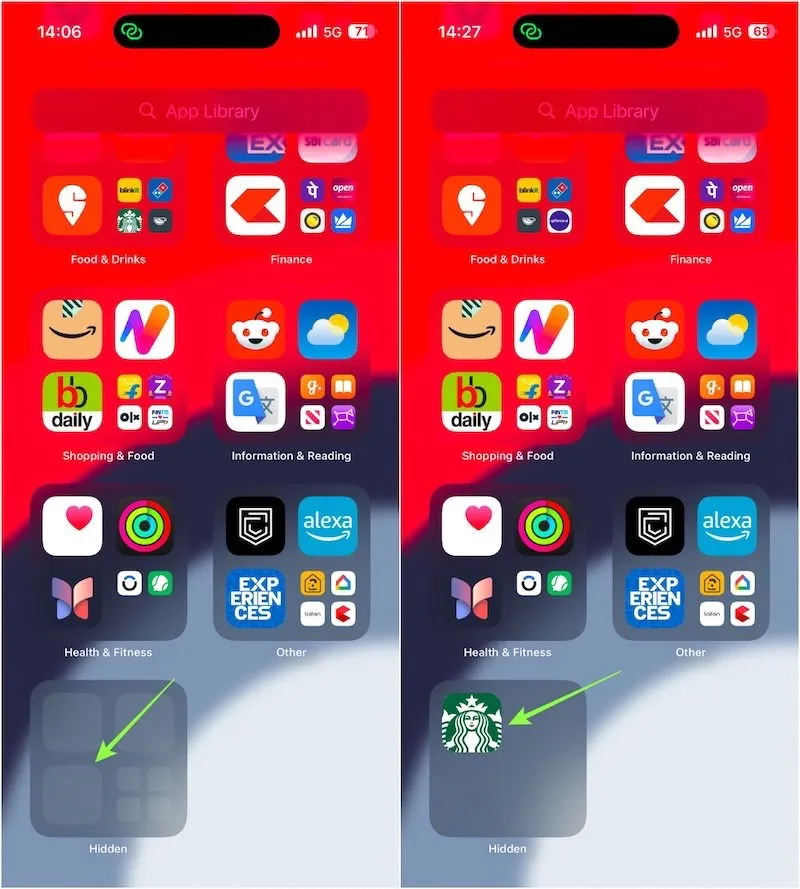
Simplemente toque la aplicación que desea abrir dentro de la carpeta.
Mostrar aplicaciones ocultas
Si decides mostrar una aplicación, ve a la carpeta Oculta en la Biblioteca de aplicaciones. Mantén presionada la aplicación que deseas mostrar y selecciona No requerir Face ID para restaurar su visibilidad.
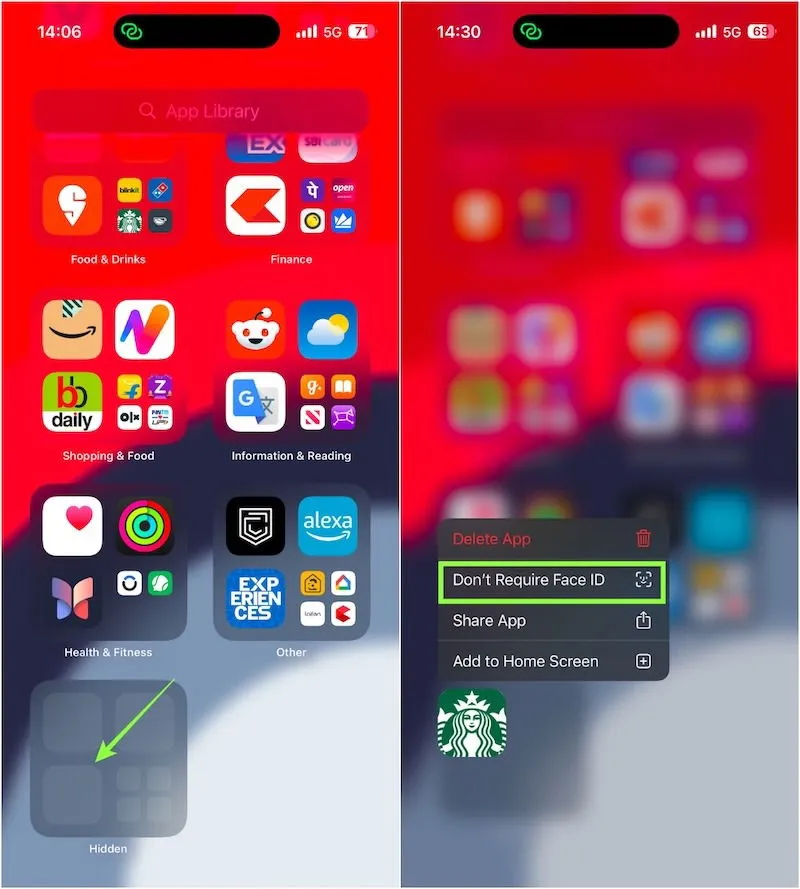
Consejo: Cómo ocultar aplicaciones de las búsquedas y sugerencias
Es posible que haya casos en los que prefieras que una aplicación no aparezca en la búsqueda de Spotlight o no quieras recibir sugerencias relacionadas con ella. Para lograrlo, sigue estos pasos:
Abra la aplicación Configuración en su iPhone o iPad, toque Apple Intelligence y Siri en la lista, desplácese hacia abajo y seleccione Aplicaciones .
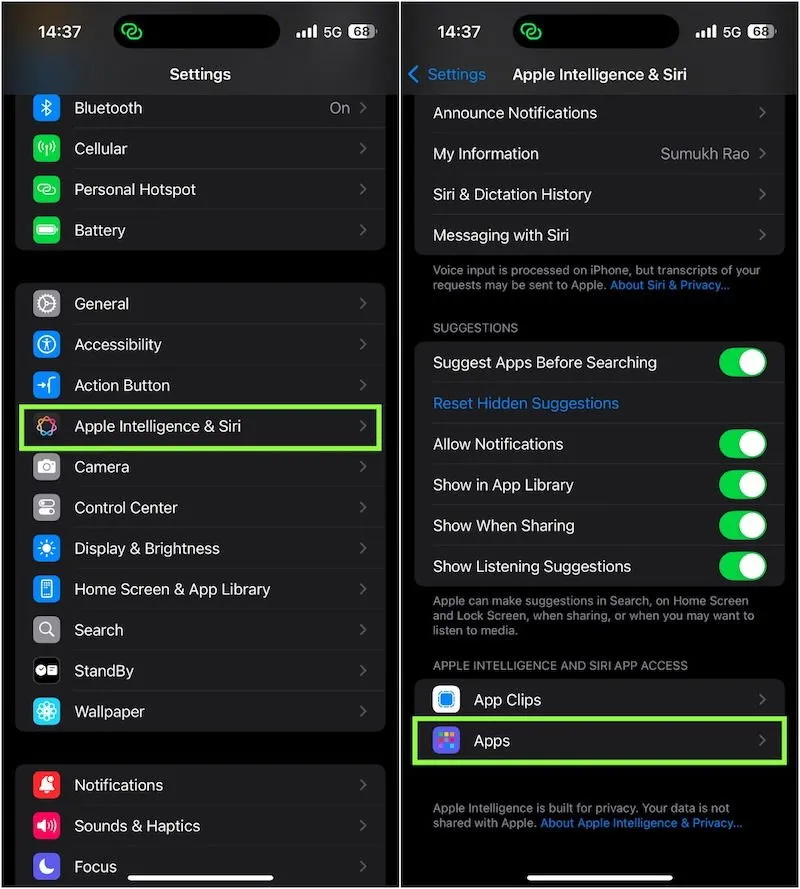
Localiza la aplicación y desactiva todos los botones.
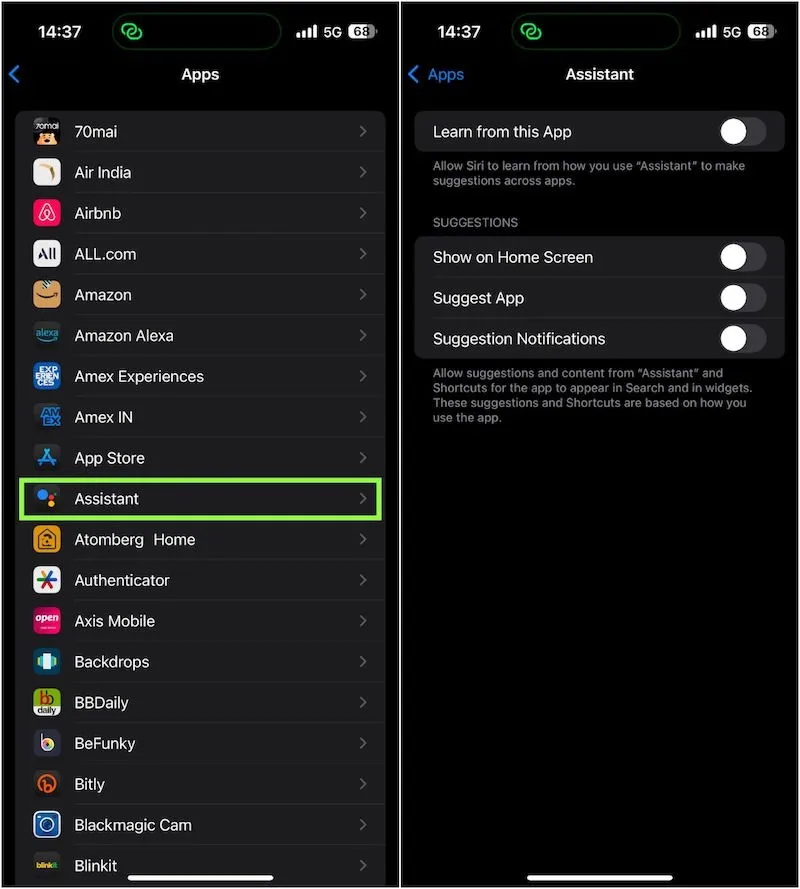
La aplicación no será visible en búsquedas ni sugerencias, pero seguirá siendo accesible a través de la Biblioteca de aplicaciones.
Todos tenemos ciertas aplicaciones en nuestros teléfonos que contienen información privada y confidencial, ya sean aplicaciones bancarias o notas. Al ocultar o bloquear estas aplicaciones, puede evitar el acceso no autorizado por parte de otras personas que utilicen su dispositivo. También es una forma eficaz de mantener las redes sociales y las aplicaciones de juegos fuera del alcance de los niños, lo que ayuda a minimizar el tiempo que pasan frente a la pantalla.
Crédito de la imagen: Unsplash . Todas las capturas de pantalla son de Sumukh Rao.



Deja una respuesta