Cómo solucionar problemas de congelamiento o bloqueo de Clipchamp en Windows 11

Varios usuarios han experimentado problemas con Clipchamp, que se bloquea o se congela en sus equipos con Windows 11. Este problema puede surgir durante diversas actividades, como cargar o exportar videos, navegar a nuevos períodos de tiempo o incluso pausar y reproducir el video. Algunas personas notaron que la aplicación tiende a bloquearse cuando hacen clic derecho en el video. Si se encuentra con problemas similares, los pasos de solución de problemas que se describen en esta guía pueden ayudarlo.
Cómo solucionar los bloqueos y fallos de Clipchamp en Windows 11
Para resolver problemas de congelamiento o bloqueo de Clipchamp en su sistema Windows 11, tenga en cuenta las siguientes sugerencias:
- Consulte los requisitos de hardware para Clipchamp
- Prueba la versión web de Clipchamp
- Actualice su navegador o borre su caché y cookies
- Desactivar cualquier extensión del navegador
- Instalar Clipchamp como una aplicación web progresiva (PWA)
- Asegúrese de que haya suficiente espacio disponible en el disco
- Reparar o restablecer la aplicación Clipchamp
- Reinstalar Clipchamp por completo
A continuación se proporcionan explicaciones detalladas de estas soluciones:
1] Verifique los requisitos de hardware para Clipchamp
Antes de utilizar Clipchamp, es fundamental revisar sus especificaciones de hardware. Si tu PC no cumple con estos requisitos, es posible que experimentes fallas frecuentes. Se necesita un mínimo de 8 GB de RAM, pero para un rendimiento óptimo, se recomiendan 16 GB o más.
Considere actualizar su RAM si su sistema no tiene suficiente memoria para ejecutar Clipchamp de manera efectiva.
Tenga en cuenta que el editor de escritorio no es compatible con tabletas y teléfonos inteligentes.
2] Prueba la versión web de Clipchamp
Si la aplicación de Windows 11 falla, cambiar a la versión web de Clipchamp podría ser una opción viable. Funciona mejor en navegadores como Google Chrome y Microsoft Edge, pero también puedes usarla en otros.
Simplemente abra su navegador web preferido, navegue al sitio web de Clipchamp, inicie sesión en su cuenta y comience a usarlo.
3] Actualice su navegador o borre el caché y las cookies
Si tiene problemas con la versión web de Clipchamp, considere actualizar su navegador web. Además, borrar la memoria caché y las cookies puede resultar de ayuda. Puede hacerlo presionando Ctrl + Shift + Delete para acceder a la ventana «Borrar datos de navegación», seleccionando la memoria caché y las cookies y, luego, haciendo clic en Borrar ahora .
4] Deshabilitar las extensiones del navegador
Desactiva temporalmente todas las extensiones del navegador, ya que pueden estar provocando los fallos. Si Clipchamp funciona sin problemas después, activa las extensiones de a una por vez para determinar cuál está causando el problema. Cuando el problema vuelva a ocurrir, identificarás la extensión problemática.
5] Instalar Clipchamp como una aplicación web
Una solución práctica es instalar Clipchamp como una aplicación web progresiva. Siga estos pasos:
- Abra Microsoft Edge.
- Visita el sitio web oficial de Clipchamp.
- Haga clic en los tres puntos en la esquina superior derecha y seleccione Aplicaciones > Instalar Clipchamp .
- Confirme la instalación haciendo clic en Instalar en la ventana emergente que aparece.
Una vez instalada, inicie la aplicación web Clipchamp en su dispositivo e inicie sesión según sea necesario.
6] Asegúrese de tener suficiente espacio en disco
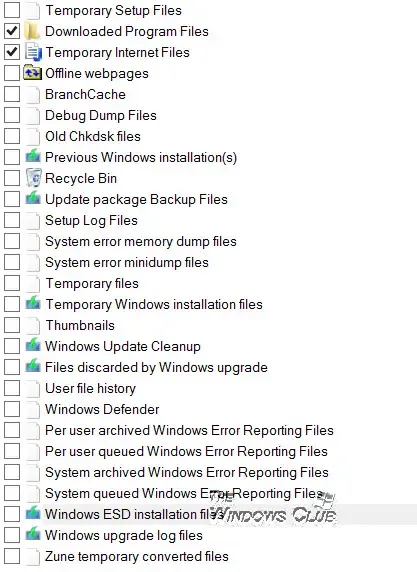
La falta de espacio en disco puede provocar que Clipchamp se bloquee o se congele. Intente liberar espacio en la unidad C o en la unidad específica donde esté instalado Clipchamp. La utilidad Liberador de espacio en disco puede ayudarlo a eliminar archivos innecesarios de manera eficaz.
7] Reparar o restablecer Clipchamp
Si los problemas persisten, es posible que tengas que reparar o restablecer Clipchamp. A continuación te indicamos cómo hacerlo:
- Abra la configuración de Windows 11.
- Vaya a Aplicaciones > Aplicaciones instaladas .
- Localice Clipchamp, haga clic en los tres puntos y seleccione Configuración avanzada .
- Haz clic en Reparar . Si el problema persiste, selecciona Restablecer .
8] Reinstalar Clipchamp
Si ninguna de las soluciones anteriores resuelve el problema, considere desinstalar y volver a instalar Clipchamp. Para ello, acceda nuevamente a Configuración de Windows 11, vaya a Aplicaciones > Aplicaciones instaladas , seleccione Clipchamp y desinstálelo.
Reinicia tu computadora, luego dirígete a Microsoft Store para volver a descargar Clipchamp e instalarlo una vez más.
Eso debería resolver tu problema. ¡Espero que te sirva!
¿Perderé mi trabajo si cierro Clipchamp?
No te preocupes, Clipchamp guarda automáticamente los datos de tu proyecto. Si cierras la aplicación, no perderás ningún trabajo que no hayas guardado. Puedes acceder a todos los proyectos de vídeo que no hayas guardado en la pestaña Inicio , concretamente en la sección Tus vídeos .
¿Cuáles son las limitaciones de Clipchamp?
Las ventajas y desventajas de Clipchamp pueden variar según la experiencia de cada usuario. En última instancia, depende de qué funciones valoras más y qué elementos crees que se podrían mejorar. Personalmente, encontré ciertas limitaciones, como un conjunto restringido de herramientas de edición de video y una biblioteca de contenido y plantillas limitadas.



Deja una respuesta