Cómo habilitar o deshabilitar las notificaciones de la aplicación de seguridad de Windows

Microsoft Defender está diseñado para mantener a los usuarios informados sobre el estado de seguridad y salud de sus dispositivos. Sin embargo, si estas notificaciones se vuelven molestas, tienes la opción de ocultar las alertas de la aplicación de seguridad de Windows o silenciar las notificaciones no esenciales. Este artículo proporciona una guía sencilla sobre cómo activar y desactivar las notificaciones de la aplicación de seguridad de Windows en los sistemas Windows.
Deshabilitar las notificaciones no requiere ningún cambio en la configuración del antivirus. Analizaremos dos métodos convenientes para eliminar las notificaciones no deseadas.
Habilitar o deshabilitar las notificaciones de la aplicación de seguridad de Windows
Windows 11 y 10 ofrecen a los usuarios la posibilidad de activar o desactivar las notificaciones desde la aplicación Seguridad de Windows. Si prefieres estar al tanto de las alertas cruciales, puedes optar por desactivar solo las notificaciones que no son críticas. A continuación, describimos cómo administrar estas configuraciones:
- Deshabilitar notificaciones no críticas : activar esta opción garantiza que solo se muestren las alertas críticas y omitió cualquier otra actualización de salud de la PC menos urgente del área de notificación.
- Deshabilitar todas las notificaciones : habilitar esta función eliminará por completo todas las notificaciones de Seguridad de Windows.
El uso del registro de Windows le permite ajustar una entrada DWORD que habilitará o deshabilitará las notificaciones del Centro de seguridad de Windows. Siga las instrucciones a continuación para continuar:
| Precaución : Antes de realizar cambios en el registro, es recomendable crear un punto de restauración del sistema. Si surge algún problema después de las modificaciones, puede restaurar su PC utilizando esta copia de seguridad. |
Para deshabilitar las notificaciones no críticas de la aplicación de seguridad de Windows, siga estos pasos:
- Haga clic derecho en el icono de Windows y seleccione Ejecutar.
- Ingrese
regediten el cuadro de texto y presione Enter. - Cuando se le solicite en la ventana UAC, haga clic en Sí para otorgar acceso.
- A continuación, navegue hasta la siguiente ruta:
HKEY_LOCAL_MACHINE\SOFTWARE\Policies\Microsoft\Windows Defender Security Center\Notifications
- Haga clic derecho en el panel derecho y seleccione
New > DWORD (32-bit) Value. - Cambie el nombre de esta entrada a “DisableEnhancedNotifications”. Haga doble clic en la nueva entrada e ingrese 00000001 en la sección Datos del valor.
- Cierre el editor de registro y reinicie su computadora para que los cambios surtan efecto.
Nota : Para volver a habilitar las notificaciones no críticas de Windows Defender, regrese a la ruta mencionada anteriormente y elimine la entrada DWORD recién creada.
Deshabilitar todas las notificaciones de la aplicación de seguridad de Windows
Si desea silenciar todas las notificaciones de la aplicación de seguridad de Windows, siga la misma ruta que se indica más arriba. Esta vez, cree una nueva clave denominada “DisableEnhancedNotifications”. El resto del proceso es similar al de deshabilitar las notificaciones no críticas.
2. Ajuste de la configuración de la directiva de grupo
Este método solo es aplicable para usuarios de las ediciones Windows 10 Pro o Enterprise, ya que los usuarios de Windows 10 Home no tienen acceso a las funciones de la política de grupo. A continuación, se explica cómo ajustar la configuración de la política de grupo:
Deshabilitar notificaciones no críticas
- Presione Win + S para abrir el cuadro de diálogo Buscar.
- Escriba “política” y seleccione “Editar política de grupo” de los resultados superiores.
- Navegar a
Computer configuration > Administrative templates. - Expande la siguiente ruta:
Windows components > Windows Security > Notifications
Importante : Para las versiones 1803 y anteriores de Windows 10, reemplace “ Seguridad de Windows ” por “ Windows Defender Security Center” en la ruta anterior. |
- Haga doble clic en la política titulada Ocultar notificaciones no críticas ubicada en el panel derecho.
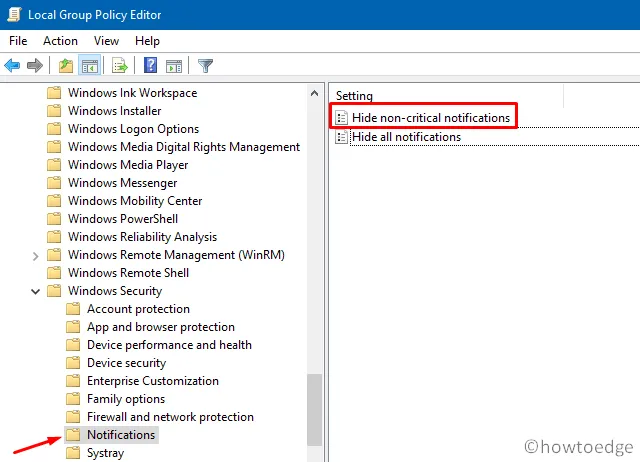
- La configuración predeterminada mostrará “
Not configured.” Elija Habilitado o Deshabilitado, luego haga clic en Aplicar > Aceptar . - Reinicie su computadora para aplicar los cambios.
Deshabilitar todas las notificaciones
Otra política, ” Hide all notifications”, también existe dentro de la siguiente ruta:
Computer Configuration > Administrative Templates > Windows components > Windows Security > Notifications
- Haga clic derecho en esta política y seleccione Editar .
- Elija la opción Habilitado o Deshabilitado.
- Después de hacer su selección, haga clic en Aplicar y luego en Aceptar .
Con esto concluye la guía. Si tienes alguna pregunta o comentario, te lo agradeceremos.



Deja una respuesta