Guía paso a paso para importar gráficos de Excel a PowerPoint
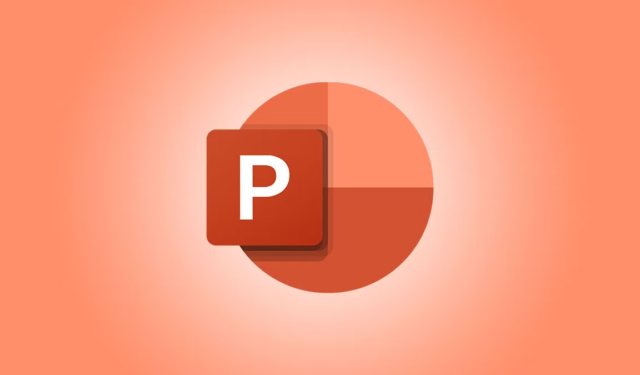
En ocasiones, es posible que necesites transferir gráficos de Excel a PowerPoint (PPT) . Ya sea para una presentación o un informe, esta guía completa te guiará por el proceso de copia de gráficos de Excel a PowerPoint sin problemas.
Pasos para importar gráficos de Excel a PowerPoint
Existen varios métodos para importar gráficos de Excel a sus diapositivas de PowerPoint:
- Copiar y pegar directamente
- Copiar y pegar datos
- Cómo utilizar la función Pegar enlace
- Insertar como imágenes
1] Método de copiar y pegar directamente
Esta es una de las formas más sencillas y eficientes de copiar un gráfico de un archivo de Excel a una diapositiva de PowerPoint. Para llevar a cabo este método, siga estos sencillos pasos:
- Abra su archivo de Excel.
- Resalte el gráfico y cópielo usando Ctrl+C , o haga clic derecho en el gráfico y seleccione Copiar .
- Abra la diapositiva de PowerPoint deseada.
- Pegue el gráfico presionando Ctrl+V .
Desventaja: La desventaja de este método es que el gráfico no se actualiza automáticamente. Los cambios realizados en los datos de Excel no se reflejarán en el gráfico de PowerPoint.
2] Método de copiar y pegar datos
Esta opción es ideal para los usuarios que desean compartir sus presentaciones sin tener que enviar el archivo de Excel que las acompaña. Con este método, puede crear un gráfico en PowerPoint que sea autosuficiente. Para continuar, siga estos pasos:
- Abra la hoja de cálculo de Excel y copie los datos del gráfico correspondiente.
- Inicie PowerPoint y vaya a la pestaña Insertar .
- Seleccionar Gráfico .
- Elija el tipo de gráfico que desea para su diapositiva.
- Confirme haciendo clic en Aceptar .
- Pegue los datos copiados en la interfaz tipo hoja de cálculo que aparece.
- Haga clic en Cerrar .
Su nuevo gráfico aparecerá inmediatamente y podrá editarlo más tarde haciendo clic derecho y eligiendo la opción Editar datos .
Aquí puedes manipular los datos según sea necesario.
3] Importación mediante pegar enlace
Este método tradicional de transferencia de gráficos de Excel a PowerPoint permite importar varios formatos, incluidos gráficos, imágenes y diagramas. Una de las principales ventajas de utilizar este método es la capacidad de que el gráfico se actualice automáticamente.
Para utilizar el método Pegar enlace, siga estos pasos:
- Edite y guarde su archivo Excel.
- Copie el gráfico deseado de Excel.
- Abra PowerPoint, haga clic en Pegar > Pegado especial .
- Seleccione Pegar vínculo y luego elija Objeto de hoja de cálculo de Microsoft Excel .
- Haga clic en Aceptar .
Ahora el gráfico se mostrará en la diapositiva. Si hace doble clic en el gráfico, podrá editarlo en Excel.
Como alternativa, para un enfoque más rápido, copie los datos de Excel, inicie PowerPoint y seleccione Pegar, optando por la opción Conservar formato de origen y vincular datos .
4] Importar como imagen
Este método sencillo implica guardar el gráfico como imagen y luego insertarlo en PowerPoint. Para ello, siga estos pasos:
- Haga clic derecho en el gráfico en Excel y seleccione Guardar como imagen .
- Elija una ubicación, nombre el archivo y haga clic en Guardar .
- En su presentación de PowerPoint, vaya a la diapositiva donde desea insertar el gráfico.
- Seleccione Insertar > Imágenes > Este dispositivo .
- Localice y haga doble clic en la imagen guardada.
Si prefiere una ruta más rápida, puede copiar los datos, navegar hasta la diapositiva, hacer clic en Pegar y seleccionar la opción Imagen .
¡Y eso es todo!
Cómo mantener el formato al copiar de Excel a PowerPoint
Para garantizar que el formato permanezca intacto al copiar datos de Excel a PowerPoint, primero copie los datos y luego abra la diapositiva de PowerPoint. Seleccione la opción Pegar y elija Conservar formato de origen e incrustar libro .
Actualización automática de gráficos en PowerPoint desde Excel
Para que los gráficos de PowerPoint se actualicen automáticamente desde un archivo de Excel, establezca un vínculo entre ambos. Copie los datos desde Excel, abra la diapositiva de PowerPoint, vaya a Pegar > Pegado especial , seleccione Pegar vínculo y elija Objeto de hoja de cálculo de Microsoft Excel antes de hacer clic en Aceptar .



Deja una respuesta