Cómo deshabilitar las notificaciones de eliminación de correo electrónico en Outlook: guía paso a paso
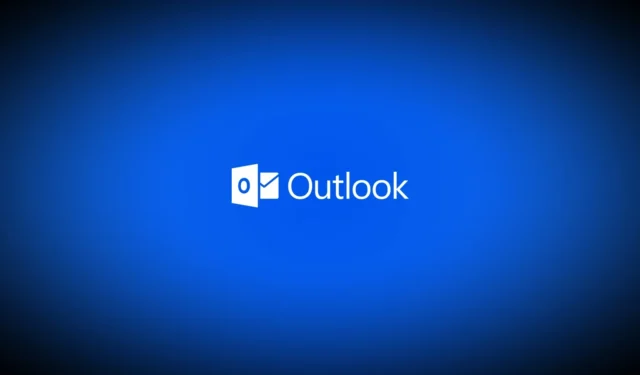
Cuando eliminas un correo electrónico en Outlook, normalmente aparece una notificación que te ofrece la opción de deshacer la acción. Si bien esta función puede ser útil, puede resultar molesta para quienes eliminan varios correos electrónicos a la vez con frecuencia. En este artículo, te guiaremos sobre cómo deshabilitar las notificaciones de eliminación de correo electrónico en Outlook .
Pasos para desactivar las notificaciones de eliminación de correo electrónico en Outlook
- Inicie Outlook y espere a que sus correos electrónicos se sincronicen.
- Haga clic en el ícono de configuración ubicado en la esquina superior derecha, junto al ícono de sugerencias.
- Vaya a Correo > Manejo de mensajes > Confirmaciones de acciones.
- Desmarque la casilla “Cuando muevo, borro o archivo un mensaje”, que mostrará el mensaje de confirmación.
Los cambios se guardarán automáticamente. La próxima vez que elimines un correo electrónico, no aparecerá el mensaje de confirmación. ¡Asegúrate de probar esta función!
Cómo solucionar el problema de las notificaciones persistentes de correos electrónicos antiguos o eliminados
Limpiar la caché de Outlook
Una razón común para recibir notificaciones sobre correos electrónicos eliminados o antiguos es la memoria caché. Borrar la memoria caché de Outlook podría resolver el problema. A continuación, le indicamos cómo hacerlo:
- Presione la tecla Windows + R para abrir el cuadro de diálogo EJECUTAR.
- Escriba o pegue el siguiente comando y presione Enter: %localappdata%\Microsoft\Outlook
- Localice y abra la carpeta RoamCache .
- Seleccione todos los archivos presionando CTRL + A y luego presione Eliminar .
- Reinicie Outlook para ver si el problema persiste.
Vuelva a iniciar sesión en su cuenta
Los problemas de sincronización de correo electrónico también pueden provocar notificaciones inesperadas. Para solucionar este problema, intente cerrar sesión y volver a iniciarla en su cuenta de correo electrónico:
- Abra la aplicación Outlook en su computadora.
- Vaya a Configuración > Cuentas de correo electrónico .
- Junto a su cuenta de correo electrónico, haga clic en Administrar .
- Seleccione Eliminar .
- Después de eliminarlo, vuelva a iniciar sesión en su cuenta de correo electrónico en la aplicación Outlook y verifique si el problema persiste.
Desactivar notificaciones temporalmente
Deshabilitar temporalmente las notificaciones puede ayudarle a solucionar problemas de sincronización:
- Vaya a Outlook > Configuración .
- Seleccione General > Notificaciones .
- Desactive las notificaciones en Outlook y guarde los cambios.
- Vuelva a habilitar las notificaciones después de unas horas para ver si se resuelve el problema.
Actualizar o reinstalar la aplicación Outlook
Los archivos obsoletos o dañados en la aplicación de correo también pueden provocar estos problemas. Para solucionarlo, considere actualizar la aplicación a través de Microsoft Store. Si los problemas persisten, desinstale y vuelva a instalar Outlook:
- Presione la tecla Windows + I para acceder a Configuración.
- Vaya a Aplicaciones > Aplicaciones instaladas .
- Localice la aplicación Outlook, haga clic en el menú de tres puntos y seleccione Desinstalar .
- Una vez desinstalado, dirígete a Microsoft Store, busca Outlook y descárgalo nuevamente.
- Vuelva a abrir Outlook e inicie sesión en su cuenta.
Si sigues teniendo problemas, puedes explorar clientes de correo electrónico de terceros alternativos. Muchas opciones son compatibles con varios servicios de correo electrónico, incluidos Outlook, Gmail y AOL. Algunas opciones populares incluyen Blue Mail, WunderMail y Canary Email.
¿Cómo vaciar automáticamente la carpeta de elementos eliminados?
Outlook ofrece una opción para borrar automáticamente la carpeta Elementos eliminados. Para configurarla, vaya a Configuración > Correo > Manejo de mensajes > Opciones de mensajes y marque la casilla junto a “Vaciar mi carpeta de elementos eliminados”. Esta acción se realizará cuando cierre la sesión o cierre el programa.
¿Cómo eliminar la opción Eliminar de Acciones personalizadas en Outlook?
Puede personalizar la configuración de Outlook para cambiar la opción de eliminación en sus acciones personalizadas. Reemplace el ícono de eliminación por una opción que use con más frecuencia para evitar la eliminación involuntaria de correos electrónicos.



Deja una respuesta