Guía paso a paso para descargar, instalar y desinstalar VMware Workstation Pro de forma gratuita

Información esencial
- Puede utilizar VMware Workstation Pro sin costo para proyectos personales. Visite la página del blog de VMware para encontrar el enlace de descarga.
- Para descargar el archivo de instalación, es necesaria una cuenta gratuita de Broadcom. Tenga en cuenta que hay varios pasos necesarios antes de acceder al archivo (los detalles se proporcionan en la guía a continuación).
- El proceso de instalación de VMware Workstation Pro es bastante simple.
- Para realizar una desinstalación limpia, debe ejecutar el archivo de instalación original y seleccionar «Eliminar».
VMware ha puesto a disposición de los usuarios individuales su software de virtualización de escritorios, VMware Workstation Pro, de forma gratuita. Esta iniciativa permite a los usuarios configurar fácilmente varios sistemas operativos en Windows y utilizarlos como entornos virtuales para probar aplicaciones, juegos y más. Sin embargo, encontrar el enlace de descarga puede resultar un poco complicado.
Descarga de VMware Workstation Pro
El proceso para obtener el archivo de instalación puede ser algo complicado. Si sigue los pasos que se describen a continuación, no debería tener problemas.
Paso 1: Acceda a este blog de VMware , desplácese hacia abajo y haga clic en Descargar VMware Workstation Pro .
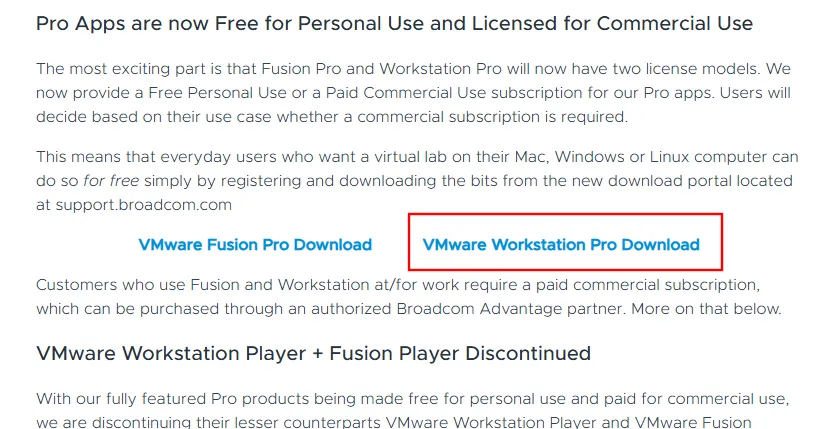
Paso 2: Serás llevado al sitio web de Broadcom, la empresa matriz, donde deberás iniciar sesión.

Paso 3: Si aún no está registrado, haga clic en el menú desplegable “Iniciar sesión” en la parte superior derecha y seleccione Registrarse .
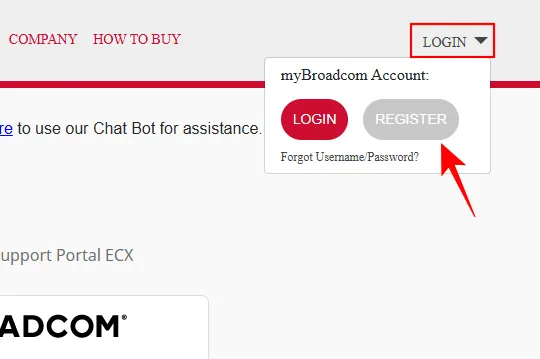
Paso 4: Ingrese su dirección de correo electrónico, complete el captcha y luego continúe haciendo clic en Siguiente .
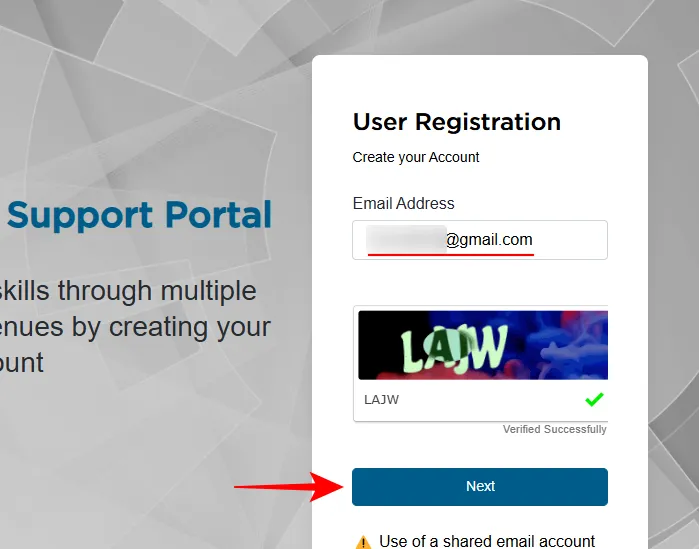
Paso 5: Revisa tu correo electrónico para ver si hay un código de verificación e introdúcelo. Haz clic en Verificar y continuar .
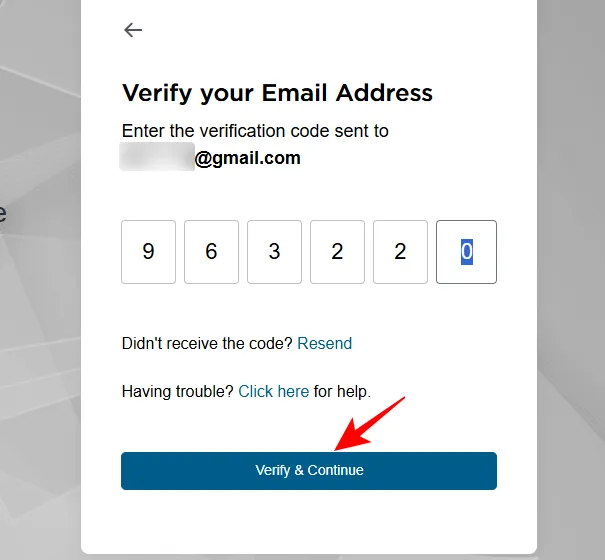
Paso 6: Complete sus datos personales para finalizar su registro y haga clic en Crear cuenta .
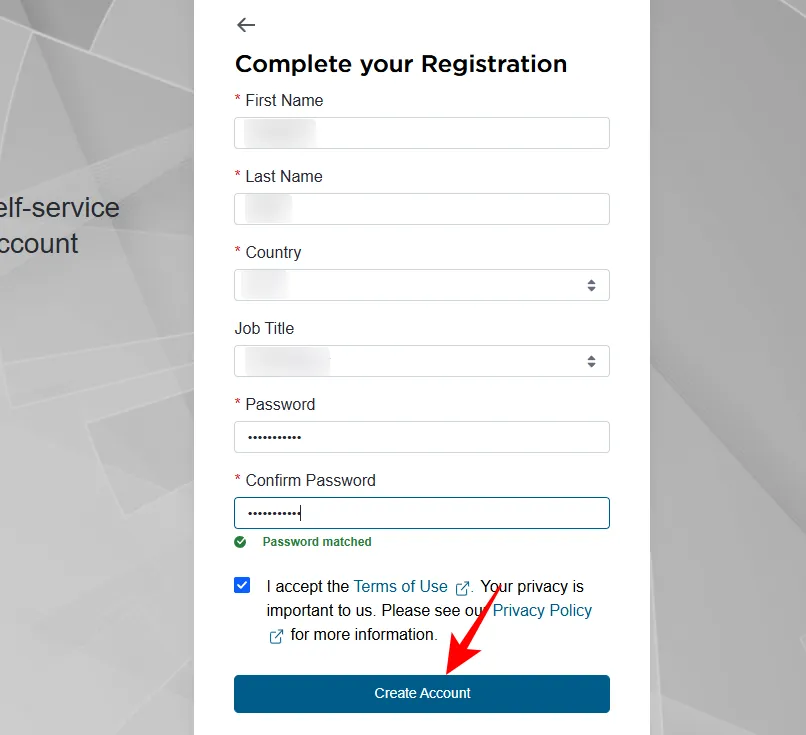
Paso 7: En la pantalla siguiente, haga clic en Lo haré más tarde .
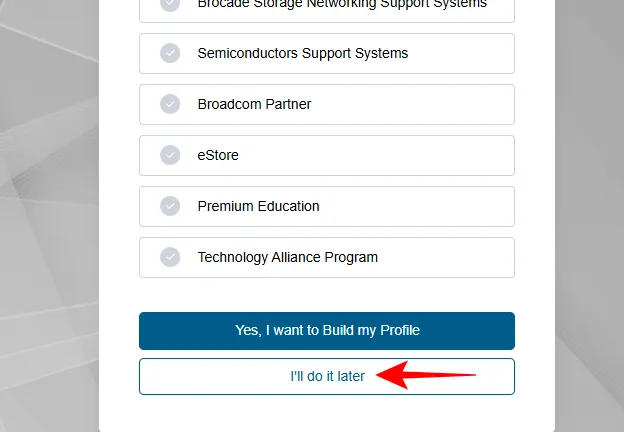
Paso 8: Una vez registrado, regrese a la página de inicio de sesión e ingrese sus credenciales.
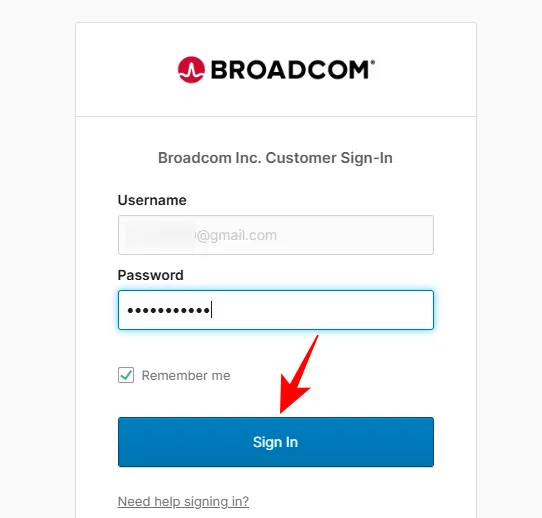
Paso 9: Elija la versión de VMware Workstation Pro que desea descargar.
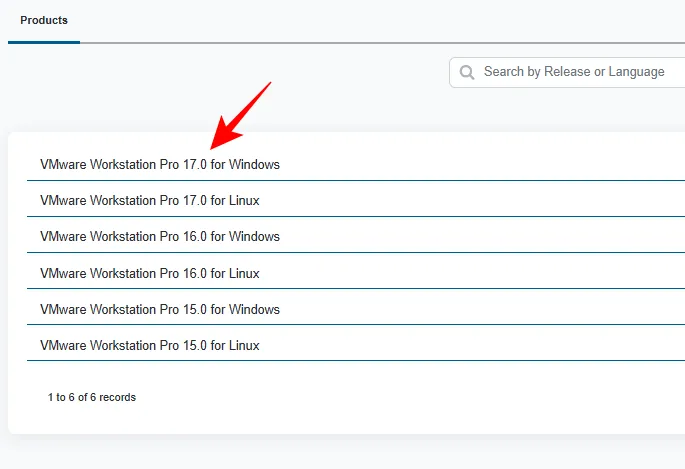
Paso 10: Seleccione una de las versiones disponibles para descargar.
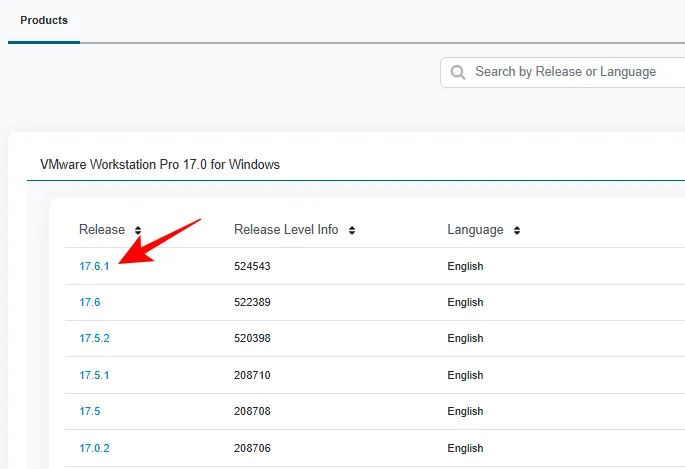
Paso 11: Marque la casilla junto a Acepto los Términos y condiciones . Luego presione el botón de descarga.
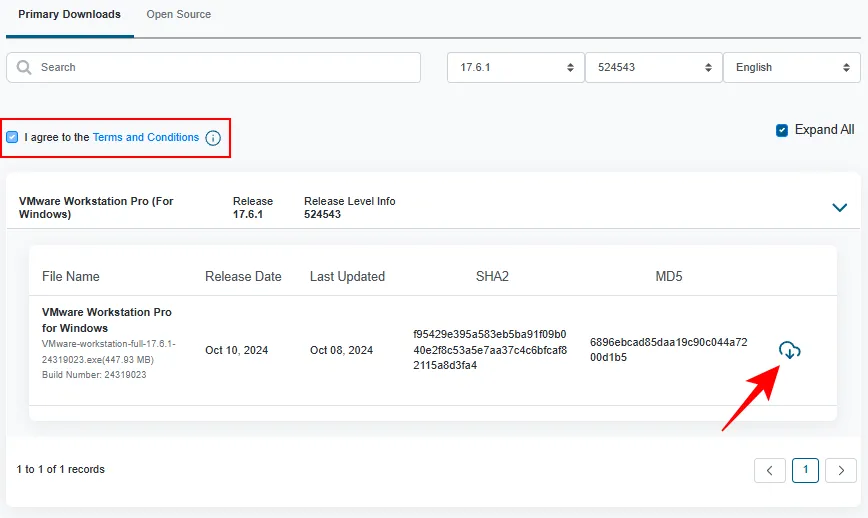
Paso 12: Haga clic en Sí para continuar con la verificación adicional.
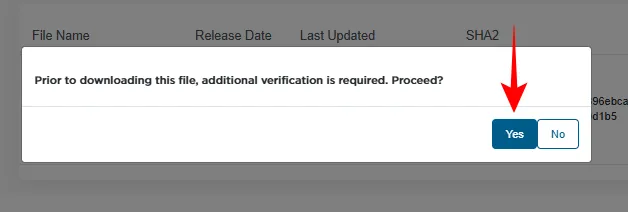
Paso 13: Complete los detalles solicitados y luego haga clic en Enviar .

Paso 14: Presione el botón de descarga una vez más.
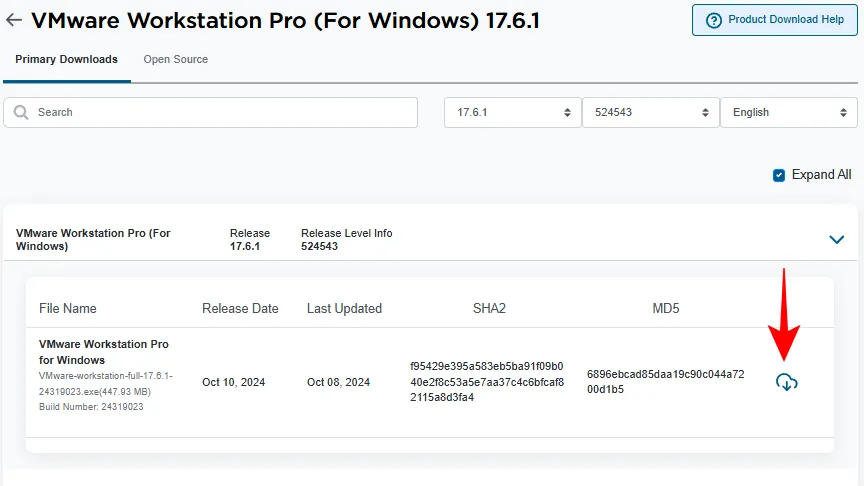
Paso 15: Finalmente, guarde el archivo de instalación de VMware Workstation Pro.

Instalación de VMware Workstation Pro
Después de obtener el archivo de instalación, la instalación de VMware Workstation Pro es bastante sencilla. Siga estos pasos:
Paso 1: Ejecute el archivo de instalación descargado.
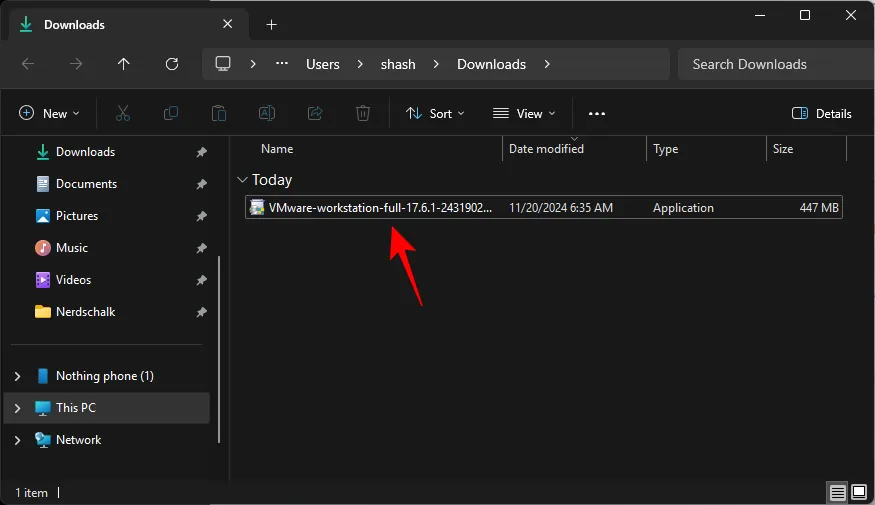
Paso 2: Avance por las indicaciones de instalación haciendo clic en Siguiente .

Paso 3: Asegúrese de que la opción Agregar herramientas de consola de VMware Workstation a la RUTA del sistema esté marcada y luego presione Siguiente .
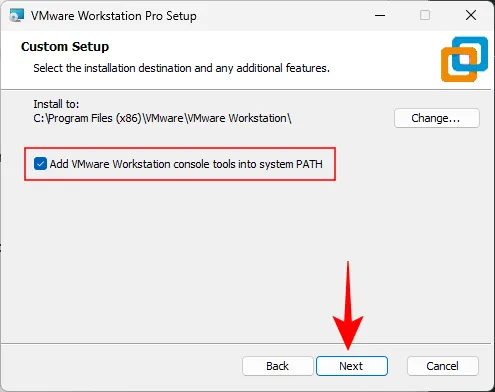
Paso 4: Desmarque la opción Unirse al programa de mejora de la experiencia del cliente de VMware . Luego, haga clic en Siguiente .
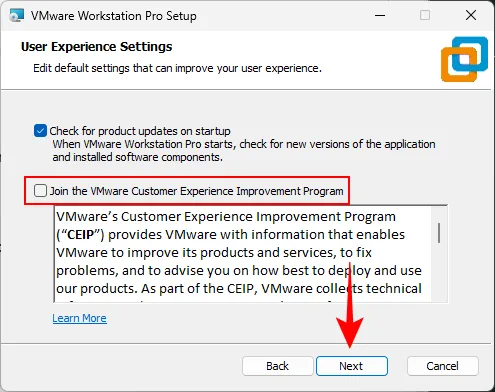
Paso 5: Continúe con la instalación según las indicaciones.
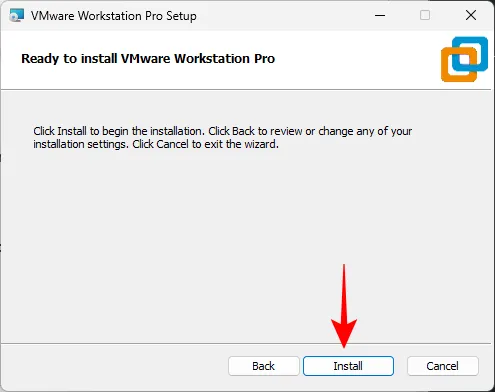
Paso 6: Al finalizar, haga clic en Finalizar .
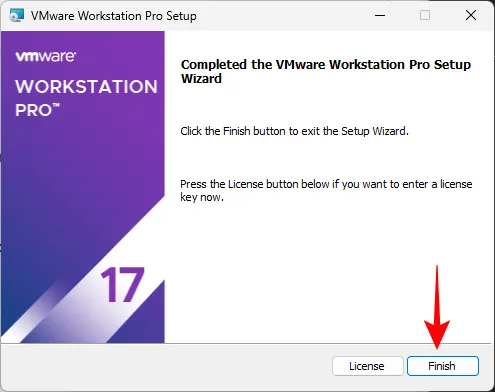
Ahora está listo para utilizar VMware Workstation Pro.
Desinstalación de VMware Workstation Pro
Desinstalar VMware Workstation Pro puede ser bastante complicado. Si intentas eliminarlo directamente a través de la aplicación Configuración, a menudo la opción «Desinstalar» se deshabilita.
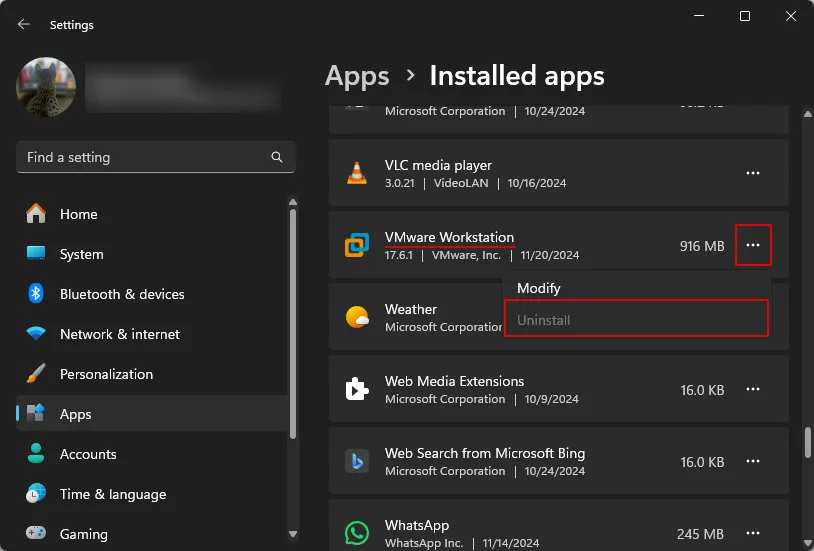
Algunos usuarios recurren a programas de terceros como CCleaner para eliminar el programa. Sin embargo, si tienes acceso al archivo de instalación de VMware Workstation Pro, puedes desinstalarlo de forma eficaz mediante ese método. Este es el procedimiento:
Paso 1: Ejecute el archivo de instalación de VMware Workstation.
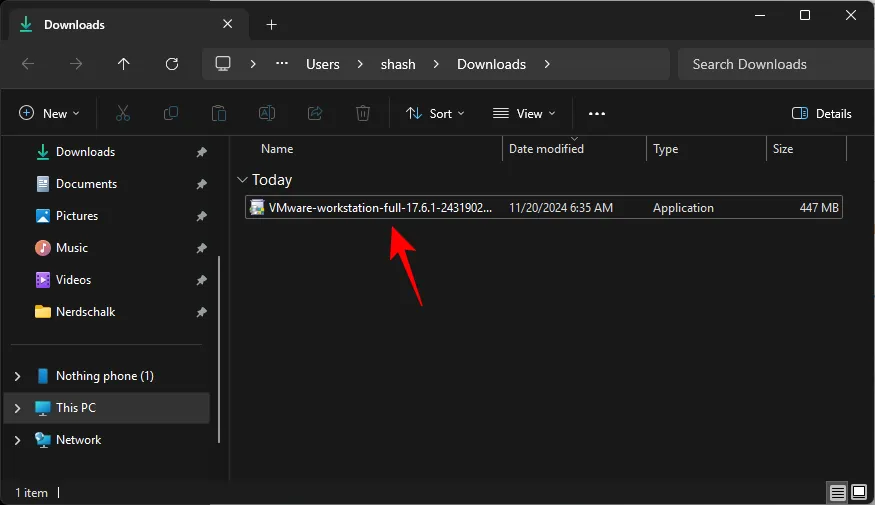
Paso 2: Haga clic en Siguiente .
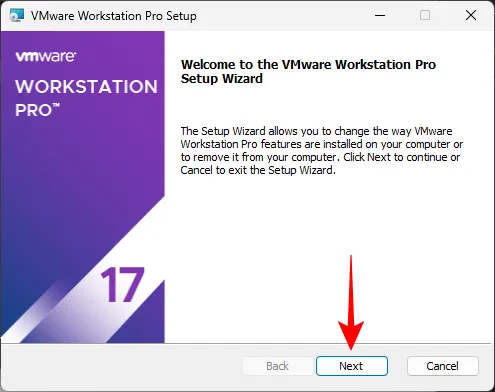
Paso 3: Seleccione Eliminar .

Paso 4: Asegúrese de que ambas opciones estén marcadas y luego presione Siguiente .
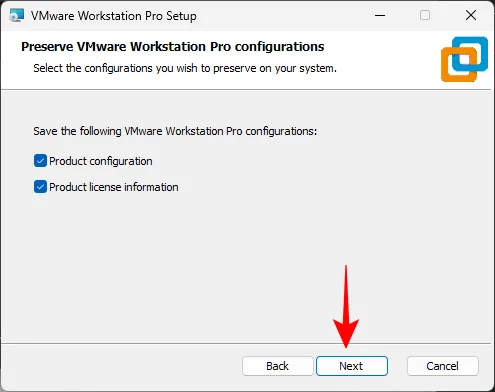
Paso 5: Finalmente, haga clic en Eliminar .
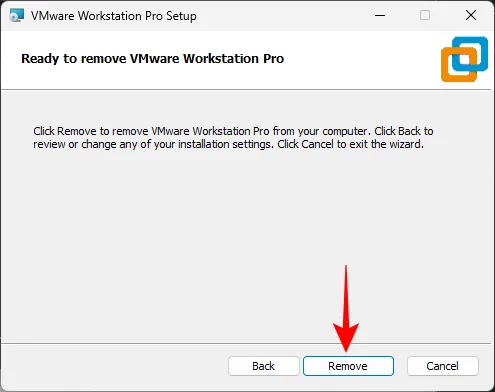
Paso 6: VMware Workstation Pro ahora se desinstalará exitosamente de su computadora.
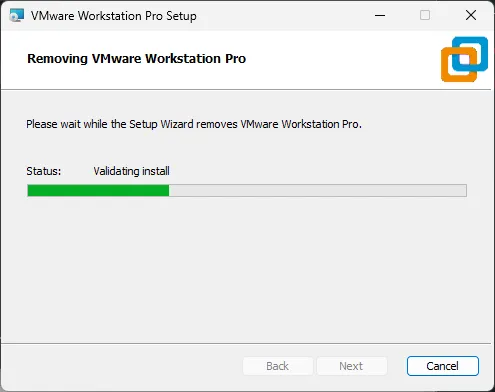
Si ha creado alguna máquina virtual, deberá eliminarla manualmente. Navegue hasta el directorio donde se encuentran almacenadas y elimínelas desde allí.
La noticia de que VMware Workstation Pro está disponible de forma gratuita para uso personal ha sido recibida positivamente por los usuarios. Sin embargo, el proceso de localizar su archivo de instalación y gestionar la desinstalación sigue siendo un poco complicado.
Esperamos que esta guía haya simplificado los procedimientos para descargar, instalar y desinstalar VMware Workstation Pro. ¡Hasta la próxima!



Deja una respuesta