Guía paso a paso para instalar Windows 11 sin una cuenta Microsoft

Información esencial
- Es posible instalar y configurar Windows 11 sin necesidad de iniciar sesión en su cuenta Microsoft.
- Continúe con la instalación como lo haría normalmente. Cuando llegue a la selección de región o país, presione
Shift+F10para acceder al símbolo del sistema, luego escribaoobe\bypassnroy presione Enter. - Después de reiniciar el sistema, abra nuevamente el símbolo del sistema e ingrese
ipconfig /release. Cierre el símbolo del sistema para continuar con la instalación. - En la pantalla de conexión de red, seleccione No tengo Internet para continuar con los pasos de instalación.
Si bien Microsoft complica el proceso de instalación de Windows 11 sin requerir una cuenta de Microsoft, existen varios métodos que pueden lograrlo. Algunas técnicas utilizan la herramienta Rufus, mientras que otras convierten una cuenta existente en una cuenta local. Sin embargo, estas técnicas suelen requerir herramientas de terceros o solo son aplicables si Windows ya está instalado y se ha iniciado sesión.
Si desea instalar y configurar Windows 11 sin iniciar sesión en una cuenta de Microsoft, siga este método sencillo.
Pasos para configurar Windows 11 sin una cuenta Microsoft
La clave de este proceso es utilizar el símbolo del sistema durante la configuración inicial para deshabilitar el acceso a Internet, lo que le permitirá crear una cuenta local.
Paso 1: Inicie la instalación de Windows 11 y siga las instrucciones iniciales como de costumbre.
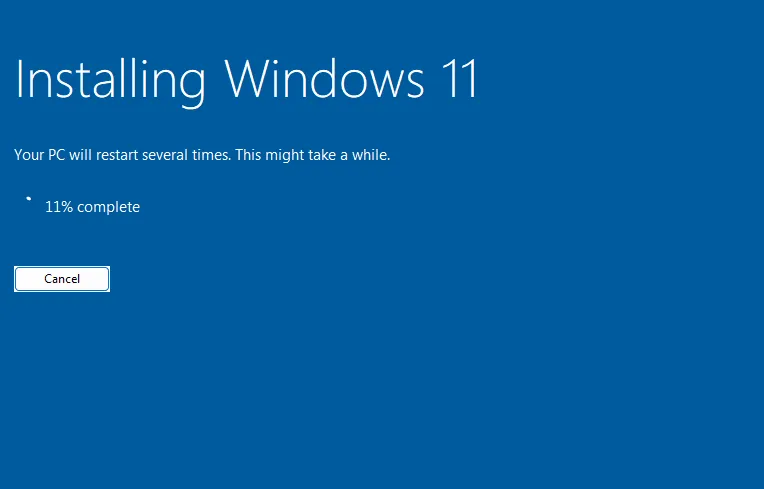
Paso 2: Cuando llegues a la pantalla correspondiente, detente.
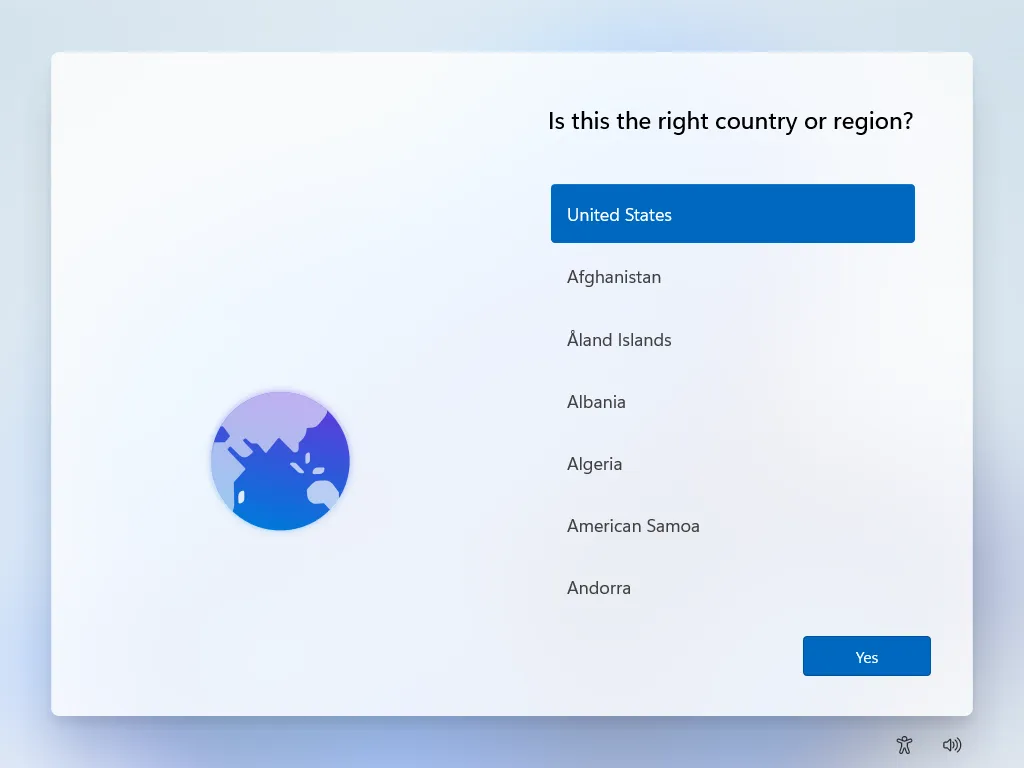
Paso 3: Presione Shift+F10para iniciar el Símbolo del sistema.
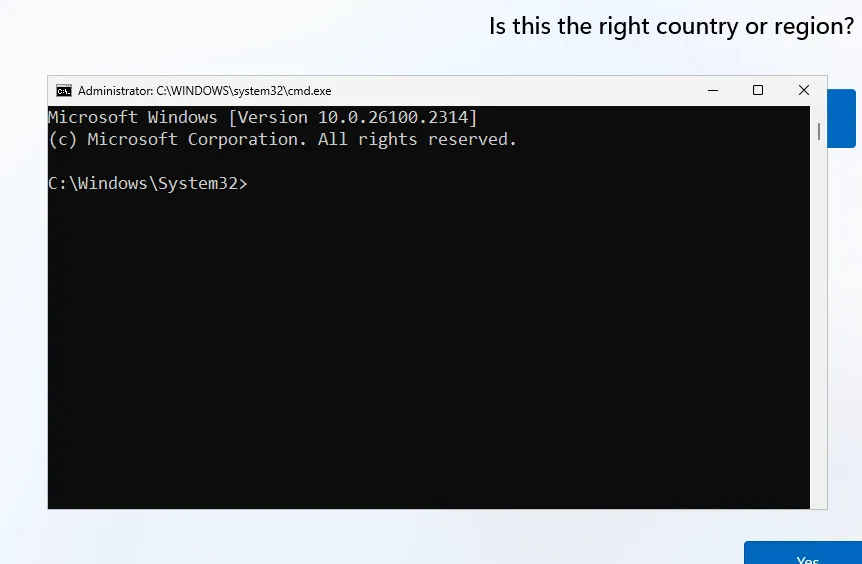
Nota: Si usa una computadora portátil, es posible que deba presionar Shift+Fn+F10para que aparezca el símbolo del sistema.
Paso 4: Escriba el comando oobe\bypassnroy presione Enter.
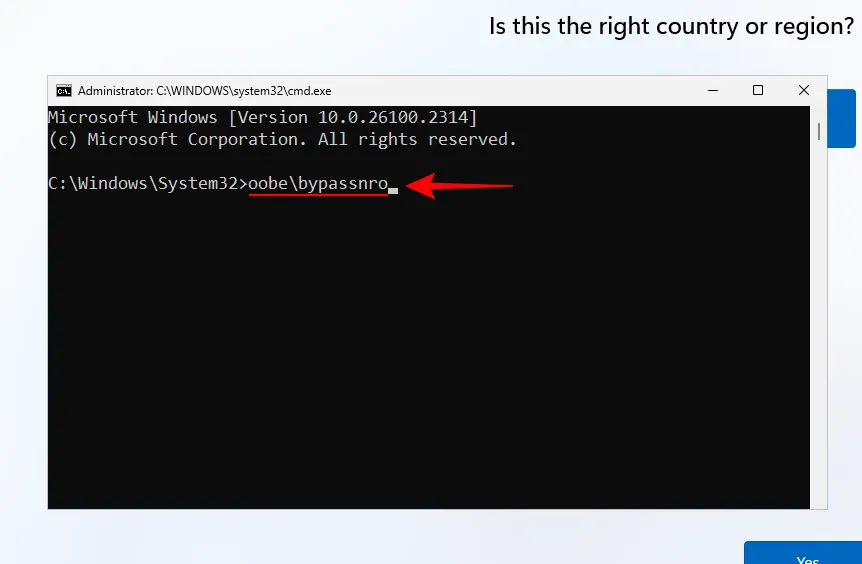
Nota: asegúrese de utilizar la barra diagonal correcta y de que no haya espacios en el comando.
Paso 5: El sistema se reiniciará. Después de que se reinicie, volverá a la misma pantalla.

Paso 6: Pulse Shift+F10para acceder al símbolo del sistema una vez más. Intro ipconfig /releasey confirme con Enter.
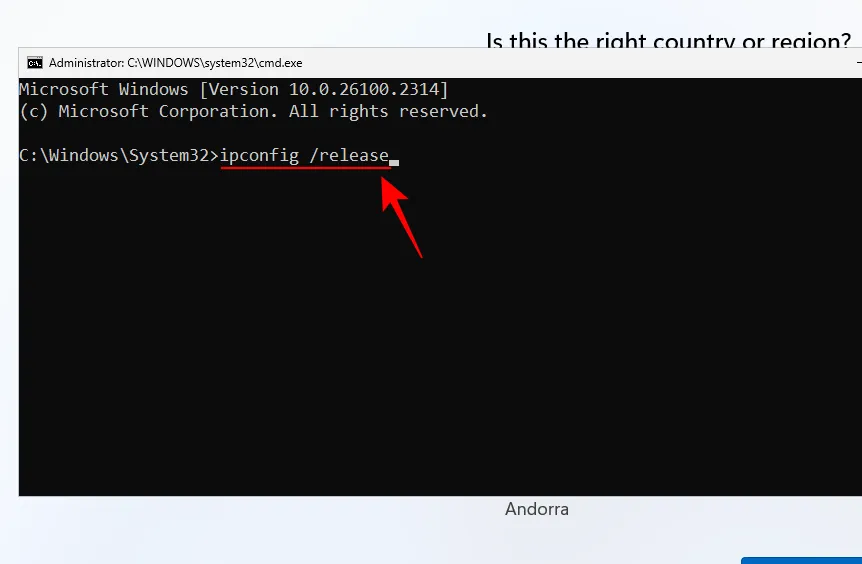
Paso 7: Después de ejecutar el comando, cierre el símbolo del sistema.
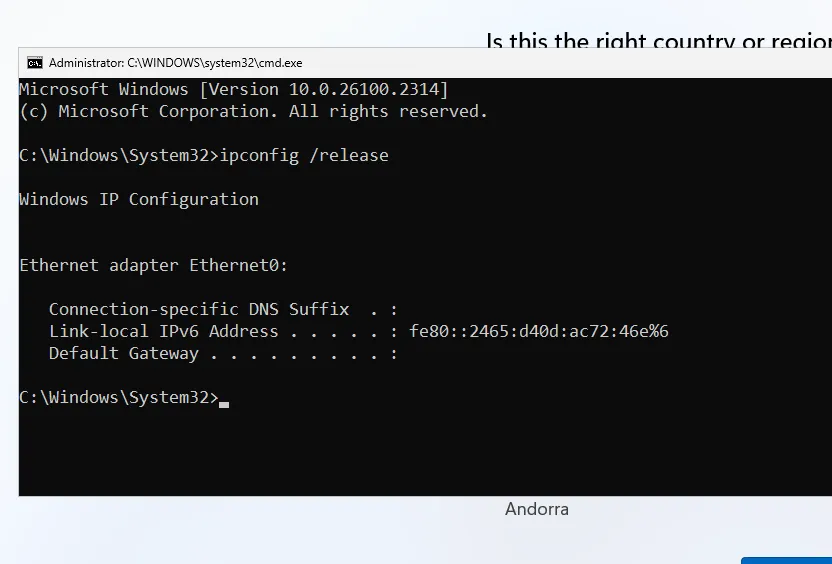
Paso 8: Elige tu ubicación.
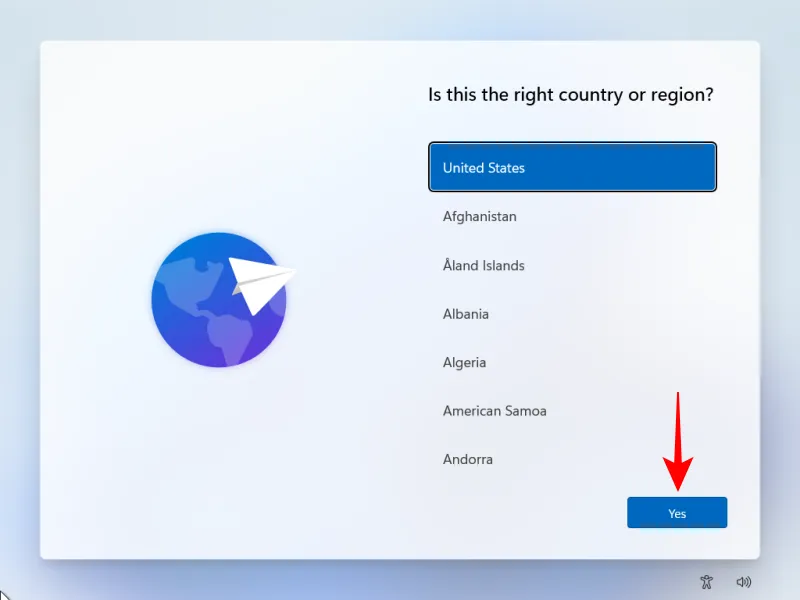
Paso 9: Seleccione su distribución de teclado preferida.
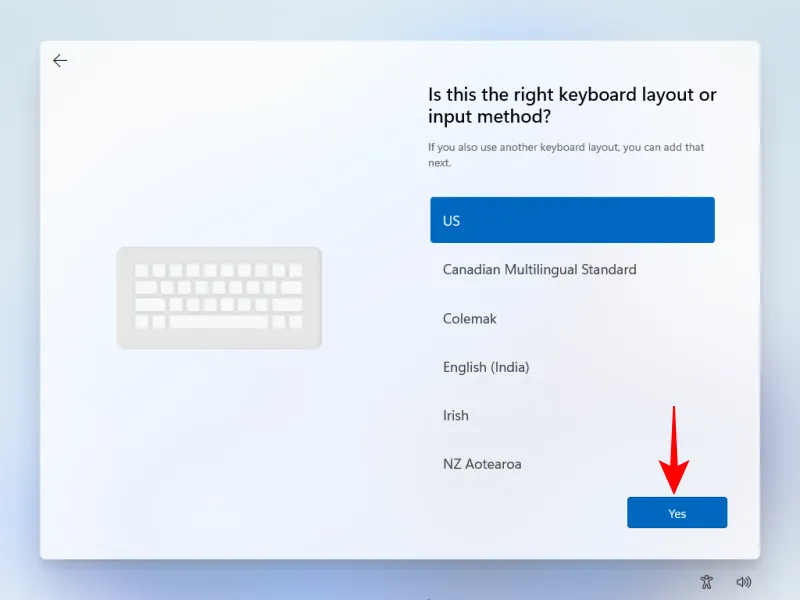
Paso 10: Omite la opción de una segunda distribución de teclado.
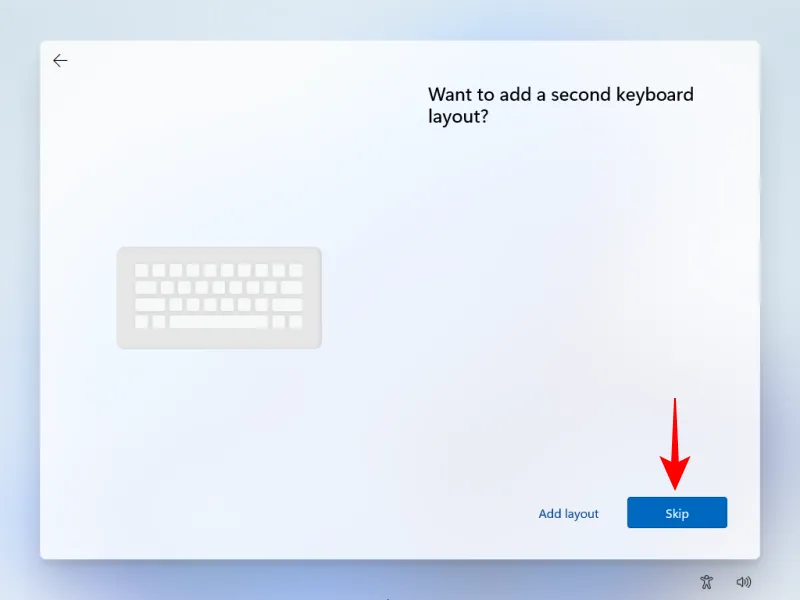
Paso 11: En la pantalla de conexión de red, seleccione No tengo internet .
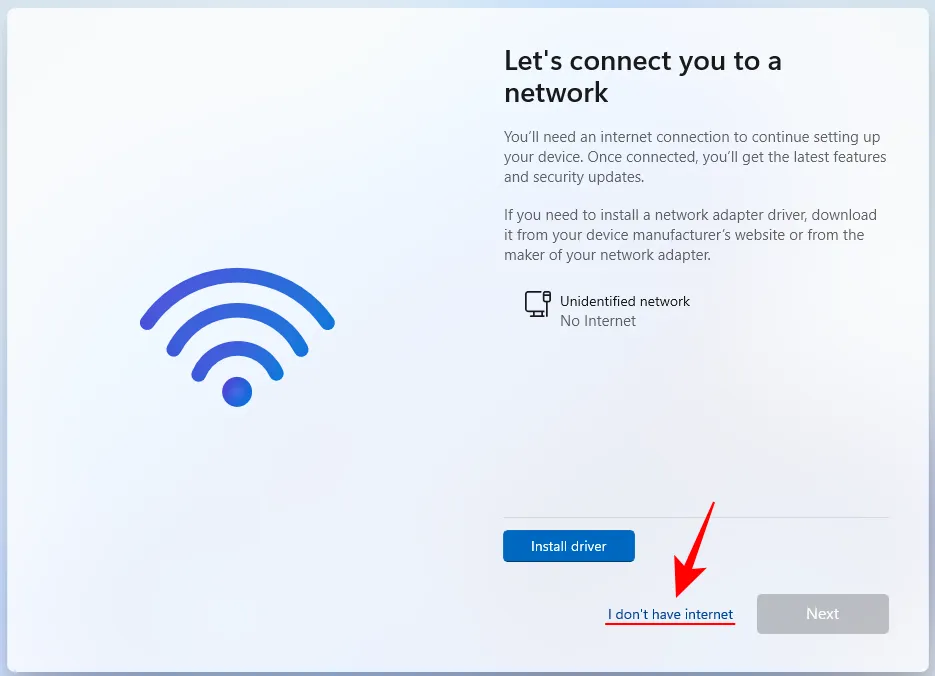
Paso 12: Proporciona tu nombre.
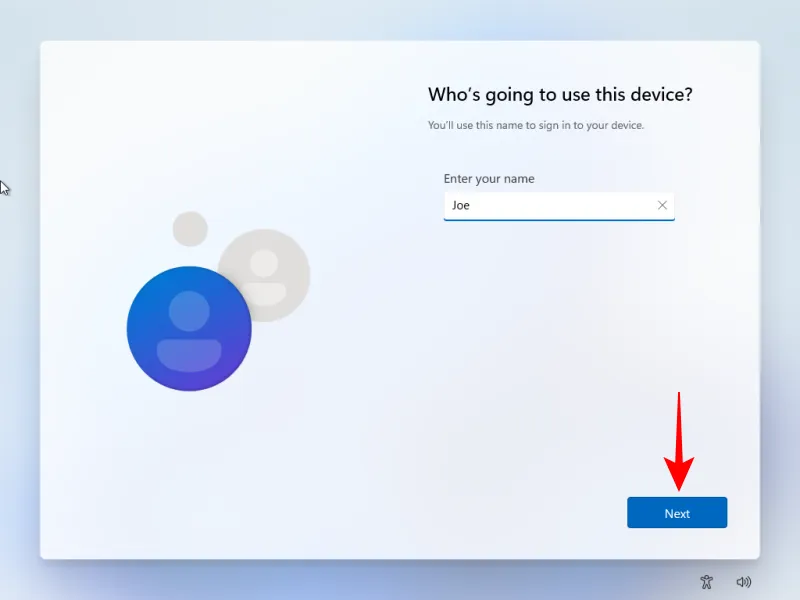
Paso 13: Establezca una contraseña y luego confírmela.
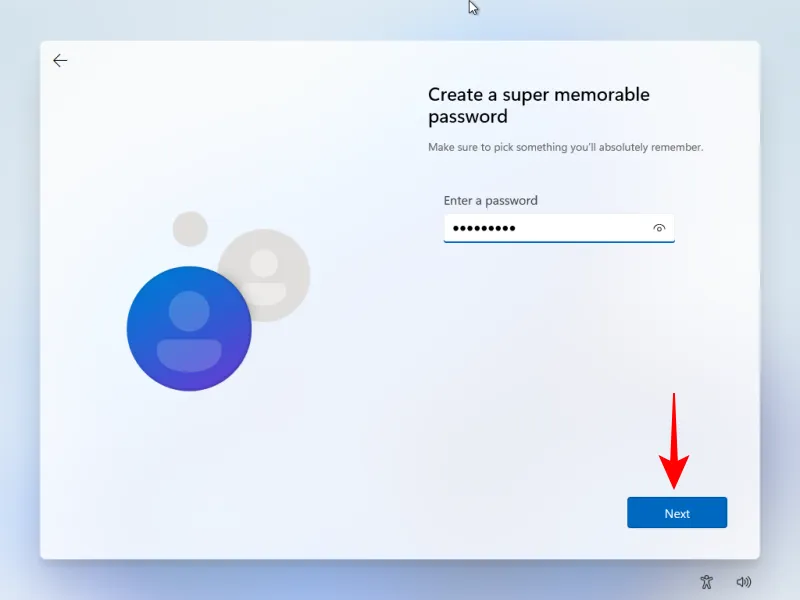
Paso 14: Elija tres preguntas de seguridad y proporcione respuestas.
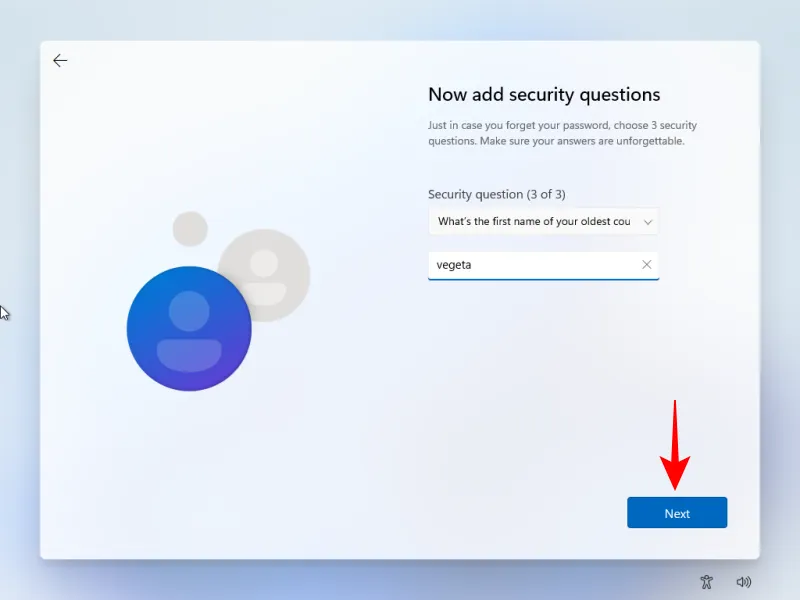
Paso 15: Por último, configure sus ajustes de privacidad.
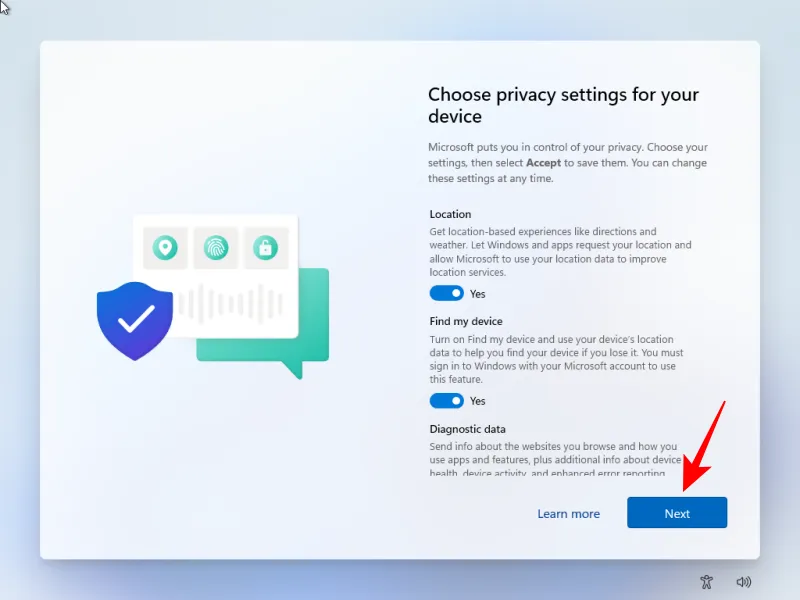
Paso 16: Una vez que hayas completado estos pasos, iniciarás sesión en Windows 11 con una cuenta local, sin necesidad de una cuenta Microsoft.
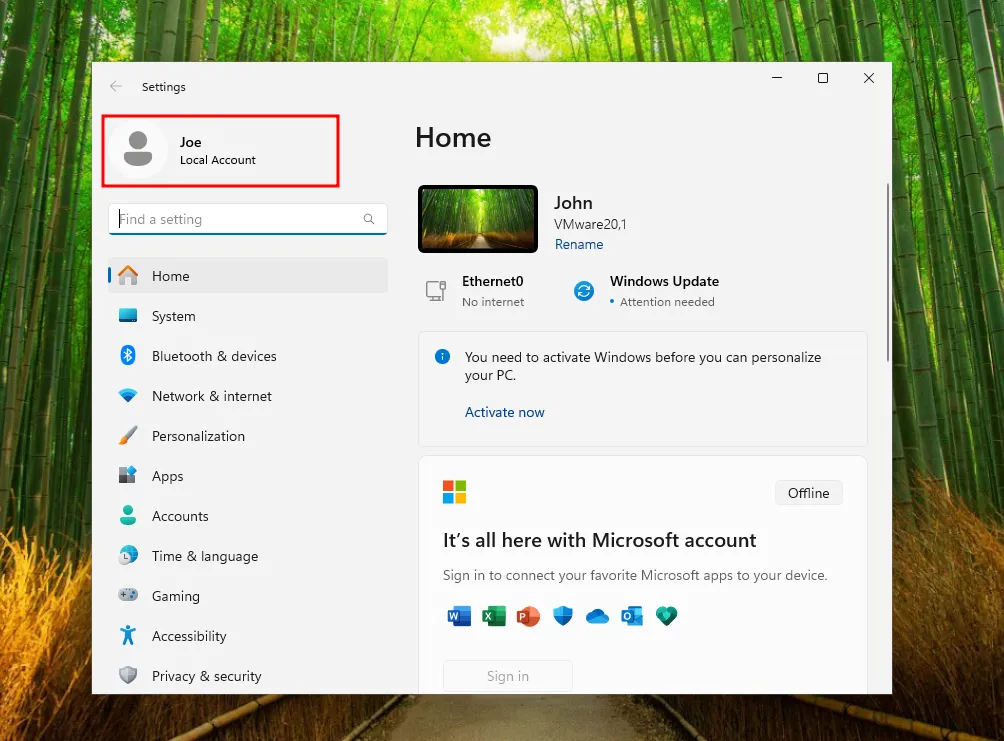
¡Eso es todo! Esperamos que hayas configurado Windows 11 correctamente sin iniciar sesión en una cuenta Microsoft ni usar software adicional. ¡Hasta la próxima!



Deja una respuesta