3 métodos rápidos para registrar un archivo DLL

Al reemplazar una DLL dañada por un archivo nuevo, con frecuencia se sugiere forzar el registro de la DLL. ¡Siga nuestros sencillos pasos para aprender a registrar una DLL en sistemas Windows 10 o Windows 11!
¿Cuál es el procedimiento para registrar un archivo DLL?
1. Registro a través del símbolo del sistema
- Acceda al menú Inicio e ingrese Comando . Luego, haga clic derecho en Símbolo del sistema y seleccione Ejecutar como administrador .
- Introduzca el siguiente comando:
regsvr32 D:\dll32\dwmapi.dll - Asegúrese de sustituir la ruta anterior con la ubicación real del archivo DLL en su dispositivo.
- Presione la Enter tecla para ejecutar el comando.
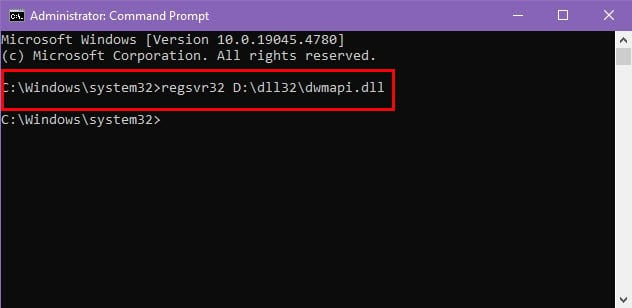
- Luego aparecerá un cuadro de diálogo que mostrará si el registro fue exitoso o no.
Hay comandos adicionales que puedes utilizar para registrar una DLL en circunstancias específicas.
Si está trabajando en una computadora de 64 bits y necesita registrar una DLL de 32 bits, use esta sintaxis en el símbolo del sistema:
C:\Windows\SysWOW64\regsvr32 D:\dll32\dwmapi.dll
Para archivos .NET DLL, aplique el siguiente comando:
regasm D:\dll32\dwmapi.dll
Normalmente, se requieren privilegios administrativos para registrar un archivo DLL en un sistema Windows.
Sin embargo, si no es un usuario administrador y desea registrar una DLL que permita el registro por usuario, puede ejecutar este comando en CMD:
regsvr32 /n /i:user D:\dll32\dwmapi.dll
2. Registro con un script de PowerShell
- Busque PowerShell en el menú Inicio y haga clic en la opción Ejecutar como administrador debajo del ícono de la aplicación a la derecha.
- En la terminal, escriba el siguiente script:
Start-Process "regsvr32"-ArgumentList "/s D:\dll32\dwmapi.dll"-Verb RunAs - Reemplace la ruta del archivo DLL con la suya específica:
D:\dll32\dwmapi.dll - Presione Enter para ejecutar el script de PowerShell.
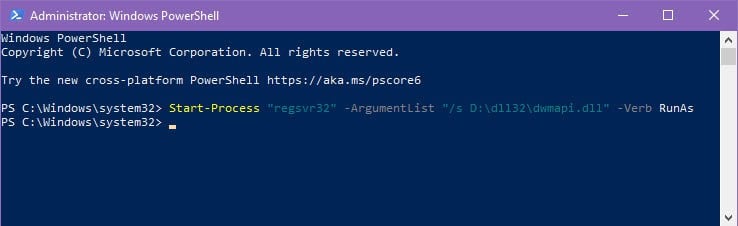
3. Registro mediante arrastrar y soltar
- Localice el archivo regsvr32.exe que se encuentra en Windows > System32 .
- Minimizar la ventana para referencia futura.
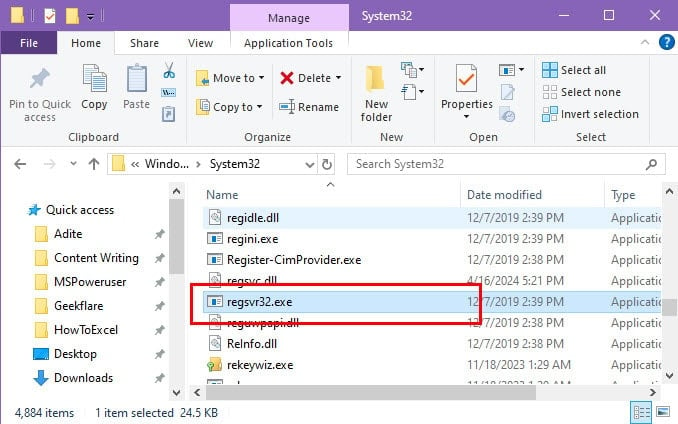
- A continuación, navegue hasta donde haya almacenado el archivo DLL.
- Seleccione el archivo DLL y arrástrelo al archivo regsvr32.exe .
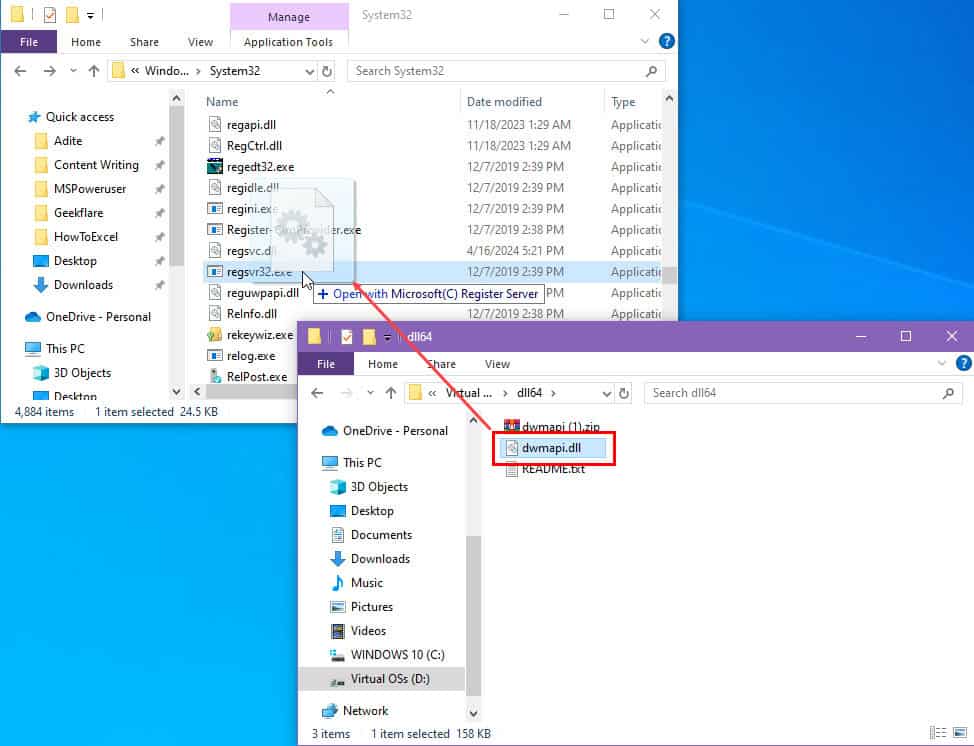
- Debería ver un cuadro de diálogo que confirme que el archivo DLL seleccionado se ha cargado correctamente.
- Para registrar una DLL de 32 bits en un sistema de 64 bits , utilice regsvr32.exe ubicado en:
C:\Windows\SysWOW64
Como consejo adicional, es posible que desees explorar soluciones para los archivos DLL faltantes en Windows 11 si encuentras algún error relacionado.
¿Logró registrar su archivo DLL con éxito utilizando los métodos descritos en esta guía? ¿Conoce métodos más rápidos que logren la misma tarea? ¡Comparta sus opiniones en los comentarios a continuación!



Deja una respuesta